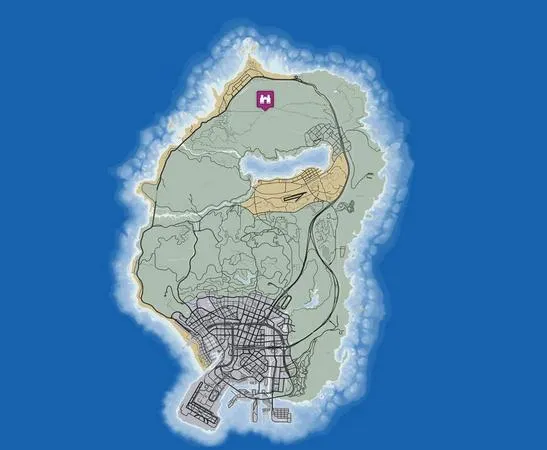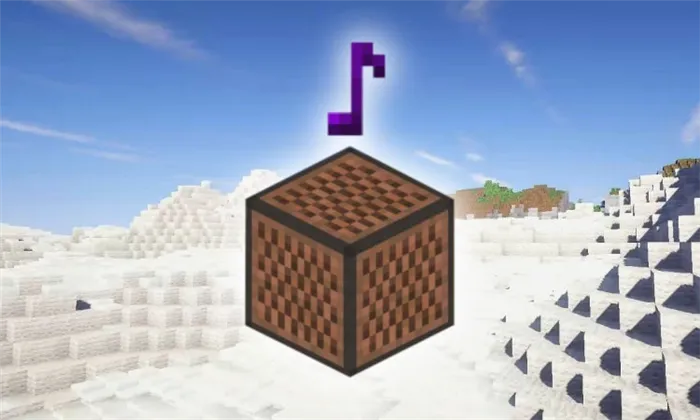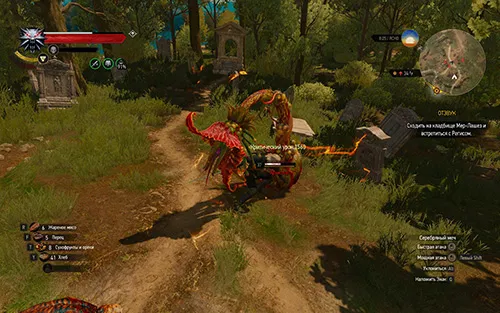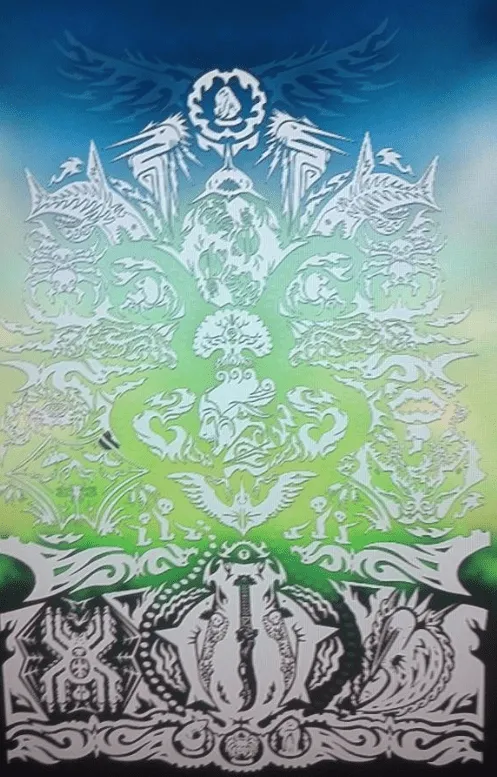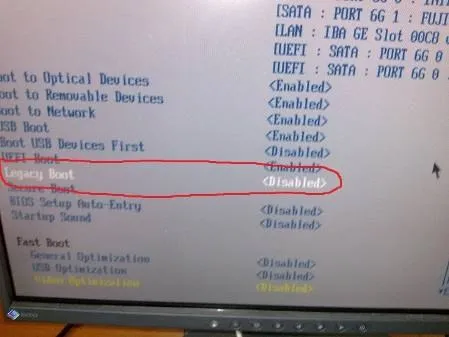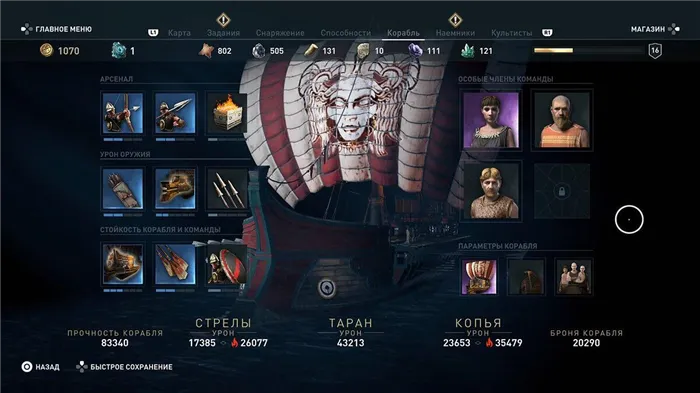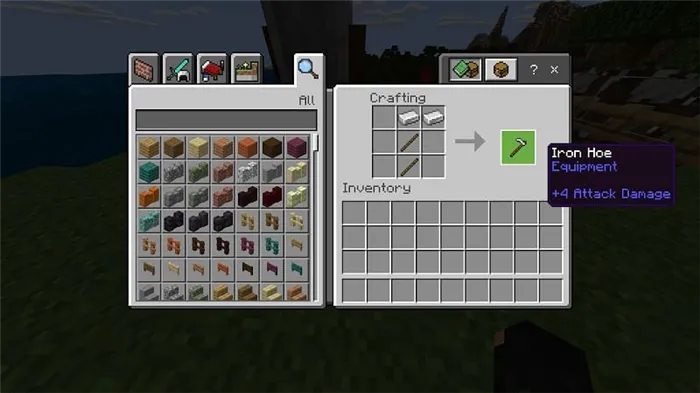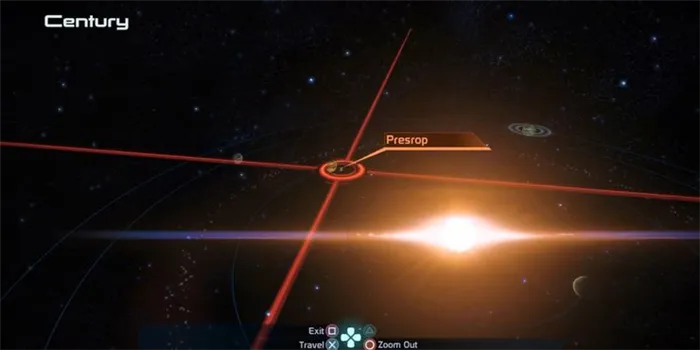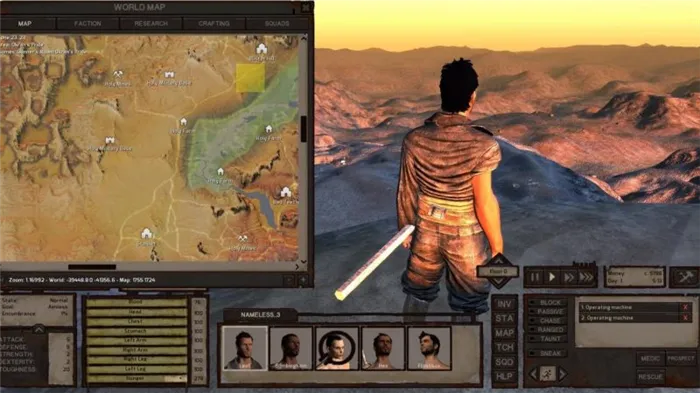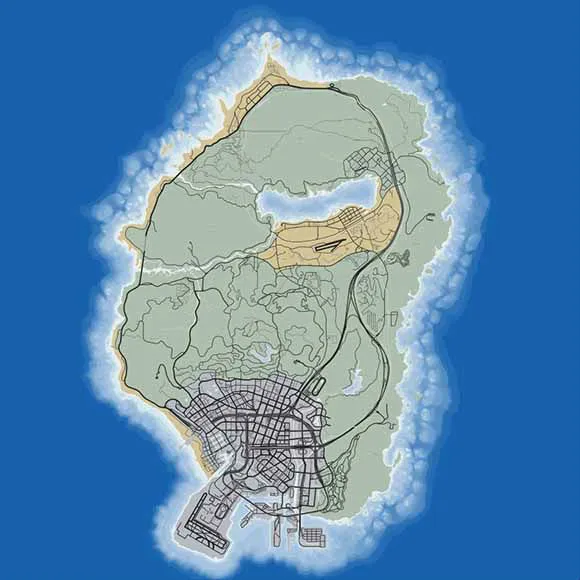Несмотря на великолепие Nexus Mod Manager, не все изменения легко загрузить. Однако большинство из них являются клише, и программа делает их загрузку приятной.
Инструмент для установка и управление модами Nexus Mod Manager
Программа NexusModManager предназначена для автоматической установки модов для таких игр, как Skyrim, Skyrim SE и Fallout 4, что позволяет легко сохранять и отключать ненужные. Программа на английском языке, но все понятно без объяснений.
В программе представлены:.
- Выберите и установите загруженные моды
- Ручная сортировка установленных модов
- Корректно удаляет установленные моды (нет необходимости искать файлы для удаления. Программа все очищает)
- Поддержка отмены файлов.
- Начало игры.
Установка:.
- Скачайте и запустите программу exe.
- Установите.
- Запустите NexusModManager.
- Выберите игру, которую вы используете (может быть несколько игр, например, проверьте Skyrim или Skyrim SE).
- Выберите папку с играми (программа автоматически найдет и определит местоположение папки с играми).
- Зарегистрируйтесь здесь: https: //www.nexusmods.com/そしてログインとパスワードを入力します. Это относится к случаям, когда вы скачиваете и устанавливаете файл модов непосредственно с сайта Nexus.
- Для регистрации вам необходим почтовый ящик Google.com. Это выглядит следующим образом: …… Другие почтовые ящики, такие как @gmail.commail.ru или yandex.ruNexus, не будут зарегистрированы.
- Подписка на Nexus необязательна, если вы устанавливаете файл модов не прямо из Nexus, а скачиваете его непосредственно с нашего сайта. Программа работает без регистрации. В этом случае сама программа не требует ввода логина и пароля. Пароль Nexus, просто сделайте это:.
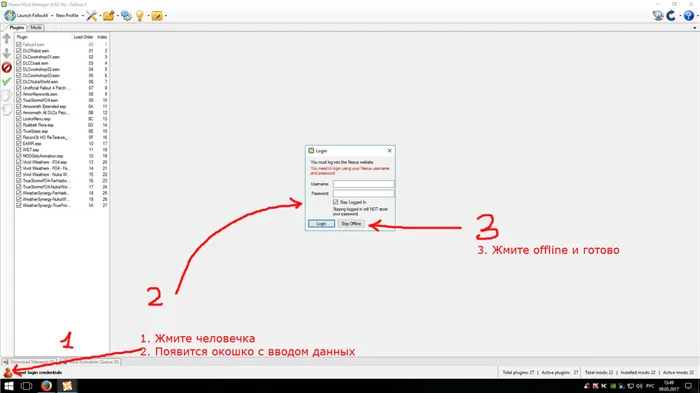
Как добавить мод:
- Выберите вкладку «Моды».
- Щелкните левой кнопкой мыши «Добавить мод из файла» (выберите файл мода).
- Выбранный вами мод появится в списке
- Выберите мод из списка и нажмите левой кнопкой мыши на ‘Selected mod enabled’ или дважды щелкните на панели модов
- Все готово, мод установлен в игру!
Как отключить мод: — Выберите мод из списка и щелкните левой кнопкой мыши Выбранный мод деактивирован или дважды щелкните на панели модов.
Как обновить NMM с предыдущей версии до новой: — Запустите программу установки Nexus Mod Manager.exe и всегда нажимайте Да для установки. Во время установки ничего не нужно менять, и ничего не выделяется. NMM устанавливается самостоятельно.
Если у кого-то есть обновление и NMM начинает вести себя странно, лучшим способом будет полное удаление NMM через ‘Uninstall a program’ без удаления установленных модов.1 Перейдите в раздел «». [Пуск (Windows), Панель управления, Программы или Удаление программы, найдите NMM в списке установленных программ и нажмите правой кнопкой мыши [Удалить], появится первое окно. [Если вы нажмете Да, появится еще одно окно с вопросом, нужно ли удалить все файлы конфигурации. (здесь ответ — «Нет») и сам NMM будет очищен, но список запустит только NexusMod. Manager.exe и всегда нажимайте Да во время установки. Вам не нужно ничего менять во время установки. Я ничего не указываю; NMM устанавливается сам по себе. Вот и все — NMM будет установлен начисто, а мод останется в NMM.
Скачать Nexus Mod Manager (WIN XP)
ВНИМАНИЕ: 1. Новые версии NMM выше 0.60.0 требуют .NET framework 4.6 или выше; 2. При запуске менеджера NMM, если вы получите окно с ошибкой, посмотрите на первую строку окна. Вам дадут неправильный esp. Измените имя, вставьте все при записи и снова запустите NMM. (Снова окно с ошибкой, продолжайте с модом, написанным в окне)
Обновление: 0.65.4 (для Windows 7, 8, 10 и Vista) — исправляет проблемы с установкой некоторых файлов модов, включая установщики FOMOD с файлами .XML.
Обновление: 0.65.3 (для Windows 7, 8, 10 и Vista) — Исправлена проблема с невозможностью сортировки модов, когда в списке присутствуют плагины с файлами .ESL.
Обновление: 0.65.2 (для Windows 7, 8, 10 и Vista) — Исправление: проблема с пользователем/паролем.
Обновление: 0.65.1 (для Windows 7, 8, 10 и Vista) — Исправление: проблема с установкой файла MOD с помощью программы установки FOMOD.
Обновление: 0.65.0 (для Windows 7, 8, 10 и Vista) — Новая функция: теперь программа взаимодействует с сервером через HTTPS. — Новое: оптимизирован размер иконок программ (спасибо SuperSandro2000 на GitHub) — Новое: NMM может обрабатывать большие файлы модов (2GB+) благодаря новому управлению файлами модов с использованием YARN вместо загрузки целых файлов памяти NMM теперь может обрабатывать большие файлы модов (2GB+) (спасибо Squid — пользователям github box) — Новая возможность: в меню правой кнопки мыши среды можно отключить проверку обновлений (и автоматические изменения) для выбранных модов. — Новое: NMM пытается автоматически настроить Fallout 4. mod INI (спасибо SMAITLX1 на GitHub) — Новое исправление журнала: исправлена загрузка IO (спасибо пользователю Mgziminsky на GITHUB) — Исправление: уменьшение поиска игры только на фиксированном диске блоки (спасибо пользователю Mgziminsky на GitHub) — Исправление: исправлена проблема установки MODS (спасибо GitHub на Squid-user box) — Исправление: отключение официальных плагинов при использовании кнопки «Отключить все плагины» Исправлена проблема вкладки [Plugins] (спасибо Squid -Box на GitHub) — Исправление: программа пытается прочитать список небезопасных плагинов. CCC файлы (спасибо пользователю Squid -box на github) — FIX: ошибка FO4 и Skyrim SE finessement (спасибо пользователю Oousnius на GitHub) — FIX: исправлена проблема, при которой пользователь закрывал админку при установке модов Закрыть администратора (спасибо AREFU, github) — Исправлено: давняя проблема, мешающая запуску NMM из поврежденного конфигурационного файла. — Исправление ошибки: возможный сброс параметров виртуальной конфигурации при использовании новой установки NMM в уже настроенной виртуальной папке. — Исправление: исправлено несоответствие с управлением обновлениями/предупреждениями. — Исправление: исправлены размеры столбцов Mod Manager. Это могло привести к тому, что строки колонок расширялись и мешали пользователям (спасибо Smaitlx1 на GitHub) — Исправление: исправлена проблема, из-за которой пользовательский интерфейс мог перестать отвечать на запросы при получении мода (спасибо пользователю Xebeth на github) — Исправление: некорректный корень UNC Исправление: отключение (спасибо пользователю Xebeth на github) — Исправление: исправление бесконечного цикла при проверке UAC (спасибо пользователю Xebeth на github) — Исправление: исправление недавно ухудшенного контроля обновления мода и ошибок статуса предупреждения, вызывающих потерю или неправильную настройку. — Исправление: Код деинсталляции удален из программы, так как подпись больше не действительна. Добавлена поддержка -Add -ons.esl/.
[Нажатие кнопки Загрузить в администрировании требует, чтобы программа администрирования была открыта. Менеджер модов Nexus начнет загрузку файла, и вы увидите этот мод в программной среде.
Способ №2: Включите мод, особенно в самой видеоигре. Это начинается с патча 1.5, который добавляет официальную поддержку модов
1. на портале bethesda всегда требуется регистрация и учетная запись.2 Далее скачайте мод с Nexus или с сайта и следуйте инструкциям по установке, чтобы установить мод. Например, для каждого описания мода существует свой портал. Заявление об установке. 3. Далее запустите видеоигру, запустите меню игры и перейдите в раздел Mods. Вам будет предложено войти в систему (эта информация содержится в вашей личной учетной записи на портале bethesda), выберите Download Order и вы увидите следующий список. Все установленные моды могут быть включены, если снять флажок, а последовательность esp может быть также отсортирована. Архив. 4. каждый может играть.
1- «Мои документы/Мои игры/Fallout 4. В этой папке находится определенное количество .ini файлов 2. Откройте файл Fallout 4Prefs.ini и найдите панель запуска. Сразу под ним должна быть строка: (если нет, добавьте).
Пусковая установка. (без точек) bEnableFileSelection=1.
3. сохраните и закройте документ.4. Откройте файл Fallout4Custom.ini. Если он не открыт, создайте его и откройте с помощью вашего личного текстового процессора. 5. добавьте следующие строки в
Файл. (без точек) bInvalidateOlderFiles = 1 sResourceDataDirsFinal =
6. откройте файл Fallout4.ini, отыскав в архивной секции этой области под строкой sResourceDataDirsFinal = и после символа = все записи, такие как STRINGS \, TEXTURES \, MESHES \, SOUND ™ и т.д. Удалите и сохраните файл. .
7.Сохраните и закройте документ. 8.Далее вы можете скачать мод с Nexus или с сайта и следовать инструкциям по установке, чтобы установить мод. Например, на портале есть заявление об установке для каждого описания мода. 9. после установки модов перейдите в каталог /driveC/player/accounts/app data/local/Fallout4 / plugins.txt (щелкните правой кнопкой мыши на этом файле, чтобы увидеть его функциональность. Снять галочку, прочитать, закрыть и сохранить). Импортируйте все файлы esp в файл plugins.txt. Из установленного мода, перед esp. Это должна быть звездочка. Например.
#Этот файл используется Fallout4 для отслеживания загруженного содержимого. # Не изменяйте этот файл. * DLCRobot.esp * DLCworkshop01.esp * DLCCoast.esp * SettlementKeywords.esp * ArmorKeywords.esp * Unofficial Fallout4Patch.esp * CBBE.esp. LookingMenu.esp * THBrows.esp * BuildableBurningCampfires.esp * SMC
10. сохраните и воспроизведите файл.
Способ 4: Установите вручную, но если вам не нравится менеджер NMM, используйте утилиту SimplePluginsManager для его активации. Не используйте моды активации в самой видеоигре.
Дополнительно: если вы устанавливаете мод, требующий F4SE — создайте папку F4SE в папке video игры, sf4er F4SE создаст текстовый файл f4se.ini — откройте файл f4se.ini, добавьте секцию interface и затем строку bEnableGFXLog=1, сохранить документацию (не забудьте снять флажок, как только вы ее прочитаете)
Интерфейс. (без точек) bEnableGFXLog = 1
Дополнительная информация:.
1. В этом случае доступ к содержимому разделов «Изменить» и «Создать клуб» будет осуществляться только в том случае, если компьютер подключен к Интернету. В противном случае кнопки меню будут выделены серым цветом и неактивны. В видеоигре активна только кнопка «Mod», но сделать что-либо со списком модов не представляется возможным. Поэтому, чтобы управлять модами через заголовок видеоигры, откройте Интернет, запустите видеоигру и делайте все, что хотите, со своим собственным списком модов. Затем вы можете выйти из игры, отключить интернет, расслабиться и продолжить игру без интернета.
2. dlclist.txt и plugins.txt в папке c:팀 users \ **** \ appdata \ local \ о fallout4. файл dlclist.txt — не трогать. Файл Plugins.txt — этот файл не существует, если вы не установили мод. Моды Creation Club не имеют никакого отношения к предоставленным файлам, и их установка не влияет на него. Про мод Creation Club Tunneling Snakes с расширением .ESM часто спрашивают, поэтому нет необходимости включать их также в Plugins.txt. Аналогично, файл Plugins.txt не должен включать официальные файлы DLC .ESM. Имя файла mod должно иметь префикс A *. Например, файл Plugins.txt с установленным неофициальным патчем Fallout 4 и CBBE выглядит следующим образом.
# Этот файл используется игрой для отслеживания загруженного содержимого. #Не изменяйте этот файл. * Неофициальный патч Fallout 4.ESP *CBBE.ESP
Creation Club Tip Mod: Установите файл .ESL, моды, включающие только 0.65.6 и Nexus Mod Manager или выше.