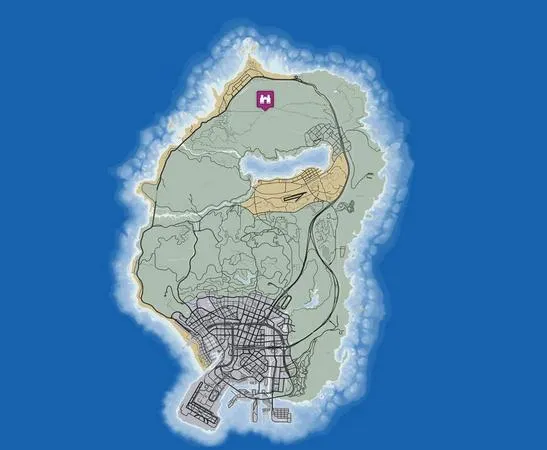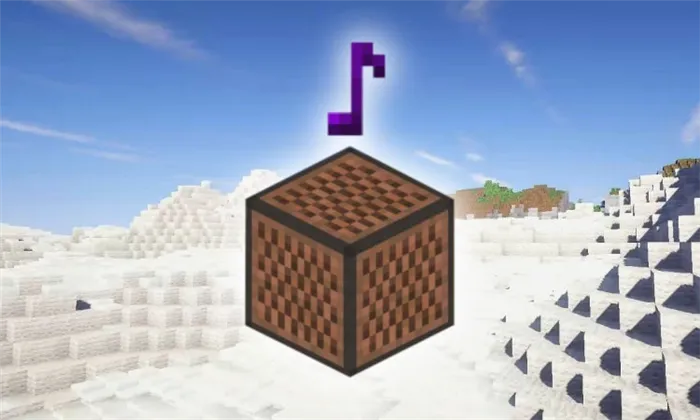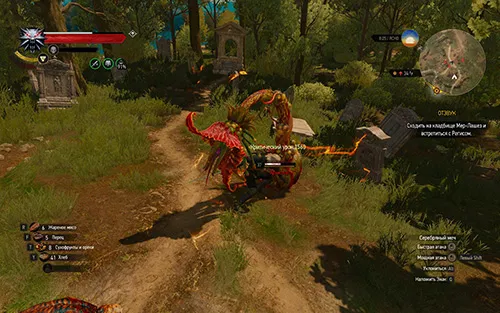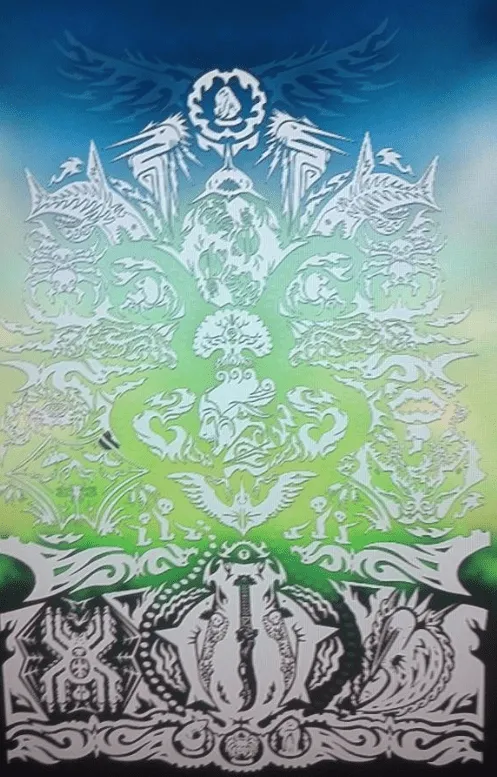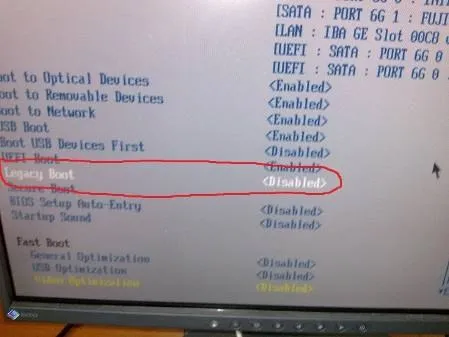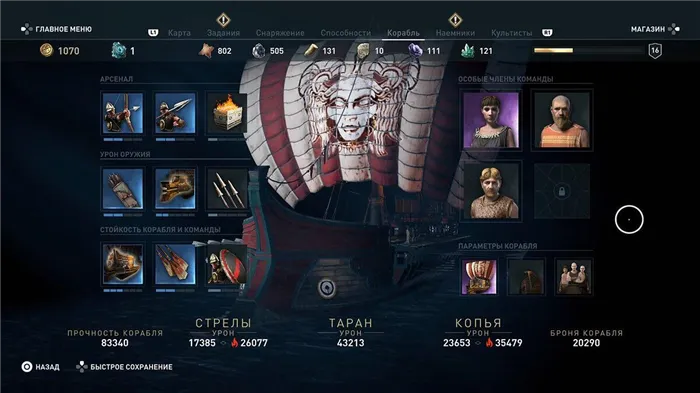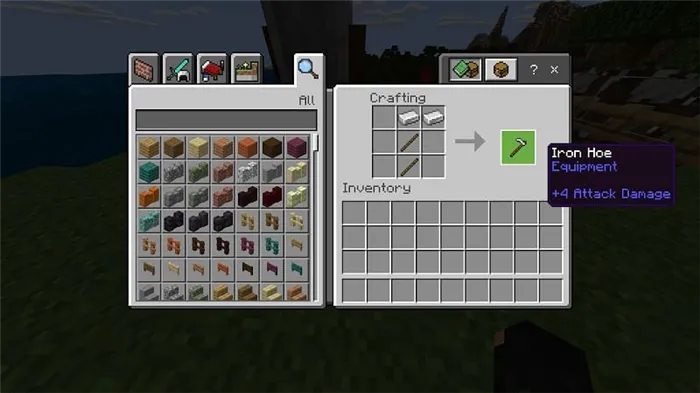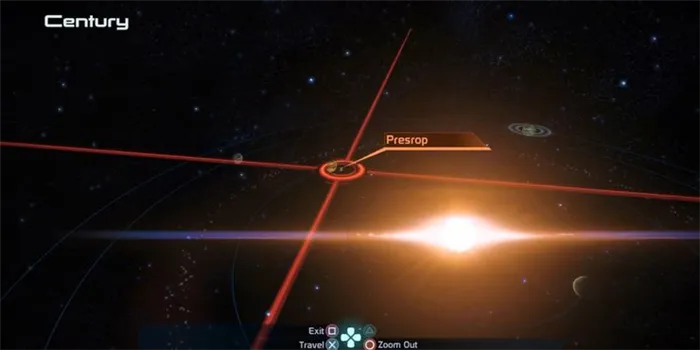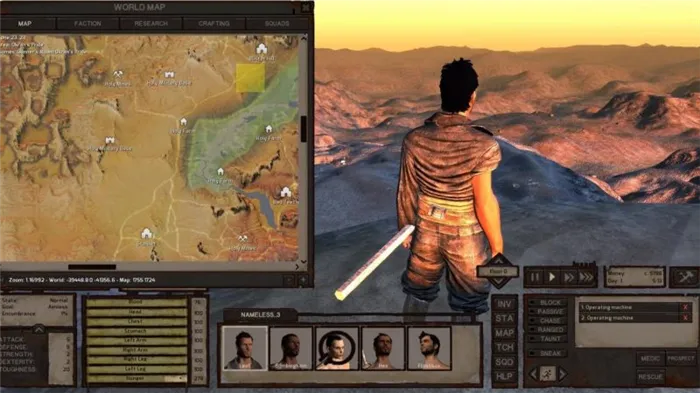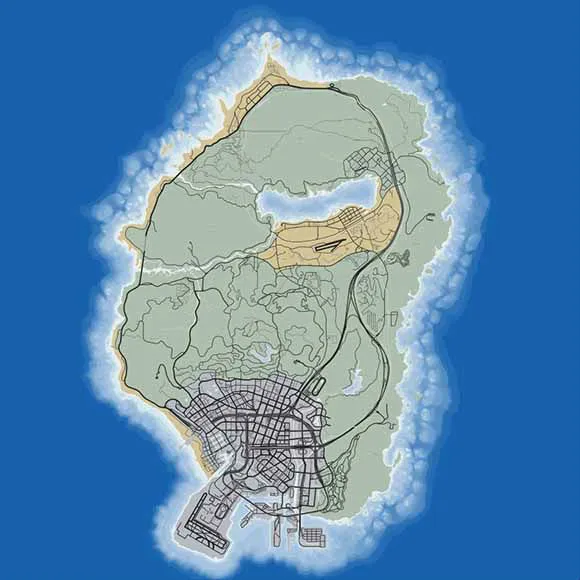Нажмите Caps Lock один раз и отпустите его. Все письма теперь будут печататься большими буквами. Чтобы отменить эту функцию, снова нажмите Caps Lock. Теперь буквы будут печататься в нижнем регистре, как и раньше.
В закладки Кунг-фу на клавиатуре. Искусство сочетать клавиши
Шорткоды для тех, кто хочет попасть в компьютерную сферу и не только.
Ярлыки клавиатуры — это простые команды, позволяющие держать пальцы на клавиатуре вместо того, чтобы ходить туда-сюда с мышью. Вы, вероятно, уже знаете обычные сочетания клавиш, такие как CTRL+C для копирования и CTRL+V для вставки, но существует множество других сочетаний клавиш, которые позволяют вам делать все, что угодно на вашем компьютере или в определенной программе. Говорят, что знание только основных сочетаний клавиш экономит вам восемь рабочих дней в году. Цель этой статьи — сэкономить вам гораздо больше.
К сожалению, для многих знание «control-ce» и «control-ve» становится верхним пределом в использовании сочетаний клавиш. Для них написаны первые несколько глав этой статьи, где мы рассмотрим основные сочетания клавиш и советы по эффективному использованию клавиатуры, которые позволят избавиться от компьютерной мыши.
Для тех, кто освоил начало статьи, а также для опытных пользователей клавиатуры, самое интересное начинается после. Я расскажу о таком инструменте, как AutoHotkey, и о моем скрипте, который при использовании превратит вас в настоящего ниндзя по набору текста.
В конце вы увидите, как все эти знания можно использовать при работе с самым популярным на сегодняшний день текстовым редактором — Visual Studio Code.
Не пытайтесь запомнить все, что написано в статье. Обязательно попробуйте все сочетания клавиш, о которых вы не знали! А затем возвращайтесь время от времени, чтобы освежить память.
Если вы являетесь пользователем Windows, вам следует дочитать до конца.
Базовые сочетания
Я буду называть основными ярлыками те, которые выполняют схожие функции в различных операционных системах и приложениях.
Esc — или Escape или Escape или Escape или Escape или Escape или.はいはい。 Используется для остановки чего-либо или отмены чего-либо. Если что-то пошло не так и «я что-то нажал и уронил», вам, вероятно, понадобится обратиться к этой клавише.
Таб. Табуляция — это не только символ табуляции, но и очень полезный инструмент для изменения фокуса. Фокус здесь означает точку, на которую будут направлены действия пользователя в системе. Так, например, если приложение сфокусировано на текстовом поле, все, что мы набираем, будет набрано в этом поле. Если фокус находится на кнопке, то клавиша Space или в худшем случае Enter нажмут эту кнопку. Поэтому совет заключается в следующем. Когда мы заполняем формы, мы переключаемся между полями с помощью Tab, флажками с помощью Space, решаем вернуться назад — Shift+Tab .
Shift — позволяет выделять последовательности символов или другие объекты, в зависимости от программы. Например, в Проводнике, если вы выделите файл, удерживая клавишу Shift, выделите другой файл, все, что находится между этими двумя файлами, будет выделено.
Ctrl — работает аналогично, но позволяет найти то, что вам нужно.
Shift+/ — так исторически сложилось, что Shift часто используется для отмены действия, выполняемого комбинацией клавиш без Shift. Например, Shift+Tab выполняет действие, противоположное Tab.留意してください!.
F1 — это вызов помощи. Просто для справки.
Ctrl+W — закрыть окно или вкладку. Он почти всегда работает в приложениях, имеющих вкладки.
Ctrl+P. В большинстве программ вызывает меню печати.
Ctrl+S — сохранить.他に何が言うことができますか。
Ctrl+Y / Ctrl+Shift+Z — возобновить отмененное действие.
Ctrl+N. Открыть новое окно/файлы.
Ctrl+(+) — увеличение/уменьшение масштаба.
Ctrl+(-) — увеличить/уменьшить масштаб.
Ctrl+(?shift)+ | Ctrl+(?shift)+ — уменьшение | увеличение размера шрифта.
Shift+Enter — перемещение курсора в начало новой строки. Эта комбинация часто необходима, когда нажатие Enter выполняет что-то другое.
Графика
Во многих приложениях, где вы можете работать с графикой, скорее всего, будут работать следующие комбинации:
Ctrl+D — создать копию объекта. От слова Duplicate.
Ctrl+(?shift)+ — переместить элемент на задний план. Некоторые программы требуют использования клавиши-модификатора Shift.
Ctrl+(?shift)+ — Переместить элемент на передний план.
Хотя использование мыши недостойно настоящего погрома, иногда оно необходимо.
Эти сочетания клавиш мыши жизненно необходимы для тех, кто работает с графическими элементами.
Ctrl+MouseScroll — увеличение/уменьшение масштаба.
Shift+MouseScroll — перемещение по горизонтали. Иногда все содержимое не помещается в окне, и появляется горизонтальная полоса прокрутки. Эта комбинация позволяет вам двигаться вправо или влево в таких ситуациях.
Shift+Click — выбрать группу элементов, если это возможно.
Ctrl+Click — выделение элементов, пункт за пунктом.
Ctrl+(Перетащить) — копирование элемента или группы элементов и перемещение в позицию курсора. Работает не везде, но запомнить полезно.
Терминал Linux
Навигация в терминале не очень удобна для пользователя. Чтобы немного облегчить себе жизнь при работе с этим инструментом, вы можете использовать скрипт, который будет описан в разделе AutoHotkey.
Windows
Вы можете не любить Windows, но вы должны признать, что эта операционная система постоянно развивается и с каждым годом становится все лучше и удобнее. Сейчас это современная система, предоставляющая пользователю множество возможностей.
Windows Start Search работает для быстрого поиска файлов, находящихся в системных папках. Поэтому, если вам лень просматривать файловую систему, нажмите Win и введите имя файла — система быстро найдет его для вас.
Если открыть контекстное меню файла, удерживая нажатой клавишу Shift, появятся дополнительные опции. Один из них — «Копировать как путь» — очень полезен.
Ярлык
Win+Shift+M, чтобы максимизировать все окна.
Win+X откройте меню системных инструментов.
Win+P — открыть меню просмотра для дополнительных экранов.
Win+Left/Right — прикрепить окно к левому/правому краю. В настоящее время одно нажатие этой комбинации перемещает окно к одному из краев, но если вы удерживаете Win и дважды нажмете клавишу влево/вправо, система подгонит окно ровно к половине экрана, и у вас будет до трех вариантов дальнейших действий:
Release Win — система предложит вам еще одно окно для перехода в двухоконный режим.
Нажмите Вверх/Вниз — окно уменьшится до 1/4 размера экрана.
Нажмите «Влево» — окно переместится на соседний экран.
Win+Shift+Left/Right — перемещение окна на соседний экран. Это удобная комбинация для тех, у кого несколько мониторов.
Win+Up — развернуть окно на весь экран.
Win+Down — свернуть/развернуть окно.
Win+L — заблокировать систему.
Win+B — фокусировка на панели инструментов.
Win+Ctrl+Left/Right — переключение между рабочими столами.
Win+(.) — открыть липкое меню.
Alt+Tab — вы уже знаете это. Переключение между активными окнами. Нажмите Shift для прокрутки назад.
Alt+Enter — позволяет открывать некоторые окна в полноэкранном режиме.
Win+ — открывает девятое окно, закрепленное на панели задач.必要!
Win+Shift+ — открывает девятое окно от имени администратора.
Win+Shift+S — делает снимок части экрана.
Ctrl+Shift+Esc — открыть диспетчер задач.
Alt + ⌘ — включает навигацию по окнам нескольких программ. Например, используйте Alt + V + H + H, чтобы скрыть/показать скрытые файлы в Проводнике.
PrintScreen или PrtScn, чтобы сделать снимок экрана, что может показаться тривиальным, но на самом деле показывает, что люди все еще делают снимки на экране. Снимок экрана сохраняется в буфер обмена, поэтому для просмотра изображения необходимо вставить его в подходящую программу, например Paint.
Alt + PrintScreen — снимок экрана окна.
Win + PrintScreen — снимок экрана и сохранение его в папке Images.
Авантюрист.
F2 — переименовать файл/папку.
Alt+Enter-Открыть свойства файла.
Ctrl+Enter-Открыть папку в новом окне.
Ctrl+Shift+N — создает новую папку в текущем каталоге Проводника.
Alt+Left/Alt+Right-Previous/следующая папка в истории.
Alt+Up: перемещение на один уровень вверх.
Коммунальные услуги.
Win + (+)-Расширение части экрана.
Win + (-)- Уменьшить часть экрана.
Win+Esc — закрывает увеличительное стекло.
Win + G-Открыть игровое меню XBox.
Win + Alt+R — запускает/останавливает запись текущего окна. R-Register.
В Word, например, можно использовать сочетания клавиш для работы с текстом (например, выделение, изменение размера, выравнивание).
Назначение клавиш клавиатуры персонального компьютера
Вы уже знаете, что такое клавиатура и для чего она нужна! Вы уже знаете, что это такое. Далее необходимо объяснить функции клавиш клавиатуры. В конце концов, клавиатура, образно говоря, является посредником между вами и компьютером, инструментом для взаимодействия с вашим умным помощником. Когда вы нажимаете клавишу, на компьютер посылается команда, которую нужно выполнить.
Отсюда вывод: знание назначения и сочетания клавиш делает работу с компьютером более простой и приятной.

Назначение клавиш:
Escape — это клавиша быстрого доступа для приостановки или отмены последнего действия. Например, если веб-страница долго загружается, вы можете нажать ESC, чтобы остановить ее загрузку.
Функциональные клавиши F1 — F12. предназначены для специальных функций программы. Поэтому выполнение функций может отличаться от программы к программе. Например, клавиша F5 в текстовом процессоре Microsoft Word выполняет функцию «Найти и заменить», а та же клавиша в файловом менеджере TotalCommander выполняет функцию «Копировать». Однако не будет преувеличением сказать, что клавиша F1 во всех программах открывает справку.
Табуляция используется для отступов (красные полосы) в текстовых процессорах. Аналогично, при вводе данных в таблицу или форму клавиша Tab может использоваться для перехода к следующему полю.
Caps Lock — это клавиша, чувствительная к меньшинству. При нажатии этой кнопки загорается индикатор над цифровой клавиатурой, и дальнейший текст вводится в верхнем регистре. Повторное нажатие этой кнопки отключает функцию «верхний регистр», и индикатор над цифровой клавиатурой исчезает.
Функциональная клавиша Shift используется в сочетании с другими клавишами. Как вы видите, на клавиатуре есть две клавиши Shift — одна слева, другая справа. Функция этих клавиш одинакова, а их расположение на клавиатуре обусловлено тем, что они позволяют легко вводить текст методом слепого набора.
Здесь, если вы набираете текст и вам нужно добавить восклицательный знак, полезно удерживать клавишу Shift мизинцем правой руки и нажать 1. Вы также можете использовать клавишу Shift, которая также используется для ввода текста мизинцем правой руки. Множество комбинированных клавиш, таких как заглавные буквы, пунктуация, функции специальных программ и т.д.
Control (Ctrl) и Alternate (Alt) — это клавиши управления, предназначенные для работы в сочетании с другими клавишами. Обычно для выполнения определенной задачи вы удерживаете клавиши Ctrl и Alt и нажимаете другую клавишу. Например, во многих программах Ctrl+S сохраняет файл.
Основная часть клавиатуры состоит из набора буквенно-цифровых клавиш (буквы и цифры) и пробела.
Введите для подтверждения действия. Например, вы можете набрать адрес сайта в Интернете и нажать Enter, чтобы перейти на сайт. Он также используется для инициирования переноса строки в текстовом процессоре. Enter на цифровой клавиатуре имеет то же назначение и часто используется при выполнении математических расчетов. Он извлекает результат в приложении «Калькулятор».
Backspace в текстовых процессорах удаляет символ слева от курсора. Кроме того, в браузерах он возвращает на предыдущую страницу.
Delete (Del) — удаляет символ справа от курсора текстового процессора. Выполняет функцию Delete в файловом менеджере.
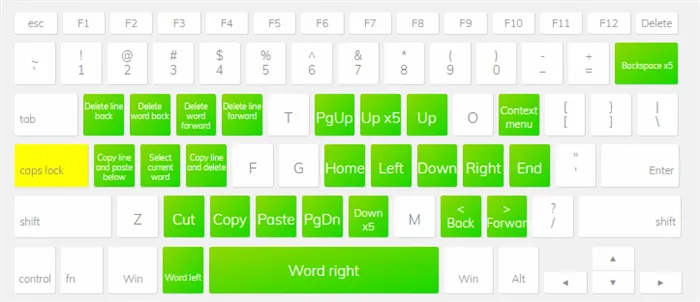
Вставить — активирует/деактивирует функцию «Вставить — Заменить». Эта клавиша используется редко, но может выполнять хитрые трюки. Если вы случайно нажмете эту клавишу во время работы в текстовом процессоре, он переключится из режима «импорт» в режим «замена». Далее, допустив ошибку в одном слове, вы захотите ее исправить. Когда вы исправите ошибку, вы заметите, что текст справа от курсора исчез. Вы пытаетесь набрать текст снова, но следующий символ справа от курсора исчезает. Это продолжается до тех пор, пока вы снова не нажмете клавишу Enter. Некоторые люди не замечают эту клавишу и повторно набирают остальной текст из-за опечатки.
Комбинации клавиш
Комбинация клавиш — это удерживание одной или двух клавиш при кратковременном нажатии третьей клавиши. Например, Ctrl + S. Здесь PLUS обозначает комбинацию клавиш. Другими словами, удерживайте клавишу Ctrl и кратковременно нажмите клавишу S. Плюс в этой записи используется для обозначения комбинации клавиш и не нажимается во время выполнения.
Для работы с файлом или документом:.
Ctrl + N — создать новый файл и нажать кнопку
Ctrl + O-Открыть документ, и
Ctrl + A — выбрать все, и
Shift + Home — выделение строки слева от курсора, Ctrl +
Ctrl+End — выделение строки справа от курсора.
Ctrl+C — копирование выделенного текста или файла в буфер обмена.
Ctrl+X — обрезать выделенный текст или файл.
Ctrl+V — вставить содержимое буфера обмена.
Ctrl+Del — удаление слова после курсора и
Ctrl+Backspase-Удалить слово перед курсором.
Ctrl+Home — перемещение курсора в начало документа.
Ctrl+End — перемещение курсора в конец документа.
Ctrl+Z — отмена последнего действия.
Ctrl + S — сохранить файл, изменить документ.
Ctrl + P-Печать,.
При работе в браузере:.
Ctrl + D — добавить закладку в браузер.
Ctrl + Shift + T — открыть закрытую вкладку в браузере, и
Ctrl +T — открыть новую вкладку, и
Ctrl + L — Выделите содержимое адресной строки.
Alt + D — сохранить адрес страницы в браузере и
При работе в Windows:.
Ctrl + Alt + Del — перезагрузите компьютер, и
Ctrl + Shift + Esc — завершение остановленных процессов, и
Shift + Ctrl + Alt — вызов диспетчера задач, и
Alt + Tab — для быстрого переключения между окнами нажмите кнопку
Alt + F4-быстрое закрытие окна, Alt + F4-быстрое закрытие окна, Alt + F4-быстрое закрытие окна
Alt + Печать экрана — сделать снимок экрана активного окна.
Win + Pause/Break-Свойства системы,.
Win + E — открыть Проводник.
Win + D — минимизировать все окна, и
Win + F — поиск файлов на компьютере, и
Win + L — изменить пользователя
Win+F1- Помощь,.
Win+Tab- Изменить круговое окно Windows.
И таких комбинаций клавиш существует множество, часто с разными комбинациями для разных программ, но их легко запомнить, если вы часто пользуетесь программой.
Используйте контрольную точку, чтобы телепортироваться в зону закрытого контакта (см. карту выше). Когда вы достигнете фламинго, пол начнет вращаться — используйте раскачивание, прыжки и наклоны, чтобы избежать волн. Наконец, дойдите до объекта. Очистите его, и вы достигнете великого уровня.
Клавиши клавиатуры
В этом уроке рассматриваются клавиши клавиатуры настольного компьютера и ноутбука. Вы поймете важность клавиш и изучите популярные сочетания клавиш.
Формы и устройства клавиатуры могут быть разными, но основные клавиши одинаковы для всех моделей.
Следуйте рисунку стандартной компьютерной клавиатуры:.

Письма. Наиболее важной частью является ключ, используемый для текстовых тагов.

Как правило, на каждой из них по две буквы: одна чужая и одна русская. Чтобы ввести букву на нужном языке, выберите ее на панели задач в правом нижнем углу экрана.

Язык можно также изменить с помощью комбинаций клавиш Shift и ALT. Для этого нажмите сначала клавишу Shift, а затем клавишу Alt, не отрываясь от нее. Можно установить другую комбинацию Shift и CTRL.
Чтобы напечатать заглавные буквы, удерживайте Shift и нажмите на букву.
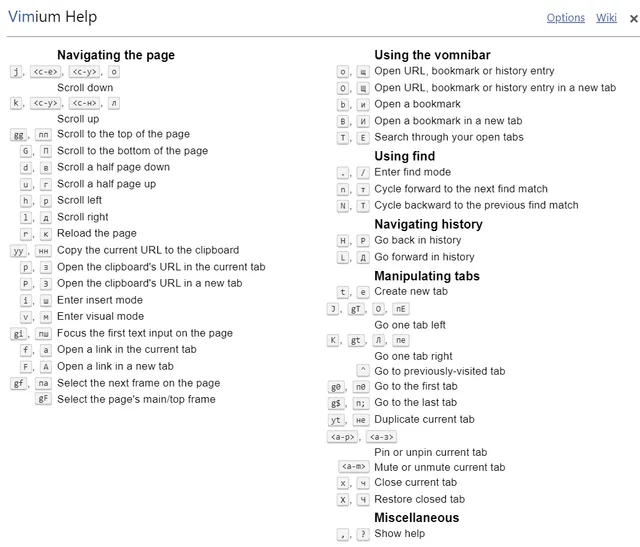
Чтобы напечатать точки русского алфавита, нажмите последнюю клавишу в нижнем алфавитном порядке (правая сторона).
Чтобы напечатать партию, нажмите ту же клавишу, но удерживайте shift.

А если выбран английский алфавит, то для печати точки необходимо нажать клавишу перед русской точкой. Обычно перед английской точкой стоит буква U и партия для английского алфавита — русская б.
Цифры и знаки. Непосредственно над буквой расположен ряд кнопок с цифрами и символами (! «» «нет; %:? * и т.д.).

При нажатии на одну из них печатается номер. Однако, чтобы напечатать символ, вы должны нажать клавишу shift вместе с ним.
Если вы не вводите необходимые символы, измените раскладку. Выберите другой язык прямо в нижней части экрана.
Пробел — это пространство между словами. Это самая длинная кнопка под символами.
Важно! Между словами должен быть только один пробел. Согласно правилам, его можно ставить только после знаков препинания — перед точкой его ставить нельзя (за исключением тире). Неправильно смещать текст на пробел.
Tab — используется для перемещения текста вправо.
Этот ключ используется для углублений (красная линия). Щелкните в начале текста и нажмите клавишу табуляции один раз.
Замок Caps lock используется для печати большого текста. Эта функция работает под клавишей TAB, но по-русски мы пишем Caps Lock.
Нажмите Caps Lock один раз и отпустите его. Все письма теперь будут печататься большими буквами. Чтобы отменить эту функцию, снова нажмите Caps Lock. Теперь буквы будут печататься в нижнем регистре, как и раньше.
Backspace — выключает символы и знаки, напечатанные перед мигающей палочкой (бегунком). Эта кнопка расположена с правой стороны, сразу после цифры/символа. На русском языке обратный пробел читается как. Часто текст отсутствует, а есть только стрелка, указывающая влево.
Его также можно использовать для удаления больших объемов текста. Для этого текст должен быть предварительно выделен — выделите его левой кнопкой мыши.
Сочетание клавиш
Комбинация клавиш — это одновременное нажатие нескольких клавиш для выполнения определенного действия. Эти сочетания клавиш используются для ускорения выполнения задачи и обозначаются символом +.
В Word, например, можно использовать сочетания клавиш для работы с текстом (например, выделение, изменение размера, выравнивание).
それの使い方。 Сначала нажмите первую клавишу, затем удерживайте клавишу и нажмите следующую клавишу. Например, комбинация Shift + Alt означает, что нужно сначала нажать Shift и удерживать Alt.
Некоторые ярлыки работают почти везде на компьютере: в Windows, в Интернете, в программах. Например, Ctrl + C и Ctrl + V для копирования и вставки. Есть и такие, которые работают только в определенных приложениях.
Вот самые популярные комбинации:
- Shift + Alt — изменить раскладку (язык написания).
- Ctrl + C — копирование.
- Ctrl + X — вырезать.
- Ctrl + V — вставить/вырезать.
- Ctrl + A — выделить весь текст, все объекты в папке.
- Ctrl + S — сохранить.
- Ctrl + Home — перемещение в начало (вверх).
- Ctrl + End — перемещение в конец (вниз).
- Win + D — свернуть все окна.
- Alt + F4 — закрыть активное окно.
- Alt + Tab — переключение между окнами.
Полезные программы
Экранная клавиатура — стандартная программа Windows, которая является виртуальным эквивалентом компьютерной клавиатуры. Она позволяет набирать текст и нажимать другие клавиши с помощью мыши.

Вы можете найти его в меню «Пуск» в разделе «Специальные возможности».
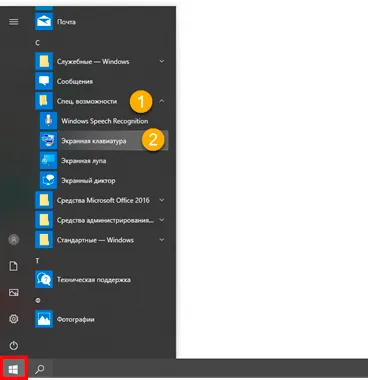
Punto Switcher (yandex.ru/soft/punto) — бесплатная программа от Яндекса для работы с текстом. Он автоматически «переводит» слова, если вы набрали неправильную раскладку. Это означает, что если вы забудете переключиться на другой алфавит и наберете ghbdtn вместо hello, программа изменит слово на правильное.
После его установки на панели задач появится значок новой раскладки Punto Switcher.
Некоторые ярлыки работают почти везде на компьютере: в Windows, в Интернете, в программах. Например, Ctrl + C и Ctrl + V для копирования и вставки. Есть и такие, которые работают только в определенных приложениях.
Горячие клавиши для быстрой работы в Microsoft Windows и Office

Бывают случаи, когда компьютерная мышь внезапно «отказывается» работать в самый неудобный момент. Это пугает и вызывает панику у многих современных и молодых людей, не доживших до славных дней «до Виндовс». Отказ или неисправность мыши происходит по самым разным причинам и причиняет массу неудобств. Почему это происходит и как с этим бороться, подробно читайте в статье Что делать, если не работает мышь?
Теперь я обращаю ваше внимание на один из способов работы с компьютером без мыши — горячие клавиши, использование этих горячих клавиш упростит вашу работу с определенными программами или, например, позволит обойтись некоторое время без компьютерной мыши (хотя бы для того, чтобы сохранить набранный текст, выключить компьютер или завершить другой важный процесс).
Клавиатурные сокращения для работы в Windows:
Alt+Tab-Win+Tab переключение окон-Flip3D переключение окон Win+Up режим-Win+Down расширение окна-Reset/minimise Win+Left окно-Fix окно к левому краю экрана Win+Right- Win + Shift+Left-Left Переключение на экран Win+Shift+Право — Переключение на экран вправо Win+Home — Минимизация/сброс всех неактивных окон Win+Break (или Pause) — Запуск Win+Space — Показать рабочий стол Win+B — Win+D Перейти на диск Минимизировать или восстановить все окна Win+E — Запустить проводник WindowsWin+F — Запустить поиск WindowsWin+ Ctrl +F — Запустить поиск Windows из Win+F1 — Запустить встроенное диалоговое окно Windows Делает: Win+GHH Справка и поддержка — отображает гаджеты в верхней части всех окон Win+L — блокировка рабочей станции (текущий сеанс пользователя)Win+M — минимизирует все окна Win+P — отображает дополнительные опции Внешний вид (два экрана рабочего стола Расширить и т.д. п. Win+R-Открывает диалог RunWin+ T-Выбирает первый элемент на панели задач (нажмите еще раз, чтобы перейти к следующему элементу, Win + Shift + T-прокручивает в обратном порядке) Win + U-Запускает WinAccessCenter + X-Win + Digit Запускает Центр мобильности — запускает приложения с панели задач (Win + 1 запускает первое приложение слева Win + «+»-Zoom Win + «-«-Ctrl + курсор мыши (сверху вниз) на рабочем столе — увеличивает или уменьшает значки рабочего стола Увеличение/уменьшение.