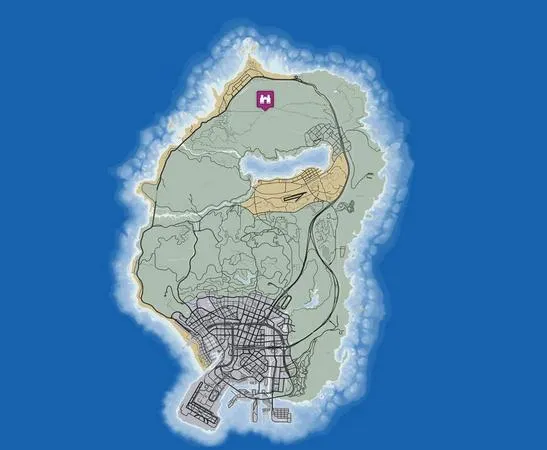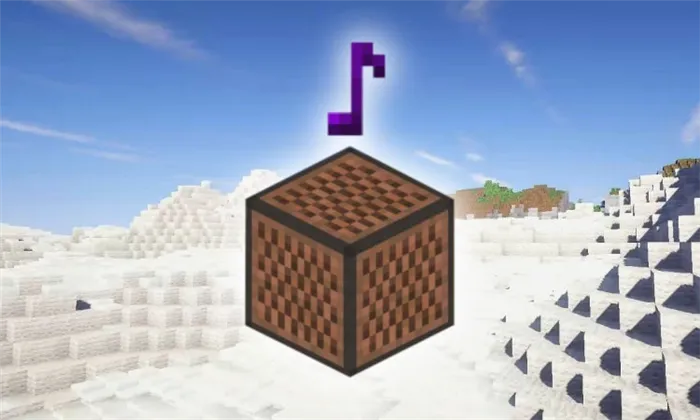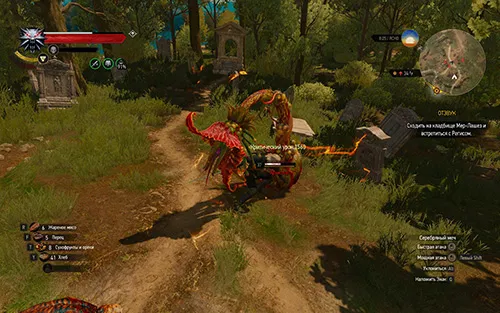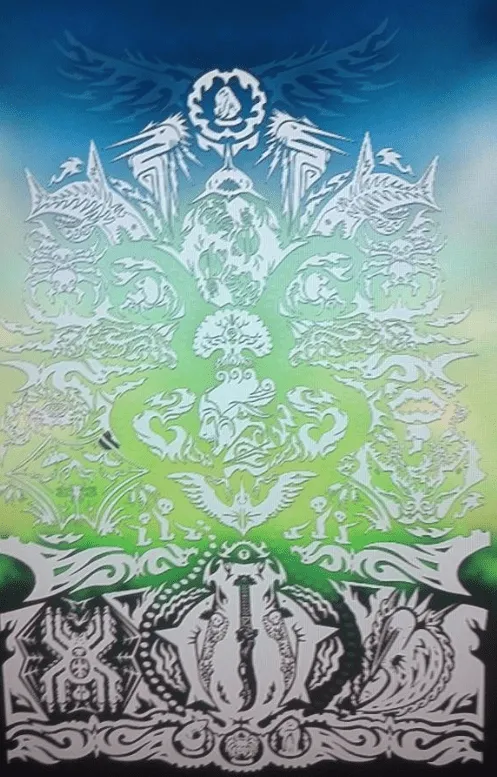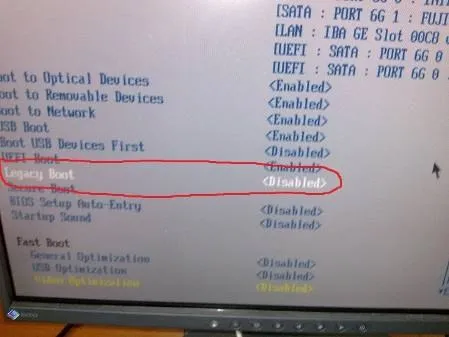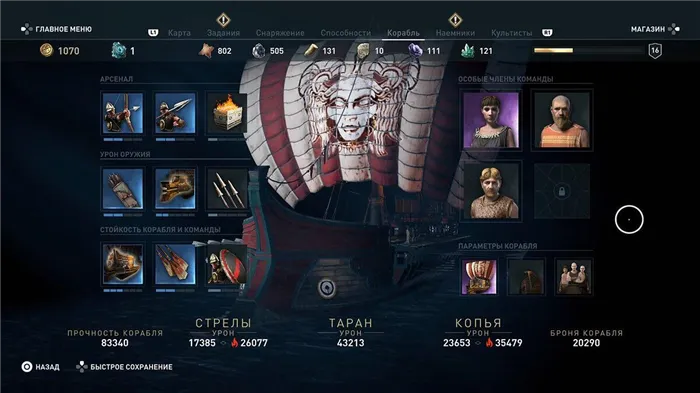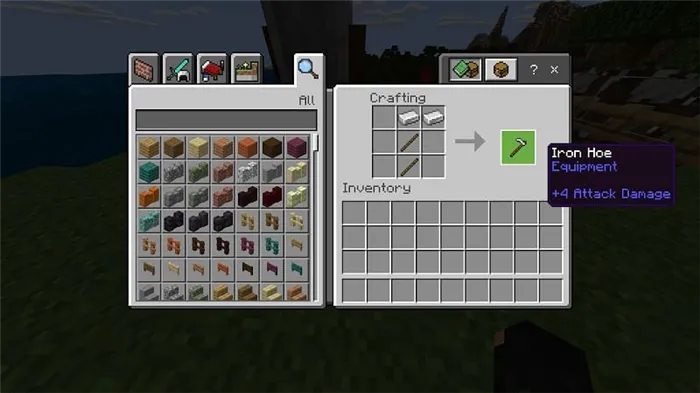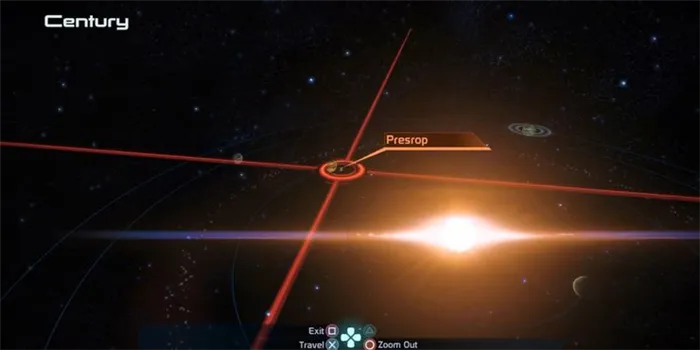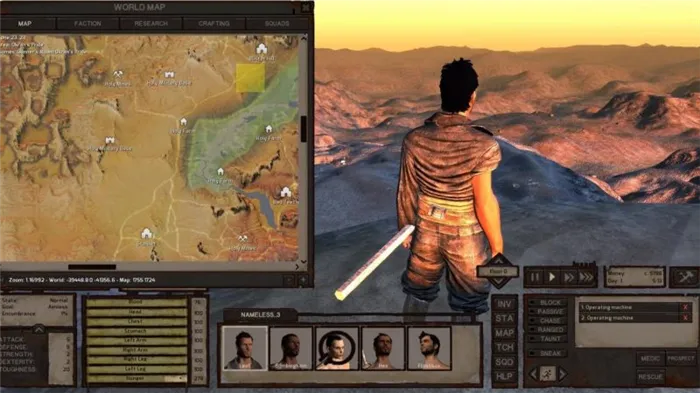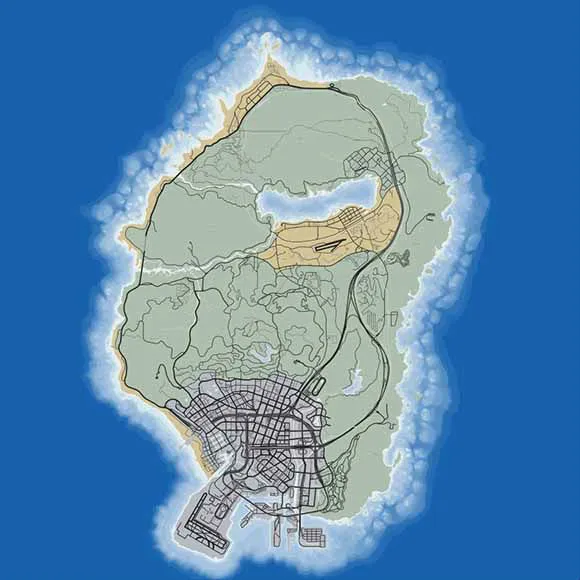Чтобы изменить соотношение ядер, необходимо сначала войти в оболочку BIOS. Для этого при запуске компьютера (до появления экрана Windows) необходимо нажать специальную клавишу быстрого доступа.
Лучшие настройки Overwatch для ПК, Xbox, PlayStation и Switch
Игра содержит алгоритмы для определения и применения наилучших настроек для вашего оборудования при первом запуске. Эти автоматические настройки обычно отдают предпочтение визуальному качеству, а не производительности, с чем конкуренты могут не согласиться.
Консольные игроки Overwatch ограничены в настройках, которые они могут изменить, в то время как ПК-геймеры могут изменить внешний вид игры для улучшения производительности. Однако это не означает, что настройки проигрывателя консоли останутся по умолчанию. Также можно изменить настройки чувствительности и другие конфигурации. Оптимизация настроек поможет вам чаще побеждать своих соперников.
Трудно оптимизировать набор настроек, поскольку это может ограничиваться личными предпочтениями, но профессиональные геймеры, похоже, придерживаются аналогичных положений. Это означает, что вы можете найти среднее решение для каждой конфигурации в соответствии с вашими предпочтениями. Следующие конфигурации вдохновлены игроками Overwatch League, такими как Rascal и Super. Однако не стесняйтесь экспериментировать с различными значениями, поскольку эти конфигурации можно улучшить только путем внесения собственных корректировок.
Вот лучшие настройки Overwatch для PC, Xbox, PlayStation и Switch.
Лучшие настройки Overwatch для ПК
Настройки мыши/управления
Настройки чувствительности зависят в основном от типа проигрывателя. Если вы играете за героя, такого как Трейсер или Жнец, более высокая чувствительность увеличит ваши шансы на успех. Это позволит вам покрывать большую площадь при входе и выходе с поля боя. Переключение с высокого разрешения на низкое может быть сначала трудным для настройки. Однако с практикой вы будете чувствовать себя более комфортно при прицеливании.
Независимо от настройки чувствительности, вы всегда должны устанавливать скорость голосования мыши на максимально возможное значение. У большинства игрушечных мышей частота составляет 1000 Гц. Это означает, что время отклика составляет 1 мс.
- DPI: 800
- Чувствительность: 5-7,75
- eDPI: 4000-6200
- Чувствительность зума: 30-40
- Частота голосования: 1000 Гц
- Дружественная полоска здоровья: всегда
- Показывать четкий контур: всегда
Настройки видео
- Режим экрана: полный экран
- Опция Window позволяет легко переключаться между Alt-Tab и Overwatch, но она может быть обременительной для вашего компьютера, поскольку показывает все, что работает в фоновом режиме. Установка полноэкранного режима позволяет компьютеру сосредоточиться исключительно на игре Overwatch.
- Если у вас нет проблем с поддержанием плавной частоты кадров во время игры в Overwatch, вы получите больше пользы от использования родного разрешения и частоты обновления экрана.
- Установка поля зрения на максимум может вызвать эффект рыбалки в большинстве игр, но Overwatch не относится к их числу. Если поддерживать значение на уровне 103, легче видеть края экрана и замечать врагов, которые в противном случае были бы невидимы.
- V-Sync отлично подходит для предотвращения разрывов, но она вызывает задержку при входе, которая не нужна при игре в Overwatch.
- Просмотр количества загруженных кадров позволит вам контролировать производительность вашей системы и выявлять любые проблемы с производительностью по мере их возникновения.
- Игра в Overwatch требует времени. Отображение системных часов на экране позволяет лучше управлять временем и может предотвратить постановку в очередь «последней» игры.
- Ограничение количества кадров идет на пользу системе, поскольку она начинает использовать ресурсы для поддержания производительности, а не стремиться к более высоким значениям. Хранилище на основе экрана устанавливает частоту кадров в соответствии с частотой обновления экрана.
- Системные требования Overwatch можно считать весьма разумными и избежать активации определенных графических настроек, которые дают преимущество в соревновании.
- Повышение качества фильтрации текстур облегчает игрокам различение объектов, но этот параметр можно уменьшить, если необходимо повысить производительность.
Лучшие настройки Overwatch для Xbox, PlayStation и Switch
- Горизонтальная чувствительность: 45
- Вертикальная чувствительность: 45
- Мощность прицеливания: 95
- Если вы играете в «пожизненного стрелка», используя функцию помощи при прицеливании, вам нужно будет отрегулировать громкость в соответствии с мощностью помощи при прицеливании. Всегда пробуйте разные значения, так как эта настройка очень субъективна для игроков контроллера.
- Чем выше значение легкости стрельбы, тем меньше вероятность того, что вы почувствуете ответственность за стрелковое приспособление. В идеале, держите значение на низком уровне, например, 10-20, так как прицельному приспособлению необходимо чувствовать, что оно делает свою часть работы, чтобы использовать свой истинный потенциал.
- Управление вибрациями — отличный способ улучшить игровые моменты, но может сильно раздражать при участии в рейтинговых матчах. Случайные вибрации могут привести к промахам при съемке важных кадров. Это означает, что вам необходимо убедиться в том, что вы делаете это неправильно.
Если вы играете только с небольшим количеством героев, вы можете использовать общие настройки чувствительности для всех героев. С другой стороны, игрокам, которые по очереди играют со всем составом, возможно, придется изменить настройки чувствительности на основе героев, чтобы улучшить производительность.

Снижение настроек чувствительности таких героев, как Ana и FatalWidow, может повысить точность, когда это больше всего необходимо.
Настраивая параметры чувствительности в зависимости от героев, не забудьте выбрать видоискатель, который соответствует вашему стилю. Большинство игроков предпочитают яркие цвета, такие как зеленый или фиолетовый, чтобы не терять из виду сражения своей команды.
В Overwatch обычно следует использовать 800 или 1600 точек на дюйм. Это связано с тем, что если вы используете 400 точек на дюйм, вы будете терять пиксели на мыши. Вы можете изменить DPI, зайдя в программное обеспечение мыши. Некоторые мыши, такие как Zowie, имеют переключатель DPI на мышке.
Overwatch настройки графики
- Дизайн шкалы: это один из самых интересных параметров, который может стать причиной так называемой размытой/нечеткой графики. Если графика размыта, попробуйте установить ее на максимум (если ваш компьютер это позволяет). Эта настройка мало влияет на FPS, но…
- Детализация тумана: уменьшите этот параметр, чтобы увеличить FPS. Качество оформления текстур тумана в игре, установлено на минимум для полного улучшения FPS
- Детализация моделей: это не оказывает существенного влияния на FPS, но делает игру более красивой. Повышает уровень детализации моделей в игре.
- Тени: влияет на качество теней от объектов. Оставьте этот параметр выключенным, так как он может замедлить работу мыши. Переключение с Off на Ultra не сильно влияет на FPS.
- Качество освещения: небольшое отставание мыши и слегка сниженный FPS.
- Качество отражения, затенение окружения: не влияет на FPS, но лучше отключить из-за отставания мыши.
- Качество текстур: существенно влияет на внешний вид игры, но не сильно снижает FPS. Рекомендуется установить его на максимально возможный уровень. Если это невозможно, увеличьте его настолько, насколько позволяет VRAM.
- Фильтрация текстур: влияет на внешний вид текстур. Если установить среднее значение, это добавит около 5 FPS.
- Динамические отражения: следует отключить, так как это влияет на FPS. Очень большое влияние на производительность!
- Подробные результаты: не совсем понятно, что он делает (возможно, количество щепок при разрушении, искр при взрыве и т.д.) и мало влияет на производительность. Он не оказывает особого влияния и может быть установлен на Ultra.
- Сглаживание: это может существенно повлиять на FPS, но не влияет на Overwatch, поэтому установите значение Ultra для устранения зазубрин.
Читайте также: как следить за системными требованиями и исправлять ошибки: запуски, падения, задержки и т.д.?
Мониторинг нечеткой/размытой/мыльной графики
Это распространенная проблема для многих игроков, которую очень легко решить. [Вам нужно перейти в меню Настройки и нажать на [+] рядом с пунктом Дополнительные настройки.
Параметры поиска: масштаб рисунка
Повторите, как описано выше. Чтобы удалить размытую, мутную или мыльную графику, необходимо увеличить по крайней мере до 100%.
Если увеличить масштаб дизайна до 100%, размытая графика исчезнет, но FPS не будет проблемой.
Проблемы с графикой монитора. Графика не изменяет другие ошибки.
Мониторинг задержек, латентности и низкого FPS.
Есть много жалоб на то, что материал сильный, но игра сильно лагает и зависает. Это проблема слегка изогнутых консольных портов ПК, которые отлично работают на одном оборудовании и с такой же мощностью на другом. -Зайдите в игру, сверните ее и откройте настройки NVidia. Среди всех процессов найдите процесс Overwatch. Затем во втором пункте найдите и выберите графический процессор ‘NVIDIA High Performance Processor’. Затем в третьем пункте выберите ‘Vertical Sync Pulse’ и установите флажок. Сохраните настройки и возобновите игру. -Включить анизотропную фильтрацию Зайдите в настройки конфигурации PhysX в NVidia Setup и выберите GPU (видеокарта).
Как запустить Overwatch в окне?
Иногда наблюдаются небольшие графические сбои или черные экраны. Чтобы исправить эту ситуацию, переключите игру в оконный режим с помощью комбинации клавиш Alt+Enter или Alt+Esc. Некоторые люди рекомендуют очень странный метод. Чтобы начать в окне, измените область.
Overwatch падает на рабочем столе.
1) Отключите все дополнительные программы, не требующиеся во время игры: программы воспроизведения, браузеры, антивирусы и т.д. 2) Минимизируйте настройки игры. 3) Расставьте приоритеты в процессах управления играми. 4) Запустите игру с помощью Prelauncher Games или GameBooster, чтобы освободить память. 5) Включите вертикальную синхронизацию в настройках игры (VSYNC) и выключите ее, если ситуация не улучшилась. Этот параметр может увеличивать и уменьшать частоту кадров. 6) Играйте в новую игру с комфортом, используя 64-битную операционную систему.
Черный экран Overwatch.
1) Обновите или переустановите драйверы видеокарты. Как обновить драйвера можно найти в этом вопросе 2) Запустите игру в окне и если игра запустится, нажмите CTRL + ENTER для перевода в полноэкранный режим (но работает не для всех игр). Функции Windows также можно активировать в настройках игры или записав параметр -W в параметре запуска, но это работает не для всех игр. 3) Запустите игру в режиме менеджера или в режиме совместимости. А если это не поможет, попробуйте запустить игру в режиме совместимости и в окне одновременно. 4) Выключите вторую видеокарту; 5) Смените внутреннюю видеокарту на ATI/NVIDIA. Если играете на ноутбуке, 6) Повторите флажок только для чтения во всех файлах игры. В папке игр щелкните ПКМ и выберите Свойства.
Поддерживаемые видеокарты Overwatch
nvidia amd Intel Серия GeForce 400 Radeon HD 4000 Series для Windows 7 и Windows 8 HD Graphics 4400 и 4600 Σειρά GeForce 500 Серия Radeon HD 5000 HD-графика 5500, 5600 Серия GeForce 600 Серия Radeon HD 6000 6000 графическая серия GeForce серии 700 Σειρά Radeon HD 7000 HD Graphics 520, 530 Σειρά GeForce 800M Σειρά Radeon HD 8000 Iris Graphics 5100, 540, 550 Σειρά GeForce 900 Σειρά Radeon R7/R9 200 Γραφικά Iris 6100 Σειρά Radeon R7/R9 300 Γραφικά Iris Pro 5200, 580 Σειρά Radeon R9 Fury/Nano Γραφικά Iris Pro 6200