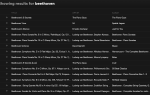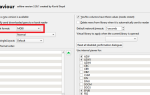Содержание
Независимо от того, переходите ли вы со своей стандартной PlayStation 4 на PS4 Pro (возможно, для того, чтобы максимально использовать возможности своего нового телевизора 4K) или просто переключаетесь на другую стандартную PS4, вы захотите перенести свои данные со старой консоли на свою. новая консоль.
Это означает, что вам нужно скопировать свои сохраненные данные, учетные записи пользователей, галерею захвата и данные приложений на новую PlayStation 4. К счастью, это простой процесс, который не требует каких-либо фирменных кабелей и не займет много времени, даже если у вас есть сотни гигабайт для перемещения.
Вот процесс переноса данных со старой PS4 на новую PS4.
Что вам нужно
Передача данных с одной консоли на другую, независимо от того, какое у вас оборудование, требует только использования кабелей Ethernet. Если вы используете беспроводной маршрутизатор, вам понадобится только один кабель. Если вы используете проводное соединение, вам необходимо подключить обе консоли через Ethernet.

Любой кабель Ethernet должен подойти. Для этого пошагового руководства я использовал «перекрестный» кабель Cat6, который использовал для соединения двух Xbox 360 вместе, но обычные кабели Cat5e или Cat5 должны работать так же хорошо.
Обе консоли также потребуют доступа в Интернет для начала передачи. Невозможно перенести данные с одной PS4 на другую в «автономном» режиме. Консоли не будут передавать какие-либо данные через Интернет, они просто используются для активации новой консоли в качестве основной PS4 с серверами Sony.
Проводной или беспроводной?
Поскольку для передачи используется кабель Ethernet, а не беспроводная сеть, скорость передачи данных не зависит от того, идете ли вы по беспроводному маршруту или нет. Вам просто нужно убедиться в двух вещах:
- беспроводной точка доступа находится в пределах досягаемости обеих консолей, или
- проводная Используемый маршрутизатор имеет доступ к Интернету.
Поскольку у большинства из нас есть беспроводные сети для просмотра веб-страниц, самый простой способ — это беспроводной маршрут. В этом случае вам понадобится только один кабель Ethernet.
Как перенести данные с PS4 на PS4
Шаг 1: Настройте новую консоль PS4
Распакуйте новую PlayStation 4 и настройте ее как обычно. Если у вас только один дисплей, вам нужно будет подключить его к новой консоли на время процесса установки.
Включите новый PS4 и следуйте инструкциям, чтобы начать использовать его в обычном режиме, включая подключение к локальной беспроводной сети (если вы ее используете). Если вы идете по проводному маршруту, ваша консоль должна автоматически подключиться к Интернету.

Передача данных инициализируется на новой консоли (то есть консоли, на которую вы передаете данные). Когда вы наконец увидите панель управления PS4, Настройки> Система> Перенос данных с другого PS4.
Шаг 2. Войдите в PSN.
Если вы этого еще не сделали, вам будет предложено войти в PSN на новой консоли. Затем вас попросят подтвердить, хотите ли вы, чтобы ваша новая консоль была вашей основной PS4.
Помните: Вы можете иметь только один основной PS4 одновременно. Весь контент, связанный с вашей учетной записью (покупки игр, темы, бесплатные игры PlayStation Plus), станет недоступным для других пользователей, как только вы отключите консоль в качестве основного устройства.
Шаг 3: Подготовьте свою старую консоль PS4
При появлении запроса включите старый PS4, затем нажмите следующий. Вам не нужно подключать дисплей, если вы действительно не хотите. Как только ваша новая консоль обнаружит старую, вам будет предложено нажать кнопку питания на старой консоли в течение одной секунды, пока вы не услышите звуковой сигнал.

На этом этапе соедините обе консоли вместе, используя кабель Ethernet. Если вы уже используете проводную сеть, вам не нужно ничего делать. Следуйте инструкциям на экране и дождитесь перезагрузки старого PS4. Если у вас есть дисплей, подключенный к старой консоли, вы увидите на экране сообщение об ожидающей передаче.
Шаг 4. Настройка передачи
Теперь вам будет предложено выбрать, что вы хотите перенести со старой консоли на новую. Вы можете выбрать данные приложения (игры и т. Д.), Игровые сохранения, галерею захвата, темы и настройки. Вы увидите, сколько места останется на вашей новой консоли после завершения передачи.
Вы также должны увидеть оценку того, сколько времени займет перевод. Моя консоль подсчитала, что для передачи около 450 ГБ данных потребуется 79 минут.
Сейчас мы находимся в шестом часу переноса всего с моей старой PS4 на мою новую PS4 Pro. Осталось всего 4 часа! ? pic.twitter.com/hNi3wXF7g9
— Джен Мэйхью (@ JenM512) 30 июля 2018 года
Наконец, вас спросят, хотите ли вы активировать эту новую консоль в качестве основной консоли для любых других учетных записей пользователей. Если вы выберите нет, эти учетные записи пользователей будут продолжать использовать вашу старую консоль в качестве основного PS4.
Шаг 5: Начни перевод и жди
Наконец-то ударил Начать передачу и дождитесь перезагрузки обеих машин. После завершения перезагрузки вы увидите на экране индикатор выполнения, уведомляющий вас о том, как происходит перенос.

Не паникуйте, если ваша консоль изначально сообщает о ужасно долгом времени передачи. Сначала компания сообщила об ожидании 18 часов, но весь процесс был завершен примерно за 80 минут, как первоначально предполагалось. Я видел, как другие пользователи сообщают об ожидании девяти часов около 500 ГБ данных.
Я не знаю, помогло ли использование высокоскоростного кабеля Cat6, но если сомневаетесь, используйте лучший кабель, который у вас есть.
А как насчет внешних жестких дисков?
Вы можете просто отключить внешний диск от старого PS4 и подключить его к новому. Он будет работать так же, как и раньше. К сожалению, невозможно подключить два жестких диска и передавать данные между ними. PS4 использует зашифрованную файловую систему, что делает невозможным это на ПК или Mac.
Лучший способ передачи данных между двумя USB-накопителями — это скопировать галерею захвата на внешнее USB-устройство с помощью Настройки> Хранение меню, затем переустановите или повторно загрузите данные приложения.
Вы также можете попробовать использовать внутреннее хранилище в качестве посредника (снова через Место хранения меню), но, поскольку большинство из нас подключают внешние накопители, когда наше внутреннее хранилище заполняется, это, вероятно, не вариант для большинства пользователей.
Как перенести скриншоты PS4 и видео
Перенос видео и скриншотов с вашего PS4 намного проще, и для этого требуется только обычный USB-накопитель. Убедитесь, что диск не использует запатентованные методы шифрования (что часто требует использования дополнительного программного обеспечения) и отформатируйте его FAT32 или же EXFAT.
Другие файловые системы (включая NTFS и macOS Journaled) не будут работать, несмотря на сообщение о том, что передача завершена.

Теперь голова к Система> Хранение> Галерея захвата и найдите скриншоты и видео, которые вы хотите перенести. Ударь Опции кнопку и выберите Копировать на USB-накопитель.

Отметьте столько предметов, сколько хотите (или у вас есть место), затем выберите копия. Если у вас есть несколько подключенных дисков (или разделенный USB-накопитель), вам будет предложено выбрать между ними.

PS4 уведомит вас об иерархии папок, используемой для передачи контента. Когда вы будете готовы ударить копия и дождитесь завершения передачи. Когда вы закончите, нет необходимости «безопасно извлекать» диск, просто извлеките его.
Замечания: Вы не можете передавать сохраненные данные или данные приложения, используя этот метод.
Как перенести PS4 Сохранить данные

Когда вы переносите данные с одного PS4 на другой, все сохраненные данные будут скопированы, поэтому вам не нужно ничего переносить вручную. Если вы являетесь подписчиком PlayStation Plus (в чем разница между PlayStation Plus, PlayStation Now и PlayStation Vue?
), ваши сохраненные данные будут сохранены в облаке.
Все, что вам нужно сделать, чтобы получить доступ к сохраненным данным на другой консоли (даже если они не являются первичными), — это войти в PSN. Вы можете вручную заставить консоль загружать или загружать сохраненные данные, наведя курсор мыши на игру, нажав Опции кнопка и выбор Выгрузка загрузка
И это все. Передача данных завершена, и вы можете взглянуть на несколько других способов получить больше от вашего PS4
,
Начало работы с PS4 Pro
Если вы обновились до PS4 Pro, почти все игры для PS4 могут более эффективно использовать аппаратное обеспечение, используя Boost Mode, который вы можете активировать в Настройки> Система> Режим повышения.

Многие игры включают оптимизированные режимы PS4 Pro, будь то обновление текстур и увеличение разрешения для дисплеев 4K, или улучшенное сглаживание и более высокая частота кадров для контента 1080p. Если вы сталкиваетесь с проблемами и нестабильностью, лучше всего отключить это (в основном это касается старых игр).