Если вы столкнулись с тем, что Baldur’s Gate 3 не запускается и вам трудно заставить его работать, не волнуйтесь. Многие игроки сообщают об одной и той же проблеме, и хорошая новость в том, что вы можете легко решить ее с помощью следующих обходных путей.
Попробуйте эти исправления
- Перед тем, как начать
- Исправление 1. Закройте все фоновые приложения.
- Исправление 2: запуск из папки bin
- Исправление 3. Обновите драйвер видеокарты.
- Исправление 4: переход на DX11
- Исправление 5: проверьте файлы игры
- Исправление 5. Уменьшите разрешение экрана.
- Исправление 6. Выполните чистую загрузку.
- Исправление 7. Установка / восстановление файлов Visual C ++.
- Исправление 8: замените папку Baldur’s Gate 3
Перед тем, как начать
Перед тем, как попробовать какое-либо из этих исправлений ниже, убедитесь, что ваш компьютер поддерживает Baldur’s Gate 3. Если вы не знаете, как проверить характеристики своего ПК, вы можете перейти на Лаборатория системных требований для автоматической проверки, можете ли вы его запустить.
Минимальные требования
| Операционная система | Windows 7 SP1 64-разрядная. |
| Процессор | Intel i5-4690 / AMD FX 4350 |
| объем памяти | 8 ГБ RAM |
| Графика | Nvidia GTX 780 / AMD Radeon R9 280X |
| Место хранения | 150 ГБ свободного места |
Минимальные требования
Рекомендуемые требования
| Операционная система | 64-разрядная версия Windows 10 |
| Процессор | Intel i7 4770k / AMD Ryzen 5 1500X |
| объем памяти | 16 ГБ RAM |
| Графика | Nvidia GTX 1060 6 ГБ / AMD RX580 |
| Место хранения | 150 ГБ свободного места |
Рекомендуемые требования
Исправление 1. Закройте все фоновые приложения.
Прежде чем перейти к следующему исправлению, убедитесь, что вы закрыли все второстепенные программы (особенно антивирус) перед запуском игры.
нажимать Ctrl + Shift + Esc в то же время, чтобы открыть диспетчер задач и закрыть все ненужные приложения, работающие в фоновом режиме.
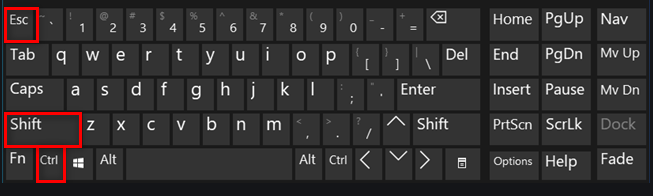
Однако для антивирусного программного обеспечения простое отключение иногда не работает. В этом случае вы можете либо временно удалить его, либо добавить Baldur’s Gate 3 в список исключений.
Исправление 2: запуск из папки bin
Некоторые игроки обнаруживают, что это работает, когда они запускают Baldur’s Gate из корзины. Чтобы убедиться, что у вас есть полный доступ ко всем файлам игры, вы можете запустить его от имени администратора.
1) Перейдите в папку steam steamapps common Baldur’s Gate 3 bin .
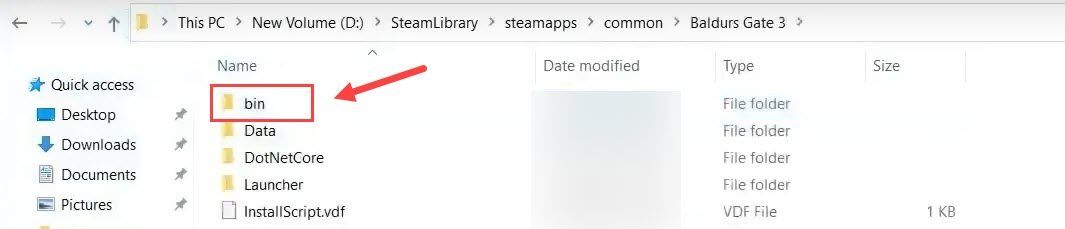
2) Щелкните правой кнопкой мыши bg3.exe для Вулкана, или bg3_dx11.exe для DX11 и выберите Характеристики .
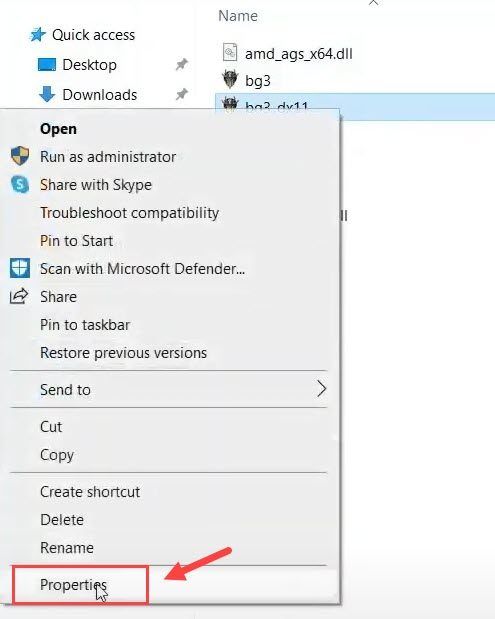
3) Перейдите в Совместимость таб. Затем установите флажок Запустить эту программу от имени администратора и нажмите Применять > хорошо .
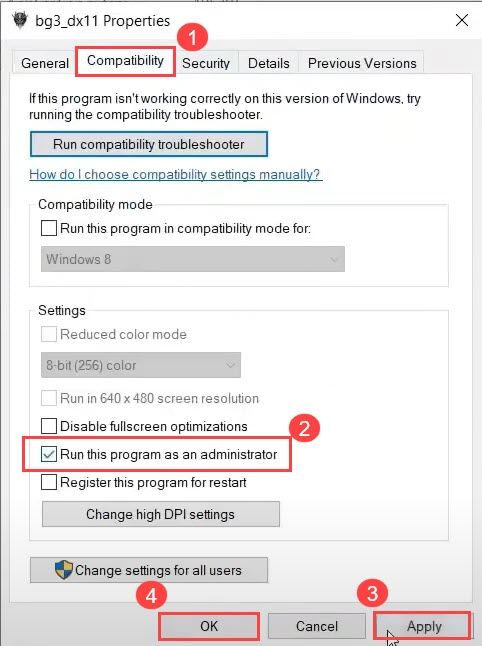
Если этот метод не работает, вы можете перейти к Совместимость еще раз, установите флажок рядом с Отключить полноэкранную оптимизацию вариант и установите режим совместимости с Win 7 или Win 8. Затем нажмите Измените настройки высокого разрешения и снимите флажок Переопределить поведение масштабирования с высоким разрешением DPI вариант.
Исправление 3. Обновите драйвер видеокарты.
Драйвер видеокарты играет важную роль в обеспечении плавного игрового процесса. Если драйвер устарел или поврежден, вы, скорее всего, столкнетесь с проблемами игры, такими как игра не запускается, случайный сбой игры и т. Д. В этом случае вам необходимо обновить драйвер видеокарты.
Есть два способа обновить драйверы вашего устройства: вручную и автоматически.
Вариант 1 - Вручную
Перейдите на официальный веб-сайт производителя вашей видеокарты, загрузите драйвер, соответствующий вашей конкретной версии Windows (например, 64-разрядной версии Windows), и установите драйвер вручную. Мы рекомендуем этот вариант, если вы хорошо разбираетесь в работе с компьютером.
Вариант 2 - автоматически (рекомендуется)
Если у вас нет времени или терпения, вы можете делай это автоматически с Водитель Easy .
Driver Easy автоматически распознает вашу систему и найдет для нее подходящие драйверы. Вам не нужно точно знать, в какой системе работает ваш компьютер, вам не нужно рисковать загрузкой и установкой неправильного драйвера, и вам не нужно беспокоиться об ошибке при установке.
Вы можете автоматически обновлять драйверы с помощью БЕСПЛАТНОЙ или Pro версия Driver Easy. Но с версией Pro это займет всего 2 клика.
1) Скачать и установите Driver Easy.
2) Запустите Driver Easy и нажмите Сканировать сейчас кнопка. Затем Driver Easy просканирует ваш компьютер и обнаружит все проблемные драйверы.
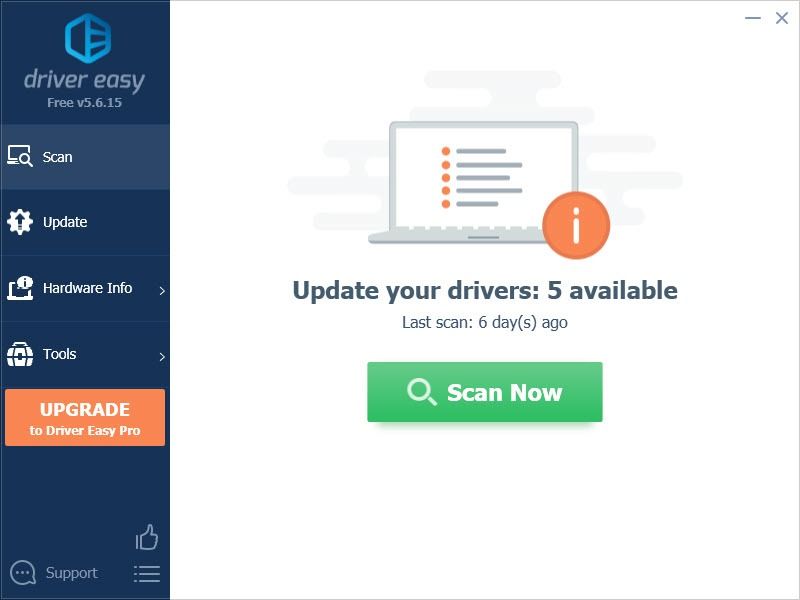
3) Щелкните значок Обновлять рядом с помеченной видеокартой и всеми другими устройствами, чтобы загрузить правильный драйвер (вы можете сделать это в БЕСПЛАТНОЙ версии), а затем установите его вручную.
ИЛИ
Нажмите Обновить все для автоматической загрузки и установки правильной версии всех драйверов, которые отсутствуют или устарели в вашей системе (для этого требуется Pro версия - вам будет предложено выполнить обновление, когда вы нажмете «Обновить все». Ты получишь полная поддержка и 30-дневная гарантия возврата денег .)
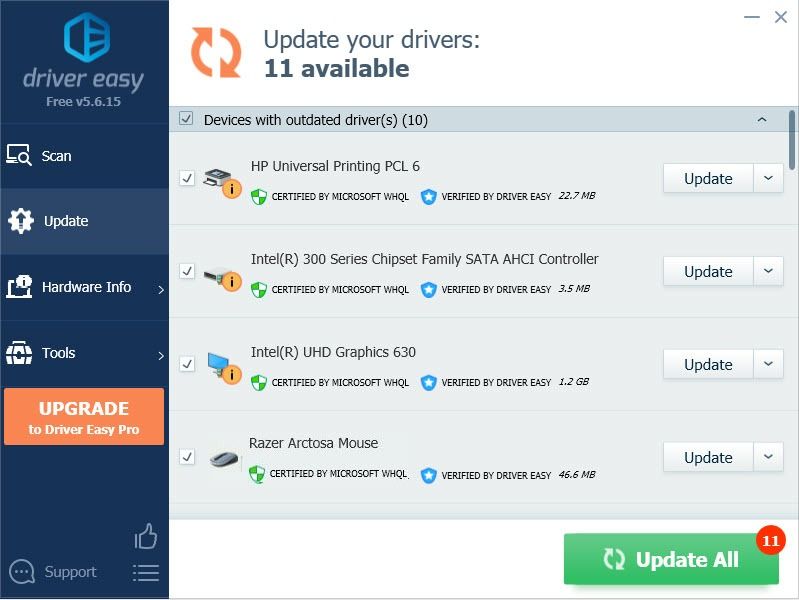
4) Перезагрузите компьютер, чтобы изменения вступили в силу.
Исправление 4: переход на DX11
API по умолчанию для Baldur’s Gate 3 - Vulkan 1.1, и DirectX11 также предоставляется в этой игре. Переход с Vulkan на DX11 оказался эффективным для многих игроков. Надеюсь, это сработает и для вас.
Вот как вернуть его к DX11:
1) Запустите Baldur’s Gate 3.
2) Щелкните значок шестеренки рядом с Играть , и выберите DirectX 11 .
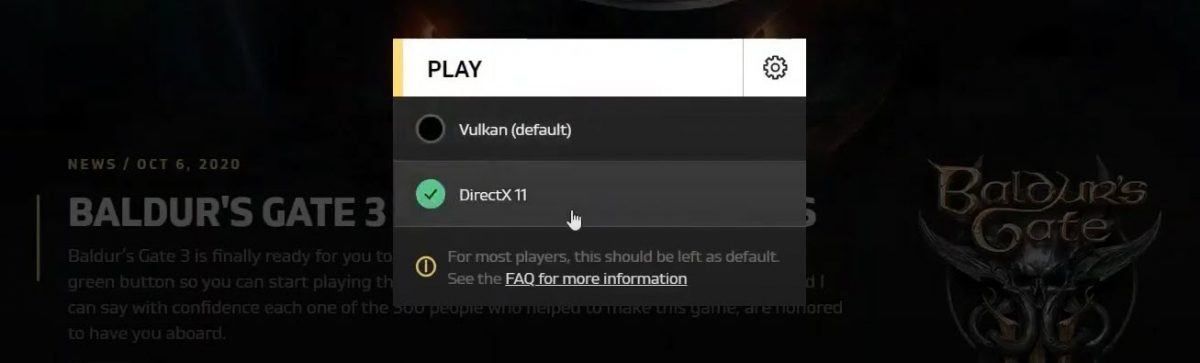
Попробуйте запустить игру еще раз, чтобы узнать, сможете ли вы запустить Baldur’s Gate 3 прямо сейчас.
Исправление 5: проверьте файлы игры
Еще одна причина, по которой ваш Baldur’s Gate 3 не запускается, - это поврежденные файлы игры. Чтобы узнать, так ли это, вы можете проверить целостность файлов игры в Steam или GOG.
1. Steam
1) В Steam зайдите в Библиотека вкладка и найдите нужную игру.
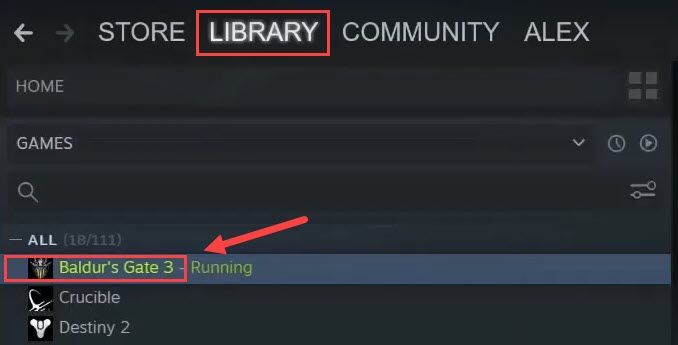
2) Щелкните правой кнопкой мыши Baldur’s Gate 3 и выберите Характеристики .
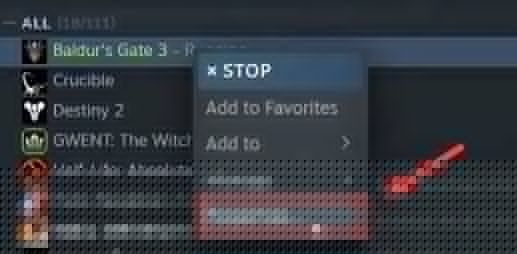
3) Нажмите Локальный файл а затем щелкните Проверить целостность игровых файлов .
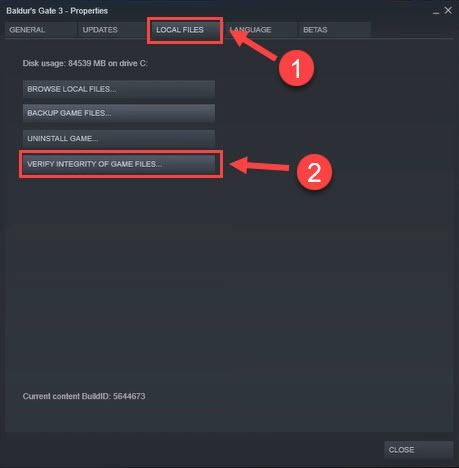
Проверка файлов игры и восстановление поврежденных файлов займет около 30 секунд. Дождитесь завершения процесса. Если этот метод не работает, перейдите к следующему исправлению.
2. GOG
1) Запустите GOG и выберите Baldur’s Gate 3.
2) Щелкните значок настройки в правом верхнем углу (рядом с кнопкой воспроизведения).
3) Под Управление установкой Выбрать Проверить / отремонтировать .
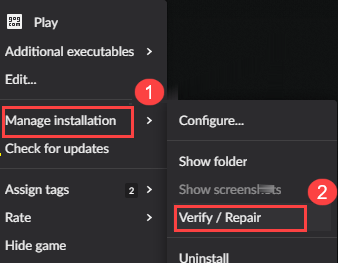
Исправление 5. Уменьшите разрешение экрана.
Вы можете временно уменьшить разрешение рабочего стола, чтобы увидеть, вернет ли это Baldur’s Gate 3 к работе. Таким образом вы ограничите то, что игра будет определять автоматически.
1) В строке поиска Windows введите разрешающая способность и выберите Измените разрешение дисплея .
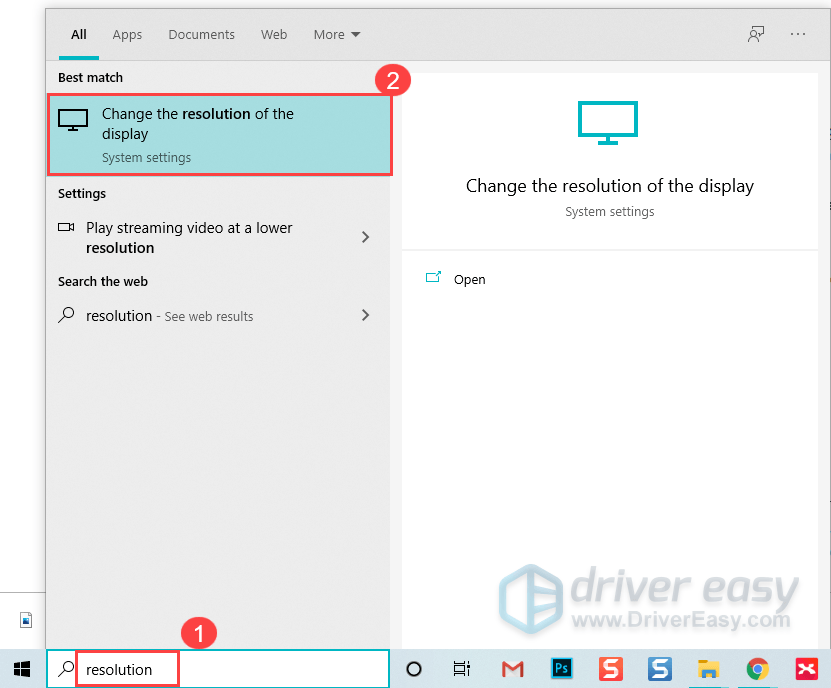
2) Под Разрешение экрана , выберите более низкое разрешение.
3) Выберите Сохранить изменения .
Вернитесь к своей игре и попробуйте запустить ее снова, чтобы проверить, работает ли Baldur’s Gate 3 сейчас.
Исправление 6. Выполните чистую загрузку.
Могут быть некоторые другие конфликтующие службы, которые мешают вашему Baldur’s Gate 3 нормально запуститься. Чтобы проверить, действительно ли это ваша проблема, вам нужно выполнить чистую загрузку.
1) Нажмите Windows logo key и р в то же время, чтобы открыть Запустить коробка.
2) Тип msconfig и нажмите Войти открыть Конфигурация системы .
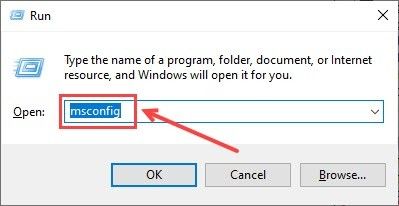
3) Перейдите в Услуги вкладка и проверьте Скрыть все службы Microsoft коробка. Затем нажмите Отключить все .
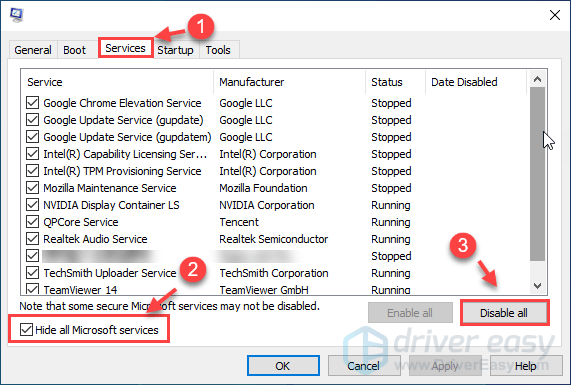
4) Выберите Запускать вкладку и щелкните Открыть диспетчер задач .
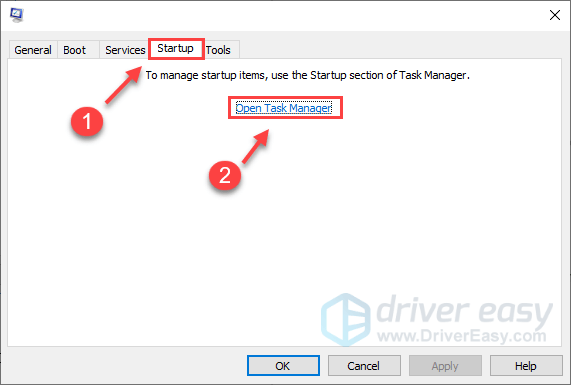
5) Под Запускать вкладка, выберите каждый элемент автозагрузки, а затем щелкните Запрещать .
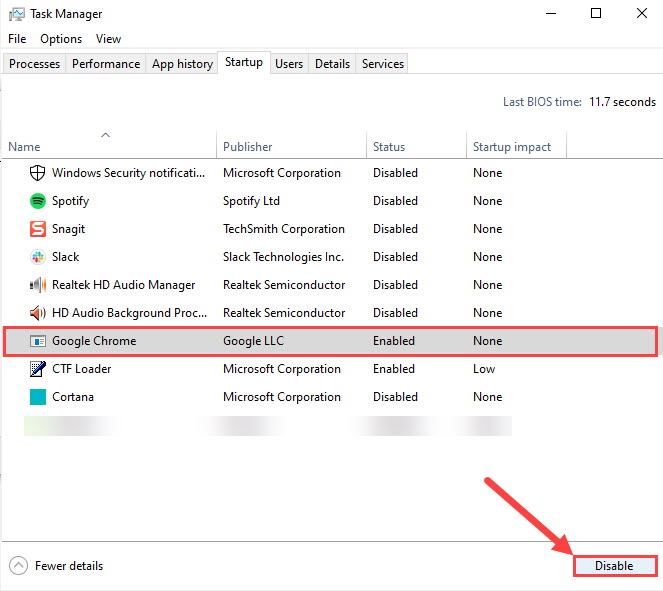
6) Вернитесь к Конфигурация системы , затем щелкните хорошо .
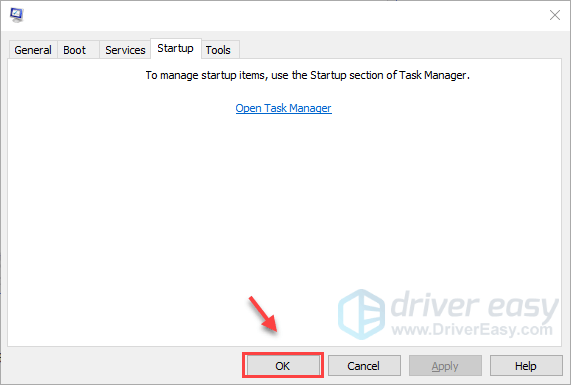
7) Перезагрузите компьютер и запустите Baldur’s Gate 3, чтобы проверить, нормально ли запускается игра.
Если на этот раз ваша игра работает отлично, поздравляем! Если вам нужно найти проблемный софт. Вот как это сделать:
- Открой Конфигурация системы .
- Включите услугу по одному (перезагрузите компьютер и проверяйте проблему после включения каждой службы или запуска), пока не найдете проблемную.
Исправление 7. Установка / восстановление файлов Visual C ++.
Особенно если вы получаете ошибки DLL при запуске из исполняемого файла, попробуйте установить / исправить все распространяемые файлы Visual C ++ (как 86-разрядные, так и 64-разрядные).
1) Посетите Центр загрузок Microsoft Visual C ++ и загрузите исполняемые файлы x86 и x64.

2) Запустите загруженные файлы и нажмите Установить (если вы уже установили его, нажмите Ремонт ).
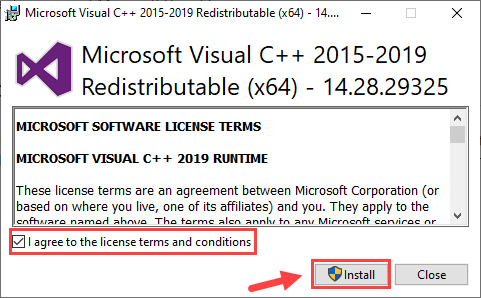
3) Дождитесь завершения процесса. Это может занять 2-3 минуты.
4) Также загрузите Microsoft Visual C ++ 2013 (как x86, так и x64) и завершите установку / восстановление.
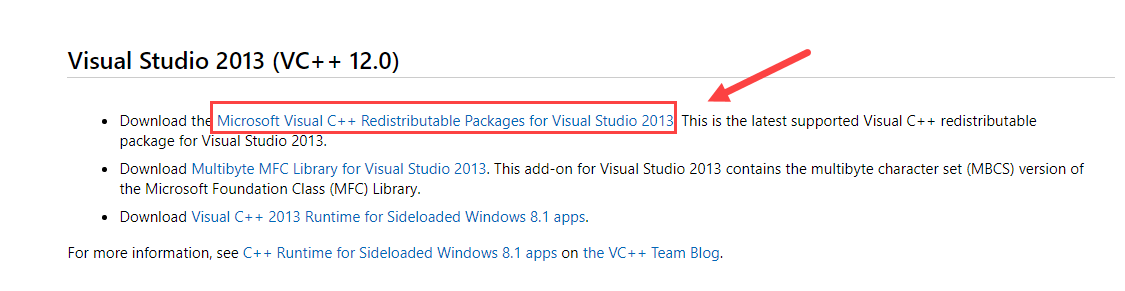
5) После завершения перезагрузите компьютер, чтобы он вступил в полную силу.
Сыграйте в свою игру еще раз и посмотрите, решена ли проблема с запуском Baldur’s Gate 3.
Исправление 8: замените папку Baldur’s Gate 3
Если некоторые игровые настройки вызывают проблемы с запуском Baldur’s Gate 3, вы можете заменить всю папку настроек.
1) Закройте игру и попробуйте перейти на .. Documents Larian Studios папку и переименуйте Baldur’s Gate 3 папка (что-то вроде Baldur’s Gate 3 Old ).
2) Точная папка для замены из эта загрузка в ваш Документы Studio Run папка.
Эта папка содержит сохраненные игры, профили и файлы конфигурации. Для файла graphicSettings.lsx задан оконный режим 1280 × 720, предустановка «Очень низкое качество» и низкое качество звука, которые вы можете изменить впоследствии.3) Сыграйте в свою игру еще раз, чтобы проверить проблему.
Если эти исправления не помогли решить, что ваш Baldur’s Gate 3 не запускается, не расстраивайтесь. Помните, что игра все еще находится в раннем доступе, а это значит, что она неполная и, возможно, изобилует ошибками, и Larian Studios работают над исправлением. У Larian Studios хороший послужной список, поэтому я ожидаю, что BG3 когда-нибудь выйдет из раннего доступа.

![[Решено] Проблема со звуком умирающего света](https://letmeknow.ch/img/knowledge/89/dying-light-sound-issue.jpg)




