![]() Медленный Mac при запуске? Узнать как поменять автозагрузку программы на Mac в этом новом посте!
Медленный Mac при запуске? Узнать как поменять автозагрузку программы на Mac в этом новом посте!
Ваш Mac загружается медленно и отстает? Это может быть вызвано множеством программ запуска, которые необходимо было загрузить вместе с Mac, прежде чем вы сможете полностью использовать свою систему.
Не волнуйтесь, мы поможем вам понять, как удалить эти нежелательные приложения. Прочтите этот пост ниже!
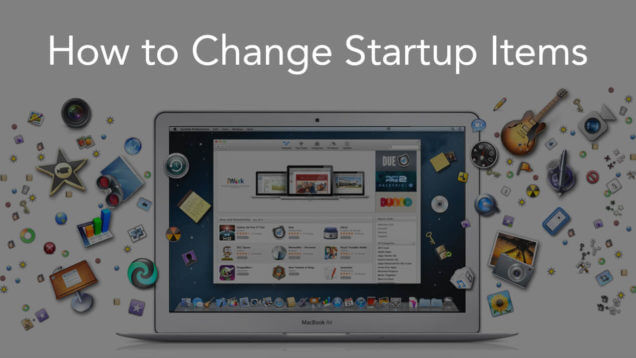
Содержание: Часть 1. Что такое программы запуска?Часть 2. Как изменить автозагрузку программ на Mac?Часть 3. Изменение загрузочных программ на Mac вручнуюЧасть 4. Вывод
Часть 1. Что такое программы запуска?
Программы запуска - это приложения и службы, которые проникают в меню запуска компьютера с разрешения или без разрешения. Эти программы могут быть загружены по умолчанию или загружены и могут повлиять на производительность и скорость при включении компьютера, поскольку для полной загрузки ему необходимо загрузить все приложения или службы из списка запуска.
Снижение производительности вашего Mac - это последнее, чего вы хотели бы, поэтому вам нужно действовать как можно скорее. Что вы можете сделать, так это удалить с вашего устройства некоторые нежелательные программы автозагрузки. Однако вы должны быть осторожны при изменении или удалении запускаемых программ, так как это может привести к неработающим ссылкам для входа.
Хорошо, что мы нашли решения на как поменять автозагрузку программы на Mac безопасно и эффективно. Узнайте, как это сделать, в следующих частях ниже.
Часть 2. Как изменить автозагрузку программ на Mac?
Существует простое и быстрое решение как изменить автозагрузку программы на Mac и ускорить загрузку. Лучший способ - использовать iMyMac PowerMyMac. Это программа, предназначенная для удаления приложений, программного обеспечения и других служб при запуске программ на Mac.
Вы видите, что каждый раз, когда вы удаляете приложения на своем Mac, они по-прежнему оставляют следы или другие связанные файлы и содержимое, которые все еще могут засорять производительность. Эти файлы, кстати, не так легко увидеть неспециалистам. Возможно, вам понадобится немного технических навыков, чтобы навсегда удалить их с устройства.
Вот почему PowerMyMac предлагает полное решение для таких сценариев. Вам не нужно напрягаться в поиске этих нежелательных файлов.
Пусть программа сделает это за вас.
Удаление программного обеспечения или приложений на Mac сильно отличается от удаления на компьютере с Windows, где это можно сделать всего за несколько шагов. В Mac есть некоторые условия, о которых вам нужно знать, прежде чем приступать к изменению этих программ запуска.
Программа удаления приложений от PowerMyMac - это простое в использовании программное обеспечение, основанное на щелчках мышью, которое позволит вам удалить эти нежелательные программы за несколько щелчков мышью. Он в основном делает все для вас, чтобы избежать дальнейших хлопот и проблем с нажатием неправильных кнопок.
Следуйте этим простым шагам, чтобы узнать, как использовать PowerMyMac Mac:
Шаг 1. Загрузите и установите iPowerMyMac на свой Mac
Вы можете скачать программное обеспечение на его официальном сайте в Интернете и следовать инструкциям на экране о том, как безопасно установить его на свой Mac.
Шаг 2. Сканируйте программное обеспечение на вашем Mac
Когда программы запускаются, вы можете увидеть ряд вариантов, как ускорить и очистить ваш Mac. Найдите и нажмите «Деинсталлятор приложений» и нажмите «СКАНИРОВАТЬ».

Шаг 3. Выберите и удалите ненужное программное обеспечение.
После того, как PowerMyMac завершит сканирование, вы увидите полный список программ, приложений и других служб, установленных на вашем Mac. Внимательно просмотрите каждую, выберите ненужные программы и нажмите кнопку ОЧИСТИТЬ.

Вот и все! Вы только что очистили свои программы запуска на Mac с помощью программы удаления приложений PowerMyMac. Так просто, не так ли?
Часть 3. Изменение загрузочных программ на Mac вручную
Хотя на Mac можно изменить и удалить некоторые программы автозагрузки, этот процесс долгий и запутанный. Но если у вас есть все время и усилия, вы можете сделать это, внимательно следуя инструкциям, которые мы дадим.
Вот инструкции о том, как изменить автозапуск программ на Mac:
- Откройте Системные настройки на вашем Mac.
- Найдите и щелкните Пользователи и группы.
- Найдите свой ник справа и нажмите.
- Щелкните вкладку Элементы входа.
- Установите флажки для нежелательных запускаемых программ.
- Нажмите знак минус (-).
- Если вам нужно вернуть элемент, просто щелкните значок плюса (+) и найдите приложение.
- Перезагрузите Mac, чтобы изменения вступили в силу.
Эти программы будут перемещены в папку «Корзина», и вы можете освободить папку «Корзина» сразу после очистки автозагрузки программ.
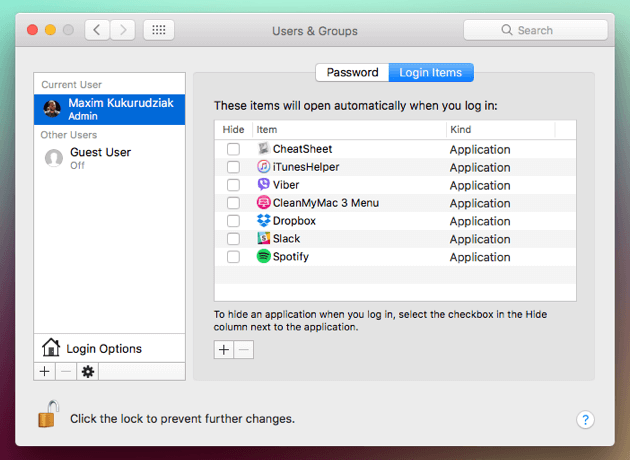
Как исправить неработающие ссылки для входа?
Еще раз напоминаем, что удаление этих программ запуска может привести к неработающим ссылкам для входа. Если вы хорошо разбираетесь в технических вопросах, вы также можете удалить эти приложения через / Library / StartUpItems, / Library / LaunchDaemons и / Library / LaunchAgents. В / Library / StartUpItems содержатся все программы автозагрузки, запускаемые вместе с системой. Вы можете открыть эту папку и удалить любые ненужные файлы.
Сделайте это, если вы только знакомы с тем, как работают эти предметы.
/ Library / LaunchAgents - это еще одна папка, связанная с приложением, которая содержит все файлы, отвечающие за само приложение. В то время как / Library / LaunchDaemons содержит большинство файлов о том, как приложения или программное обеспечение работают внутри.
Больше никаких головных болей! Вы просто очистили свой Mac от любых нежелательных приложений и таким образом заставили его загружаться быстрее и лучше, потому что вы знаете, какие программы вы используете только.
Люди также читают:Удаление: приложение не безопасно на MacКак ускорить Mac
Часть 4. Вывод
В следующий раз, когда вы окажетесь между отстающим Mac, используйте iMyMac PowerMyMac для оценки и сканирования вашей системы. Эта программа - лучший способ легко и безопасно изменить автозагрузку.
Мы надеемся, что теперь у вас есть лучшее решение проблем скорости и чистоты вашего Mac. Загрузите бесплатную версию прямо сейчас и испытайте всю мощь PowerMyMac.



