Удалять можно кеш и даже нужно. Содержимое буфера обмена может удалить сам пользователь, ведь любой браузер предоставляет набор инструментов для данной операции.
Все, что нужно знать о кэше браузера
Когда в одной из наших статей про эффективное освобождение места на жестком диске мы коснулись кэша браузеров, мне пришлось взять тайм-аут. Оказалось, что далеко не все современные браузеры так сговорчивы по вопросу размещения кэша и его размера согласно требованиям пользователя. Современная мода браузеростроения считает, что кэш должен быть там и такого размера, как покажется лучше самому браузеру. Тем не менее, решение было найдено.
- 1. Что такое кэш браузера и зачем он нужен
- 2. Почему не нужно чистить кэш вручную
- 2.1. Почему ручная чистка кэша бесполезна и вредна
- 2.2. В каких случаях чистить кэш все же необходимо
- 3. Ограничиваем аппетиты браузеров
- 3.1. Google Chrome
- 3.2. Internet Explorer
- 3.3. Mozilla Firefox
- 3.4. Opera 12
- 4. Заключение
Что такое «кэш браузера»
Кэш, применительно к браузеру, это каталог с файлами на жестком диске, куда программа складывает элементы просматриваемых страниц. Например, там хранятся рисунки, скрипты. При обновлении страницы браузер больше не станет загружать эти данные из интернета, а просто возьмет их с жесткого диска, доступ к которому осуществляется на существенно большей скорости, чем к интернету. Поэтому сама технология кэширования данных браузером очень эффективна.
Однако у этой технологии есть и негативная сторона. Папка с кэшем размещается на системном диске. К тому же, как правило, создается для каждого пользователя отдельно — в профиле пользователя. Больше пользователей в системе — больше каталогов с кэшем. Это плохо, если емкость диска невелика. Поэтому можно указать браузеру другое место расположения папки с кэшем (например, на втором жестком диске, или даже на внешнем носителе).
Второстепенная задача — ограничение размера папки кэша браузера. Но с этим параметром стоит экспериментировать только в режиме жесткой экономии дискового пространства!
Заходим в раздел « Настройки », кликаем на « Безопасность ». Нажимаем на « Очистить историю посещений », а в разделе « Уничтожить следующие элементы » стоит выбрать « С самого начала » ( если хотим очистить весь кэш ). Ставим галочку только напротив « Очистить кэш » и нажимаем на « Очистить историю ». Процесс завершен.
Что такое кэш браузера
Путешествуя по просторам Всемирной паутины, мы посещаем огромное количество сайтов, где просматриваем текст, картинки, видеозаписи. Когда интернет-страница открывается в браузере впервые, то вся информация ( текстовая и графическая ) загружается с сервера, на котором расположен ресурс.
Если же веб-мастер настроил кэширование, то после первого просмотра данные будут сохраняться в специальном разделе на жестком диске компьютера пользователя ( этот раздел и называется кеш браузера ).
Оценить возможности, которые дает кэш, вы можете, пронаблюдав за самым обычным явлением – загрузкой главной страницы какого-либо ресурса, используя мобильный интернет. Наберите в поиске любой запрос и перейдите по одной из ссылок. Когда страница веб-ресурса загрузится, вернитесь назад и снова перейдите по ссылке.
Главная страница сайта появится на экране гораздо быстрее. Причина этого заключается в следующем: браузер загружает данные из кэша, который расположен в памяти вашего устройства, что, согласитесь, гораздо ближе, чем сервер за тридевять земель.
Стоит также отметить, что далеко не всё содержимое сайта кэшируется. Настройки кэша выставляются каждым веб-мастером по собственному усмотрению. Если же информационный ресурс создается при помощи CMS ( WordPress, Joomla, Drupal ), то разработчику, как правило, доступны уже готовые решения по обеспечению кеширования в виде плагинов ( которые имеют стандартные установки и часто не нуждаются в дополнительных настройках ).
В CMS WordPress, к примеру, широкую популярность обрели плагины WP Super Cache и W3 Total Cache .
Когда вы очищаете кэш, то удаляете все графические и текстовые данные, полученные с посещенных ранее сайтов. То есть, при загрузке страниц информационных ресурсов, браузер снова будет брать все данные непосредственно с сервера.
Теперь, когда стало ясно, что значит очистить кэш браузера, разберемся с причинами необходимости выполнения такой процедуры:
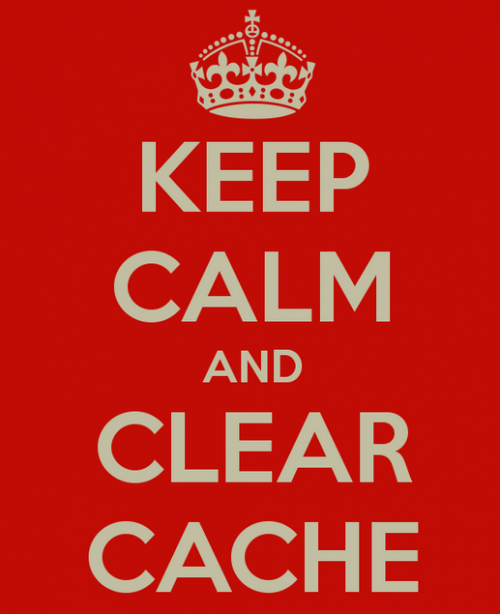
Зачем чистить кэш
Когда вы сталкиваетесь с разработкой информационного ресурса, то очистка кэша – настолько привычная и регулярная процедура, что проводится абсолютно « на автомате » ( ведь сайт всё время меняется, а результат нужно увидеть сразу же ).
Если же вы рассматриваете себя в роли пользователя, то в этом случае необходимость чистить кэш возникает гораздо реже. Однако, не удаляя кэш, вы не увидите многие обновления на сайтах ( через какое-то время, конечно, увидите, но это может быть месяц, а может и полгода, в зависимости от того, какую длительность хранения кэша сайта установил веб-мастер ).
Также не стоит забывать и о том, что копии страниц, сохраненные браузером, имеют кое-какой вес. Кроме того, каждый браузер имеет свой собственный кэш, то есть, открыв веб-ресурс в Гугл Хром, а затем в Firefox , вы создадите на своем компьютере 2 копии одних и тех же страниц. А если сайтов посещено тысячи, и кэш не очищался несколько месяцев, то место, занимаемое копиями, будет довольно существенное.
Совет:
Если в результате манипуляций с настройками браузера что-то пошло не так, то всегда можно сбросить все параметры на «заводские» настройки. Подробнее читайте в статье «Как восстановить настройки браузера и удалить историю.»
Как почистить кэш браузера Google Chrome, Яндекс, Mozilla Firefox, Opera
По каждому из 4-х самых популярных браузеров мы подготовили пошаговые инструкции по очистке кэш-памяти. В менее популярных браузерах процедура очистки не должна сильно отличаться.
Для Google Chrome (Хром)
- открываем Гугл Хром. В правом верхнем углу нажимаем на три точки и в выпадающем меню «Настройки«:
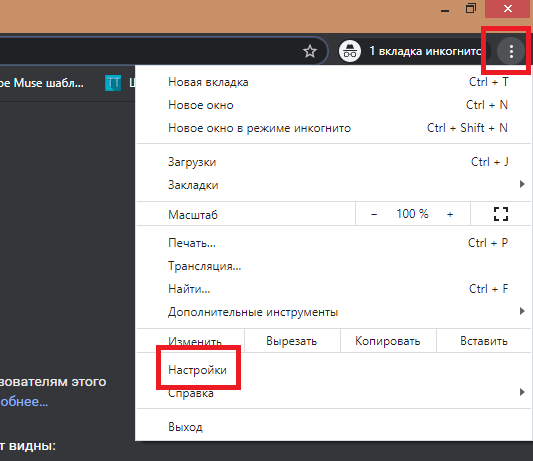
- далее нажимаем на «Конфиденциальность и безопасность» и «Очистить историю«:
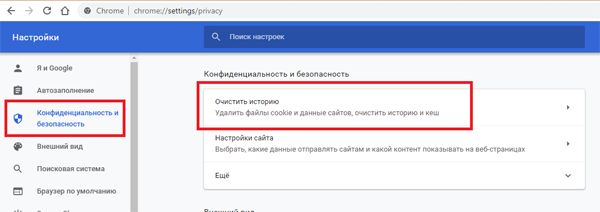
- в всплывающем окне нужно выбрать: за какой период нужно сделать очистку; определиться чистить все или частично. Если проставить галочки везде, то можно почистить не только кэш, но и куки. После определения периода и функций чистки, нужно нажать на кнопку «Удалить данные«:
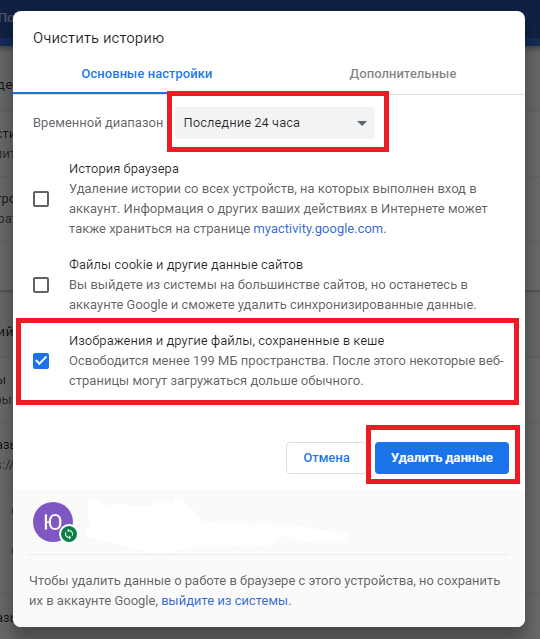
- также можно почистить кеш через рубрику «Дополнительно«. В рубрике «Дополнительно«, также нужно выбрать чистить все или частично и за какой период. После определения нужно нажать на «Удалить данные«:
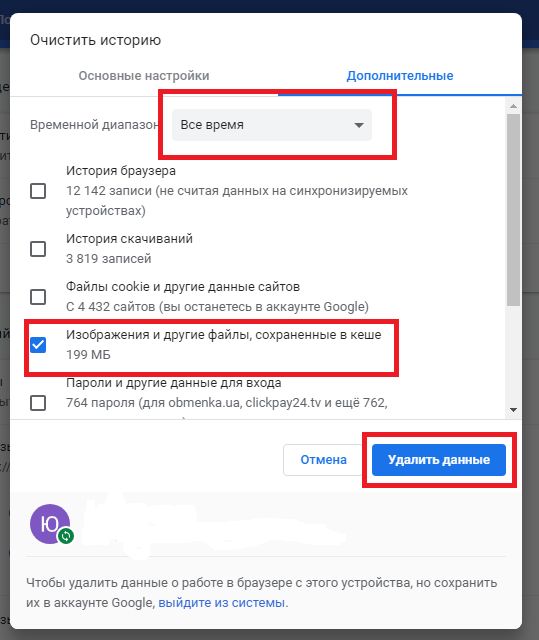
Для браузера Яндекс
Подробная инструкция по очистке в Яндекс:
- нужно зайти на стартовую страницу и нажать в правом верхнем углу на три полоски. В выпадающем меню нажать на «Настройки«:
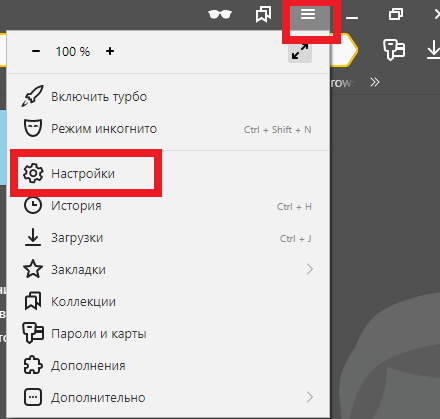
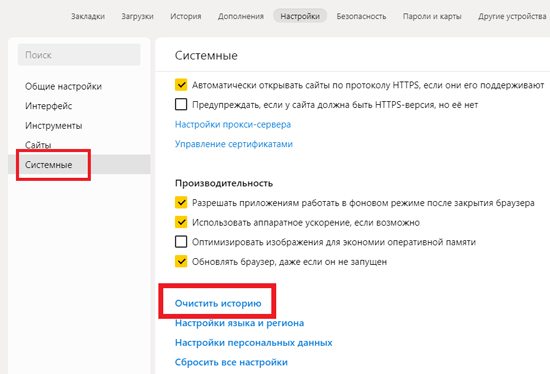
- в всплывающем меню нужно выбрать: период за который нужно сделать чистку; убрать галочки со всех предлагаемых системой, кроме «Файлы сохраненные в кэше». Если галочки оставить или оставить выборочно, то почистятся и куки. После выбора периода и функций чисток, нужно нажать на кнопку «Очистить«:
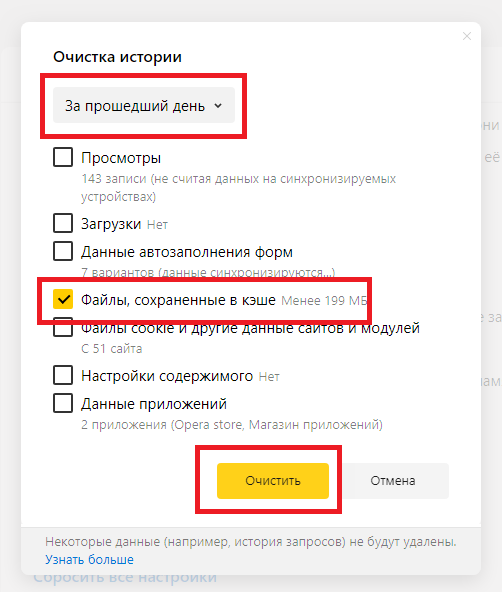
На этом действия по очистке в Яндекс успешно закончены.
Для Mozilla Firefox (Мозилла)
Пошаговая инструкция по очистке в Mozilla Firefox:
- открываем Mozilla и в правом верхнем углу нажимаем на три полоски. В выпадающем меню нажимаем на «Настройки» или «Options«:
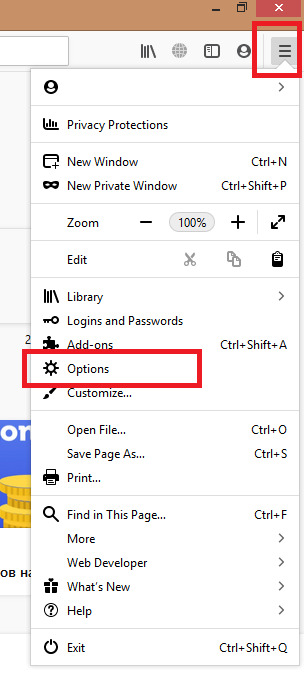
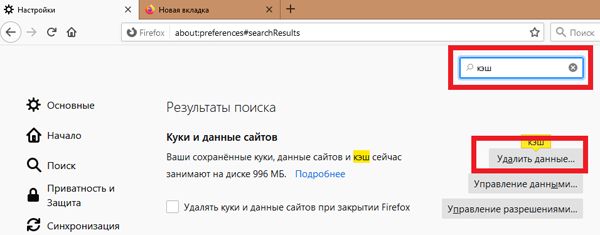
- очистка «Удалить данные» в всплывающем окне предлагает 2 варианта, очистку куков и кэш. После выбора нужно нажать кнопку «Удалить«:
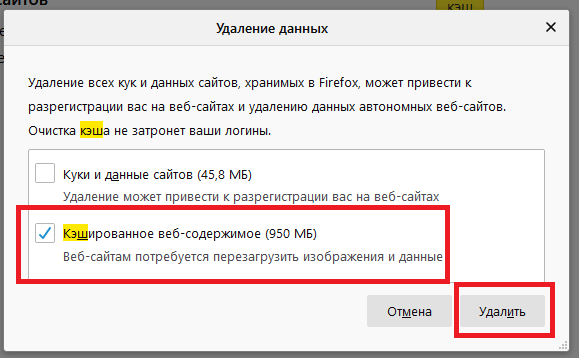
Как увеличить кэш память в браузере
Необходимость увеличить объем кэш-памяти возникает у активных пользователей, онлайн-игроков или веб-разработчиков, чтобы избежать частой чистки буфера.
Этот метод действителен только для браузера Opera (может быть неактуален для некоторых версий), и он же является наиболее простым. Ведь для остальных браузеров настройка объема кэш требует внесения скриптов определенного содержания. Посмотрим, как наиболее эффективно это сделать:
- в Опера необходимо пройти в главное меню, выбрать пункт «Настройки» и нажать комбинацию клавиш Ctrl + F12;
- в окне настроек браузера, которое станет доступным после нажатия клавиш, находим вкладку «Расширенные», а далее «История» и «Дисковый кэш»;
- выставляем максимальное значение памяти для промежуточного буфера – 400 Мб.
Прежде, чем провести ручную чистку промежуточного буфера, стоит убедиться в необходимости этого действия. На сегодняшний день существует множество противоречивых мнений относительно безопасности ручного удаления содержимого кэш-памяти.
К главным недостаткам этой процедуры относят удаление зарезервированных данных. Очень часто начинающий пользователь по неопытности удаляет те данные, которые были предназначены для ускорения загрузки страниц. Таким образом, функцией такой чистки стоит пользоваться только, если вы уверены в ее необходимости.
Маркетолог, вебмастер, блогер с 2011 года. Люблю WordPress, Email маркетинг, Camtasia Studio, партнерские программы)) Создаю сайты и лендинги под ключ НЕДОРОГО. Обучаю созданию и продвижению (SEO) сайтов в поисковых системах. Мои контакты >>>
Чтобы написать эту статью, мы потратили много времени и сил. Мы очень старались и если статья оказалась полезной, пожалуйста оцените наш труд. Нажмите и поделитесь с друзьями в соц. сетях — это будет лучшей благодарностью для нас и мотивацией на будущее!
Второстепенная задача — ограничение размера папки кэша браузера. Но с этим параметром стоит экспериментировать только в режиме жесткой экономии дискового пространства!
Зачем чистить кэш?
Веб-страницы могут отображаться некорректно в связи с тем, что в них были внесены изменения, а браузер продолжает использовать устаревшие данные из кэша. С накоплением кэша место на компьютере, пусть незначительно, но уменьшается. Кэш действует как своего рода кратковременная память браузера. Если кэш должен хранить все больше и больше информации, это может замедлить работу компьютера. Его нужно удалять не только в браузерах. Даже программы и системы, такие как Mac OS X, Outlook, Spotify и Xbox One можно избавить от кэша.
Куки — это служебные файлы, хранящие настройки сайтов, которые пользователи посещали. Самая распространённая функция — сохранение паролей, которая позволяет не вводить комбинацию логин + пароль каждый раз при входе на сайт. В зависимости от настроек, каждый браузер хранит информацию о паролях разное время.
Также куки могут среагировать, если пользователь, например, перейдет по ссылке с какого-либо баннера. В дальнейшем информация, сохраненная в куки, может влиять на виды рекламных баннеров, которые отображаются у пользователя.
Зачем чистить cookie?
Воспользовавшись компьютером, посторонний человек может посещать форумы и сайты под именем владельца компьютера. Большое количество сохраняемых кук ведет к сокращению места на жестком диске. Пользуясь куки, можно проследить историю перемещений в сети, что нежелательно с точки зрения конфиденциальности.
1.
Для очистки истории необходимо:
в правом верхнем углу страницы сайта нажать на кнопку с тремя точками и выбрать из списка меню пункт «История» — «История» (Ctrl+H);
в левой верхней части экрана нажать на ссылку «Очистить историю» (можно использовать «Быстрые клавиши»: последовательно нажать и одновременно удерживать сочетание клавиш (Ctrl+Shift+Delete);
далее в открывшемся окне необходимо выбрать нужные параметры (история, cookie, кэш, временной диапазон: «Все время») и нажать на кнопку «Удалить данные»:
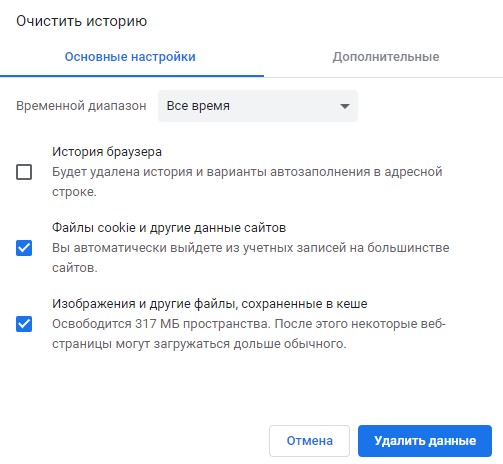
Для очистки истории необходимо:
в верхней части окна страницы сайта нажать на кнопку с тремя полосками ;
выбрать из списка меню пункт «История» — «История» (Ctrl+H);
нажать на ссылку «Очистить историю» в нижнем левом углу экрана;
в открывшемся окне необходимо выбрать нужные параметры (история, cookie, кэш, временной диапазон: «всё») и нажать на кнопку «Очистить»:
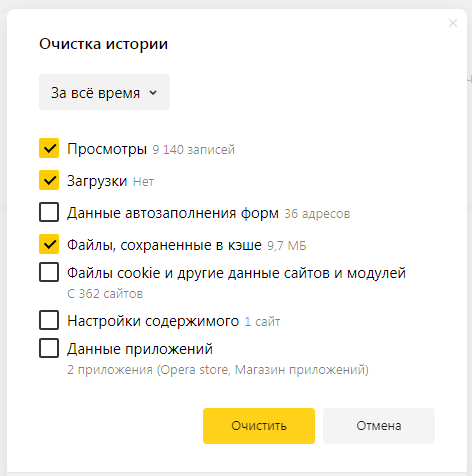
3. Mozilla Firefox
Для очистки истории необходимо:
в правом верхнем углу сайта нажать на кнопку с тремя полосками ;
в открывшемся окне выбрать пункт «Приватность и Защита»;
в секции «История» выбрать: Firefox — «Удалить историю. » или «Удалить данные» (можно использовать «Быстрые клавиши»: последовательно нажать и одновременно удерживать сочетание клавиш Ctrl+Shift+Delete);
в открывшемся окне необходимо выбрать нужные параметры (история, cookie, кэш, временной диапазон: «всё») и нажать на кнопку «Ок»:
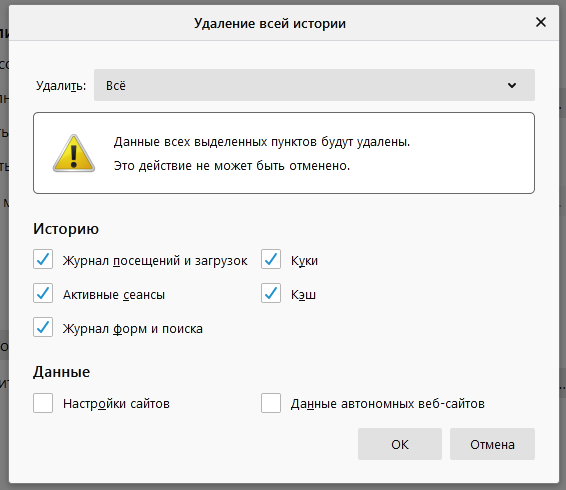
4. Opera
Для очистки истории необходимо:
выбрать пункт «История» и перейти в раздел «Очистить историю посещений» (можно использовать «Быстрые клавиши»: последовательно нажать и одновременно удерживать сочетание клавиш Ctrl+Shift+Delete);
в открывшемся окне необходимо выбрать нужные параметры (история, cookie, кэш, временной диапазон: «с самого начала») и нажать на кнопку «Удалить данные»:
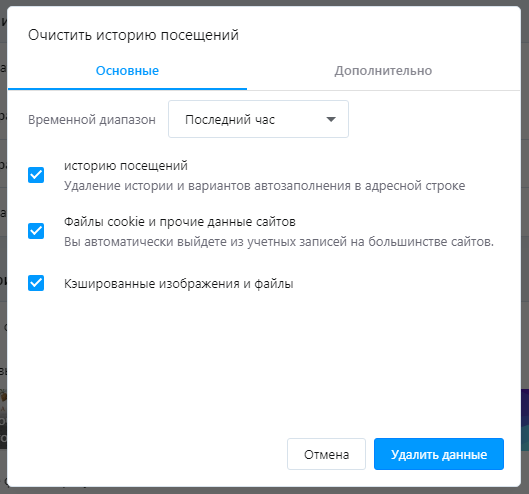
5. Internet Explorer
Для очистки истории необходимо:
в верхней части окна страницы нажать на кнопку шестеренки ;
выбрать из списка меню «Безопасность»;
выбрать «Удалить журнал браузера» (можно использовать «Быстрые клавиши»: последовательно нажать и одновременно удерживать сочетание клавиш Ctrl+Shift+Delete);
в открывшемся окне необходимо выбрать нужные параметры (история, cookie, кэш, временной диапазон: «всё») и нажать на кнопку «Удалить сейчас»:
в открывшемся окне нажать на кнопку «Удалить».
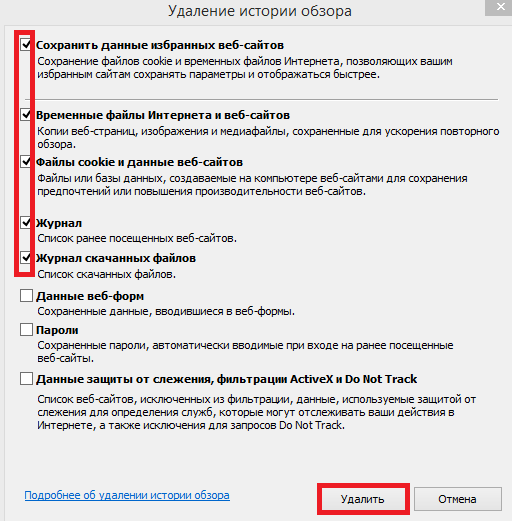
Для очистки истории необходимо:
в верхней части нажать на кнопку шестеренки ;
При повторном обращении к этому сайту веб-обозреватель отображает страницу, беря копию из кэша. К удаленному ресурсу (серверу) он за информацией не обращается. Это ускоряет загрузку. Уменьшает нагрузку на сеть. Все происходит автоматически. Пользователь в процессе не участвует.
В чем разница между кешем и файлами cookie?
И кеш, и файлы cookie предназначены для повышения производительности веб-сайтов и удобства работы пользователей за счет хранения данных на устройствах. Однако между ними есть следующие различия:
- Файлы cookie используются для хранения информации о различных аспектах работы пользователя, а кеш используется для ускорения загрузки веб-страниц.
- В файлах cookie хранится такая информация, как пользовательские настройки, а в кеше хранятся файлы ресурсов: аудио, видео или флэш-файлы.
- Срок хранения файлов cookie обычно ограничен, а кеш хранится на устройстве пользователя до тех пор, пока не будет удален вручную.
Как очистить кеш и удалить файлы cookie
Как очистить кеш браузера? В Internet Explorer, Edge, Google Chrome и Mozilla Firefox кеш можно быстро очистить с помощью сочетания клавиш: по нажатию Ctrl+Shift+Delete откроется соответствующее окно. Не забудьте закрыть браузер и повторно открыть его после очистки кеша и удаления файлов cookie.
Далее приведены способы очистки истории поиска в различных браузерах.
Удаление истории в Google Chrome
- Откройте меню Инструменты (щелкните три вертикальные точки в правом верхнем углу).
- Выберите пункт История.
- Слева выберите вариант Очистить историю. Установите для параметра Временной диапазон значение Все время. Установите флажки Файлы cookie и другие данные сайтов и Изображения и другие файлы, сохраненные в кеше и нажмите на кнопку Удалить данные.
- На компьютере с операционной системой Windows закройте и повторно откройте Chrome, чтобы сохранить изменения. На компьютере Apple, перейдите в меню Chrome в верхней строке меню и выберите пункт Выход, чтобы изменения вступили в силу.
Удаление истории в Google Chrome для iOS
- Откройте Google Chrome на iOS-устройстве.
- Нажмите на панель меню в правом нижнем углу.
- Выберите Настройки.
- Выберите пункт Конфиденциальность.
- Выберите Файлы cookie, Данные сайтов и Изображения и файлы, сохраненные в кеше. Установите для параметра Временной диапазон значение Все время.
- В нижней части экрана нажмите на кнопку Очистить историю.
Подтвердите ваше действие, повторно нажав на кнопку Очистить историю.
Удаление истории в Firefox
- Перейдите на панель Инструменты.
- Выберите пункт Настройки.
- В меню слева выберите пункт Приватность и Защита.
- В разделе Куки и данные сайтов, нажмите на кнопку Удалить данные.
- Выберите два варианта и нажмите на кнопку Удалить.
На компьютере с операционной системой Windows закройте и повторно откройте Firefox, чтобы сохранить изменения. На компьютере Apple, перейдите в меню Firefox в верхней строке меню и выберите пункт Выход, чтобы изменения вступили в силу.
Удаление истории в Safari для macOS
- Выберите Safari в верхней строке меню.
- Выберите пункт Настройки.
- Перейдите на закладку Конфиденциальность.
- Выберите Управление данными веб-сайта.
- Нажмите на кнопку Удалить все.
- Нажмите на кнопку Удалить сейчас.
- Выберите Safari в верхней строке меню.
Выберите пункт Выход, чтобы закрыть Safari и сохранить изменения.
Удаление истории в Safari для iOS – удаление файлов cookie на iPhone
- Перейдите в приложение Настройки на устройстве.
- Прокрутите вниз и откройте меню Safari.
- Прокрутите вниз и выберите Очистить историю и данные сайтов.
- Отобразится всплывающее окно с вопросом, хотите ли вы очистить историю и данные. Выберите Очистить историю и данные.
Заходим в меню браузера, после чего ищем пункт « Сервис ». Нажимаем « Удалить журнал обозревателя », а в появившемся окне ставим галочку только напротив пункта « Временные файлы интернета ». Жмем « Удалить ».
Кэш это хранилище
На компьютере есть жесткий диск. При установке приложения на нем создается папка для хранения временных файлов интернета – кэш (cash). В это хранилище обозреватель помещает данные (текстовые, графические) с просматриваемой пользователем страницы. Это картинки, скрипты, видео- и аудиозаписи. Их сохранение на диск происходит автоматически при открытии ресурса.
Важно!
Вирусы из интернета сохраняются в cash.
При повторном обращении к этому сайту веб-обозреватель отображает страницу, беря копию из кэша. К удаленному ресурсу (серверу) он за информацией не обращается. Это ускоряет загрузку. Уменьшает нагрузку на сеть. Все происходит автоматически. Пользователь в процессе не участвует.
Кроме того приложение сохраняет в буфере:
Зачем и как чистят кэш
Причин для чистки несколько. Первая – место на диске. При активном посещении одних и тех же сайтов с разных браузеров одна страница сохраняется сразу в нескольких папках. Это уменьшает объем свободного пространства на носителе. Из-за растущего количества временных интернет файлов программы на компьютере будут работать медленнее.
Вторая причина – устаревшие данные. На сайте информация обновилось, а программа берет неактуальную с жесткого диска. При посещении контента, который часто обновляется, может произойти конфликт. Кэш чистят для того, чтобы иметь свежие данные с сайтов, экономить место на жестком диске, повысить скорость работы приложения и компьютера.
Памятка как почистить cashe
Пользователи устанавливают на компьютер разные браузеры. У каждого свои настройки и сервис. Самые популярные приложения:
Для каждого веб-обозревателя есть своя инструкция по очистке кэша.
Internet Explorer

Запустить приложение, кликнув 2 раза по иконке или выбрав из списка, которое появляется при выборе мышкой кнопки «Пуск». Чтобы вывести на экран меню Internet Explorer (IE), на клавиатуре нажать «Alt». Можно левую кнопку, можно правую.
В верхнем правом углу экрана (прямо под строкой поиска) отобразится меню:
Указатель мыши нужно подвести к слову «Сервис». При выборе оно выделится цветом. Откроется список предлагаемых операций. В верхней позиции пункт – «Удалить журнал браузера». Нужно выбрать его.
Откроется небольшое окно «Удаление истории обзора». Галочкой нужно отметить, что программа должна почистить. Поставить «галку» напротив «Временные файлы Интернета и веб-сайтов». Спуститься в правый нижний угол, нажать кнопку «Удалить». IE удалит всю ненужную информацию о посещениях интернет страниц с жесткого диска. Можно принудительно очистить:
Важно!
У пункта «Сохранить данные избранных веб-сайтов» галочку не убирать.
В IE есть сервис очистки кэша в автоматическом режиме. Нужно мышкой выбрать значок «шестеренка», чтобы открыть окно настройки. Значок находится в верхнем правом углу. Из контекстного меню выбрать пункт «Свойства браузера».
На вкладке «Общие» в разделе «Журнал браузера» по кнопке «Параметры» войти в настройки:
- на закладке «Временные файлы Интернета» установить «автоматически»;
- на закладке «Журнал» указать, сколько дней хранить информацию о посещенных сайтах.
На вкладке «Общие» в разделе «Журнал браузера» установить флажок «Удалять журнал браузера при выходе». Выйти из формы «Свойства браузера» по кнопке «ОК». После сохранения настроек временные файлы IE будет удалять автоматически при закрытии приложения.
Opera
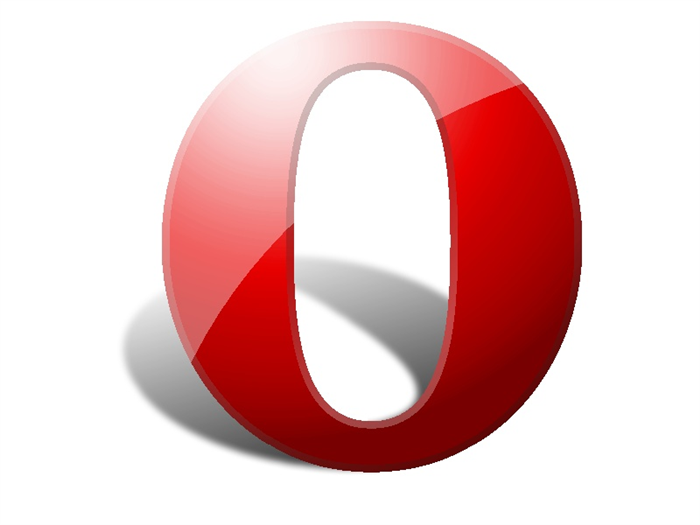
Куки, кэшированные файлы, изображения, журнал посещений в браузере Opera удаляют в несколько кликов мышкой:
- мышкой щелкнуть по красной букве «O», находящейся в верхнем правом углу окна обозревателя;
- в окне «Настройки» выбрать пункт «Безопасность»;
- из предложенного программой списка щелкнуть мышкой по строке «Очистить историю посещений»;
- в поле «Временной диапазон» выбрать нужный;
- с помощью флажков («История посещений», «Файлы cookie….», «Кэшированные изображения и файлы») указать приложения, что чистить;
- щелкнуть по кнопке «Удалить данные».























