VLC Media Player также позволяет записывать видео с телевизора. Выполните шаги предыдущего метода, но вместо выбора камеры в качестве видеоустройства выберите TV-digital, на этот раз в режиме захвата .
VLC — как сделать запись видео с экрана со звуком

VLC записывает поток во время просмотра телепередачи или видеофайла с помощью встроенных инструментов. Для начала работы не нужно выполнять сложные настройки или загружать дополнительные расширения.
Как сделать захват экрана
Чтобы включить запись экрана в плеере VLC, не нужно устанавливать расширения или приобретать платную подписку. Чтобы записать экран рабочего стола или воспроизводимое видео, используйте встроенные инструменты, которые по умолчанию встроены в вашу систему.
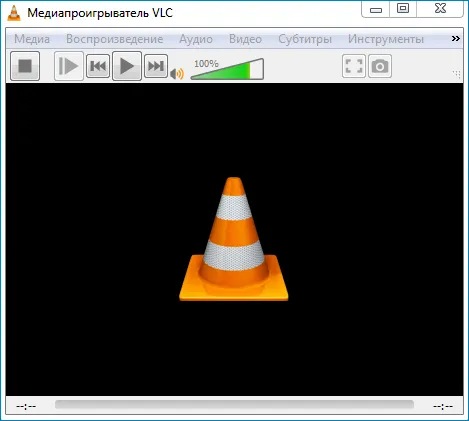
Способ 1: Начните загрузку с панели управления
В VLC можно запустить захват экрана, нажав несколько кнопок. Система записывает изображение и звуки, воспроизводимые на экране в любое время.
Чтобы записать экран:
重要。 Проигрыватель автоматически начинает захват видео. На панели управления не появляются значки распознавания.
Чтобы выключить функцию захвата экрана, необходимо снова нажать кнопку записи в меню воспроизведения. Полученный таким образом файл автоматически сохраняется. Вы можете найти его в папке «Видео». Файл находится в папке ‘Video’ в библиотеке вашего компьютера.

Способ 2: Запись экрана с помощью клавиши
Разработчики VLC включили в приложение возможность добавить любую кнопку на панель управления. Пользователь, настроивший плеер, может начать запись любого фрагмента видео, не входя в меню.
Как записывать видео:
Плеер автоматически начинает запись видео и аудио, появляющихся на экране. Во время записи кнопка находится в нажатом положении. Для завершения записи необходимо нажать еще раз.

Как разместить кнопку на панели инструментов
Чтобы установить кнопку для запуска и остановки захвата экрана на панели инструментов:
重要。 Если действия выполнены правильно, на общей панели инструментов появится кнопка с красной точкой. Затем вы можете изменить положение в полосе, перемещая инструмент по свободным областям.
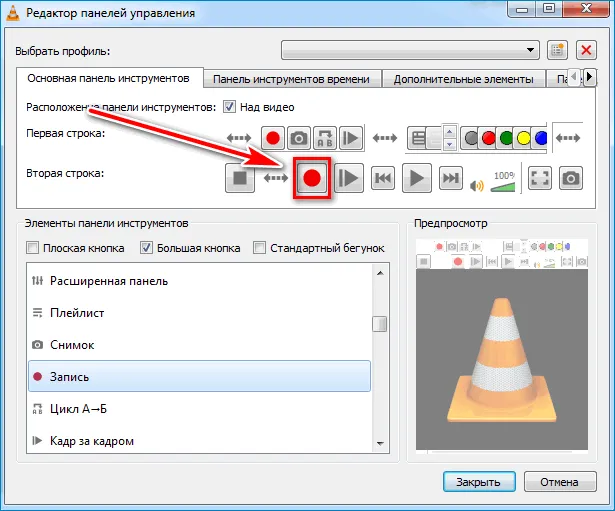
Нажмите кнопку «Закрыть», чтобы внести изменения. Только что установленный ключ для загрузки видео VLC появится на главном экране проигрывателя.
Способ 3: Как загрузить видео на рабочий стол
Плеер может не только записывать воспроизводимый в данный момент файл, но и загружать экран компьютера. Эта функция подходит для создания учебных видеороликов и полезных материалов.
Как создать видеозапись экрана с помощью проигрывателя VLC:
重要。 Плеер VLC делает записи в самом высоком качестве. Во время работы не запускайте приложения, которые потребляют много оперативной памяти и нагружают основной процессор. При последующем просмотре файла могут наблюдаться незначительные различия в цветах, которые не влияют на качество видео.
Возможные проблемы
В VLC Media Player захват потокового видео осуществляется с помощью встроенных инструментов. Система адаптируется к разрешению экрана, записывая всю рабочую область. Однако бывают случаи, когда система дает сбой и не приносит желаемого результата.
Пользователи чаще сталкиваются с проблемами во время работы:
- Записанное видео замирает и дергается при воспроизведении.
- Система автоматически завершает захват экрана и выдает ошибку.
Обычно трудности разрешаются за несколько секунд и возникают из-за невнимательности пользователя.
Проблема 1: Решение
В первом случае виновата невнимательность. При выборе настроек пользователи часто забывают установить частоту кадров на один кадр в секунду. Это приводит к тому, что видео выглядит неровным и замирает.
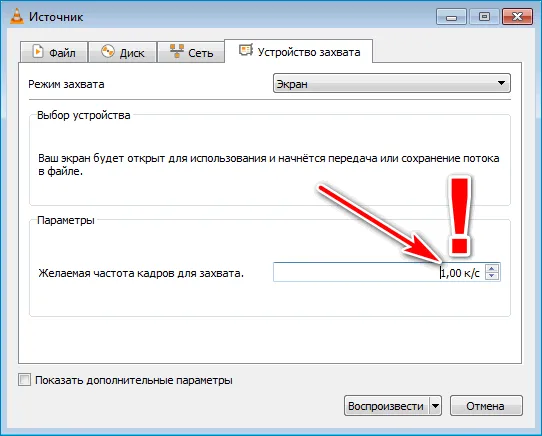
Чтобы решить эту проблему, пользователям необходимо убедиться в правильности настройки перед ее использованием. Подробное изучение вариантов позволит избежать путаницы и найти оптимальное решение.
Проблема 2: Решение.
Во время захвата изображений плеер сохраняет данные в файл. Если запись прекращается через несколько минут и система выдает ошибку, следует проверить свободное место на диске. Это важно, если видео сохраняется не только на рабочем столе, но и на внешнем диске.
Если выбрать папку, VLC не будет отображать оставшееся дисковое пространство. Если перейти к папке компьютера, можно просмотреть информацию о диске.

VLC Player может воспроизводить аудио- и видеофайлы, а также загружать аудиоэкраны. Все необходимые инструменты автоматически интегрируются в систему во время установки, и никаких дополнительных загрузок не требуется.
Да, при правильной настройке VLC может записывать звук из системы вместе с экранным диктофоном. К сожалению, звук с микрофона не может быть записан во время записи экрана.
Отрываем стрим
Выполните следующие шаги, чтобы загрузить потоковое видео в видеоплеер.
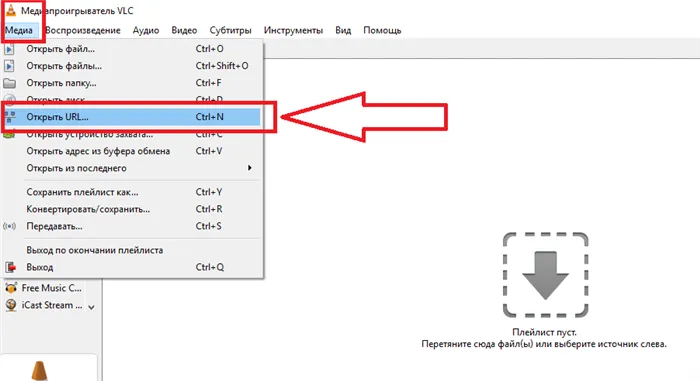
- В то же время с помощью браузера найдите источник потока и скопируйте прямую ссылку.
- В окне Source открытого проигрывателя VLC вставьте ссылку на программу.
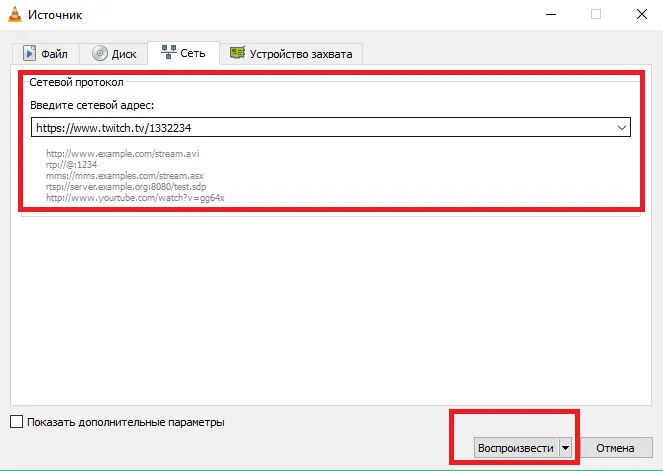
Захват вещания – Способ 1
Далее рассмотрим первый способ записи видео из Интернета в VLC. Дождитесь открытия шоу. В некоторых случаях это может занять несколько минут. Скорость загрузки данных зависит от качества вашего сетевого подключения и источника потока. Следуйте инструкциям:.
- В открытом окне трансляции нажмите кнопку Захват. Это показано на рисунке ниже: 1.
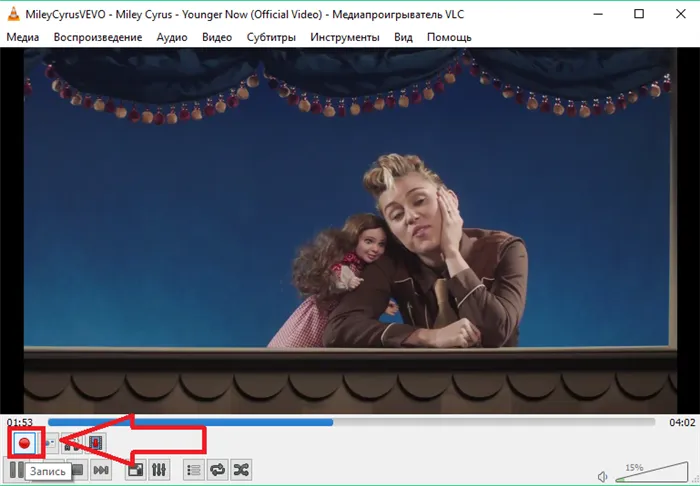
2. Начнется запись потокового видео в VLC. Чтобы остановить запись, снова нажмите кнопку Start. 3,.
3. На экране не отображаются системные сообщения о результате операции. Потоковые клипы можно найти в папке Видео в окне Мой компьютер проводника ОС.
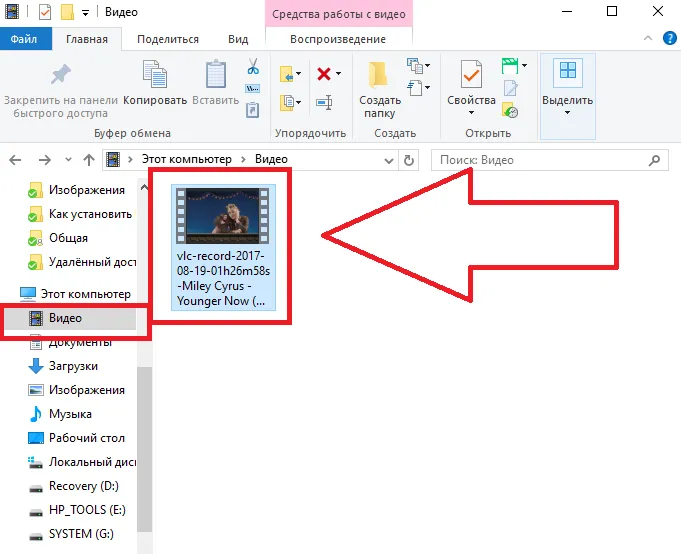
Второй способ записи
Если вы хотите записать большой клип или целый фильм, подойдет другой вариант загрузки.
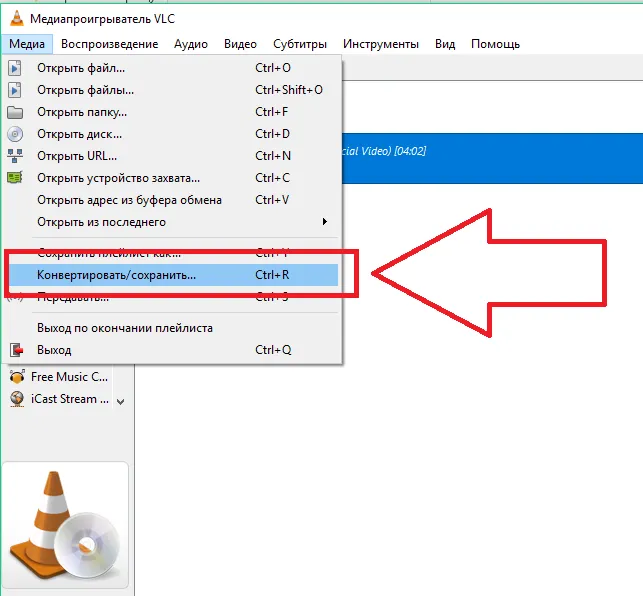
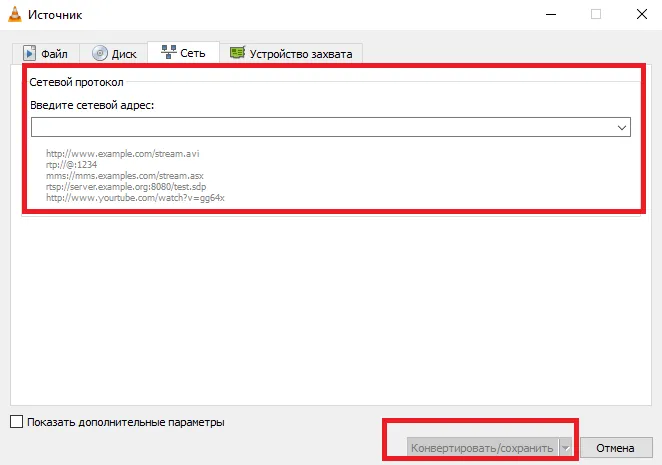
- [Выберите поле Результаты воспроизведения и выберите подходящий формат для результирующего файла.
- Создайте на компьютере пустой файл мемо с расширением ASF и откройте ссылку на этот объект в поле Выходной файл проигрывателя.
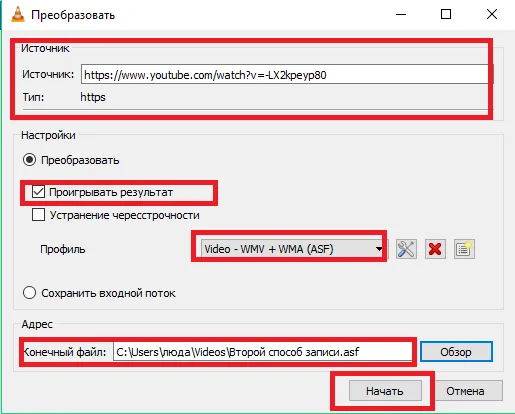
- Нажмите кнопку Пуск. В результате весь поток от начала до конца записывается как отдельное видео на вашем компьютере.
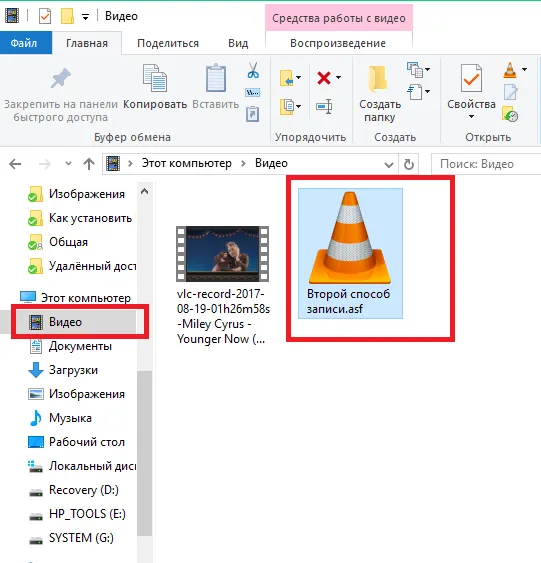
Видеоинструкция
| Рекомендуем! InstallPack. | Типичный монтажник |
|---|---|
| Официальный установщик проигрывателя Vlc | |
| Тихая установка без диалога | |
| Советы по установке необходимых программ | |
| Установка нескольких программ одновременно. |
Мы рекомендуем InstallPack. Это поможет вам быстро установить программы на компьютер. Более подробную информацию смотрите на сайте.

Универсальность VLC Media Combine делает его практически универсальным решением для просмотра видео с помощью VLC Media Combine

Используя функции торрент-сети, скачивание большого количества высококачественных видеофайлов из Интернета становится актуальным

В обширном списке функций клиента VideoLAN достойное место занимает возможность поворота компьютера.

Не все функции VLCMediaPlayer доступны в графическом интерфейсе.

Реализация разработчиками функций, выполняемых VLC Mediaplayer, очень сильная, даже очень мощная

Возможности форматирования VLC Mediaplayer очень гибкие. Используйте инструмент с этой пресловутой вещью!
Да, при правильной настройке VLC может записывать звук из системы вместе с экранным диктофоном. К сожалению, звук с микрофона не может быть записан во время записи экрана.
Записывать рабочий стол ПК
Программы дублирования предлагают возможность записи происходящего на экране компьютера. Это может быть полезно для создания учебных видеороликов или загрузки изображений, воспроизводимых на экране. Откройте программу, в верхнем меню выберите Медиа > Устройство захвата.
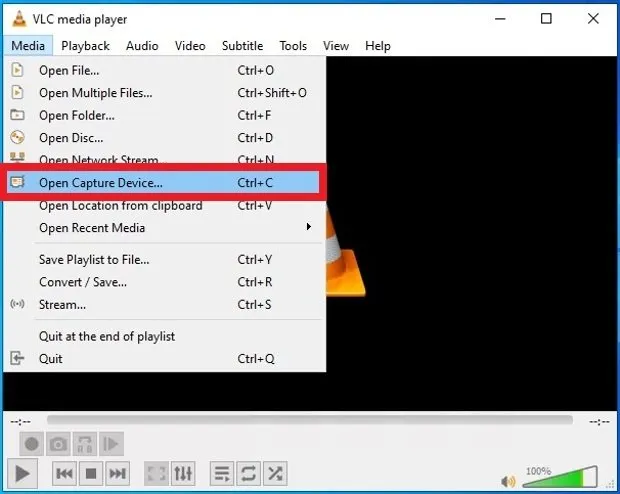
Откройте меню, посвященное устройствам для загрузки видео
В новом всплывающем окне необходимо выбрать Desktop из выпадающего меню режима захвата в верхней части. Это даст команду VLC записать рабочий стол.
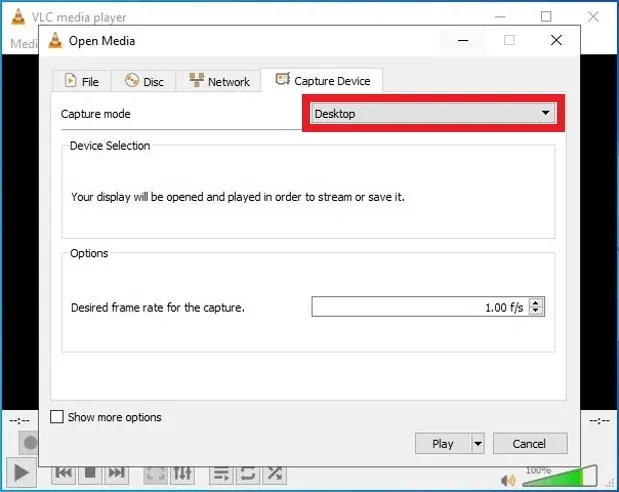
Выберите режим загрузки видео VLC
Выберите частоту кадров, которую будет регистрировать VLC. В идеале это значение равно 24 для получения высококачественного конечного видео, но вы можете установить более высокую скорость, если вас интересуют более крупные или тяжелые детали видео, или более короткие с длительным периодом записи, например, при видеонаблюдении.
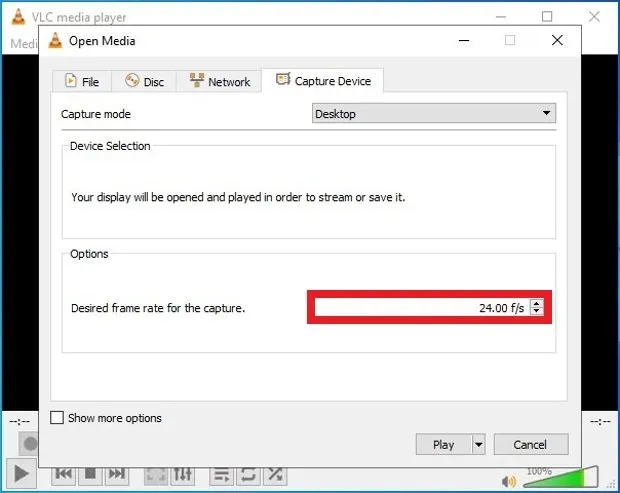
Выберите кадры для записи
Нажмите кнопку Параметры отображения в нижней части экрана, чтобы получить доступ к дополнительным настройкам, таким как выбор точного времени начала и окончания регистрации или одновременное воспроизведение другого мультимедийного файла. В правом нижнем углу находится кнопка воспроизведения, при нажатии на которую сразу же начинается запись экрана.
Кнопка для запуска регистрации экрана
Записывать с веб-камеры
Третьим вариантом записи видео является запись изображений с помощью камеры. Для этого нажмите кнопку Медиа на верхней панели инструментов, чтобы развернуть меню, и выберите Открыть устройство захвата.
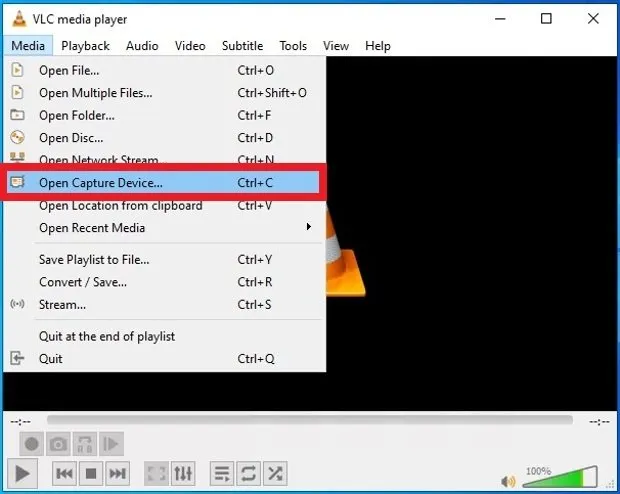
Откройте меню, посвященное устройствам для загрузки видео
Перед вами появятся различные вкладки. В первом из них, в разделе Capture mode, выберите DirectShow из выпадающего меню. Затем выберите камеру компьютера в имени устройства. Наконец, выберите имя аудиоустройства, которое вы хотите использовать, и загрузите аудио по мере необходимости.
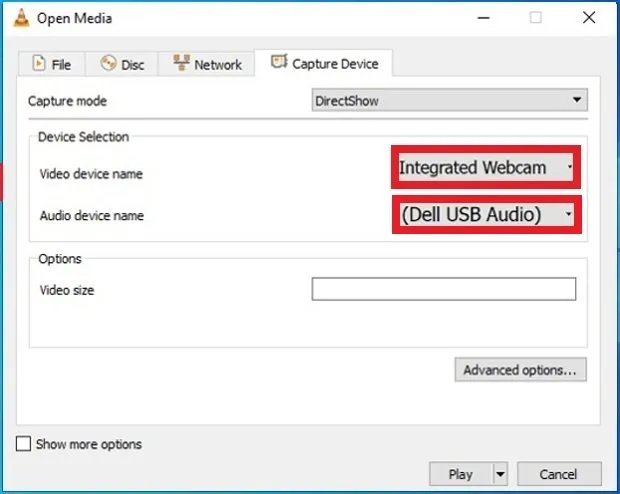
Выберите устройство, с которого вы хотите загрузить звук и видео
Записывать сигнал карты ТВ-тюнера
VLC Media Player также позволяет записывать видео с телевизора. Выполните шаги предыдущего метода, но вместо выбора камеры в качестве видеоустройства выберите TV-digital, на этот раз в режиме захвата .
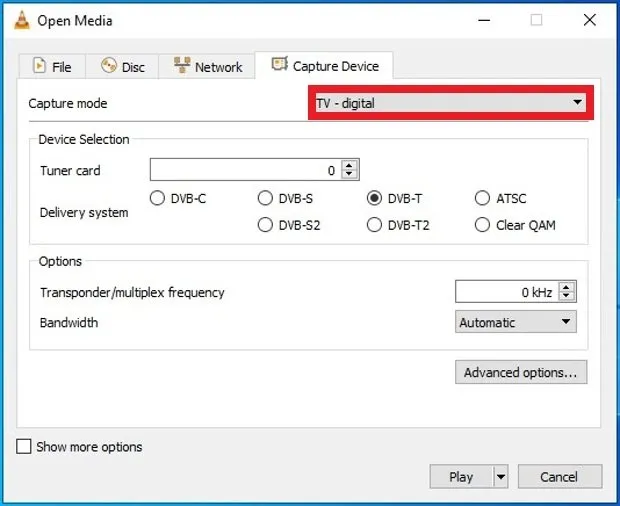
Выберите TV Digital в качестве видеовхода
Затем выберите карту приемника и систему ввода.
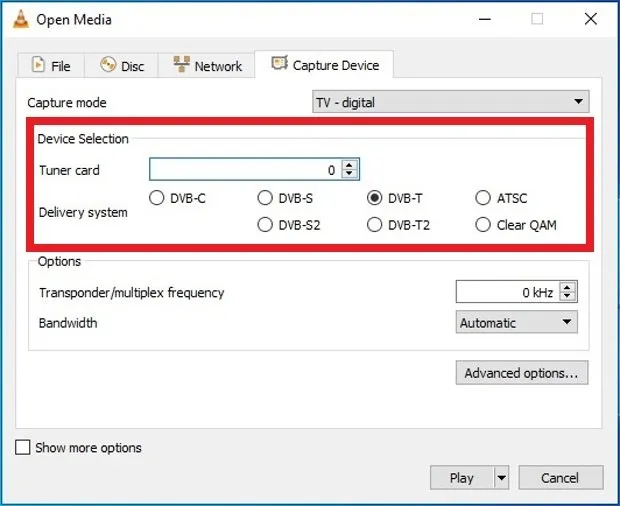
Выберите телевизионное устройство
Наконец, настройте частоту и полосу пропускания в опциях.
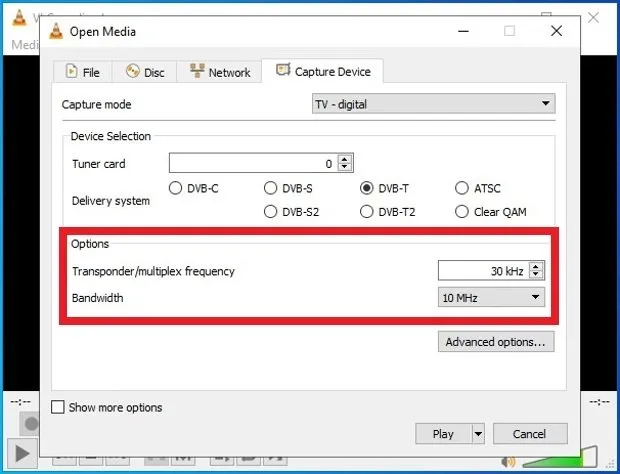
Телевизионный знак — Настройки записи
Читайте ниже, чтобы получить полные драйверы для бесплатного копирования DVD с помощью VLC. В этой статье также перечислены 5 безальтернативных VLC для копирования самостоятельно созданных DVD-дисков с защитой от копирования для Windows и Mac. Прочитайте ее, чтобы узнать.
VLC Screen Recording — полное руководство по записи видео с экрана с помощью VLC Media Player
Если вы хотите записывать активность экрана на Windows и Mac, VLC Screen Recording — отличный вариант. Она позволяет записывать видео с рабочего стола, телевизора и камеры и делиться им с другими. Однако VLC не всегда работает при записи видео с экрана. Часто возникают необъяснимые неисправности. В этой статье рассказывается о том, как записать видео с экрана, определить причины неисправностей VLC и найти лучшую альтернативу для VLC и Mac VLC.
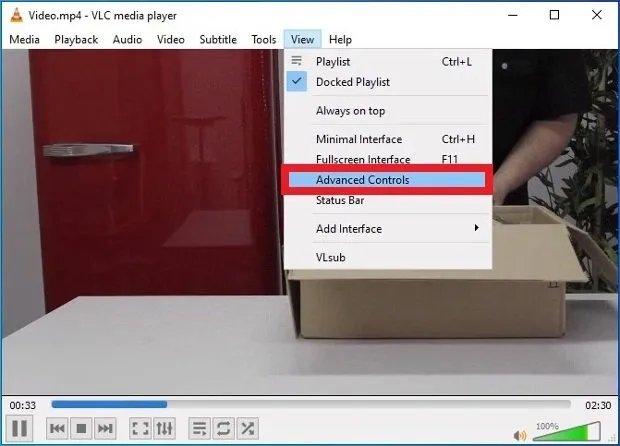
Часть 1: Как сделать снимок экрана с помощью библиотеки мультимедиа VLC
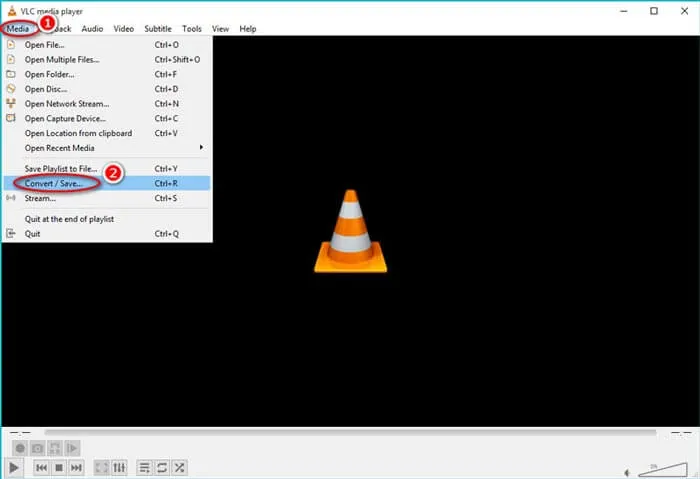
Шаг 2: В левом верхнем углу основного интерфейса щелкните значок меню Медиа и нажмите Конвертировать /Сохранить, чтобы открыть открывшееся окно медиа. Во всплывающем окне VLC Screen Recorder перейдите на вкладку Capture Device и выберите Desktop (рабочий стол) в качестве функции захвата.
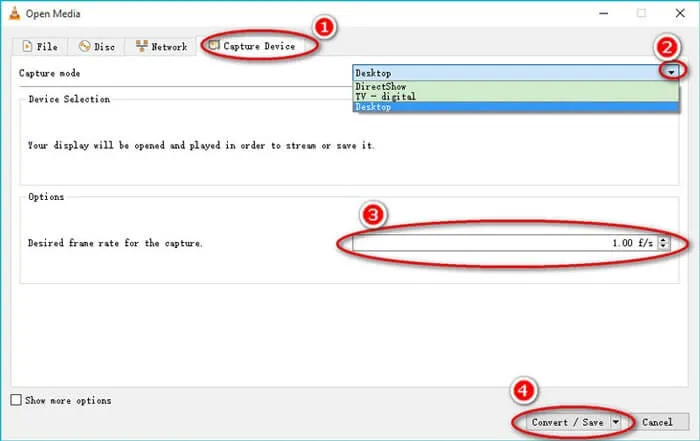
Шаг 3: Выберите нужный кадр журнала экрана. Вы можете выбрать этот параметр в диапазоне 1-100 кадров в секунду. Кроме того, вы можете выбрать расширенные параметры, чтобы настроить временное хранение, время начала, время истечения, параметры обработки и т.д. в соответствии с вашими требованиями.
Шаг 4: Далее нажмите Преобразовать/Сохранить, чтобы продолжить настройку. Выберите формат выходного файла, нажав на нижнюю стрелку, связанную с профилем, и установите хранилище выходных файлов, нажав на значок поиска. После настройки нажмите кнопку Start, чтобы начать запись через VLC Media Player.
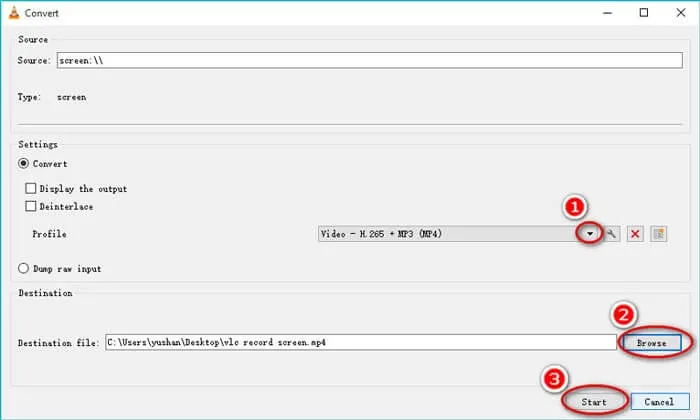
Шаг 5: Чтобы завершить процесс регистрации, нажмите на значок Stop Baby I внизу. Вы найдете зарегистрированный файл в том месте, где вы указали папку назначения. Затем вы можете просматривать или редактировать записанное видео в медиаплеере VLC на вашем компьютере.
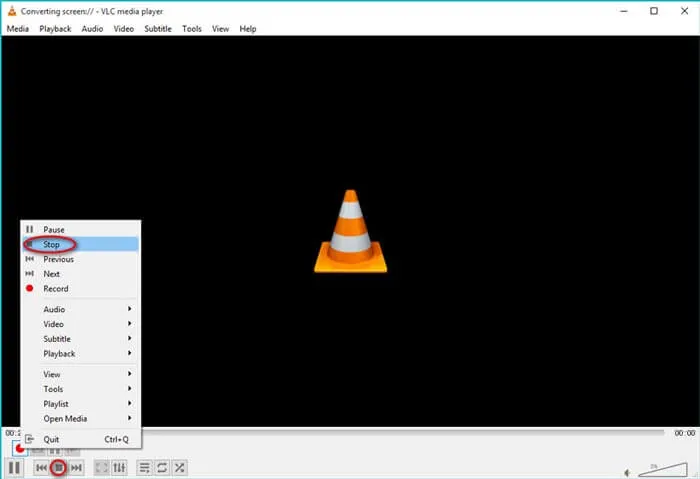
Часть 2: Почему VLC Video Capture не работает
VLC в основном используется для воспроизведения мультимедиа, но также имеет функцию записи экрана. Существуют и другие варианты улучшения видеоизображения. В результате при использовании этой функции могут возникать ошибки. Вот шаги по устранению неисправностей, о которых вам необходимо знать.
1. почему меню «Пуск» не может зарегистрировать VLC?
Частая проблема заключается в том, что версия VLC очень низкая. Решение — обновить программное обеспечение до последней версии или загрузить и установить последнюю версию с официального сайта.
2. могу ли я записывать зашифрованное видео с помощью VLC Screen Recording?
Захват зашифрованного видео невозможен. При записи видео с этой задачей хорошо справляется VLC Display Recording. Однако если вы не можете записать видео с некоторых мультимедийных платформ, более вероятно, что платформа обладает исключительными авторскими правами на видео и провела технический видеомонтаж.
3. почему VLC не может регистрировать mp3-файлы, как это исправить?
VLC часто не записывает mp3-файлы при просмотре. Просто удалите их, чтобы ускорить вывод видео. В левом верхнем углу основного интерфейса VLC найдите инструмент выбора, выберите вариант из новых опций и выберите вариант видео, который устраняет сбой записи звука VLC.























