Редактор реестра Windows версии 5.00. HKEY_LOCAL_MACHINE \{SOFTWARE}{Policy}{Microsoft}{Windows \{DeviceInstall}{Restrictions. «DenyUnspecific» = dword: 00000001
Как отключить автоматическую установку драйверов в Windows 10
Не все знают, что Windows 10 автоматически загружает драйверы оборудования по умолчанию после чистой установки. С одной стороны, это очень хорошо для людей, которые мало разбираются в компьютерах и не знают, как правильно установить драйверы самостоятельно, но для опытных пользователей эта функция совершенно не нужна. Загрузка происходит в фоновом режиме, и пользователь не видит, какие драйверы загружаются. Кроме того, если у вас уже заранее подготовлены необходимые драйверы, вам даже не потребуется Windows 10 для их загрузки.
Поэтому в этой статье рассказывается о том, как отключить автоматическую установку драйверов в Windows 10. Мы анализируем наиболее удобные методы и выбираем лучший из них. Как всегда, мы покажем вам все методы на примере последней сборки Windows 10. Как всегда, мы также рекомендуем обновить прошивку до последней версии для Windows 10.
Способ 1. Как отключить автоматическую установку драйверов Windows 10
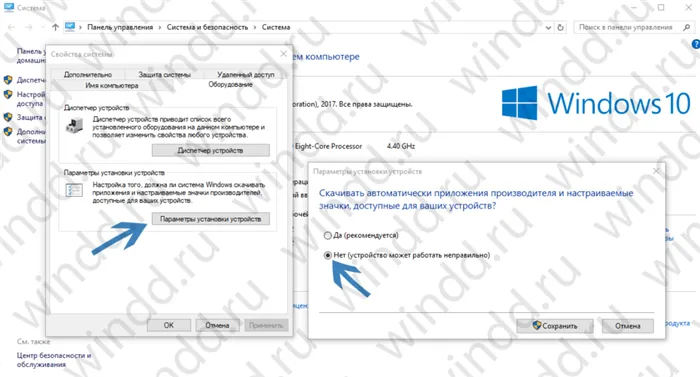
- Щелкните правой кнопкой мыши значок этого компьютера и выберите Свойства.
- [Перейдите в категорию Дополнительные параметры системы и в открывшемся окне перейдите на вкладку Оборудование.
- [Перейдите в раздел Параметры установки устройства и выберите Нет в новом окне (устройство может работать неправильно).
Это означает, что Windows 10 не будет автоматически загружать приложение производителя, и вы сможете использовать пользовательские значки на устройстве. Этот метод является простым и быстрым. Однако мы также рекомендуем использовать один из следующих методов
Способ 2. Как отменить автоматическую установку драйверов с помощью редактора групповой политики
- Нажмите Win + R, чтобы открыть редактор групповой политики, и запустите gpedit.msc.
- [Перейдите в Конфигурация компьютера => Административные шаблоны => Система => Установка устройств => Ограничения устройств.
- Здесь вы найдете политику, запрещающую установку устройств, на которые не распространяются другие параметры политики, и измените ее на Вкл.
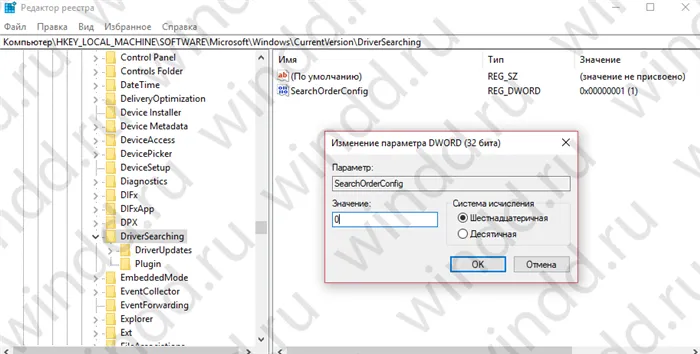
- Нажмите Win + R и выполните команду regedit, чтобы открыть редактор реестра.
- Перейдите в HKEY_LOCAL_MACHINE \ Software \ Microsoft \ Windows \ CurrentVersion邃「DriverSearching.
- Найдите SearchOrderConfig и измените его значение на 0.
Если такого раздела или параметра не существует, просто создайте его. И, конечно, чтобы отменить все, просто измените значение обратно на 1. Это будет использоваться по умолчанию.
Редактор реестра Windows версии 5.00. HKEY_LOCAL_MACHINE \{SOFTWARE}{Policy}{Microsoft}{Windows \{DeviceInstall}{Restrictions. «DenyUnspecific» = dword: 00000001
Блокировка обновления драйверов через Панель управления
Чтобы отключить автоматическое обновление драйверов, нажмите Пуск и выберите Панель управления. Затем выберите экран «Мелкие значки» и нажмите «Система». Нажмите на ссылку «Изменить настройки».
Откроется новое окно. [Перейдите на вкладку «Устройства и принтеры». Выберите компьютер, щелкните правой кнопкой мыши на изображении и выберите Параметры конфигурации устройства.
В этом разделе вам будет предложено «Автоматически загружать приложения производителя и пользовательские значки…». Вы увидите только одно приглашение: «Пожалуйста, загрузите приложения производителя и пользовательские значки автоматически…». Измените флажок на Нет. [Нажмите кнопку Сохранить.
Отредактируйте редактор реестра, чтобы отключить обновление драйверов
Вы можете использовать редактор реестра для отключения обновления драйверов. Для этого нажмите Win + R и введите regedit в приглашении «Выполнить».
Откроется новое окно. Перейдите к ‘HKEY_LOCAL_MACHINE’, ‘Software’, ‘Microsoft’, ‘Windows’, ‘CurrentVersion’ и ‘DriverSearching’. Если последняя папка не существует, щелкните правой кнопкой мыши на ‘CurrentVersion’ и выберите ‘Create’ и ‘Partition’. Дайте разделу такое же имя.
Затем отредактируйте или создайте параметр ‘SearchOrderConfig’. Его значение должно быть равно ‘0’.
После сохранения изменений и перезагрузки компьютера.
Отключите обновления драйверов с помощью редактора локальной групповой политики
Редактор локальной групповой политики Windows 10 имеет возможность обновления драйверов. Чтобы отключить его, необходимо выполнить следующие действия. Нажмите Win+R и введите gpedit.msc.
[Перейдите к Конфигурация компьютера, Административные шаблоны, Система, Установка драйверов. ‘Отключить подсказки и использовать информационный центр Windows…’ Дважды щелкните на .
Появится новое окно. Выберите Вкл. и нажмите OK или Применить.
Используя один из вышеперечисленных методов, вы можете отключить автоматическое обновление драйверов и избежать многих проблем в будущем.
В этом разделе вам будет предложено «Автоматически загружать приложения производителя и пользовательские значки…». Вы увидите только одно приглашение: «Пожалуйста, загрузите приложения производителя и пользовательские значки автоматически…». Измените флажок на Нет. [Нажмите кнопку Сохранить.
Отключение автоматической загрузки драйверов в параметрах системы
Первый способ отключить обновления драйверов — использовать параметры установки устройств в Windows 10. Существует два способа ввода этих настроек (оба требуют, чтобы вы были администратором компьютера).
- Щелкните правой кнопкой мыши Пуск, в контекстном меню выберите Система и в разделе Имя компьютера, Параметры домена и рабочей группы нажмите Изменить параметры. [На вкладке Оборудование нажмите Параметры установки устройства.
- [Щелкните правой кнопкой мыши Пуск, перейдите в Панель управления — Устройства и принтеры и щелкните правой кнопкой мыши компьютер в списке устройств. Выберите «Параметры установки устройства».
В настройках установки спросите: «Хотите ли вы автоматически загружать приложения производителей и настраиваемые значки, доступные для вашего устройства?». Вам будет задан простой вопрос «Хотите ли вы автоматически загружать приложения производителя и настраиваемые значки, имеющиеся на вашем устройстве?».
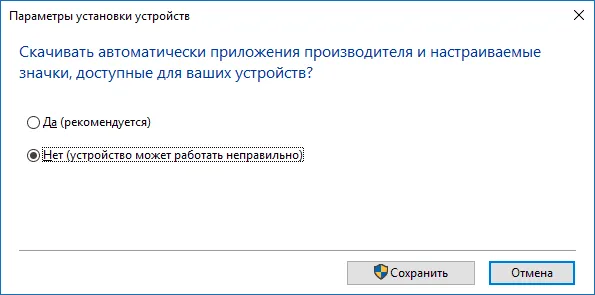
Выберите «Нет», чтобы сохранить настройки. В будущем вы не будете автоматически получать новые драйверы из информационного центра Windows 10.
С помощью редактора реестра
Для этого можно использовать редактор реестра Windows 10. Чтобы запустить его, нажмите Windows + R на клавиатуре компьютера, введите regedit в окне «Выполнить» и нажмите OK.
В редакторе реестра перейдите в раздел HKEY_LOCAL_MACHINE \ Software \ Microsoft \ Windows \ CurrentVersion \ DriverSearching (если раздел DriverSearching находится не в указанном месте) Щелкните правой кнопкой мыши раздел CurrentVersion, выберите Create-Partition и укажите имя).
В области DriverSearching измените значение переменной SearchOrderConfig (в правой части редактора реестра) на 0 (ноль), дважды щелкнув по ней и введя новое значение. Если такой переменной нет, щелкните правой кнопкой мыши Создать — DWORD32-битные параметры в правой части редактора реестра. Укажите для этого SearchOrderConfig, а затем установите значение равным нулю.
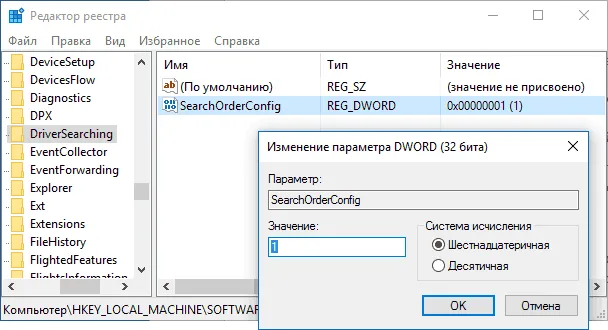
Затем закройте редактор реестра и перезагрузите компьютер. Если в будущем вам понадобится снова включить автоматическое обновление драйверов, измените значение той же переменной на 1.
Отключение обновления драйверов из Центра обновления с помощью редактора локальной групповой политики
И последний способ отключения автоматического поиска и установки драйверов в Windows 10 подходит только для Профессиональной и Корпоративной версий системы.
- Нажмите Win+R на клавиатуре, введите gpedit.msc и нажмите Enter.
- В редакторе локальной групповой политики перейдите в раздел Конфигурация компьютера — Административные шаблоны — Система — Установка драйверов.
- Дважды щелкните ‘Disable prompt to use WindowsUpdateCentre when search for drivers’.
- Установите для этого параметра значение «Включить» и примените его.
После этого драйверы больше не будут автоматически обновляться и устанавливаться.
Такую же политику можно включить через реестр. Для этого запустите редактор реестра regedit.exe и перейдите в раздел HKLM \ SOFTWARE \ Policies \ Microsoft \ Windows \ DeviceInstall \ Restrictions킞 DenyDeviceIDs. Создайте строковое значение REG_SZ в этом разделе. Имя начинается с 1, и каждый параметр содержит значение идентификатора оборудования.
Отключить автоматическое обновление драйверов с помощью PowerShell
Простой сценарий PowerShell можно использовать для отключения автоматического обновления драйверов в Windows. Сценарий PowerShell изменяет те же параметры реестра, что и параметры GPO, указанные выше. Этот метод полезен для использования на компьютерах Home Edition Windows (на которых нет локального редактора GPO) или в задачах, автоматизирующих отключение автоматического обновления драйверов.
Чтобы отключить обновление драйверов, необходимо изменить значение следующего параметра реестра
Откройте консоль PowerShell с правами администратора и запустите следующий сценарий: Set-ItemProperty -Path HKLM:팀 SOFTWARE \ Microsoft \ Windows \ CurrentVersion \ DriverSearching \ -Name SearchOrderConfig -Value 3 Set-ItemProperty -Path’HKLM:ߡ SOFTWARE \ Microsoft \ Windows \ CurrentVersion \ Device Metadata \’-Name PreventDeviceMetadataFromNetwork -Value 1 #Убедитесь, что ветвь реестра существует и создайте ее, если необходимо$ regKey3 =’HKLM:Ј SOFTWARE \ Microsoft \ Windows \ WindowsUpdate’ $ test = test-path -path $ regKey3 if (not ($ test)) New-Item -Path $ regKey3> Set-ItemProperty -Path $ regKey3 -Name ExcludeWUDriversInQualityUpdate -Значение 1
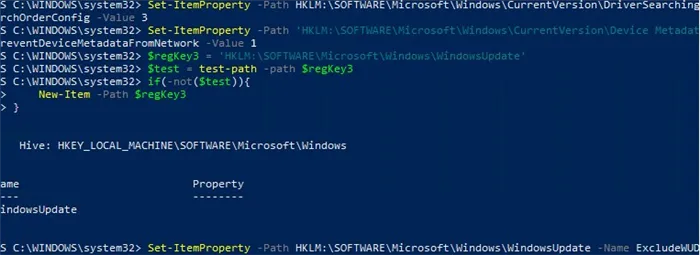
Вы можете вручную изменить эти параметры реестра с помощью regedit.exe или распространить ключ реестра на компьютере домена с помощью GPO.
После перезагрузки автоматическое обновление драйверов в Windows блокируется.
В последних сборках Windows 1021H1 и Windows 11 параметр ExcludeWUDriversInQualityUpdate находится в нескольких местах реестра.
- HKLM \ SOFTWARE \ Microsoft \ PolicyManager \ current \ device \ Update
- HKLM / SOFTWARE / Microsoft / PolicyManager \ по умолчанию \ Обновление
- HKLM / SOFTWARE \ Microsoft \ WindowsUpdate \ UX \ Settings
- HKLM / SOFTWARE / Policies \ Microsoft \ Windows Update
Установите ExcludeWUDriversInQualityUpdate=1 во всех указанных разделах реестра. Добавьте в сценарий следующий код PowerShell.
$ regkeys =’HKLM:Ј SOFTWARE \ Policies \ Microsoft \ Windows \ WindowsUpdate’, ‘HKLM:Ј SOFTWARE \ Microsoft \ PolicyManager \ по умолчанию \ Update’, ‘HKLM:Ј SOFTWARE \ Microsoft \ WindowsUpdate \ UX \ Settings’,’HKLM: 팀 SOFTWARE \ Microsoft \ PolicyManager \ current \ device \ Update’foreach ($regkeys in $ regkey) $ test = test-path -path $ regkey if (not ($ test)) New-Item -Path $ regKey> Set -ItemProperty -Path $ regkey -Name ExcludeWUDriversInQualityUpdate -Value 1> foreach ($ regkey in $ regkeys)
После разработки образа Windows 10 и установки необходимых драйверов мы неоднократно сталкивались с тем, что администраторы отключают обновление драйверов. Для этого используйте политику «Запретить установку устройств, не охваченных другими параметрами политики» (см. выше) или команду reg add «HKLM \ SOFTWARE \ Policies \ Microsoft \ Windows \ DeviceInstall Отключите установку драйверов. \Ј Restrict «/v DenyUnspecified / t REG_DWORD / d 1 / f
Сначала необходимо открыть редактор реестра. Для этого нажмите Win+R , и введите команду regedit , нажмите OK (👉 альтернативные варианты);
Способ 4: Используйте утилиту wushowhide.diagcab

В нижней части веб-сайта Microsoft есть ссылка для загрузки программного обеспечения.
Этот инструмент помогает скрыть устройства, для которых вы не хотите обновлять драйверы (обычно для скрытия специфических обновлений оборудования).
Это очень легко сделать. После загрузки и запуска нажмите на Скрыть обновления.
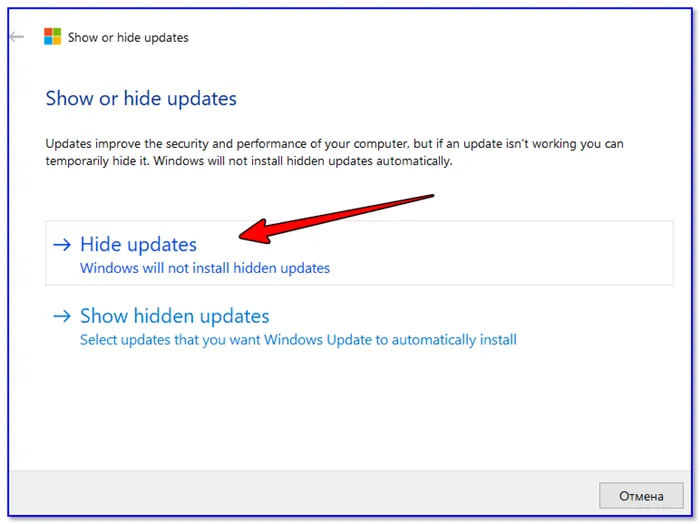
Затем выберите устройства (драйверы), которые вы не хотите обновлять, и нажмите Далее.
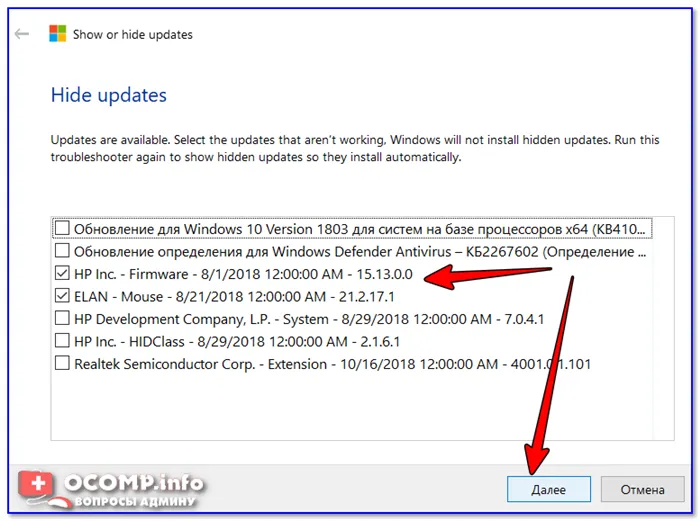
Выбор устройств (драйверов)
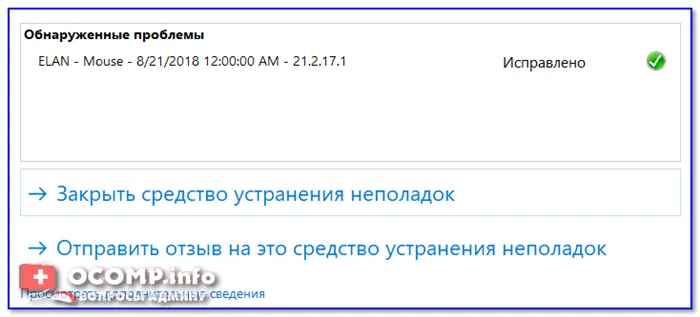
👉 Как восстановить драйвер до более старой версии (если Windows обновила драйвер)
Последняя версия Windows 10/11 не удаляет (обычно) старые драйверы* во время обновления. При необходимости вы можете вернуться к водителю.
Откройте Диспетчер устройств, щелкните правой кнопкой мыши на устройстве (для которого вы хотите сбросить драйвер) и откройте его свойства. Затем перейдите на вкладку «Драйверы» и нажмите «Откатить». Система «вернется» к старому драйверу и больше не будет его обновлять.
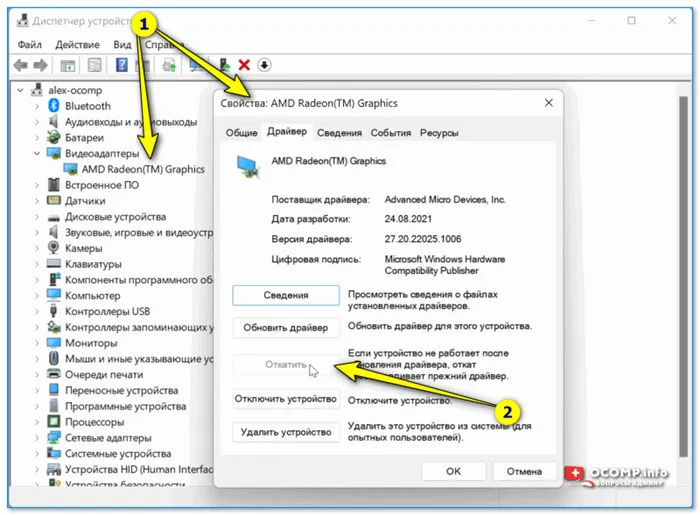
Откат!!! // Диспетчер устройств
Этот вариант подходит, поскольку позволяет вручную выбрать необходимую версию драйвера. Что делать:.
- Сначала запустите диспетчер устройств и
- Затем найдите нужное устройство, щелкните правой кнопкой мыши и выберите в меню пункт Обновить драйвер (см. скриншот ниже). Например, вы увидите адаптер Wi-Fi).























