Самый простой способ восстановить Windows 10 — запустить систему на компьютере. Если это произошло, автоматический сброс можно выполнить в несколько простых шагов.
Как сбросить Виндовс 10 до заводских настроек
Существуют разные школы взглядов на Windows 10, но у нее есть ряд неоспоримых преимуществ по сравнению с предыдущими версиями. Быстрее и проще восстановить заводские настройки операционной системы. Этот метод является своего рода панацеей, способной устранить многие системные ошибки и неполадки без необходимости переустановки операционной системы. Кроме того, переустановка Windows приведет к удалению всех файлов, хранящихся на системном диске, тогда как сброс к заводским настройкам сохранит их (будут удалены только установленные программы).
Сброс системы к заводским настройкам может решить следующие проблемы
- Система зависает или лагает.
- Восстановление системы не может быть выполнено.
- Windows работает некорректно или вообще не загружается (в этом случае необходимо создать диск восстановления, о чем более подробно будет рассказано ниже).
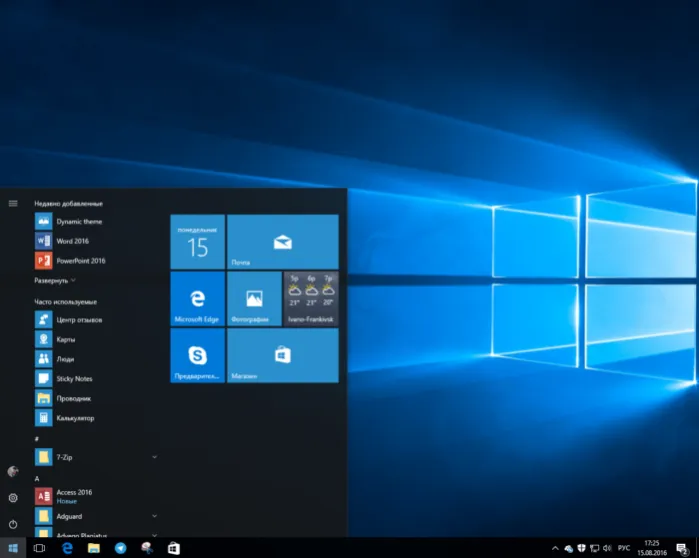
Ниже в этой статье мы рассмотрим несколько способов сброса системы к заводским настройкам и разберем некоторые наиболее распространенные ошибки, которые могут возникнуть в процессе.
Способ №1. Сброс настроек через стандартный интерфейс
После загрузки операционной системы сброс к заводским настройкам можно выполнить несколькими щелчками мыши. Для этого выполните действия, описанные в данной процедуре.
-
Откройте меню «Параметры». Проще всего сделать это, предварительно кликнув левой клавишей по меню «Пуск» .
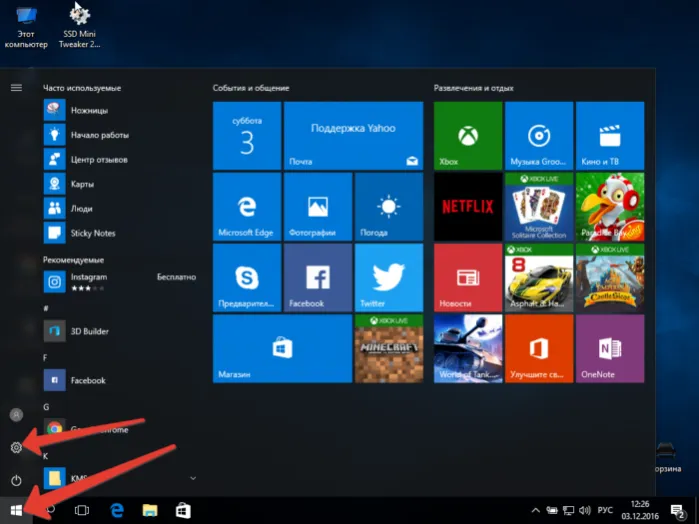
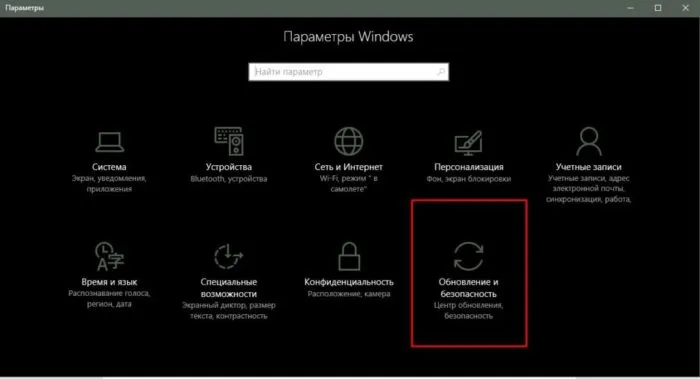
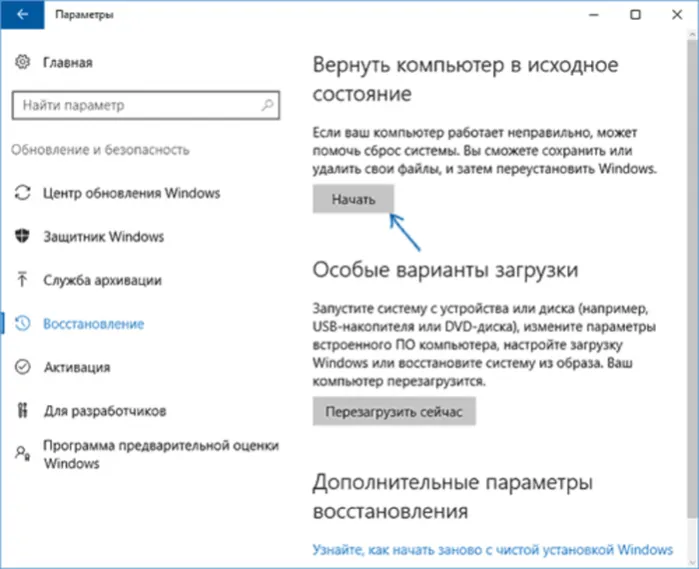
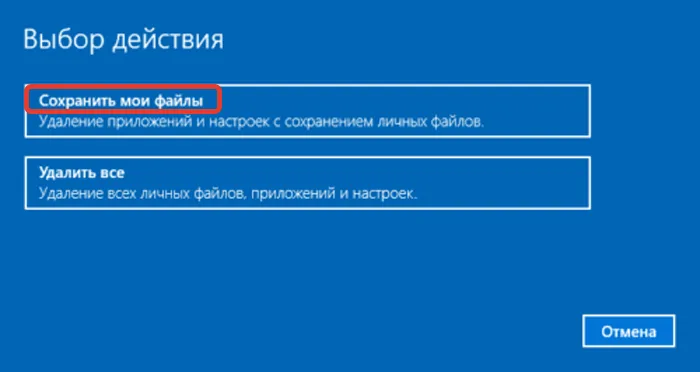
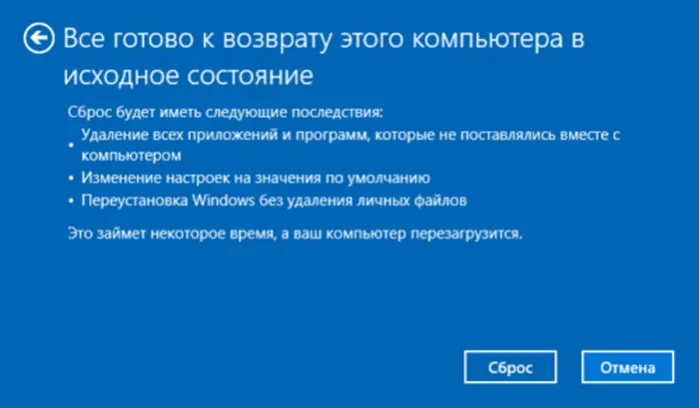
Способ №2. Сброс настроек с помощью встроенной программы Refresh Windows Tool
К сожалению, в Windows 10 сброс настроек через интерфейс по умолчанию не всегда работает корректно, что подтвердила даже компания Microsoft. В качестве альтернативы мы создали специальную утилиту RefreshWindowsTool, которая позволяет восстановить настройки системы. Для этого выполните следующие действия.
- [Переход к меню Обновить. Как это делается, описано в предыдущем методе.
- Нажмите на ссылку, которая предложит вам узнать, как «Начать сначала». В нижней части окна.
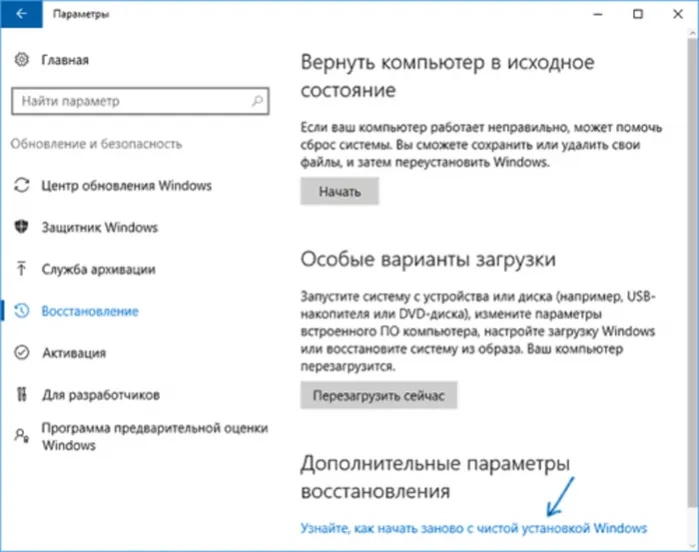
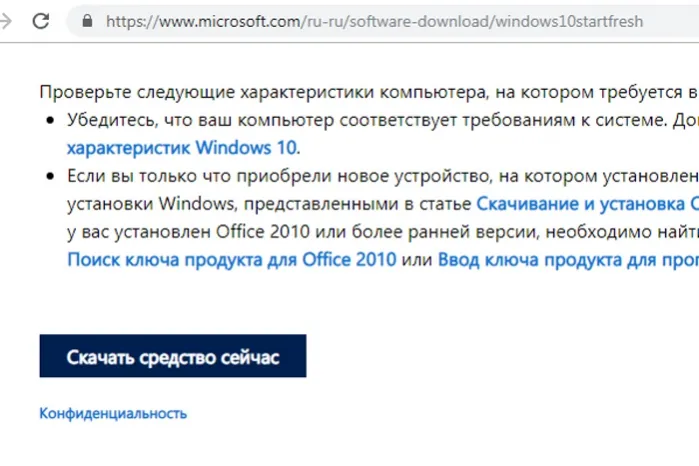
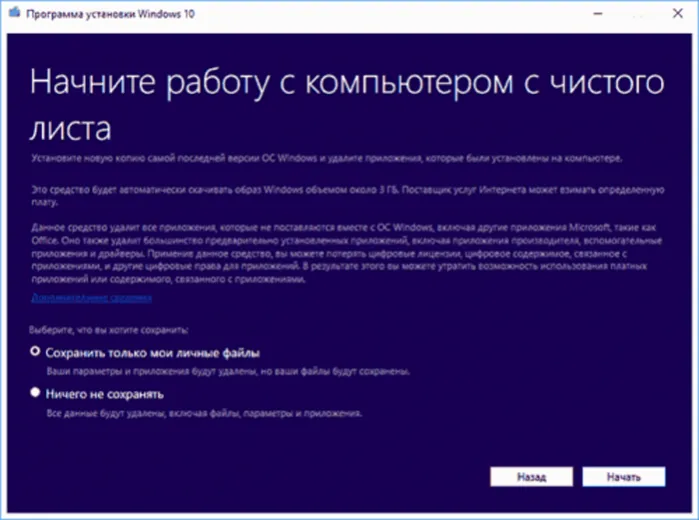
После сброса системы к заводским настройкам рекомендуется сначала очистить системный диск от временных файлов, которые занимают много места. Для этого выполните следующие действия
-
Откройте командное окно «Выполнить» , нажав на комбинацию клавиш «Win + R» , затем вбейте в поле ввода команду « cleanmgr » и нажмите «Enter» .
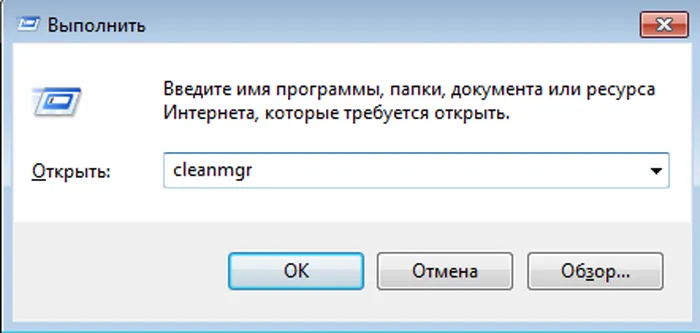
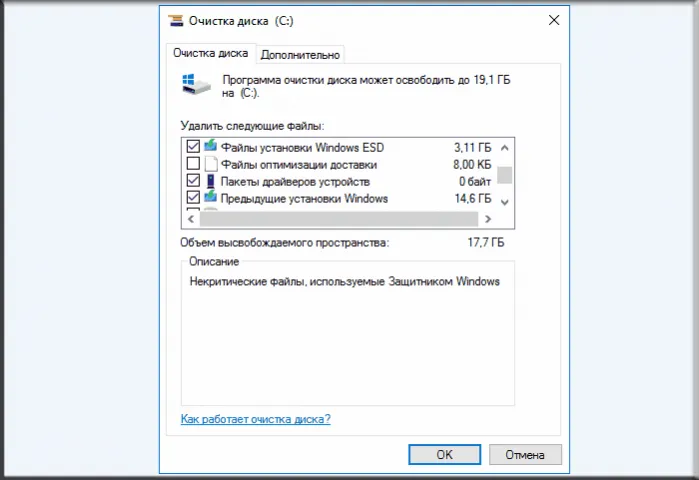
Эти файлы занимают много места на жестком диске (в нашем примере около 18 ГБ), и их удаление повысит производительность компьютера.
В статье разберем все способы, как можно сбросить Windows 10 до заводских настроек, как выполнить сброс ОС, восстановить её или вообще переустановить Windows на компьютере или ноутбуке.
Как вернуться к стандартным настройкам в работающей Windows 10?
Если система пользователя повреждена незначительно и загружается нормально, сброс к заводским настройкам можно выполнить непосредственно из запущенной операционной системы. Для этого выполните следующие действия.
Шаг 1. Щелкните правой кнопкой мыши кнопку Пуск и выберите Параметры.
Шаг 2: В появившемся окне прокрутите вниз и выберите Обновление и безопасность.
Шаг 3: Перейдите к пункту Восстановление и нажмите кнопку Начать.
После выполнения вышеуказанных действий появится окно Select Action (Выбор действия), и система будет восстановлена. Выберите действие и выберите вариант удаления или сохранения всей информации и восстановления системы.
На последнем экране восстановления система укажет все действия, которые необходимо выполнить, и попросит подтверждение. Нажмите кнопку Сброс, чтобы инициировать сброс к заводским настройкам.
Во время перезагрузки компьютер должен быть перезагружен несколько раз. После этого система будет сброшена к заводским настройкам.
Файлы и данные с рабочего стола и системных папок предыдущей операционной системы сохраняются в каталоге ‘Windows.old’ на системном диске.
Обратите внимание, что в некоторых случаях восстановление системы из операционной системы в операционную систему может оказаться невозможным (обычно, если файлы, отвечающие за восстановление заводских настроек системы, удалены). Поэтому необходимо использовать методы, описанные ниже.
Откат системы с помощью Refresh Windows Tool
Если первый способ не сработал, используйте специальный инструмент обновления Windows, доступный следующим образом
Шаг 1. Как и в первом способе, перейдите в Настройки, Обновление и безопасность, Сброс и узнайте, как возобновить… Нажмите [Узнать, как возобновить…].
Шаг 2. На появившейся странице браузера прокрутите вниз и нажмите Загрузить Remedy сейчас.
Шаг 3.После завершения загрузки запустите утилиту и выберите опцию Restore system to default state.
После выполнения вышеуказанных действий система вернется в прежнее состояние.
После завершения установки рекомендуется удалить старые данные установки с компьютера. Это позволяет удалить до 20 ГБ ненужных данных. Очистку можно выполнить с помощью дополнительных программ очистки или встроенных инструментов Windows.
Шаг 1: Перейдите в каталог «Этот компьютер». Шаг 1: Перейдите в каталог «Этот компьютер», щелкните на панели задач, где находится ПКМ, и выберите пункт «Свойства».
Шаг 2. В появившемся окне нажмите Очистка диска.
Шаг 3. Нажмите кнопку Очистить системные данные.
Шаг 4. Выберите «Временные файлы установки Windows» и подтвердите выбор нажатием кнопки «OK».
Как вернуться к заводским настройкам, если система не загружается?
Если операционная система была сильно повреждена (вирусом, удалением компонентов загрузки или неисправностью), пользователи все равно могут сбросить Windows 10 до заводских настроек.
Для запуска среды восстановления системы необходим загрузочный диск, установочный флеш-накопитель или другой носитель. Информацию о том, как это сделать, см. в статье Как сбросить загрузчик Windows 10, 8 или 7 из командной строки. Попав в среду восстановления, необходимо выполнить следующие шаги
Шаг 1. На экране Выбор действия. , выберите «Устранение неполадок».
Шаг 2. В следующем окне выберите Восстановить ПК по умолчанию.
Шаг 3. В следующем окне выберите опцию Сброс (удалив или сохранив личные данные) и подтвердите процесс сброса, нажав соответствующую кнопку.
Если это не решит проблему, возможно, проблема с файлом восстановления системы. В этом случае лучше всего выполнить чистую установку операционной системы с официального диска Microsoft.
Восстановление Windows 10 можно использовать только в том случае, если пользователь не отключил вручную создание точек восстановления в самой системе.
Автоматическая чистая установка Windows 10 с помощью «Новый запуск» (Refresh Windows Tool)
Последние версии Windows 10 включают новую функцию в опции восстановления — новая загрузка (ранее Windows Update Tool) позволяет пользователям автоматически очистить или переустановить Windows 10, используя сохраненные файлы, но предустановленные производителем установленные программы могут быть удалены. Он позволяет выполнить сброс, когда первый метод не срабатывает и сообщается об ошибке.
- В разделе Дополнительные параметры восстановления в разделе Параметры восстановления внизу нажмите Узнайте, как снова выполнить чистую установку Windows с нуля.
- Когда появится запрос на переход к соответствующей странице Центра безопасности Windows 10, нажмите Да.
- [В разделе Новый запуск нажмите кнопку Начать.
- Если вы знаете, что такое функция перезапуска, и согласны с этим, нажмите Далее.
- Дождитесь, пока Windows 10 завершит сброс к заводским настройкам.
После завершения процесса (который может занять некоторое время и зависит от производительности вашего компьютера, выбранных вами настроек и количества сохраненных личных данных) Windows 10 будет полностью переустановлена и начнет работать. Также рекомендуем. Нажмите Win + R, введите cleanmgr, нажмите Enter и нажмите Очистить системные файлы.
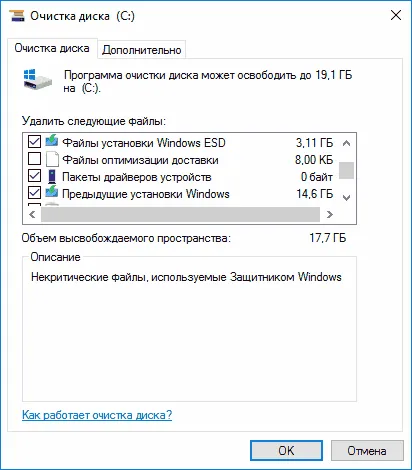
Очистка жесткого диска может удалить до 20 ГБ данных, оставшихся после переустановки системы.
Как сбросить Windows 10 если система не запускается или сброс из параметров не работает
Если Windows 10 не загружается или сброс к заводским настройкам не помогает, попробуйте использовать инструменты производителя или среду восстановления.
Если Windows 10 не загружается, а отображает синий экран с ошибками, нажмите Дополнительно, чтобы перейти в среду восстановления. Если система загружается, но восстановить операционную систему не удается, перейдите в Настройки — Обновление и безопасность и нажмите Перезапустить сейчас в разделе Специальные параметры запуска.
После перезапуска перейдите в раздел «Устранение неполадок» и нажмите «Восстановить ПК».

Затем, аналогично первому описанному методу, вы можете
- Сохраняйте или удаляйте свои личные файлы. Если вы выберете Удалить, вам будет предложено либо полностью удалить диск без восстановления, либо просто удалить его. Обычно лучше всего использовать простое удаление (если только вы не передаете ноутбук в дар кому-то другому).
- В окне Выбор целевой операционной системы выберите Windows 10.
- [В окне «Восстановление компьютера» посмотрите, что произойдет. Удалите программу, сбросьте настройки по умолчанию и переустановите Windows 10 автоматически. [Нажмите Восстановить.
Это запустит процесс восстановления системы до исходного состояния, во время которого компьютер может перезагрузиться.
Если при покупке на устройстве была предустановлена лицензия Windows 10, самый простой способ восстановить заводские настройки устройства — использовать некоторые клавиши при включении ноутбука или ПК. Для получения дополнительной информации о том, как это сделать, см. раздел Как сбросить ноутбук к заводским настройкам (также относится к фирменным компьютерам с предустановленной операционной системой).
Видео инструкция
На видео ниже показаны оба способа выполнения автоматической переустановки Windows 10, как описано в этой статье.
Первый и самый простой способ сбросить Windows 10 к заводским настройкам заключается в следующем
- Убедитесь, что на системном разделе диска (диск C) достаточно свободного места. В идеале — не менее 10 ГБ.
- Перед началом восстановления удалите все сторонние или другие антивирусные программы.
Если вы попытаетесь сбросить настройки Windows 10 после перезагрузки, появится сообщение «Возникла проблема при сбросе настроек компьютера. Нет изменений», это обычно означает, что возникла проблема с файлами, необходимыми для сброса (например, которые нужно восстановить). Целостность системных файлов Windows 10 можно проверить и восстановить, но во многих случаях необходимо выполнить чистую установку Windows 10 (хотя это также может сохранить личные данные).
Второй вариант ошибки — это запрос на вставку диска восстановления или установочного диска. Это решение с помощью функции перезапуска, описанной в разделе 2 данного руководства. В этом случае вы также можете использовать системные файлы для создания загрузочного флеш-накопителя Windows 10 (на текущем компьютере или на другом компьютере, если он не загружается) или диска восстановления Windows 10. Затем вы можете использовать его в качестве требуемого диска. Используйте версию Windows 10 с той же разрядностью, которая установлена на компьютере.
Другое действие, если вам нужно предоставить файлы на диск, — ввести собственный образ для восстановления системы (для этого необходимо, чтобы операционная система была запущена и на ней выполнялось действие). Я не пробовал, но мне сказали, что это работает (но только во втором случае с ошибками)
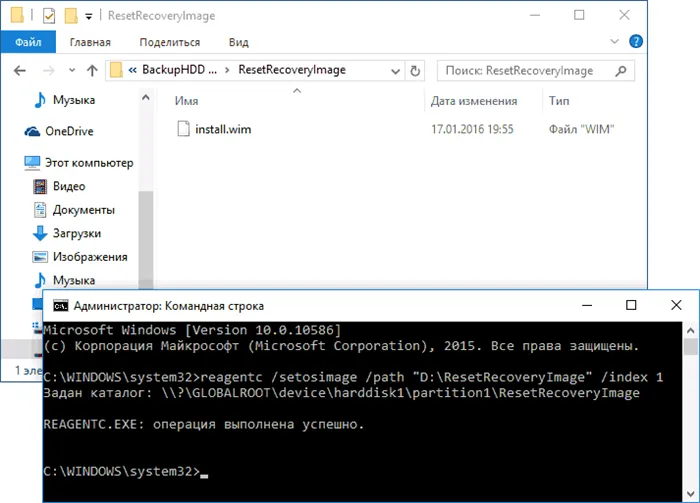
- Скачайте ISO-образ Windows 10 (второй способ — в инструкции по ссылке).
- Вложите его и скопируйте файл install.wim из папки sources в папку ResetRecoveryImage, созданную ранее на другом разделе или диске (не на системном диске).
- Администратор вводит образ восстановления с помощью команды reagentc / setosimage / path ‘D:Ј ResetRecoveryImage’ / индекс 1 (где D представляет другой раздел и может использовать другую букву).
Затем повторно выполните сброс системы. Кстати, на будущее рекомендуется создать собственную резервную копию Windows 10. Это значительно упростит процесс восстановления операционной системы в предыдущее состояние.
Кроме того, если у вас остались вопросы о переустановке Windows 10 или восстановлении системы, не стесняйтесь спрашивать. Кроме того, помните, что для предустановленных систем существуют дополнительные инструкции по сбросу к заводским настройкам, которые обычно предоставляются производителем и перечислены в официальных инструкциях.























