‘Чтобы изменить разрешение экрана, установите минимальное разрешение, нажав клавишу F8 при запуске Windows, затем перезагрузитесь в обычном режиме и наслаждайтесь жизнью.
Как настроить цветовую гамму на виндовс 10
Использование боковых кнопок на экране для улучшения качества изображения не всегда достаточно, чтобы удержать указатель на вершине хорошего дисплея. Использование инструментов калибровки, встроенных в Windows 10, может помочь обеспечить более адекватное отображение экрана. Для создателей контента важно обеспечить правильное отображение производительности на остальной части устройства. Для обычных пользователей это улучшит отображение фильмов и фотографий. Прежде чем настраивать экран в Windows 10, сбросьте настройки экрана до заводских и выключите освещение в комнате, чтобы избежать бликов.
Один из вариантов. Поскольку Windows 10 обновляется и расположение настроек постоянно меняется, мы решили добавить два дополнительных способа перехода к настройкам регулировки экрана.
- Откройте «Настройки» и найдите опцию «Регулировка цвета экрана».
- После того как откроется новое окно, перейдите к нижнему методу «Как настроить цвета с помощью инструмента калибровки цвета».
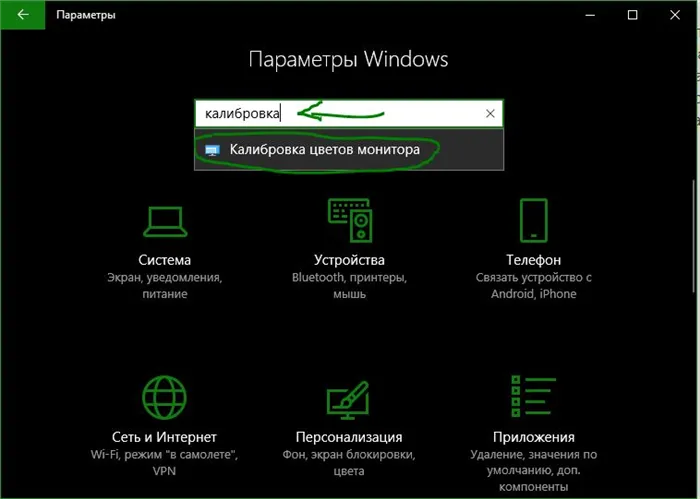
Способ 2. Щелкните правой кнопкой мыши на рабочем столе и выберите Настройки экрана.

В появившемся окне нажмите Дополнительные параметры экрана.
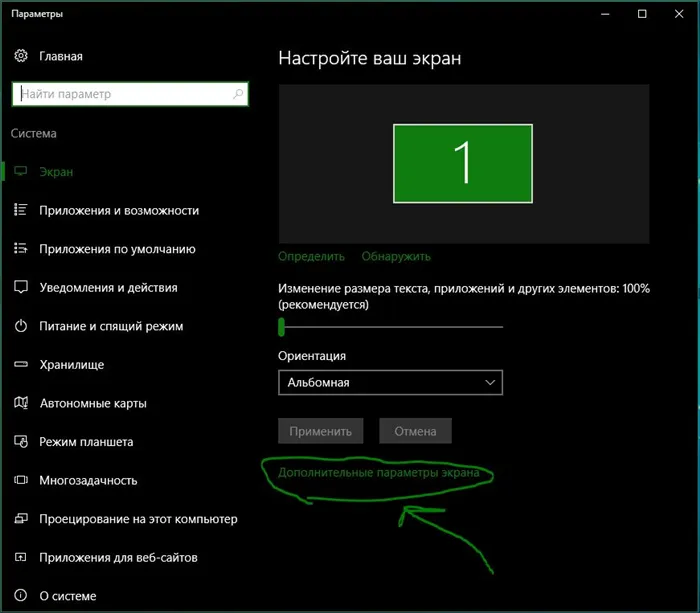
Здесь вы увидите две необходимые настройки — Управление цветом и Калибровка цвета. Эти два параметра более подробно рассматриваются ниже.
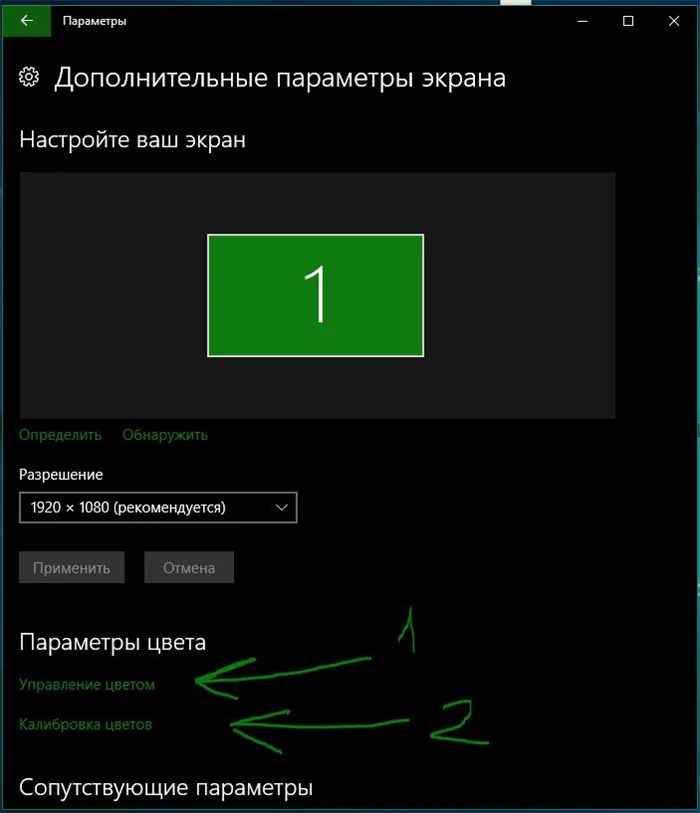
Как пользоваться управлением цвета в windows 10
Чтобы настроить экран в Windows 10, необходимо использовать «Управление цветом», которое отображает профиль экрана по умолчанию. [На вкладке Устройство отображаются профили всех устройств, подключенных к компьютеру, и связанные с ними профили. [На вкладке Все профили отображаются все доступные профили. Выберите несколько вариантов и посмотрите, как они выглядят. Для получения действительно точных результатов можно использовать функцию калибровки цвета для создания цветового профиля.
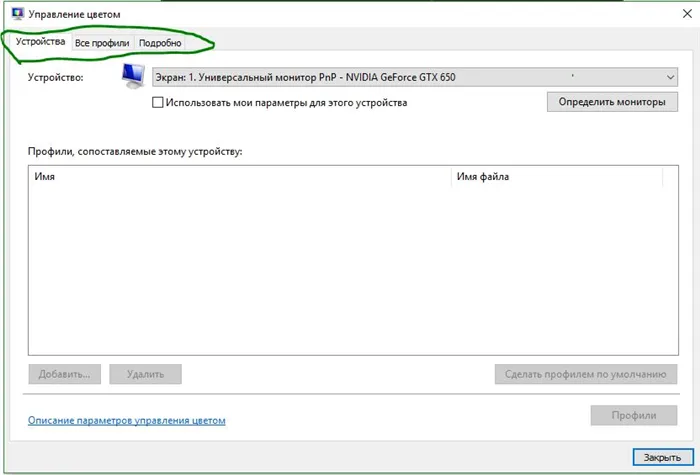
Как настроить цвета с помощью инструмента калибровки цвета
Чтобы настроить цвета и отрегулировать экран в Windows 10, необходимо настроить определенные цветовые аспекты с помощью экранных кнопок. Перетащите экран приветствия на настроенный экран. Даже если у вас несколько экранов одной марки и модели, они должны быть настроены отдельно. Нажмите Далее.
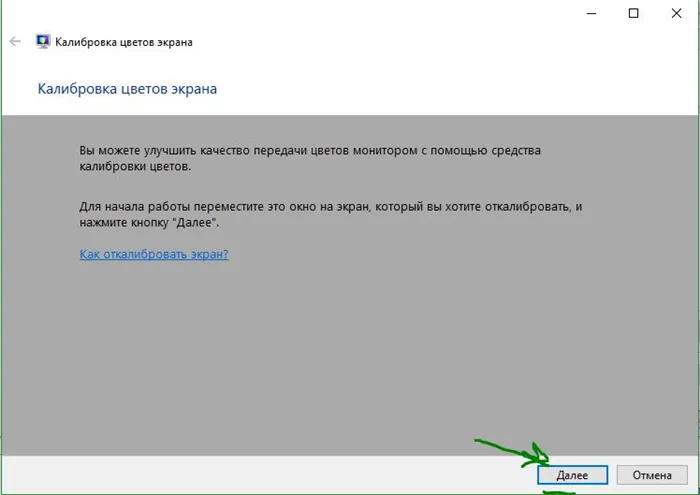
В вашем руководстве указано, что гамма контролирует количество света, излучаемого определенным цветом. Нажмите Далее, а затем используйте ползунок для настройки.
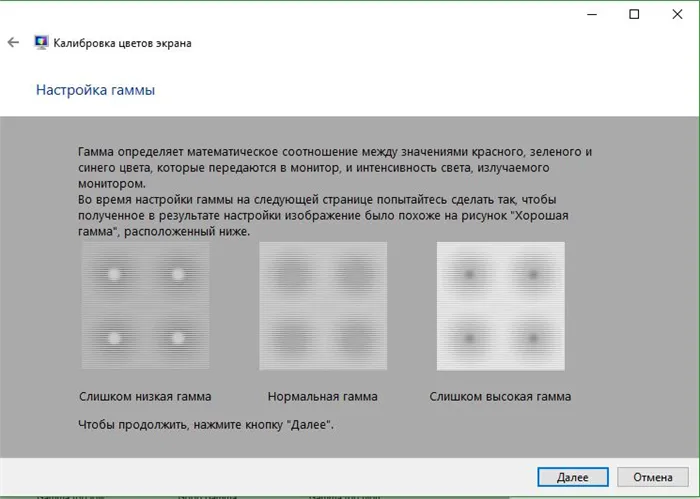
Как подсказывает вам руководство, сведите к минимуму видимость маленьких точек в центре каждого круга.
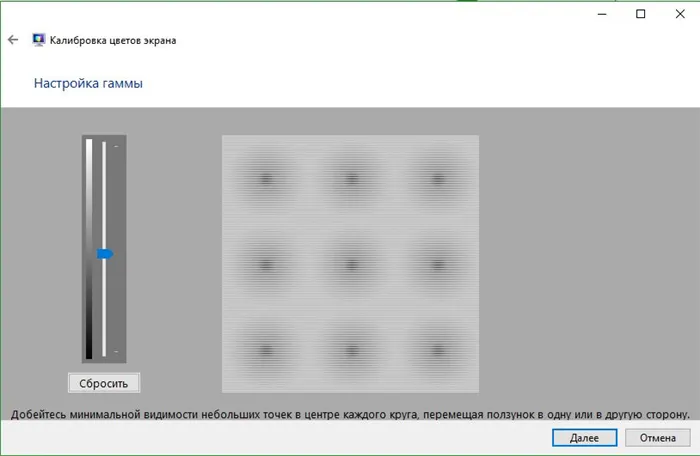
Яркость и контрастность регулируются с помощью экранных кнопок. На некоторых мониторах есть кнопки для одновременной регулировки яркости и контрастности, в то время как на других мониторах необходимо перейти в экранное меню и выбрать эти два параметра там. Нажмите кнопку Далее, чтобы продолжить настройку.
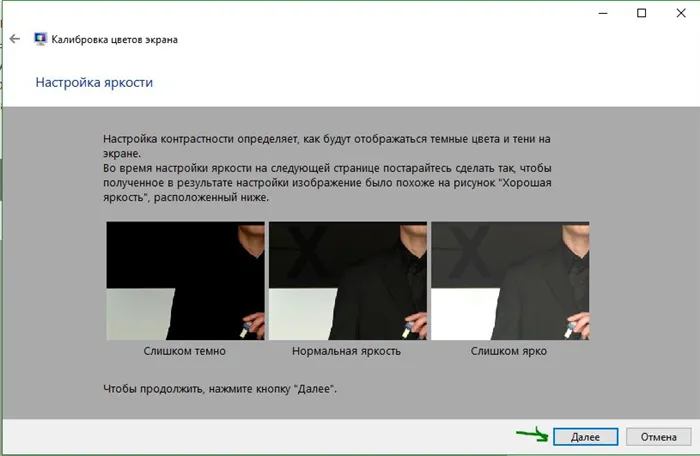
Как советует водитель, отрегулируйте уровень яркости так, чтобы рубашка не сливалась с костюмом, а X был едва заметен.
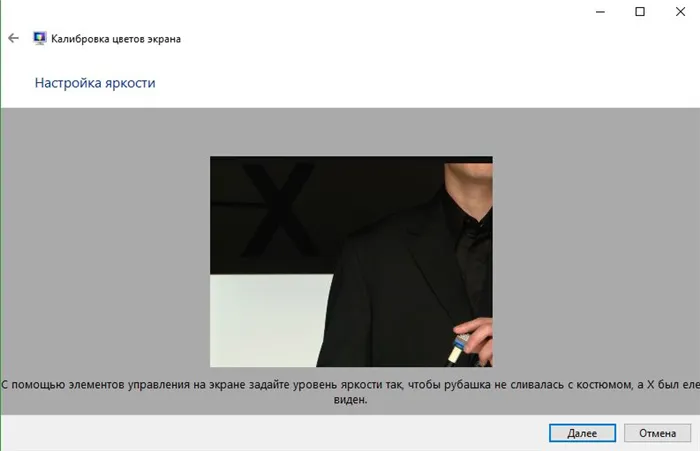
Настройте контрастность на средний уровень, как рекомендуется.
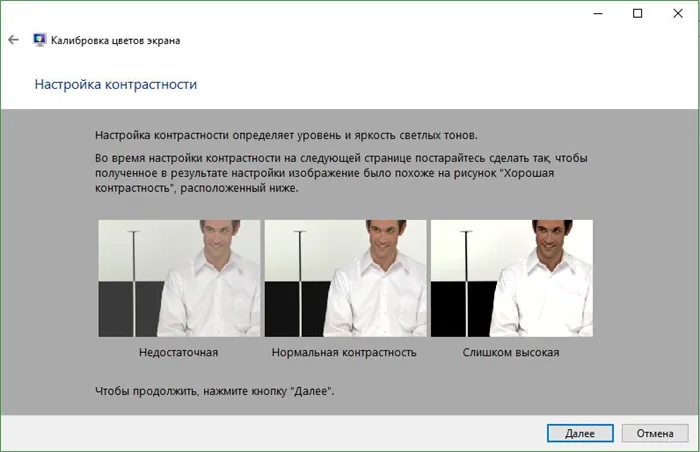
Используйте цветовой баланс, чтобы убедиться, что цвета не «перетекают» в серый. Нажмите далее для настройки.
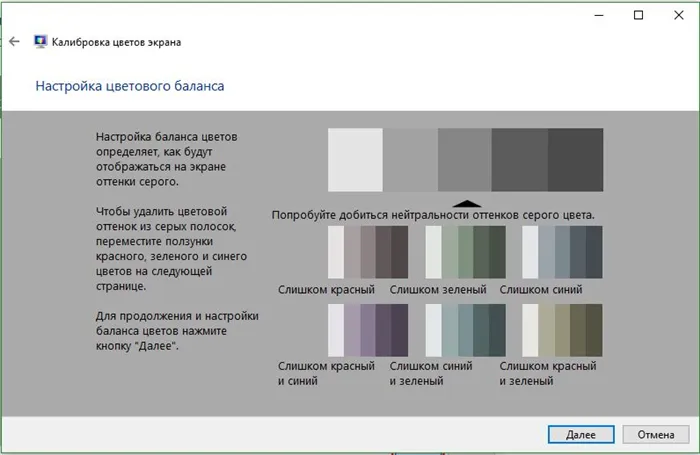
Перетащите ползунок, чтобы настроить цвет.
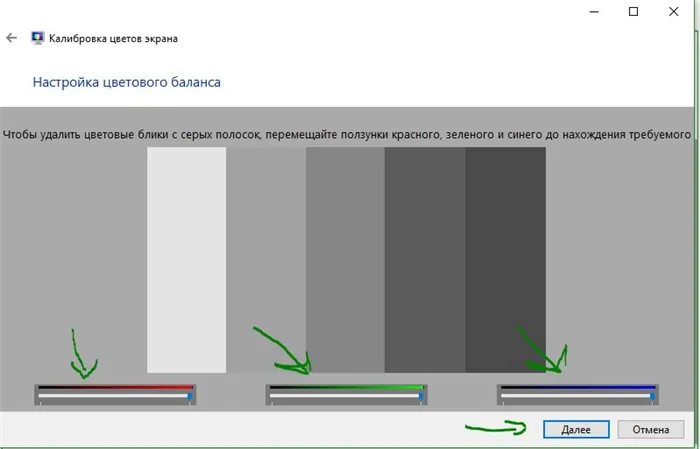
Теперь вы можете переключаться между предыдущей калибровкой и калибровкой плетения. Если вы удовлетворены, нажмите Готово. В противном случае нажмите Отмена для отмены.
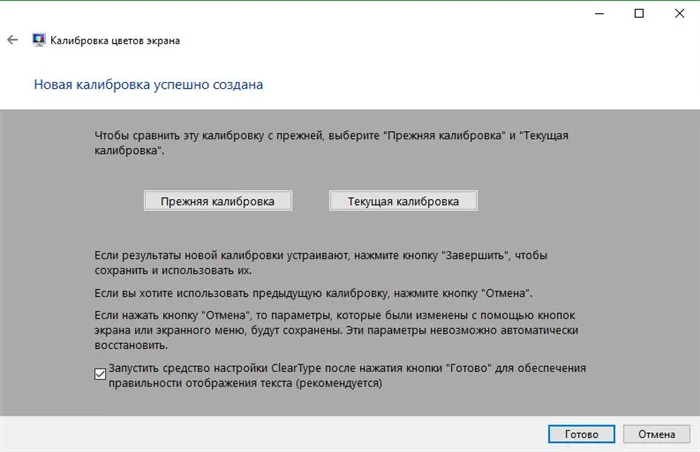
Решение проблем, которые могут возникнуть.
Если цвета по-прежнему выглядят неправильно, возможно, у вас неисправна видеокарта или требуется замена экрана. Попробуйте подключить к компьютеру другой экран и проверить его. Если проблема сохраняется, следует заменить видеокарту или заменить и проверить другую видеокарту. Правильная калибровка экрана Windows 10 может помочь фотографам, видеооператорам, графическим дизайнерам и творческим людям значительно улучшить качество своей работы. Он улучшает качество изображений и игр на вашем компьютере.
Внезапно, в ноябре 2012 года, я сорвался с глубокой пропасти WP-Seven.ru. Он находился на стадии производства. Для сотрудничества и рекламы: ads.wp-seven.ru@outlook.com
Как откалибровать монитор в windows 10
Использование боковых кнопок на экране для улучшения качества изображения не всегда достаточно, чтобы удержать указатель на вершине хорошего дисплея. Использование инструментов калибровки, встроенных в Windows 10, может помочь обеспечить более адекватное отображение экрана. Для создателей контента важно обеспечить правильное отображение производительности на остальной части устройства. Для обычных пользователей это улучшит отображение фильмов и фотографий. Прежде чем настраивать экран в Windows 10, сбросьте настройки экрана до заводских и выключите освещение в комнате, чтобы избежать бликов.
Один из вариантов. Поскольку Windows 10 обновляется и расположение настроек постоянно меняется, мы решили добавить два дополнительных способа перехода к настройкам регулировки экрана.
- Откройте «Настройки» и найдите опцию «Регулировка цвета экрана».
- После того как откроется новое окно, перейдите к нижнему методу «Как настроить цвета с помощью инструмента калибровки цвета».
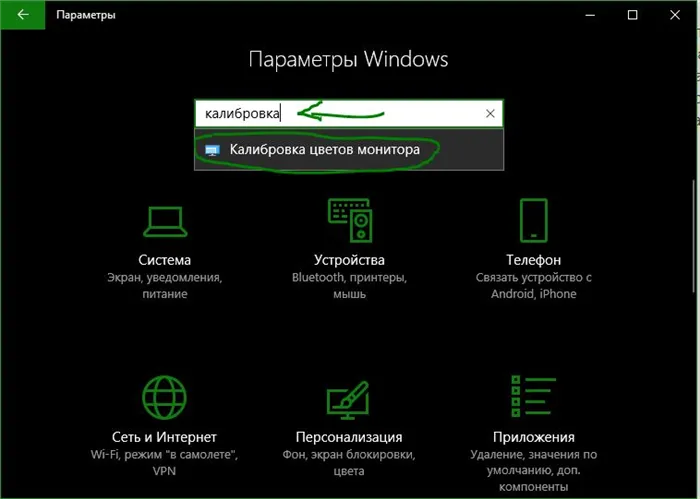
Способ 2. Щелкните правой кнопкой мыши на рабочем столе и выберите Настройки экрана.

В появившемся окне нажмите Дополнительные параметры экрана.
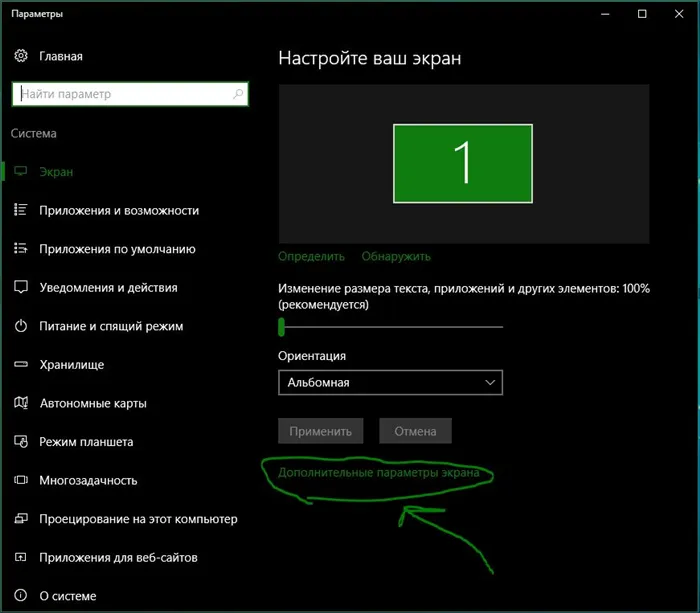
Здесь вы увидите две необходимые настройки — Управление цветом и Калибровка цвета. Эти два параметра более подробно рассматриваются ниже.
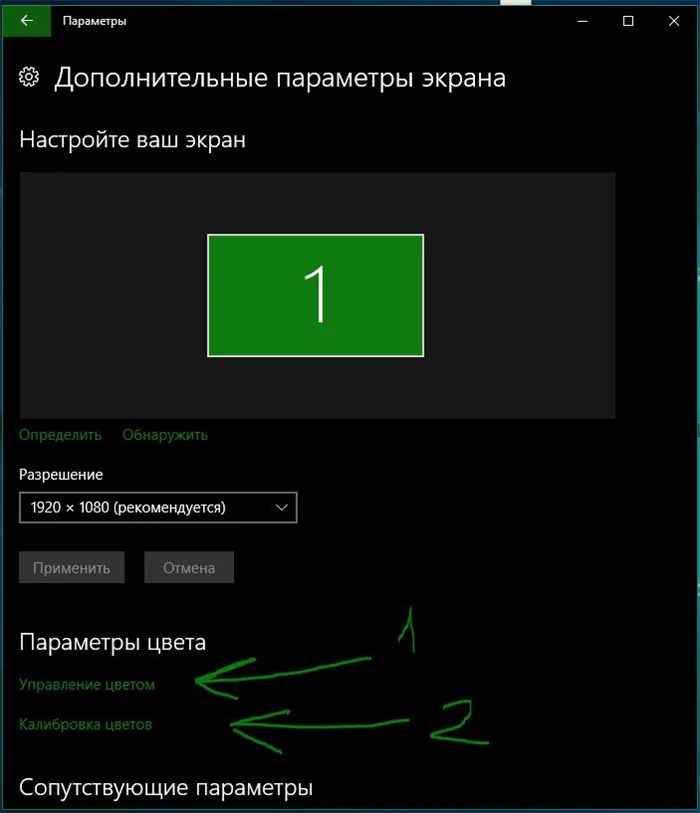
Как пользоваться управлением цвета в windows 10
Чтобы настроить экран в Windows 10, необходимо использовать «Управление цветом», которое отображает профиль экрана по умолчанию. [На вкладке Устройство отображаются профили всех устройств, подключенных к компьютеру, и связанные с ними профили. [На вкладке Все профили отображаются все доступные профили. Выберите несколько вариантов и посмотрите, как они выглядят. Для получения действительно точных результатов можно использовать функцию калибровки цвета для создания цветового профиля.
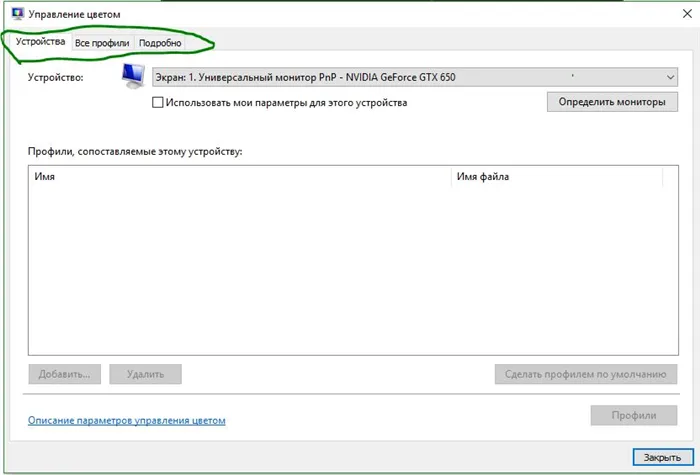
Как настроить цвета с помощью инструмента калибровки цвета
Чтобы настроить цвета и отрегулировать экран в Windows 10, необходимо настроить определенные цветовые аспекты с помощью экранных кнопок. Перетащите экран приветствия на настроенный экран. Даже если у вас несколько экранов одной марки и модели, они должны быть настроены отдельно. Нажмите Далее.
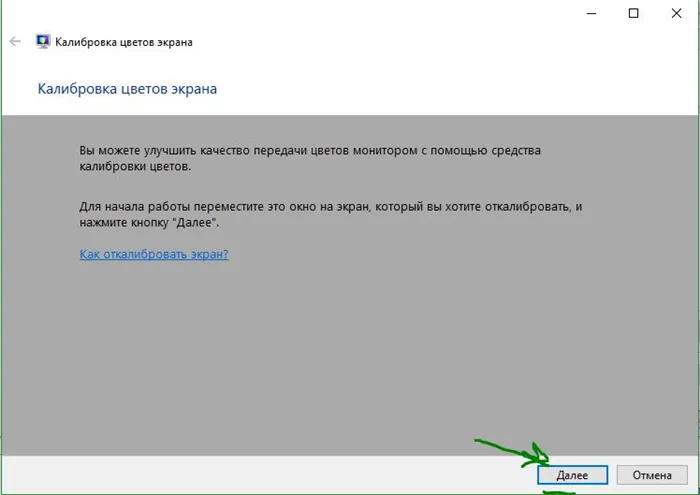
В вашем руководстве указано, что гамма контролирует количество света, излучаемого определенным цветом. Нажмите Далее, а затем используйте ползунок для настройки.
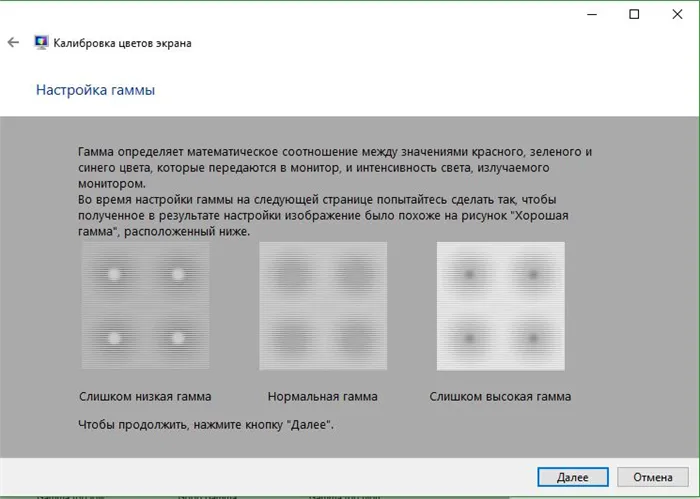
Как подсказывает вам руководство, сведите к минимуму видимость маленьких точек в центре каждого круга.
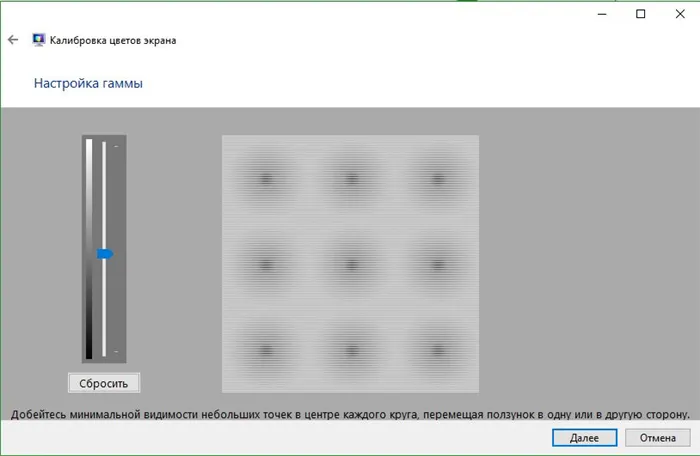
Яркость и контрастность регулируются с помощью экранных кнопок. На некоторых мониторах есть кнопки для одновременной регулировки яркости и контрастности, в то время как на других мониторах необходимо перейти в экранное меню и выбрать эти два параметра там. Нажмите кнопку Далее, чтобы продолжить настройку.
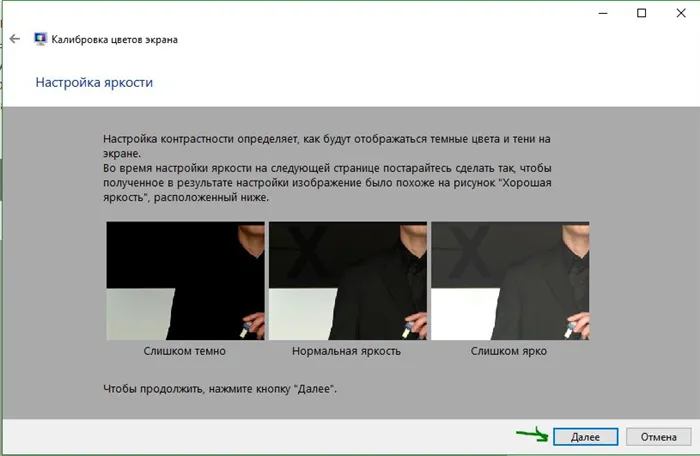
Как советует водитель, отрегулируйте уровень яркости так, чтобы рубашка не сливалась с костюмом, а X был едва заметен.
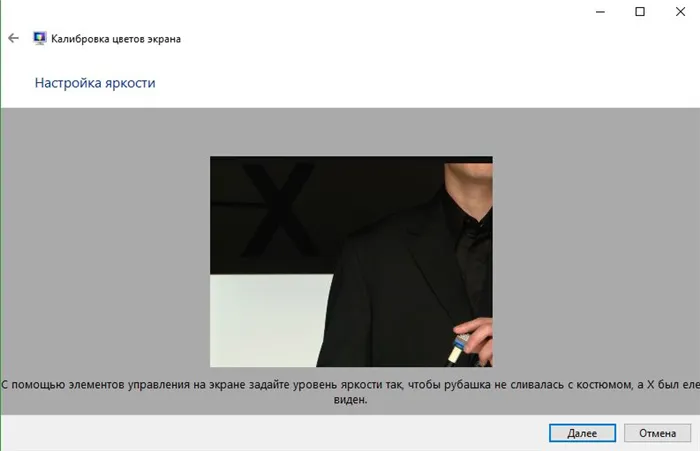
Настройте контрастность на средний уровень, как рекомендуется.
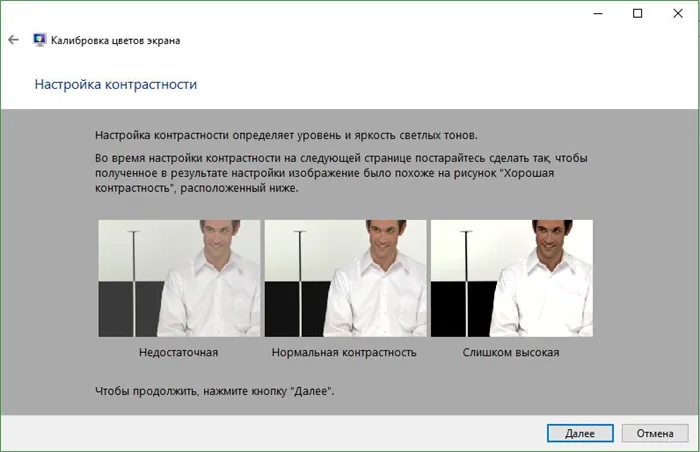
Используйте цветовой баланс, чтобы убедиться, что цвета не «перетекают» в серый. Нажмите далее для настройки.
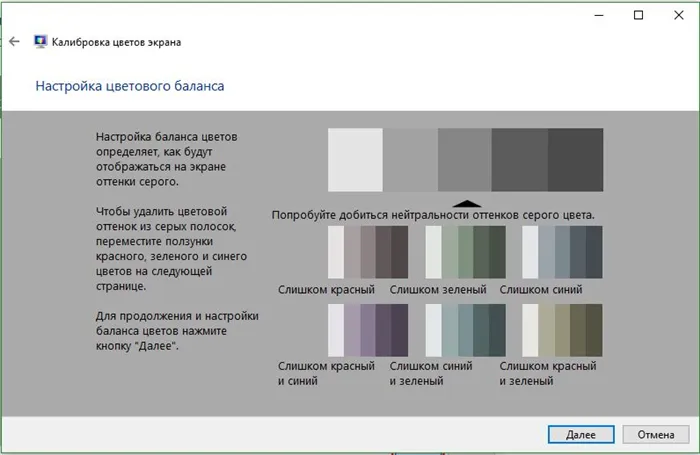
Перетащите ползунок, чтобы настроить цвет.
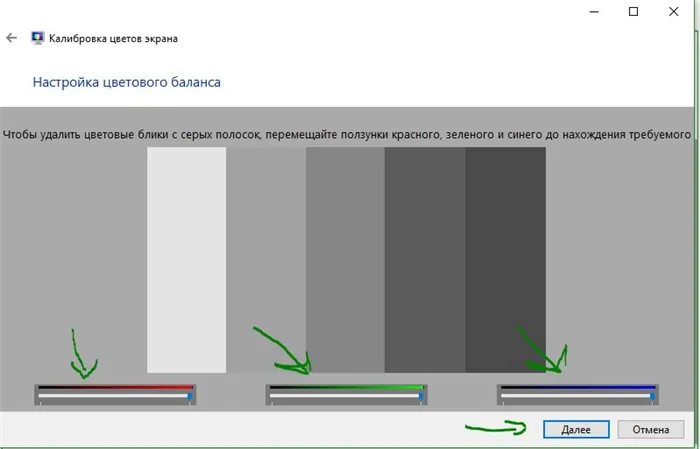
Теперь вы можете переключаться между предыдущей калибровкой и калибровкой плетения. Если вы удовлетворены, нажмите Готово. В противном случае нажмите Отмена для отмены.
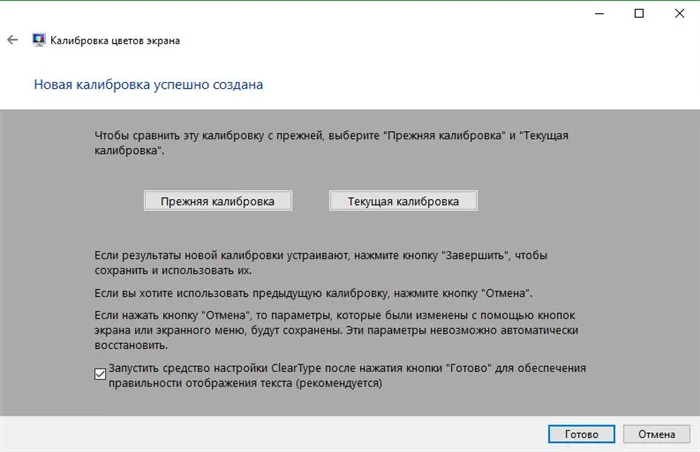
Случается, что по причине ошибки в системе, или неосторожного назначения параметров в настройках, или деятельности вируса настройки монитора или вообще отображения картинки на экране сбрасываются, да так, что работать на компьютере становится очень сложно или вообще невозможно.
Как откалибровать монитор в Windows 10
Стандартные инструменты Windows 10 включают утилиты для настройки изображения на экране монитора (дисплея) компьютера или ноутбука. Он позволяет регулировать цвет, яркость и контрастность экрана, чтобы максимально повысить комфортность окружающей обстановки.
Примечание: В этой статье не рассматриваются технические тонкости использования специального программного обеспечения или оборудования для настройки экрана. В этом руководстве вы узнаете, как настроить монитор с помощью стандартных инструментов Windows без загрузки дополнительного программного обеспечения. Она идеально подходит для новичков, которые заметили отклонения в качестве изображения на экране своего ноутбука или настольного компьютера или хотят самостоятельно внести небольшие коррективы в изображение. Поскольку восприятие цвета/контраста/яркости — дело сугубо личное, руководствуйтесь собственной интуицией, но не переусердствуйте.
Еще одно замечание: все действия должны выполняться из учетной записи администратора. В противном случае требуется пароль администратора.
Калибровка монитора или дисплея в Windows 10
[Введите команду в окне «Выполнить», чтобы перейти непосредственно к интерфейсу настройки монитора или дисплея Windows 10. Нажмите Win + R и введите dccw.
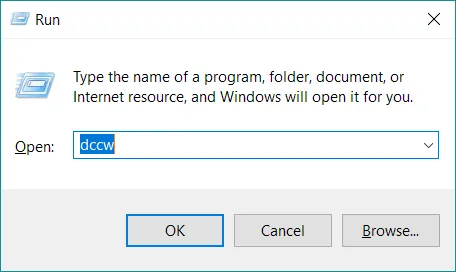
Если вы не ищете легких путей, вы можете найти меню Калибровка экрана по следующему пути.
Как настроить ClearType
[Обратите внимание на опцию запуска инструмента настройки ClearType после нажатия кнопки Готово. Это позволяет настроить качество отображаемых на экране шрифтов. Рекомендуется потратить еще три минуты, чтобы максимально точно настроить производительность монитора.
На двух скриншотах выше вы можете увидеть разницу между включенным (вверху) и отключенным (внизу) ClearType. Маловероятно, что кто-то захочет отключить его добровольно, но кому-то придется его настраивать.
- Если подключено несколько мониторов, Windows попросит вас выбрать, на каком мониторе вы хотите настроить ClearType. Можно задать конфигурацию с двумя экранами или только одним экраном.
- На следующем этапе система проверяет, что экран установлен на оптимальное увеличение, поскольку это существенно влияет на качество отображаемых элементов. Это вряд ли вызовет проблемы, но Windows выполнит дополнительные проверки.
- Затем система предоставляет пять наборов текстов с различными параметрами. Внимательно рассмотрите каждый из них и укажите, какой вам больше нравится. Затем шрифты настраиваются в соответствии с вашими предпочтениями.
- После завершения работы с первым монитором мастер переходит ко второму, третьему и так далее. Наконец, появится сообщение, указывающее на то, что настройка текста для монитора успешно завершена.
Если вы хотите настроить ClearType без регулировки экрана, вы можете сделать это следующим образом.
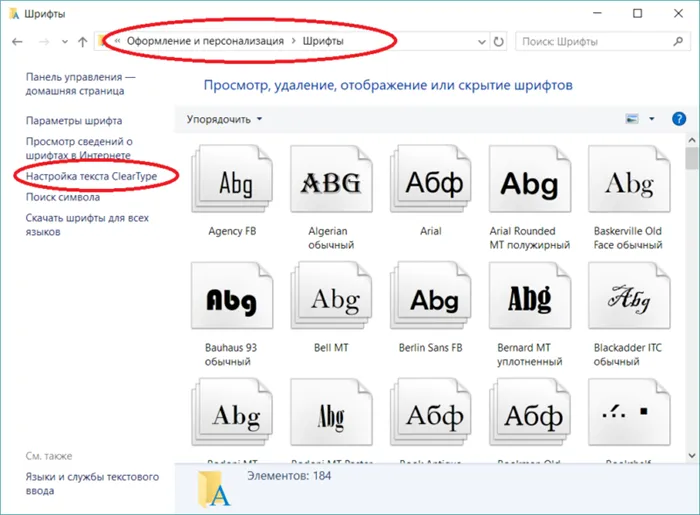
- Нажмите Win + R и введите cttune.
- Откройте Параметры и введите ClearType в поле поиска. Система немедленно отобразит мастер ClearType в окне поиска.
- Нажмите Win + R и введите control. В появившейся панели управления перейдите в раздел Внешний вид и настройка — Шрифты. В левой части экрана нажмите Настройки текста ClearType.
Затем настройте шрифт, как указано выше. На точную настройку экрана уходит несколько минут. Это делает изображение для глаз более приятным и очень положительно влияет на удобство использования устройства.
Автор(ы) этого поста.
Внезапно, в ноябре 2012 года, я сорвался с глубокой пропасти WP-Seven.ru. Он находился на стадии производства. Для сотрудничества и рекламы: ads.wp-seven.ru@outlook.com
Проблема в том, что я не могу использовать GUI, как мне (пере)настроить параметры монитора счета через терминал?
Как сбросить настройки цветового профиля в Windows 10
Если у вас возникли проблемы или вы хотите отменить изменения, вы можете сбросить настройки монитора к цветовому профилю по умолчанию, выполнив следующие действия
- Откройте утилиту управления цветом.
- Нажмите на.Устройство..
- [Используйте раскрывающееся меню «Устройство», чтобы выбрать монитор для сброса.
- [Нажмите кнопку Профиль.
- [Выберите опцию Заменить настройки системными значениями по умолчанию.
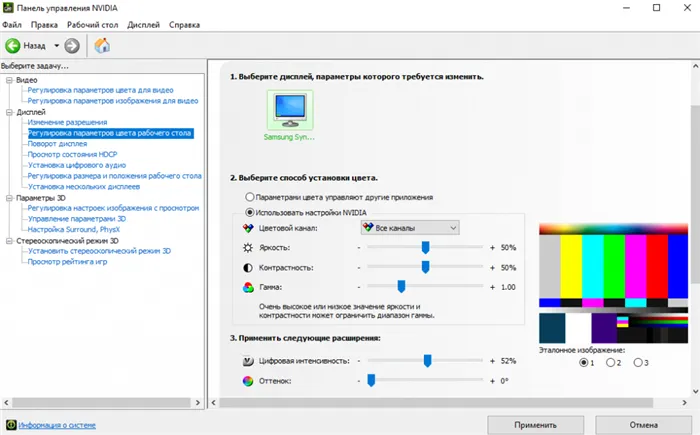
После этих действий выбранный монитор вернется к настройкам цветового профиля по умолчанию.
Хотя вы можете вручную настроить пользовательские цветовые профили с помощью инструментов управления цветом, как и в случае с другими устройствами, монитор обычно автоматически устанавливает рекомендуемые цветовые профили во время настройки. Это означает, что в большинстве случаев вам не придется возиться с этими настройками.























