Чтобы узнать, когда компьютер был включен, нажмите на Событие 12 для просмотра информации. Пожалуйста, выберите.Общие сведения..
Как узнать когда последний раз включали компьютер
Многие пользователи задаются вопросом, не использует ли кто-то другой их компьютер, пока они отсутствуют. В связи с этим возникает вопрос о том, как проверить, когда компьютер был включен в последний раз. Существует несколько способов узнать, когда компьютер был включен в последний раз. Существует функция, позволяющая пользователям просматривать информацию о предыдущих попытках входа в систему, пока они находятся в системе.
В этой статье описано, как узнать, когда компьютер был включен в последний раз. Все методы показаны на примере последней версии Windows 10. Кроме того, для определения времени последнего включения компьютера используется только собственный носитель операционной системы. Это связано с тем, что при необходимости пользователи могут легко загрузить программное обеспечение сторонних производителей.
Как посмотреть когда последний раз включали компьютер
Дату и время последнего включения или выключения компьютера можно найти в журнале событий Windows 10. Журнал событий позволяет пользователям дополнительно просматривать все события, которые появляются в операционной системе Windows 10. Во многих случаях средство просмотра событий используется для обнаружения проблем которые могут привести к сбоям в работе системы.
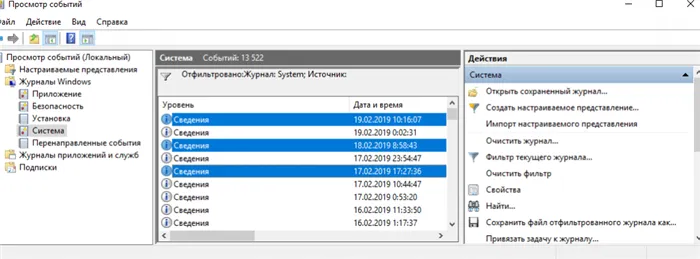
События из источника Winlogon отправляют уведомления, когда пользователь входит в программу. После применения фильтра результаты показывают, когда компьютер был включен в последний раз, а также когда Windows 10 была выключена.
Пользователю нужно только поочередно проверять данные, отображаемые в окне. Сначала отображается дата и время первого включения компьютера, затем дата и время последнего выключения компьютера.
Как посмотреть время последнего входа в систему
Пользователь может активировать сообщение, когда компьютер был включен в последний раз. При перезагрузке компьютера пользователь увидит данные, включая время последнего включения компьютера. Также могут быть отображены все неудачные попытки входа в учетную запись.
Вы можете включить отображение информации о последнем входе в систему с помощью редактора локальной групповой политики или реестра. Во всех случаях рекомендуется сначала создать резервную копию Windows 10. После завершения резервного копирования вы всегда можете восстановить последние изменения, внесенные в операционную систему.
Редактор групповой политики
Создатель может вносить изменения в групповую политику операционной системы Windows 10: локальный редактор групповой политики можно открыть в корпоративной и бизнес-версии Windows 10.
Этот параметр политики определяет, будет ли компьютер отображать сведения о предыдущих успешных и неудачных попытках входа в систему, когда пользователь входит в систему. По умолчанию информация о предыдущих попытках аутентификации не отображается.
Редактор реестра
Перед изменением реестра рекомендуется создать резервную копию реестра Windows 10. Если данные реестра были изменены неправильно, вы всегда можете быстро восстановить последние изменения. Чтобы просмотреть информацию о предыдущих попытках входа в систему, необходимо создать параметр реестра. При этом будет отображаться та же информация, что и после внесения изменений в группу политик.
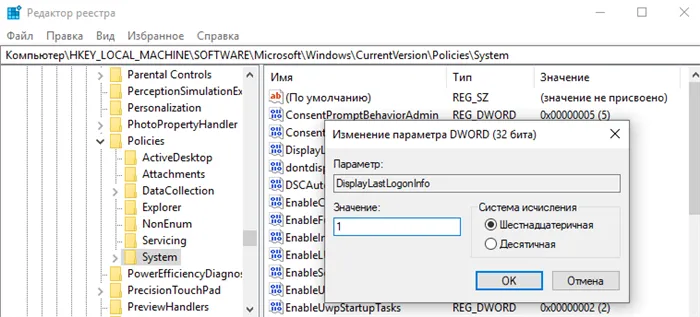
- Откройте редактор реестра, набрав regedit в окне Win + R.
- Перейдите в HKEY_LOCAL_MACHINE \ SOFTWARE \ Microsoft \ Windows \ CurrentVersion \ Policiesዄ System.
- Создайте параметр DWORD (32-битный) с именем DisplayLastLogonInfo со значением 1 в текущем месте.
После активации последней информации для входа в систему одним из способов необходимо перезагрузить компьютер. При следующем включении компьютера вы узнаете, когда он был включен в последний раз.
К сожалению, представленный многими экспертами метод с одной командой не работает с текущей версией Windows 10. Пользователи могут быть уверены только в том случае, если на компьютере установлена Windows 10. Чтобы узнать, когда компьютер был включен в последний раз, необходимо использовать событие. Включите вывод информации в режиме просмотра или при входе пользователя в систему.
Дату и время последнего включения или выключения компьютера можно найти в журнале событий Windows 10. Журнал событий позволяет пользователям дополнительно просматривать все события, которые появляются в операционной системе Windows 10. Во многих случаях средство просмотра событий используется для обнаружения проблем которые могут привести к сбоям в работе системы.
Просмотр событий (Windows Event Viewer)
Как узнать, когда компьютер включен? Для этого проверьте журналы в журнале событий Windows. Просмотрщик событий — это встроенная утилита, которая поставляется с каждым компьютером. С его помощью можно узнать точное время включения компьютера.
- [Откройте меню Пуск и введите ‘Event Viewer’.
- [Выберите Просмотр журнала событий.
- В левой части окна разверните список под названием «Журналы Windows».
- Щелкните правой кнопкой мыши на разделе ‘Система’ и выберите ‘Фильтровать текущие журналы’.
- В разделе «Источники событий» установите флажок напротив «Power-Troubleshooter» (поиск в алфавитном порядке).
- [Нажмите OK, чтобы отобразить информацию о дате и времени включения компьютера.
Если компьютер был включен, пока вас не было, очевидно, что кто-то работал над ним. Он не запускается сам по себе.
Проверьте, какие файлы недавно использовались
Просмотр событий не говорит вам о том, что именно злоумышленник сделал с компьютером. Чтобы узнать больше, вам нужно провести небольшое детективное расследование.
Сначала запустите приложение, которым вы часто пользуетесь, и выберите вкладки «Открыть» и «Недавние». Здесь вы увидите последние открытые файлы и время запуска рядом с ними. Вспомните, использовали ли вы эти файлы в то время. Если нет, значит, кто-то другой сделал это за вас.
Вы можете искать файлы, которые были изменены в определенный день. Откройте любую папку с файлами и введите название интересующего вас документа (или хотя бы его части) в поле поиска в правом верхнем углу. Рядом со списком вы увидите дату последнего изменения. Это можно сделать как для отдельных папок, так и для целых дисков.
Однако, поскольку операционная система Windows вносит изменения в сотни файлов во время вашей работы, результаты поиска могут быть сложными для понимания.
Проверьте историю браузера
В истории отображается список всех веб-сайтов, к которым вы обращались, и дата обращения к ним. Это легко сделать, но учтите, что скрытые посетители могли использовать функцию инкогнито или очистить историю браузера. Возможно, вам потребуется ввести пароль на компьютере.
Предотвратить проблемы легче сказать, чем сделать. Если вы очень беспокоитесь о безопасности данных на своем компьютере, рекомендуется установить пароли для своих учетных записей. Затем, когда вам нужно будет уйти, нажмите Win+L, чтобы заблокировать систему.
Справедливости ради стоит отметить, что с паролями могут возникнуть проблемы, а это значит, что рано или поздно вы не сможете войти в свой компьютер, но здесь каждый решает сам, что для него важнее.
В отличие от предыдущего метода, этот работает на всех операционных системах. Но при его использовании нужно быть очень осторожным, чтобы не ошибиться и случайно не уничтожить что-либо в системе.
Способ №2. Просмотр системного log файла
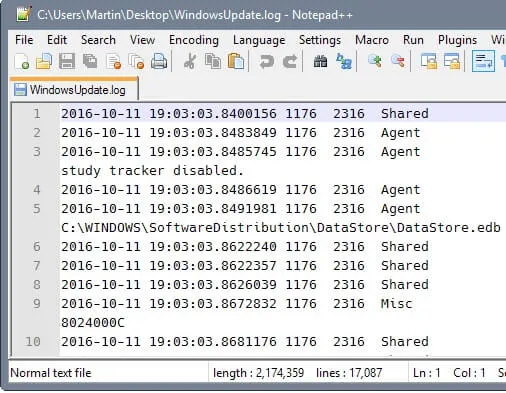
Вы также можете узнать, когда ваш компьютер был включен в последний раз, используя системные файлы Windows. Итак, нам нужно перейти на локальный диск, на котором установлена операционная система. Теперь удерживайте комбинацию клавиш «CTRL+F» и введите в поисковый запрос «WindowsUdpate.log».
Откройте найденный файл с помощью Блокнота. Содержимое файла будет на английском языке, поэтому вы можете скопировать весь текст в онлайн-переводчик для его перевода. Опытные пользователи смогут найти строку с датой последней активации компьютера.
Способ №3. Использование сторонней программы TurnedOnTimesView
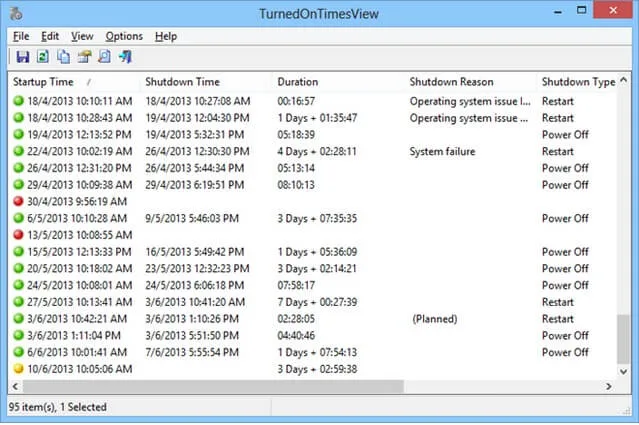
Эта утилита имеет совсем небольшой размер. Он специально разработан для отслеживания периодов работы, например, когда ваша система была включена и почему она была выключена. Вы можете загрузить программу с официального сайта разработчика. Запустив его, вам понадобится только первая колонка «Startup Time», где вы увидите все времена, когда компьютер был включен.
結論
Сегодня мы выяснили, как узнать, когда компьютер был включен. Это можно сделать с помощью стандартных инструментов Windows, но также можно использовать программное обеспечение сторонних производителей, например TurnedOnTimesView.
Сегодня мы выяснили, как узнать, когда компьютер был включен. Это можно сделать с помощью стандартных инструментов Windows, но также можно использовать программное обеспечение сторонних производителей, например TurnedOnTimesView.
Метод 3: Локальные групповые политики
Опция, позволяющая сообщать о последнем запуске компьютера, находится в настройках групповой политики. Однако по умолчанию эта опция отключена. Чтобы включить его, необходимо выполнить следующие действия:
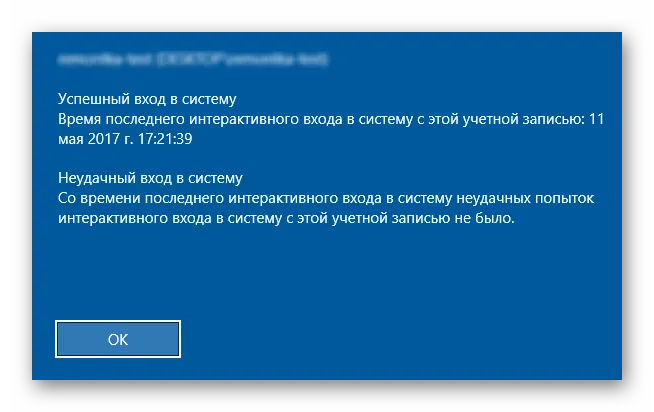
Результатом выполненных вами настроек будет появление подобного сообщения при каждой загрузке компьютера: Преимущество этого метода заключается в том, что помимо отслеживания успешной загрузки, он также отображает информацию о неудачных попытках входа в систему, тем самым давая вам знать, если кто-то пытается угадать пароль для учетной записи.
Редактор групповой политики присутствует только в полных версиях Windows 7, 8 (8.1), 10. В домашних базовых и Pro версиях настроить вывод сообщений о времени запуска компьютера этим способом невозможно.
Метод 4: Реестр.
В отличие от предыдущего метода, этот работает на всех операционных системах. Но при его использовании нужно быть очень осторожным, чтобы не ошибиться и случайно не уничтожить что-либо в системе.
Чтобы появилось сообщение о предыдущей загрузке компьютера, необходимо:
Теперь система будет выводить точно такое же сообщение о времени предыдущего включения компьютера при каждой загрузке, как описано в предыдущем способе.
Метод 5: TurnedOnTimesView
Пользователи, которые не хотят копаться в сложных системных настройках и рискуют вывести систему из строя, могут воспользоваться утилитой стороннего производителя TurnedOnTimesView, чтобы узнать, когда компьютер был включен в последний раз. По сути, это очень упрощенный журнал событий, в котором отображаются только события, связанные с включением/выключением и перезагрузкой компьютера.
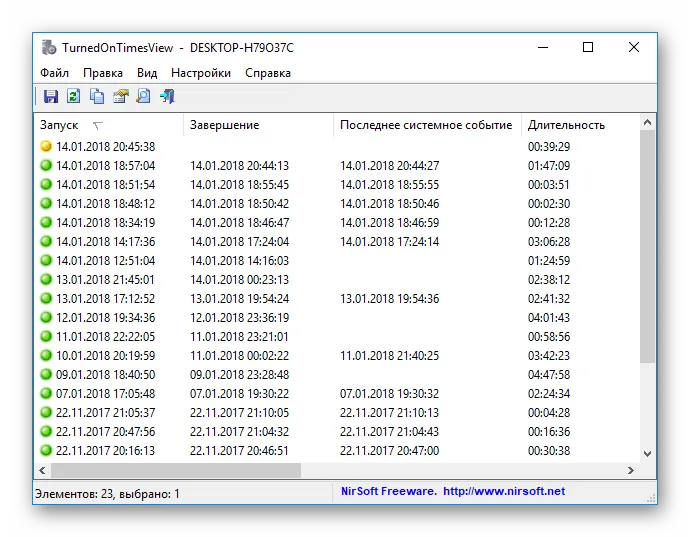
Утилита очень проста в использовании. Просто распакуйте загруженный файл и запустите исполняемый файл, после чего на экране появится вся необходимая информация. По умолчанию русский интерфейс отсутствует, но вы также можете загрузить необходимые языковые пакеты с сайта производителя. Программа является полностью бесплатной.
Все эти способы являются основными для проверки даты и времени последнего включения компьютера. Пользователь сам решает, какой из этих двух вариантов предпочтительнее.
Мы будем рады помочь вам решить вашу проблему.
Помимо этой статьи, на сайте есть еще 12798 полезных инструкций. Добавление сайта Lumpics.ru в закладки (CTRL + D), безусловно, окажется полезным для нас.























