Эта программа имеет наилучший вид графика нагрузки, я выбираю ее, когда она анализирует компьютер на предмет того, чего в нем не хватает. Чтобы просмотреть графики, необходимо выбрать пункт Информация о системе.
Как отслеживать использование видеокарты в диспетчере задач Windows
Диспетчер задач Windows 10 скрывает подробный графический инструмент мониторинга процессора. Вы можете просмотреть использование GPU каждым приложением по отдельности или всей системой в целом, и Microsoft обещает, что данные диспетчера задач более точные, чем данные сторонних утилит.
Эти функции GPU были добавлены в обновление Windows 10 Fall Creators Update (также известное как Windows 10 версии 1709) Если вы используете Windows 7, 8 или более раннюю версию Windows 10, эти инструменты Manager, эти инструменты не будут отображаться в диспетчере задач. См. раздел Как проверить точную версию и номер сборки Windows.
Windows получает эту информацию непосредственно от таймера VidSCH (VidSCH) и менеджера видеопамяти (VidMm) графического ядра WDDM, которые на самом деле отвечают за распределение ресурсов, используя новую функцию модели драйвера экрана Windows. Данные очень точны, независимо от того, какой API использует приложение для доступа к GPU (Microsoft DirectX, OpenGL, Vulkan, OpenCL, NVIDIA CUDA, AMD Mantle и т.д.).
Вот почему только системы с GPU, совместимые с WDDM 2.0, отображают эту информацию в диспетчере задач. Если вы не видите его, возможно, в вашей системе используется более старый тип драйвера для GPU.
Вы можете контролировать, какую версию WDDM использует драйвер вашего GPU, нажав Win + R, набрав в поле ‘dxdiag’ и нажав Enter, чтобы открыть средство диагностики DirectX.
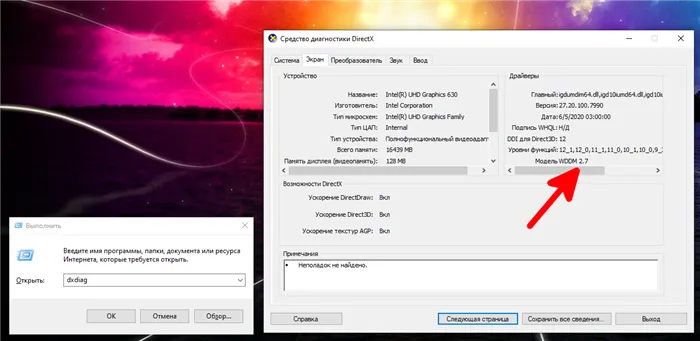
Перейдите на вкладки ‘Screen’ и ‘Converter’ и в разделе ‘Driver’ найдите ‘VDDM model’ с правой стороны. Если вы видите здесь драйвер ‘WDDM2.x’, значит, ваша система совместима. Если вы видите здесь драйвер ‘WDDM1.x’, ваш GPU несовместим.
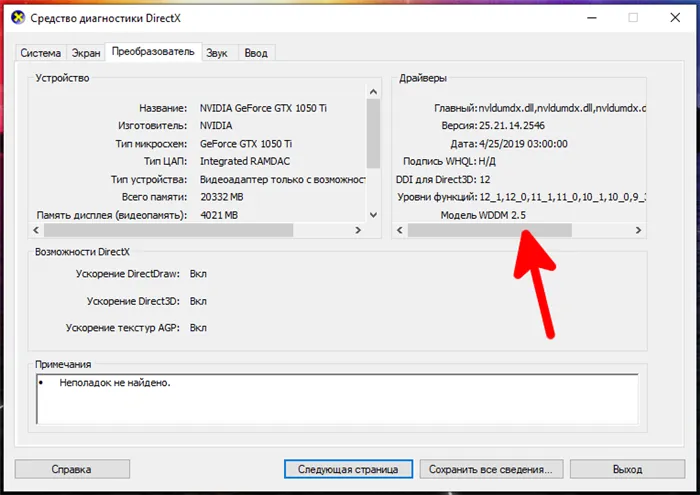
Как просмотреть использование графического процессора в приложении
Эта информация скрыта по умолчанию, но доступна в диспетчере задач. Чтобы открыть его, щелкните правой кнопкой мыши в любом месте на панели задач и выберите Диспетчер задач или нажмите Ctrl+Shift+Esc на клавиатуре, чтобы открыть Диспетчер задач.
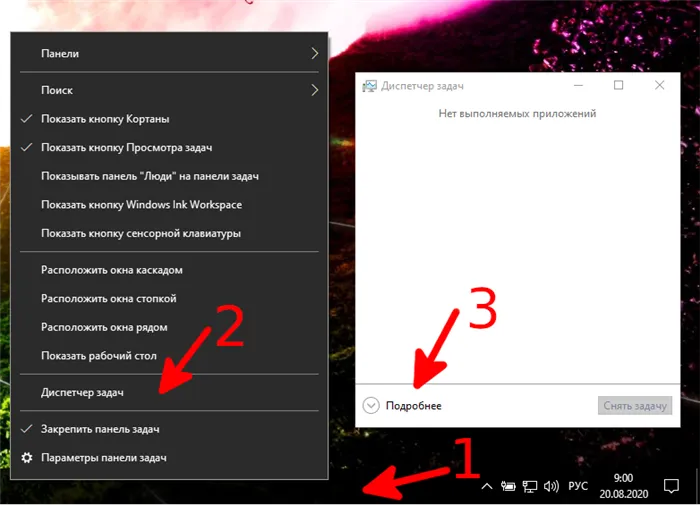
Если отображается стандартное обычное представление, нажмите кнопку Дополнительно в нижней части окна Диспетчера задач.
На вкладке Процессы полного представления диспетчера задач щелкните правой кнопкой мыши на заголовке любого столбца и выберите GPU. Это добавит колонку GPU, в которой вы сможете увидеть процент ресурсов GPU, используемых каждым приложением.
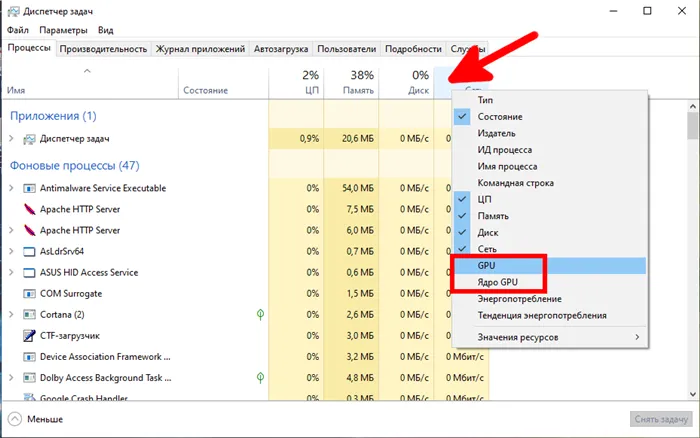
Вы также можете включить опцию ‘GPU cores’, чтобы увидеть, какие GPU движки использует приложение.
Общее использование GPU всеми приложениями в системе отображается в верхней части колонки GPU. [Нажмите на колонку GPU, чтобы отсортировать список и посмотреть, какие приложения в настоящее время используют больше всего GPU.
Число в столбце GPU — это наибольшее число использования видеокарты приложением из всех функций видеокарты. Так, например, если приложение использует 50% GPU 3D и 2% GPU видеодекодера, в колонке GPU для этого приложения будет отображаться только показатель 50%.
В столбце «Ядро GPU» показано каждое используемое приложение. В этом столбце отображается физический GPU, используемый приложением, и механизм, используемый приложением. Используется ли 3D-камера или видеодекодер. Проверьте вкладку Производительность, описанную в следующем разделе, чтобы определить GPU, соответствующий определенному номеру.
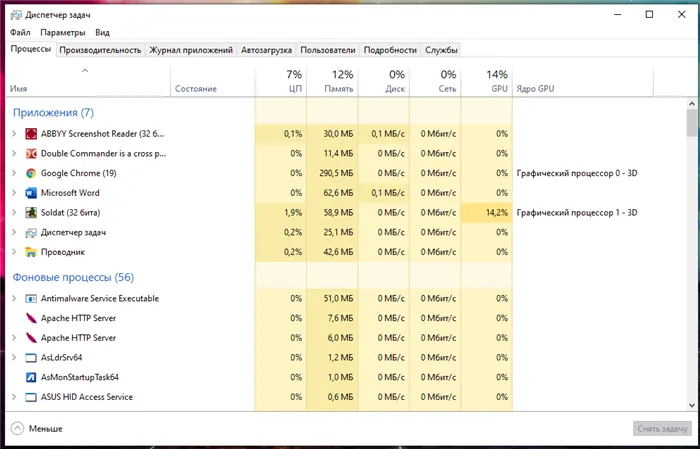
Как просмотреть использование видеопамяти приложением
Если вы не знаете, сколько видеопамяти использует приложение, перейдите на вкладку Дополнительно в Диспетчере задач. [На вкладке Сведения щелкните правой кнопкой мыши заголовок любого столбца и выберите Выбрать столбец. Прокрутите вниз и активируйте столбцы GPU, GPU Core, GPU Dedicated Memory и GPU Total Memory. Первые два параметра также доступны на вкладке Процесс, а последние два параметра памяти доступны только на панели Дополнительно.
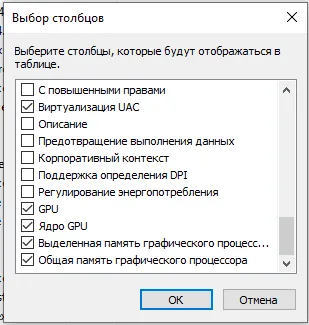
[Колонка «Выделенная память GPU» показывает объем памяти, используемой приложением на GPU. Если ваш компьютер оснащен отдельной видеокартой NVIDIA или AMD, это объем VRAM, т.е. физической памяти видеокарты, используемой приложением. Если графика встроена, часть обычной оперативной памяти системы резервируется для графического оборудования. Это объем свободной памяти, используемой приложением.
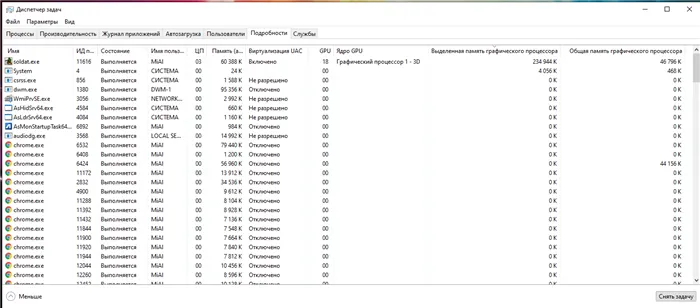
Windows также позволяет приложениям хранить некоторые данные в обычной памяти DRAM системы. [Колонка GPU Total Memory показывает объем памяти, используемой приложением для видеоопераций из обычной системной памяти компьютера.
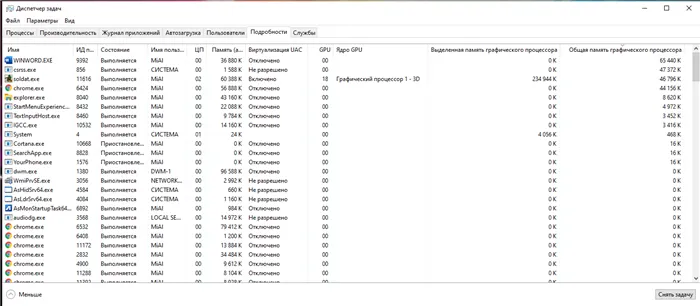
Нажмите на любой из столбцов, чтобы отсортировать их и увидеть, какие приложения используют больше всего ресурсов. Например, чтобы увидеть, какие приложения используют больше всего видеопамяти на GPU, нажмите на колонку Память, выделенная GPU.
Вы также можете запустить стресс-тест вашей видеокарты. Для этого вернитесь на вкладку Инструменты, нажмите Тесты стабильности системы и выберите Нагрузка GPU.
Как посмотреть, насколько загружена видеокарта
Во-первых, проверьте версию вашей операционной системы (Win + R-> и команда winver).
Если он меньше 1709 (в моем примере ниже это 1607) — 👉Вам необходимо обновить систему.
Затем откройте Диспетчер задач (Ctrl + Alt + Del) и перейдите на вкладку Производительность. Вы можете в режиме реального времени отслеживать скорость загрузки видеокарты, объем доступной графической памяти и т.д.
Примечание: Игры можно запускать параллельно с открытым диспетчером задач.
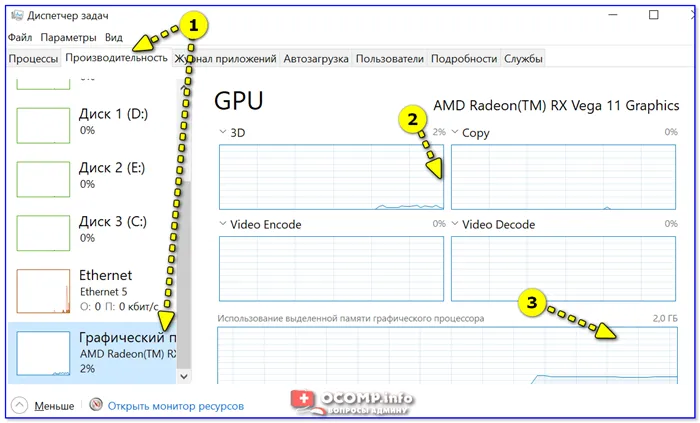
Управление задачами — графическая карта
👉 Вариант 2.
Существует утилита под названием FPS Monitor (она была описана в этом посте).
Суть его работы проста. Поверх изображения текущей игры вы увидите данные, показывающие нагрузку на процессор и видеокарту, их температуру, использование оперативной памяти и т.д.

Как работает монитор FPS — скриншот из игры WarCraft.
Он очень полезен и позволяет видеть все числа во время игры (без необходимости сворачивать окно). Кроме того, если значения становятся слишком высокими, они выделяются красным цветом, что позволяет вовремя их заметить.
-
— количество кадров, отображаемых на экране за 1 сек.;
- GPU — параметры видеокарты,.
- RAM — память с произвольным доступом.
- NET — сеть,.
- Ядра 1 и 2 — ядро процессора.
👉 Вариант 3.
Существует утилита под названием OCCT (ссылка на официальный сайт), предназначенная для тестирования компонентов компьютера. В частности, он имеет возможность отображать загрузку системы (процессора, видеокарты и оперативной памяти).
На скриншоте ниже стрелкой показано, где можно найти эту информацию. 👇
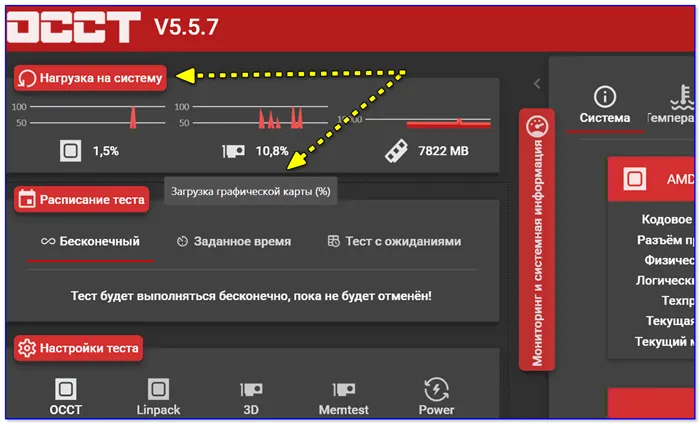
Активация видеокарты — OCCT
Примечание: Нет необходимости устанавливать и настраивать утилиту. После загрузки просто запустите его. Это полезно!
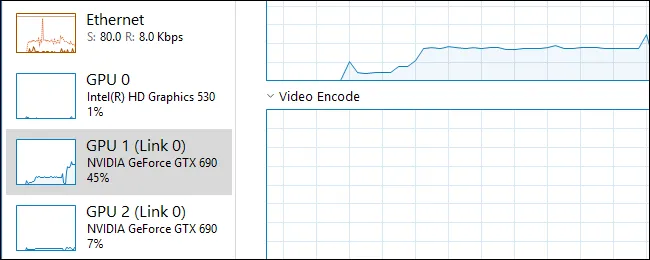
👉 Помогите!
1) Как увеличить FPS: от одного игрока.
2) Как перегрузить видеокарту: AMD, nVidia
Если изображение дублируется или искажается во время игры, возможно, графический процессор или видеоконтроллер практически не работают. Вам следует проверить видеокарту на другом компьютере, а также проверить кабельные соединения. Они могут не быть тесно связаны с интерфейсом.
Метод 1: GPU-Z
GPU-Z — это мощный инструмент для отображения функций видеокарты и различных показателей. Программа имеет небольшой вес и может быть запущена без предварительной установки на компьютер. Это позволяет поместить ее на флэш-накопитель и запустить на любом компьютере, не беспокоясь о вирусах, которые могут быть случайно загружены вместе с программой во время работы в Интернете. Приложение работает в автономном режиме и не требует постоянно подключенной сети для работы. .
Программное обеспечение может отображать очень четкие графики нагрузки на видеочип, что делает анализ полученных данных более простым и легким. Сам GPU-Z может предоставить только числовые значения коэффициента нагрузки и небольшой график в узком окне на противоположной стороне.
-
Переходим на сайт по ссылке выше и нажимаем на кнопку «Загрузить Process Explorer» в правой части веб-страницы. После этого должна начаться загрузка zip-архива с программой.
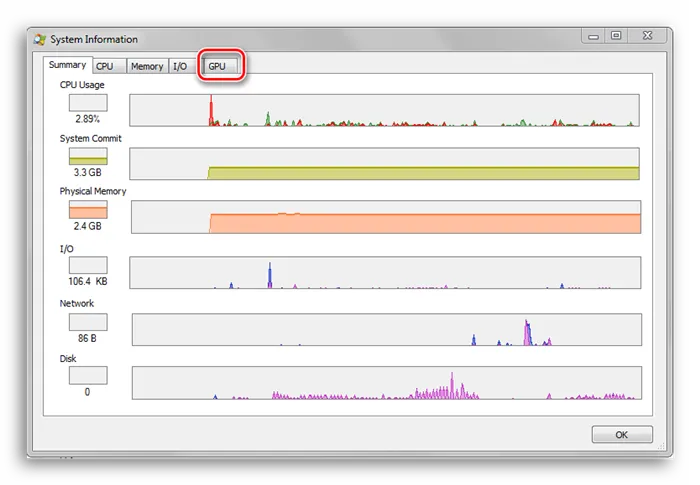

Здесь вы можете увидеть график, показывающий уровень заряда видеокарты в режиме реального времени.
Вариант 3: GPUShark.
Эта программа посвящена состоянию видеокарты. Он весит менее 1 мегабайта и совместим со всеми современными графическими чипами.
-
Нажимаем на большую жёлтую кнопку «Download» на этой странице.
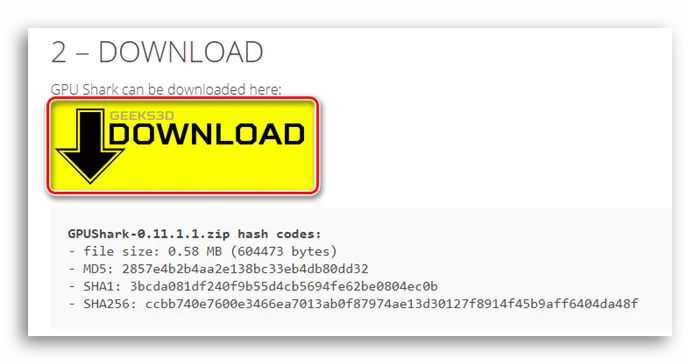
После этого вы попадете на следующую веб-страницу. Здесь кнопка Download GPU Shark будет синего цвета. Нажмите на нее, чтобы загрузить zip-файл с программой.
Способ 4: «Диспетчер задач».
В диспетчере задач Windows 10 добавлена поддержка широкого отслеживания ресурсов, включая информацию о загрузке видеочипов.
-
Запускаем «Диспетчер задач» , нажав на сочетание клавиш «Сtrl+Shift+Escape». Также в него можно попасть, нажав правой кнопкой мыши по панели задач, затем в выпадающем списке опций кликнув по нужной нам службе.
Мы надеемся, что это руководство поможет вам найти необходимую информацию о производительности вашей видеокарты.
Мы рады помочь вам в решении вашей проблемы.
Помимо этой статьи, на сайте есть еще 12798 полезных объяснений. Если вы добавите Lumpics.ru в закладки (CTRL + D), вы обязательно найдете нас полезными.
Если у вас подключено несколько GPU, использующих такие функции, как NVIDIASLI или AMDCrossfire, вы заметите, что их имена отмечены «номером ссылки».
[вкладка Производительность.
Если ваш компьютер поддерживает WDDM 2.0 или более позднюю версию, графические процессоры появятся в левой части вкладки «Производительность». Если в системе установлено более одного GPU, каждый GPU отображается с номером, соответствующим его физическому расположению. GPU 0, GPU 1, GPU2 и т.д.
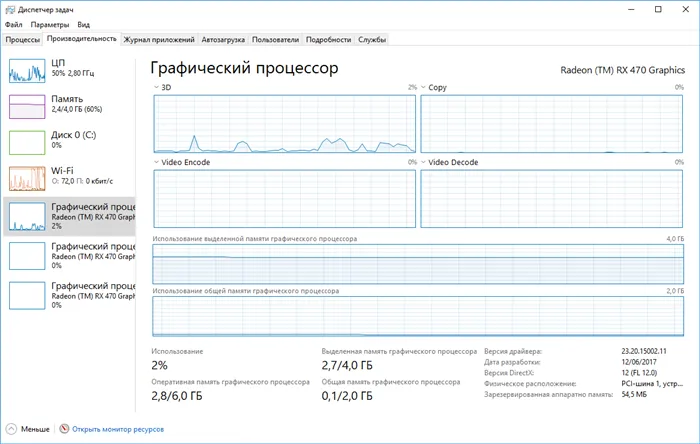
Windows 10 поддерживает подключение нескольких GPU с помощью функций NVIDIA SLI и AMD Crossfire. Когда в системе обнаруживается одна из этих конфигураций, на вкладке «Производительность» каждая цепь отображается с помощью числового значения (например, 0, цепь 1 и т.д.). Пользователи могут просматривать и проверять GPU в рамках своих обязательств.
Графические процессоры.
Страница конкретного GPU содержит сводные данные о производительности, которые обычно делятся на два раздела.
Раздел GPU содержит текущую информацию о самом GPU, а не об отдельных ядрах GPU.
Управление задачами по умолчанию показывает четыре наиболее часто используемых движка GPU. По определению, сюда входят 3D, Copy, Video Decode и Video Edit, но эти представления можно изменить, щелкнув по названию и выбрав другую машину.
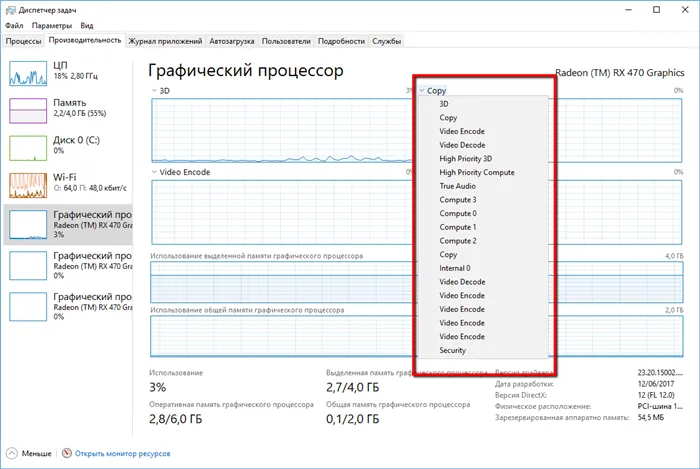
Пользователи также могут изменить экранирование графика на моторное, щелкнув правой кнопкой мыши в любом месте секции и выбрав ‘Change Graph > Single Core’.
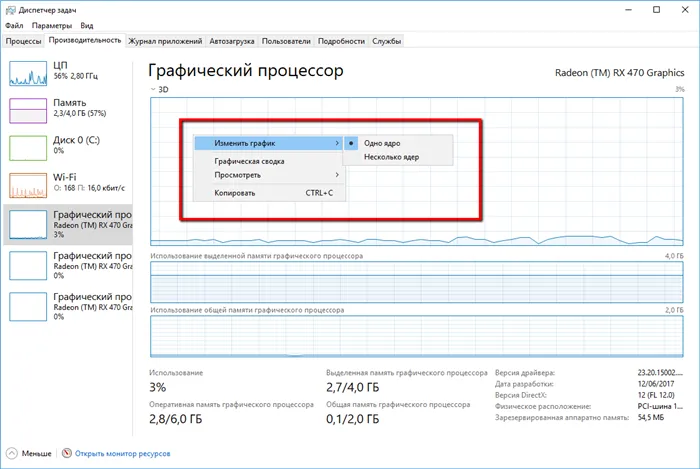
Основная память.
Под графикой движка находится блок данных видеопамяти.
Управление работой показывает два типа видеопамяти: общую и распределенную.
Выделенная память — это память, которая используется только видеокартой. Обычно это объем VRAM на различных картах или объем памяти, доступный процессору, который компьютер установил на явное резервирование.
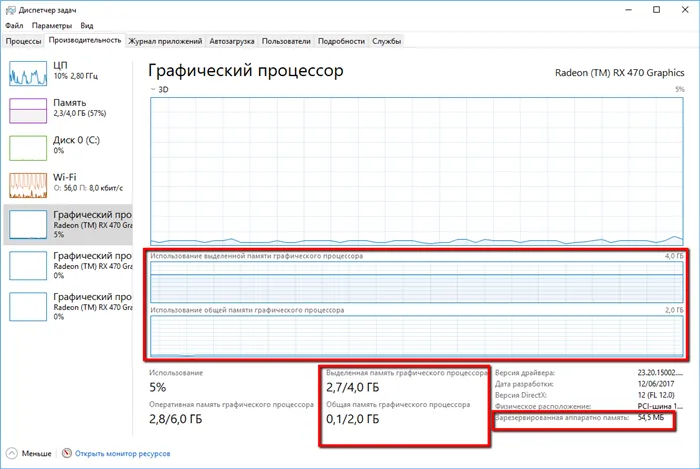
В правом нижнем углу вы увидите «Зарезервированная память оборудования». Это объем памяти для видеодрайвера.
Объем доступной памяти в этом разделе представляет собой объем памяти, активно используемой процессом, в то время как объем общей памяти в этом разделе представляет собой объем системной памяти, потребляемой для нужд графики.
Кроме того, текущее использование ресурсов GPU отображается в левой части окна по имени графического процессора. Важно отметить, что Work Management использует процент наиболее используемых машин для представления общего использования.
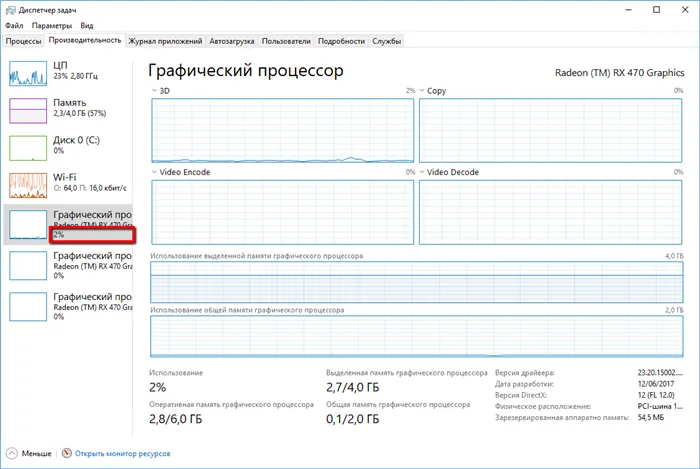
Для просмотра данных об эффективности с течением времени запустите приложения, которые значительно используют GPU, например, видеоигры.























