Также ознакомьтесь со списком наиболее полезных комбинаций типичных действий «копировать и вставить». Потому что если вы их не знаете, вы ничего не сможете сделать без мыши.
Пропал курсор мыши на Windows, что делать?
Курсор стал настолько привычным, что вы понимаете, насколько он важен, только когда курсор замирает или перестает отображаться на главном экране. Легко расстроиться, когда курсор исчезает. Работать в таком режиме неудобно и сложно.
Однако существует несколько причин, по которым указатель мыши может исчезнуть в Windows 10, включая обновление программного обеспечения, разблокировку экрана после спящего режима, отключение спящего режима компьютера или случайное отключение самого указателя. Мышь или обновления только для Windows.
Курсор может исчезнуть при использовании Google Chrome. Для этого может потребоваться перезапустить браузер, а затем снова открыть все вкладки. Некоторые люди решают эту проблему, используя сенсорный экран или стилус для манипуляций с активной поверхностью. Однако такой подход далеко не для всех является подходящим. Мы рекомендуем ознакомиться с некоторыми простыми решениями, которые помогут восстановить пропавший указатель мыши.
Совет 1. Попробуйте использовать комбинации быстрых клавиш
Причиной исчезновения курсора может быть неправильная установка Windows 10. Однако здесь могут помочь несколько комбинаций функциональных клавиш, в том числе. Попробуйте нажать Fn + F3, Fn + F9 или Fn + F11. Курсор может вернуться на экран.
Попросите кого-нибудь одолжить вам на время свою мышь, чтобы проверить состояние вашего устройства. Временная замена подскажет вам, в чем проблема — в самом оборудовании или во внутренних драйверах системы. Если мышь подключена через Bluetooth, рекомендуется проверить с помощью другого устройства с аналогичным типом беспроводной передачи данных.
Совет 3. Обновите драйвера
Вам нужно открыть Диспетчер устройств, нажав Win + R и набрав devmgmt.msc. Используйте клавиши Tab и стрелки, чтобы развернуть вкладку Мыши и другие указывающие устройства. Нажмите Alt+Enter на устройстве и используйте клавишу Tab для перехода на вкладку Drivers. Нажмите кнопку Обновить драйвер.
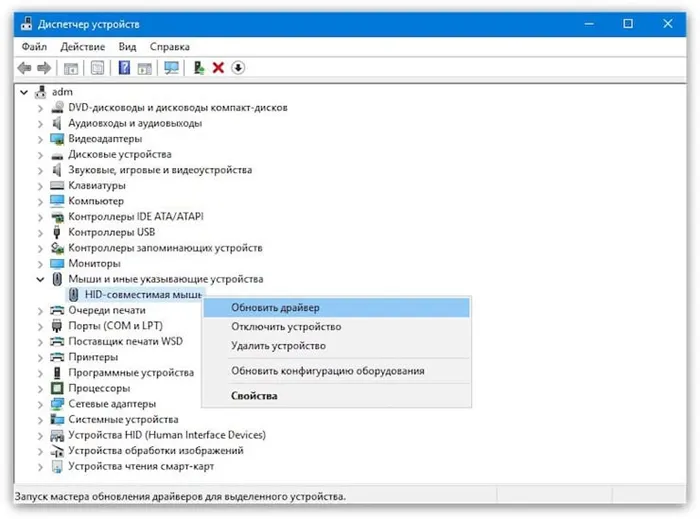
Курсор стал настолько привычным, что вы понимаете, насколько он важен, только когда курсор замирает или перестает отображаться на главном экране. Легко расстроиться, когда курсор исчезает. Работать в таком режиме неудобно и сложно.
Пропал курсор на ноутбуке: как вернуть

Пользователи компьютеров не могут обойтись без мыши. Однако это устройство, как и все остальные компоненты компьютера, может ломаться, зависать или отказываться реагировать на действия. Часто возникают ситуации, когда курсор исчезает на ноутбуке. Что делать в таких ситуациях и как устранить проблему? Главное — не паниковать и попытаться выявить причину неисправности.
Когда пропал указатель подключаемой мыши
У большинства пользователей курсор компьютерной мыши не появляется на экране ноутбука при попытке подключить устройство через порт USB. Существует множество возможных причин, каждая из которых требует разного подхода.
Возможные причины.
Наиболее распространенными причинами исчезновения курсора с экрана ноутбука являются
- Драйверы, которые перестают реагировать на действия пользователя, например
- Повреждение старых файлов, вызванное новыми элементами, установленными во время обновления, и
- механическая неисправность, если имеется механическая неисправность, или
- система заражена вирусом, или
- проблемы с работой штекера мыши; и
- изменения в системном реестре (Windows 10).
- Случайные нажатия клавиш.
Бегун пропал.
Если компьютерная мышь на ноутбуке работает неправильно или возникли проблемы с разъемом, указатель может быть виден на экране, но не может быть перемещен.
Эта проблема также может быть вызвана вирусами. Это может произойти при посещении неопознанного веб-сайта или загрузке подозрительного файла. В этом случае указатель перемещается без участия пользователя.
В Windows 8 возникновение такой неисправности связано с установленными дополнениями, которые могут изменять системные файлы. Эта проблема может возникнуть при обновлении операционной системы. Если вы используете Windows 10, проблема может быть вызвана изменениями в системном реестре по какой-либо причине.
Как это исправить.

Если курсор вызван повреждением порта, мышь следует повторно подключить к другому порту USB. Если это не решит проблему, следует заменить поврежденное устройство.
Антивирусные утилиты можно использовать для удаления вирусов как из бесплатного, так и из платного программного обеспечения.
Серия решений информационных проблем:.
- Измените управление указателем на кнопки со стрелками на клавиатуре (одновременно нажмите ‘Shift’, ‘Ctrl’ и ‘Num-Lock’).
- Затем можно начать управлять курсором с помощью клавиш со стрелками, удерживая нажатой левую клавишу.
- Затем откройте Панель управления (в меню [Windows]).
- Затем откройте вкладку Параметры курсора и выключите отображение и отслеживание указателя.
- Используйте кнопки внизу, чтобы сохранить изменения.
- Используйте меню Поиск для вызова командной строки.
- Щелкните правой кнопкой мыши на появившейся ссылке, чтобы открыть ее.
- Введите команду sfc/scannow в отображаемое поле.
- Если появится сообщение об успешном восстановлении файла, можно инициировать перезагрузку операционной системы. В противном случае в командной строке введите DISM.exe / Online / Cleanup-image / Restorehealth и нажмите Enter. После перезапуска вы можете снова вызвать окно ввода команд и ввести sfc/scannow в поле ввода.
Чтобы решить проблемы, связанные с изменениями в реестре, нажмите одновременно клавиши R и Win, чтобы открыть командную строку, и введите в ее поле regedit. [В окне системного реестра найдите и откройте папку HKEYLOCALMACHINE. В появившемся списке найдите и выберите пункт Система. В правой части окна появится список параметров. В нем нужно найти EnableCursorSuppression и изменить его значение на ноль. После этих операций ноутбук необходимо перезагрузить.
Пропал курсор тачпада

Мало кто пользуется сенсорной панелью на своих ноутбуках. Если возникают различные неполадки, подключение мыши может решить проблему. Но что делать, если нет мыши?
- Сенсорная панель отключена и не работает. Устройство активируется одновременным нажатием клавиш F9 и Fn (Asus) или F6 и Fn (Lenovo) на клавиатуре. Другие модели имеют различные комбинации, но все они имеют Fn.
- Сенсорная панель загрязнена и поэтому не функционирует. Его поверхность должна быть чистой, а пальцы, которыми он обрабатывается, должны быть сухими. Для удаления инфекции можно использовать влажную ткань и сухое полотенце.
- Тачпад не работает, потому что он отключен в BIOS. При перезагрузке ноутбука откройте BIOS (нажав F2 или Del, в зависимости от производителя), где следует найти параметр Internal Pointing Device, значение которого должно быть Enabled (измените значение, дважды щелкнув по параметру и изменив значение с клавиатуры).
В любом случае, если исчез курсор ноутбука, любой начинающий пользователь может устранить проблему, активировав утилиту Восстановление системы (находится в главном меню стандартных программ). Для этого нажмите клавишу Win, чтобы вызвать главное меню, найдите пункт Стандартные и щелкните на нем. В появившемся меню выделите пункт Утилиты и выберите строку Восстановление системы.
Нажимайте до тех пор, пока на экране не появится следующее предупреждение: «Хотите ли вы включить управление указателем мыши с помощью клавиатуры?». Функция управления указателем мыши позволяет перемещать указатель мыши с помощью клавиш цифровой клавиатуры. Чтобы включить его, нажмите Alt, Shift влево и NUM LOCK».
Метод 1: Простые решения
Ниже приведены наиболее распространенные решения, когда «стрелка» на вашем ноутбуке может отсутствовать:
- Замените батарейки на заведомо исправные.
- コンピューターを再起動します。
- Подключите мышь к другому ноутбуку. Если проблема не возникла, попробуйте подключить его к компьютеру, но к другому порту USB.
- Неисправность может быть вызвана повреждением кабеля. В этом случае курсор может по какой-то причине исчезнуть или вернуться обратно, без какой-либо системы. В этом случае требуется ремонт мыши.
- На ноутбуке без мыши необходимо включить сенсорную панель. В противном случае курсор может исчезнуть. Вы можете восстановить его, нажав комбинацию клавиш Fn + F, которая выводит на экран сенсорную панель.
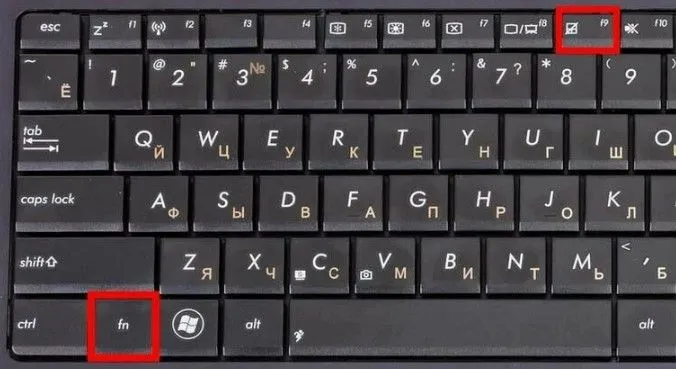
- На некоторых клавиатурах есть специальная клавиша, которая может отключить указатель. Внимательно посмотрите на изображения на клавишах, и если вы видите там «стрелку», нажмите Fn + эту клавишу.
- У вас может быть запутанное изображение стрелки. Перейдите к свойствам мыши на панели инструментов и на вкладке «Указатели» измените внешний вид курсора. Затем верните его в положение «По умолчанию». Это работает как для Windows 7, так и для версии 10.
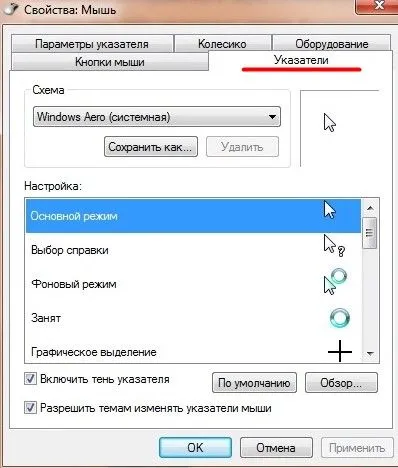
- Другим местом в «Свойствах мыши», которое может сбросить «стрелку», является вкладка «Параметры курсора». Опция «Скрывать курсор при наборе текста» обычно включена по умолчанию. Именно поэтому вы не увидите курсор на экране при наборе текста в Word.
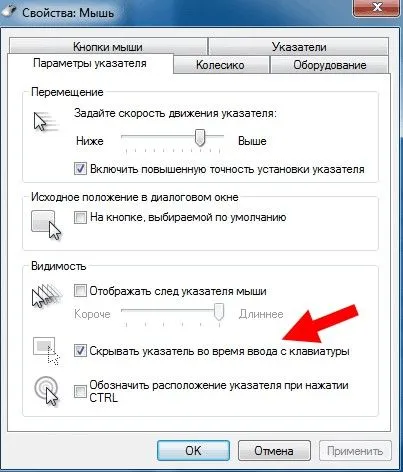
- Отключите антивирусное программное обеспечение. Иногда они могут скрыть вашу мышь при обновлении.
- Если у вас пропал курсор мыши в Яндекс браузере или другом интернет-обозревателе, удалите все расширения, отключите аппаратное ускорение браузера, перезапустите программу или измените расположение браузера. Один из этих методов поможет вам.
Метод 3: Системный реестр
Если другие методы не помогают, необходимо сбросить состояние указателя в реестре. Все манипуляции с ним должны проводиться в соответствии с четкими инструкциями. Перед внесением любых изменений рекомендуется сделать резервную копию.
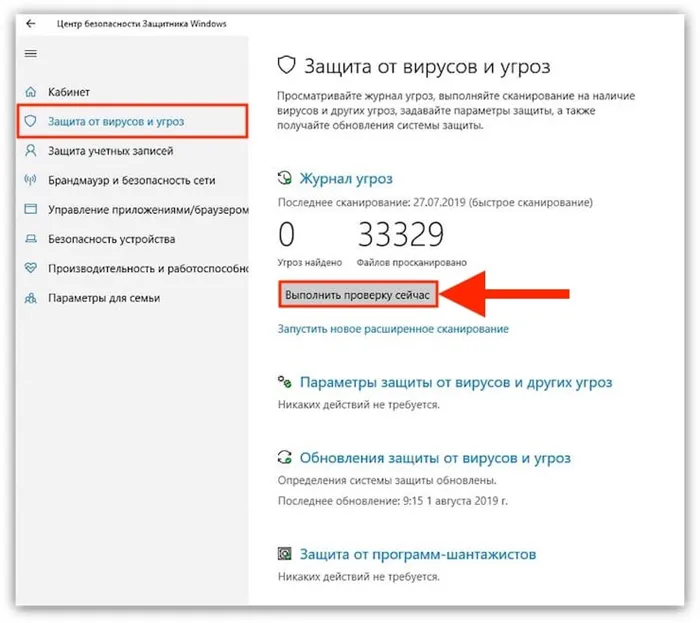

Эти инструкции могут помочь вам, если курсор мыши пропал в Windows 10 или Windows 7.
Метод 4: Командная строка
В командной строке можно вводить команды, которые могут исправить настройки системы и восстановить «стрелку»:
- Запустите командную строку: Win+R и затем cmd.
- Выполните команду sfc /scannow, а затем перезагрузите компьютер.
- Если это не помогло, снова откройте командную строку.
- Залезай:

Перейдите в «Диспетчер устройств». Приложение находится в списке установленного софта. Также найти его можно через поисковую строку.
↑ Windows 7
В среде Windows 7 управление курсором клавиатуры активируется таким же образом (в Панели управления), как и в версии 8.1. Войти в панель управления без сенсора или мыши очень просто. Нажмите Win на клавиатуре, используйте Tab Tab для перемещения вправо от окна ссылок, используйте стрелку вниз для перемещения к Панели управления и нажмите Enter для запуска. Это.
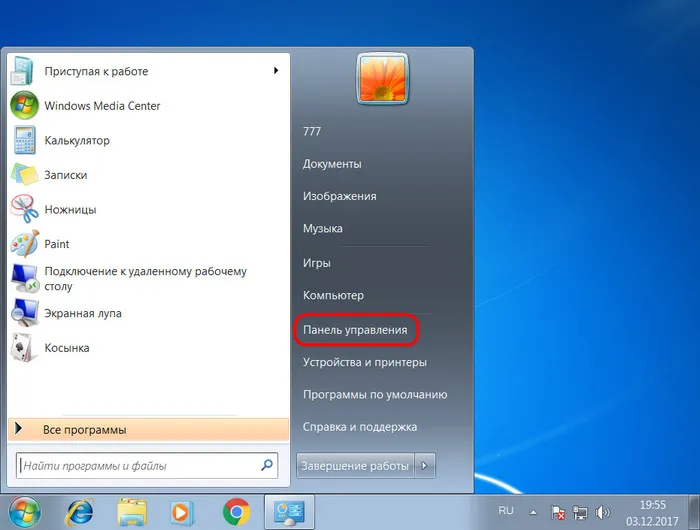
↑ Элементы управления курсором.
Для перемещения курсора используйте цифровую клавиатуру, которая на большинстве клавиатур обозначается клавишами со стрелками.
Для перемещения по диагонали экрана используйте клавиши в углах блока цифровой клавиатуры.
Курсор, управляемый блоком цифровой клавиатуры, движется очень медленно; удерживая клавишу Ctrl, можно ускорить движение курсора. Это делает компьютер немного живее. Чтобы выбрать элементы в зависимости от типа щелчка мыши, используйте кнопку в середине блока цифровой клавиатуры (номер 5). С помощью цифровой клавиатуры можно также перетаскивать ярлыки и другие объекты в окно Проводника или другие программы. Для этого нужно выделить объект с цифрой 5, нажать и перетащить цифру 0 и опустить его в нужное место с помощью той же цифры 5 или клавиши Del.
Это простой, легкий в использовании инструмент, который может временно решить проблему отсутствия контакта с курсором Windows. Наконец, мой друг напоминает нам о возможности радикального решения проблем, возникающих при использовании устройств начального уровня, в программном обеспечении.
Slim Drivers, Advanced Driver Updaters и SnappyDriverInstaller.
Обратите внимание! ( В настройках кнопок мыши (в Центре настройки) можно установить скорость мыши и настроить эти кнопки по своему вкусу.
Причина 5: Зависание системы
Из-за сбоя операционной системы курсор перестает двигаться или замедляется. В нашей статье подробно описано, что делать, если Windows не работает в разных версиях.
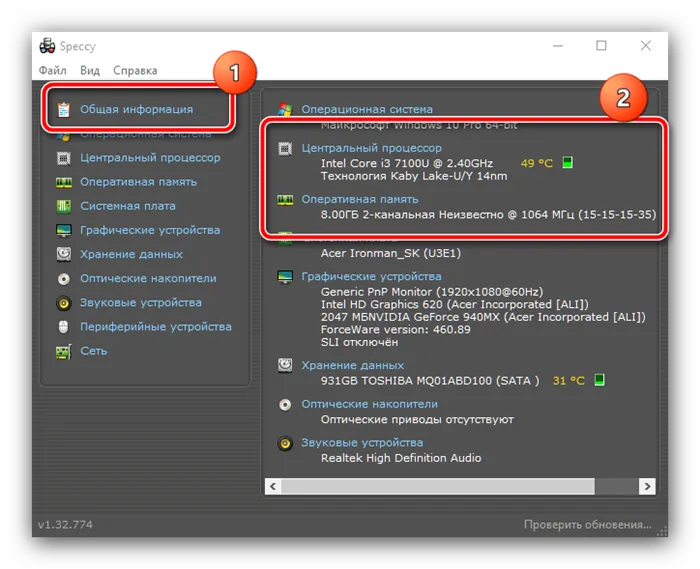
Читайте также: что делать, если компьютер с Windows 10 / Windows 7 / Windows XP вышел из строя
Причина 6: Вирусы
Деятельность вирусной утилиты, попавшей в ноутбук через сеть или съемный носитель, может повредить компоненты системного программного обеспечения. Если причина застревания курсора на ноутбуке связана с вредоносным приложением, что делать, вы можете узнать в других статьях.
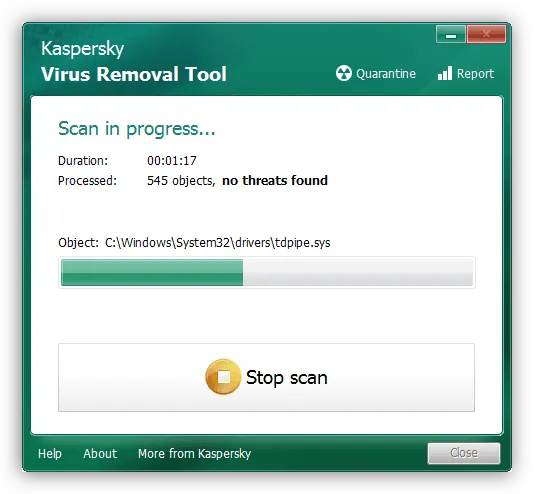
Читайте также: как избавить компьютер от вирусов
Чтобы предотвратить проблемы с системой и потерю важных данных, рекомендуется регулярно устанавливать защиту на ноутбук.
Мы рады помочь вам в решении вашей проблемы.
Помимо этой статьи, на сайте есть еще 12798 полезных инструкций. Добавление сайта Lumpics.ru в закладки (CTRL + D), безусловно, окажется полезным для нас.























