Создать резервную копию на самом деле не так просто. Дело в том, что регистры нельзя копировать и восстанавливать как обычные файлы. По крайней мере, не при функционировании операционной системы.
Как сделать копию системного реестра Windows
В операционной системе Windows многие программы постоянно изменяют различные записи реестра. Это происходит при работе программ установки и удаления, которые очищают операционную систему от ненужных файлов и вносят изменения в регистры при выполнении самой программы.
Пользователи также вносят изменения в реестр, когда вручную обрабатывают реестр, удаляют программы или вручную изменяют настройки программ.
Не все действия, связанные с изменениями в реестре, всегда успешны. Решением является резервное копирование реестра или создание снимка реестра или резервной копии реестра.
В этом случае, если возникнет проблема с операционной системой, регистры можно будет восстановить из ранее созданной резервной копии.
Реестр Windows представляет собой иерархическую базу данных с системными параметрами и различными настройками. Реестр содержит информацию о различных настройках операционной системы.
Чтобы защитить компьютер от возможных проблем после изменения записей реестра, рекомендуется сохранить копию реестра и сбросить его. Вы можете сохранить копию всего реестра, а также копии отдельных сегментов или отдельных записей. Резервное копирование реестров может осуществляться вручную или автоматически.
После восстановления реестра из резервной копии все изменения, внесенные в записи реестра, отменяются. После создания резервной копии регистр возвращается к своему прежнему виду.
Как сделать резервную копию реестра
Чтобы создать копию реестра, нужно ввести ‘regedit’ в меню ‘пуск’ и в поле ‘поиск’. Затем необходимо нажать кнопку ‘Enter’ на клавиатуре.
Процессор реестра Windows можно открыть и другим способом. Для этого одновременно нажмите на клавиатуре ‘Windows’ + ‘R’ и введите ‘Regedit’ в окне ‘Выполнить’. Затем нажмите кнопку ‘OK’ или ‘Enter’ на клавиатуре.
В окне появятся результаты поиска, и вам нужно нажать на ‘Regedit’, чтобы запустить редактор реестра.
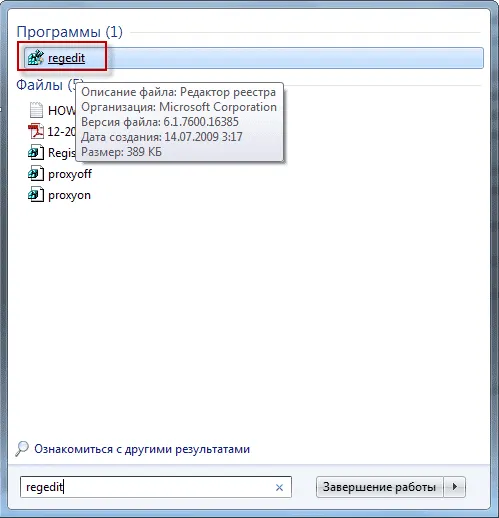
Στη συνέχεια, θα ανοίξει το παράθυρο Registry Editor.
Чтобы сделать копию всего системного реестра, перейдите в меню Файл и в меню Среда выберите Экспорт…. Выберите Για να
Για να δημιουργήσετε ένα αντίγραφο μιας συγκεκριμένης κυψέλης ή υποκυψέλης μητρώου, κάντε δεξί κλικ στην επιλεγμένη κυψέλη ή υποενότητα μητρώου επιλέξτε Εξαγωγή από το μενού περιβάλλοντος. Σε αυτό το παράδειγμα, αποθηκεύω ολόκληρο το μητρώο, οπότε έκανα κλικ στο «Υπολογιστής» για να το κάνω.

Στο παράθυρο της Εξερεύνησης που θα εμφανιστεί, πρέπει να επιλέξετε μια θέση για να τοποθετήσετε ένα αντίγραφο του μητρώου στον υπολογιστή. προεπιλογή, το λειτουργικό σύστημα σας ζητά να αποθηκεύσετε το αντίγραφο ασφαλείας του μητρώου στο φάκελο Τα έγγραφά μου. Θα ήταν καλύτερο να αποθηκεύσετε το αντίγραφο ασφαλείας του μητρώου όχι στο φάκελο Τα έγγγραφά μου που βρίσκεται στο διαμέρισμα συστήματος («Τοπική μονάδα C:»).
Η θέση του αντιγράφου ασφαλείας μπορεί να είναι διαφορετική κατάτμηση του σκληρού δίσκου. Για να το κάνετε αυτό, θα πρέπει να δημιουργήσετε έναν φάκελο που θα τοποθετηθεί σε ένα άλλο διαμέρισμα του σκληρού δίσκου του υπολογιστή σας.
Вы решили сохранить резервную копию системного реестра на отдельном разделе жесткого диска компьютера («Локальный диск D:»). В одной из папок («Files») на этом дисковом устройстве вы создали папку «Registry Copy» для дальнейшего хранения сохраненных файлов копий реестра.
Далее сохраненной копии реестра необходимо присвоить имя. Я называю это «копией реестра» (расширение.reg), в противном случае вы можете назвать это — backup.reg, или как-нибудь еще.
По умолчанию в Windows установлено значение «скрывать зарегистрированные расширения типов файлов», поэтому расширение файла (.reg) может не отображаться на экране.
Затем копия регистрируется с указанием даты создания в имени файла, чтобы впоследствии ее не перепутали с другими резервными копиями реестра.
Если вы сохраните не весь реестр, а только его часть, то в окне выбранной ветви будет отображаться корень отрасли реестра.
Затем необходимо нажать кнопку Сохранить. Процесс сохранения копии реестра занимает время. Время, которое занимает этот процесс, зависит от размера реестра вашего компьютера.
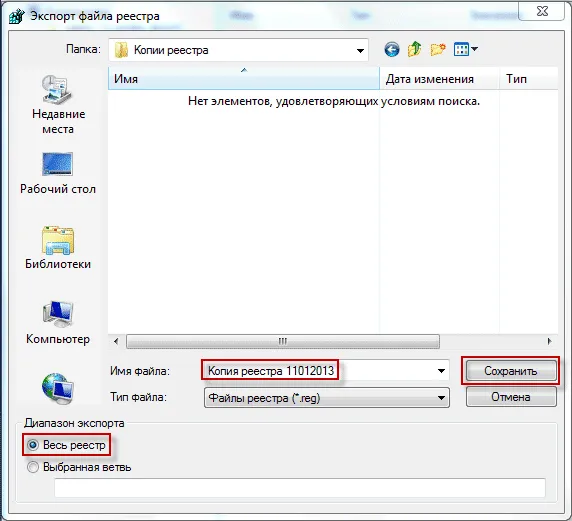
Регистры возвращаются в выбранную папку. Для повышения безопасности хранения можно скопировать сохраненную копию реестра на внешний жесткий диск или другое съемное устройство хранения.
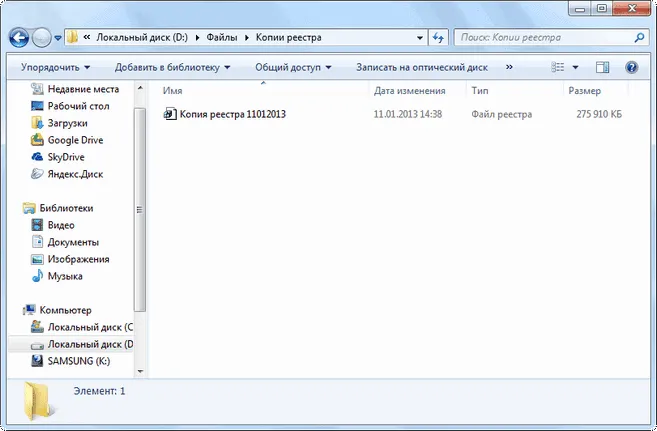
Как восстановить реестр из резервной копии
Вы можете сбросить регистры из резервной копии различными способами. Перед восстановлением реестра все открытые приложения и приложения, работающие в фоновом режиме компьютера, должны быть закрыты, чтобы редактор реестра мог ввести ключи, связанные с этими приложениями, во время восстановления.
Удалите программы, которые были установлены неудачно. При восстановлении реестра рекомендуется отключить любое программное обеспечение для защиты от вирусов.
Первый метод. Чтобы восстановить реестр, выберите файл, в котором ранее была сохранена копия системного реестра, и дважды щелкните его. В открывшемся окне Редактор реестра нажмите Да.
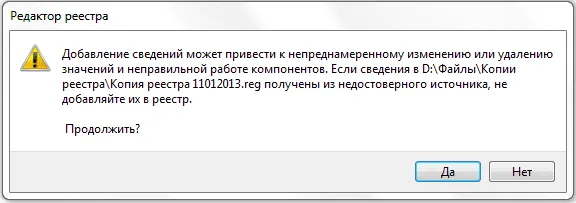
Реестры будут восстановлены. Восстановление системных реестров может занять некоторое время. Реестры будут восстановлены после перезагрузки компьютера.
Второй метод. После открытия папки резервной копии реестра щелкните правой кнопкой мыши на сохраненной копии реестра и выберите в меню среды пункт Объединить.
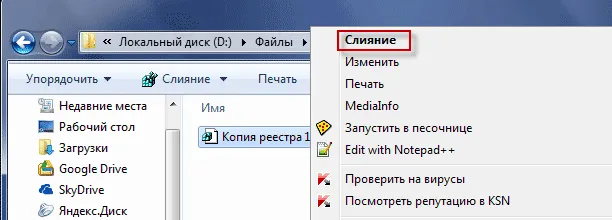
Затем компьютер перезагрузится, и регистры вернутся к ситуации, в которой они находились до создания этой резервной копии.
Третий метод. В этом случае войдите в меню «Пуск» (или иначе нажмите одновременно клавиши ‘Windows’ + ‘R’ на клавиатуре) и введите выражение ‘RegEdit’ в поле «Поиск».
Далее необходимо открыть процессор реестра. В процессоре реестра нажмите на меню Файл и в меню Окружение нажмите Enter …]. Необходимо выбрать [Enter …] в меню Environment.
Далее в окне Explore необходимо выбрать сохраненный файл реестра и сбросить его. Затем, после выбора файла, нажмите кнопку Открыть. После перезагрузки компьютера системные регистры будут восстановлены резервной копией.
Если вы ранее не создавали резервную копию реестра, в случае сбоя программного обеспечения или операционной системы вам придется выполнять восстановление системы с помощью самой операционной системы Windows. Главное, чтобы в настройках операционной системы не была отключена возможность создания точки восстановления операционной системы.
Лучшим вариантом является резервное копирование Windows и пользовательских данных с помощью встроенных средств операционной системы или программы, предназначенной для этих целей.
- D: Создайте папку с именем RegBack на диске ↵ или в любом другом месте.
- Выполните следующую команду в административной командной строке.
Резервная копия реестра Windows: создание и восстановление
Перед внесением любых изменений в реестр Windows рекомендуется создать резервную копию реестра. Это позволяет при необходимости быстро восстановить все ключи реестра из резервной копии.
Для создания резервной копии реестра (Windows 10, XP, Vista, 7, 8 / 8.1): 1.
- [Нажмите кнопку Пуск, найдите regedit.exe и нажмите Enter.
- В меню Редактора реестра выберите Файл->Экспорт.
- [В окне Экспорт файла реестра выберите имя и расположение файла.
- [Нажмите Сохранить, чтобы создать резервную копию.
Для восстановления реестра из резервной копии вам понадобится еще меньше.
- Откройте редактор реестра. Найдите [Пуск]->[regedit.exe] и нажмите Enter.
- Выберите [Файл]->[Импорт] в меню.
- В открывшемся окне Импорт файлов реестра выберите файл из списка и нажмите кнопку Открыть.
Резервное копирование — это правильная процедура, но неправильные действия в реестре могут повредить всю систему. Чтобы сохранить свои файлы и данные в безопасности, необходимо создать точку восстановления. Это позволяет выполнить полное восстановление в случае возникновения проблемы.
Подробнее о реестре Windows:.
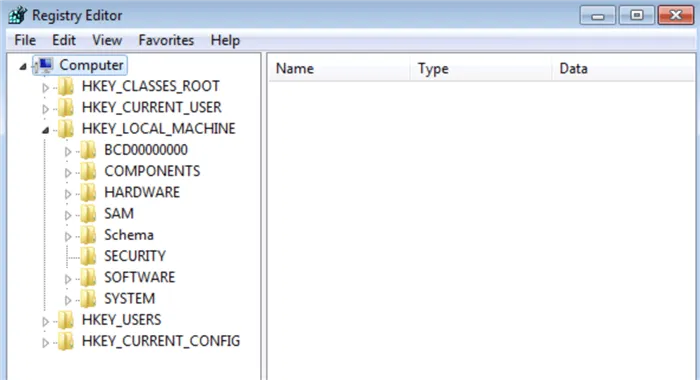
Создание резервной копии реестра или раздела
Реестр Windows — это не просто документ, а несколько файлов. Например, более десятка документов хранятся в разных местах, таких как C:Ż WINDOWS \ SYSTEM32 \ CONFIG и C:Ż Documents and Settings \ (в папке пользователя).
Копирование вручную очень большого количества файлов из разных мест может быть очень проблематичным. Именно поэтому редактор реестра имеет встроенные функции экспорта и импорта. К счастью, в этом случае все меню процессора одинаковы во всех версиях Windows.
Шаги для создания резервной копии реестра или раздела:.
- [Нажмите кнопку Пуск, введите regedit.exe в меню Поиск или в строке Выполнить и нажмите Enter.
- Windows может попросить вас ввести или подтвердить пароль администратора перед открытием реестра. Вы должны принять подтверждение и ввести пароль. Вносить изменения в системный реестр могут только администраторы.
- В левой панели открывшегося процессора выберите раздел и подраздел реестра, который вы хотите сохранить. Вы можете ничего не делать, что приведет к созданию резервной копии всего реестра.
- В верхнем меню нажмите Файл и выберите Экспорт.
- [В диалоговом окне Экспорт файла реестра выберите местоположение и имя файла.
- [Нажмите Сохранить и дождитесь резервного копирования.
Резервная копия реестра появляется по указанному адресу. Вы можете экспортировать как отдельные разделы или подразделы, так и весь реестр. Резервные копии можно перенести на USB-накопитель или другой внешний носитель, чтобы сохранить их в полном объеме.
Восстановление реестра из резервной копии
Изменения в реестре могут не дать ожидаемых результатов. Для восстановления изменений необходимо восстановить исходную версию реестра с помощью ранее сделанной резервной копии.
Во всех Windows реестр можно восстановить из резервной копии всего несколькими щелчками мыши.
- [Нажмите Пуск, найдите regedit.exe и нажмите Enter.
- Если система спросит, подтвердите подключение во всплывающем окне или введите пароль администратора.
- В верхнем меню нажмите Файл и выберите в списке пункт Ввод.
- Найдите и выберите ранее созданный файл резервной копии в окне Открыть запись мнения.
- [Нажмите кнопку Открыть и дождитесь восстановления резервной копии.
Windows восстанавливает реестры немедленно, но многие изменения не вступают в силу до перезагрузки компьютера.
Восстановление реестра из командной строки
Windows 10 позволяет заменить реестр резервной копией без полного запуска системы. Используйте командную строку (CMD.EXE) в качестве менеджера для сброса файлов реестра (по умолчанию, безопасности, программного обеспечения, системы и SAM). Расположение копии реестра: c:팀 windows \ system32 \ config \ regback.
Этот метод незаменим, если Windows 10 не запускается при изменении реестра. В более ранних версиях системы эта функциональность не встроена. В случае серьезного повреждения Windows следует использовать точку сброса.
Если система не загружена, есть два способа запустить командную строку в Windows 10.
- Запустите командную строку с загрузочного диска или USB-накопителя Start -UP. После загрузки системы с первым экраном нажмите комбинацию клавиш Shift+F10, чтобы запустить CMD.exe.
- Если экран блокировки работает: в правом нижнем углу нажмите клавишу Выключение, зажмите Shift и нажмите Перезапустить. Компьютер должен запуститься в режиме восстановления и нажмите Устранение неполадок — > Дополнительные параметры — > Командная строка.
Следующие шаги должны быть выполнены в командной строке, которая открывается
- Проверьте символы, используемые на системных дисках, так как они могут отличаться от символов, используемых в системе. Чтобы отобразить соответствующий дисковый блок, введите дисковую часть, нажмите Enter, введите второй том списка и снова введите команду.
- Введите xcopy c: 팀 windows \ system32 \ config 팀 regback c: 팀 windows 팀 system32 \ config. Где ‘c:’ — буква дискового блока, на котором установлено окно.
- Πατήστε το αγγλικό γράμμα «A» για να επιβεβαιώσετε την αντιγραφή των αρχείων με την αντικατάσταση.
Если компьютер перезагружается после выполнения описанной выше процедуры, старые файлы реестра восстанавливаются из резервной копии и с ними производятся манипуляции. Если это не решит проблему, систему следует сбросить в одну из точек сброса. Крайний случай — восстановление заводских настроек Windows.























