Популярные бесплатные программы для работы с дисками (менеджеры дисков). Краткие инструкции по объединению томов жестких дисков.
MiniTool Partition Wizard Free — это бесплатная версия приложения MiniTool Partition Wizard Pro с ограниченной функциональностью. Предназначен для работы в Windows XP, Vista, 7, 8, 10.
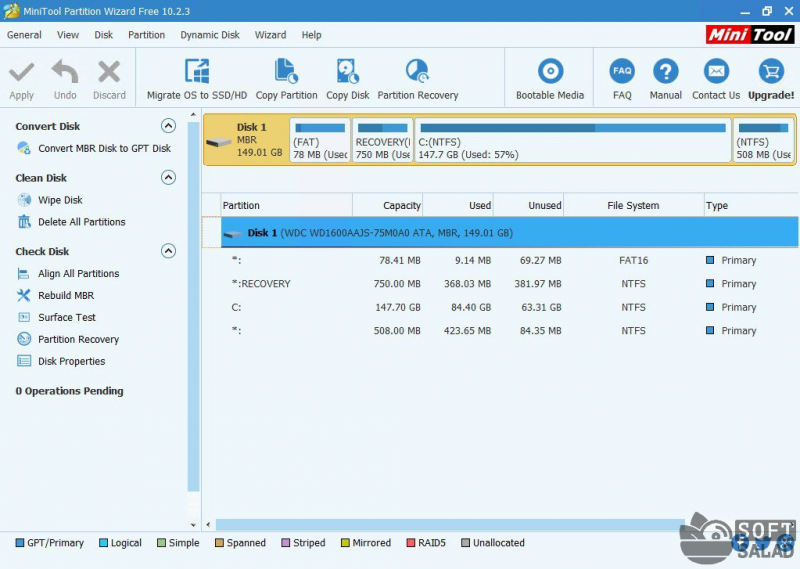
MiniTool Partition Wizard Free не только предоставляет стандартные функции, такие как форматирование, удаление, перемещение, изменение размера, разделение, слияние / объединение и копирование разделов между разными дисками, но также может проверять файловую систему на наличие ошибок, запускать диагностические тесты, стирать разделы различными методами безвозвратное удаление данных. Программа также предлагает возможность выравнивания разделов (речь не идет о размере тома, а о перемещении его в начало диска).
Помимо этого, MiniTool Partition Wizard Free может перемещать операционную систему с одного жесткого диска на другой, а также восстанавливать потерянные или удаленные разделы. Кроме того, программа предоставляет инструменты для восстановления файлов, анализа дискового пространства и тестирования производительности.
Объединение разделов с помощью MiniTool Partition Wizard выполняется следующим образом:
- Запускаем функцию Merge из контекстного меню (щелкните правой кнопкой мыши раздел в центре окна).
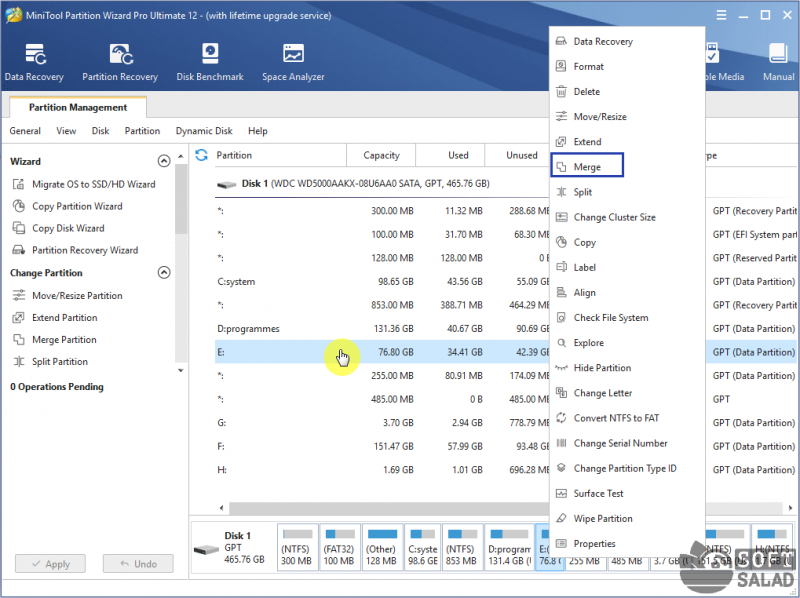
- В открывшемся окне нажмите «Далее», затем выберите раздел, с которым необходимо объединить том, выбранный на предыдущем шаге, затем нажмите кнопку «Готово».
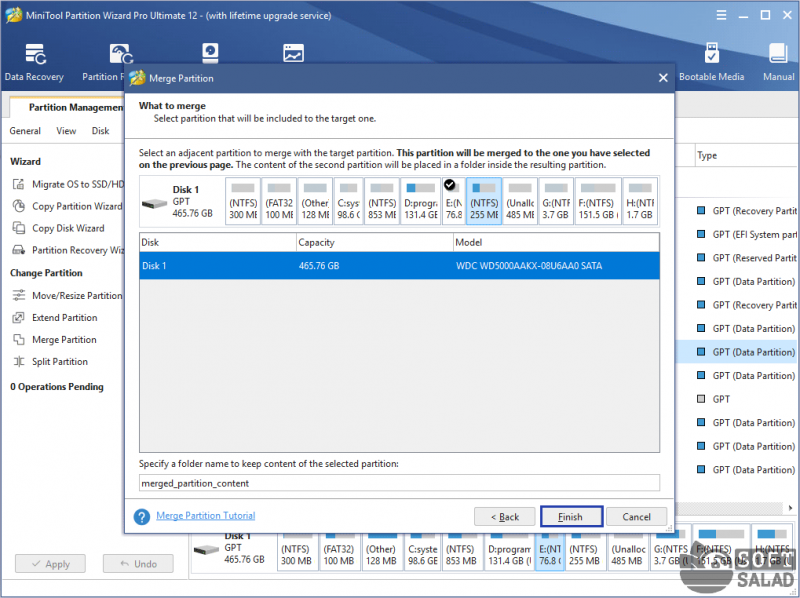
- Окно настроек закроется, и задача будет добавлена в общий список. Осталось нажать кнопку «Применить», чтобы изменения вступили в силу.
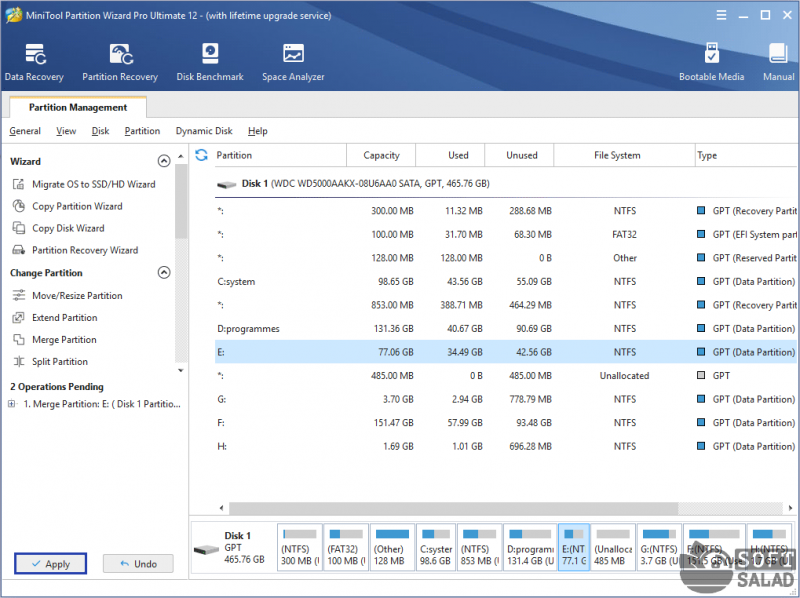
Преимущества бесплатного мастера разделов MiniTool:
- Он поддерживает множество общих задач управления дисками, включая объединение разделов.
- Программа позволяет расширять разделы и применять другие операции без перезагрузки компьютера.
- Создание списка задач из нескольких последовательных операций.
- Имитируйте изменения перед запуском задачи, что позволяет пользователю предварительно просмотреть результат.
Недостатки Free MiniTool Partition Wizard:
- Динамические диски не поддерживаются.
- Некоторые функции, которые кажутся бесплатными, на самом деле платные.
- Во время установки была предпринята попытка добавить на компьютер другие программы.
- Программой может быть сложно пользоваться неопытным пользователям.
⚡ Управление дисковым пространством — Как увеличить или уменьшить тома в Windows 7, 8 и 10
Объединение разделов
Перед тем, как приступить к практической части материала, изучите следующие чрезвычайно важные детали:
- Разделы, к которым вы хотите присоединиться, должны быть смежными. То есть они должны принадлежать одному устройству. Разделы SSD и HDD нельзя объединить.
- Логические разделы должны быть в формате NTFS.
Используйте следующее простое руководство, чтобы легко объединить логические диски:
1. Щелкните правой кнопкой мыши меню «Пуск» и откройте параметр «Управление дисками». Если вы не видите список доступных функций Windows, просто введите имя утилиты в диалоговом окне «Пуск.
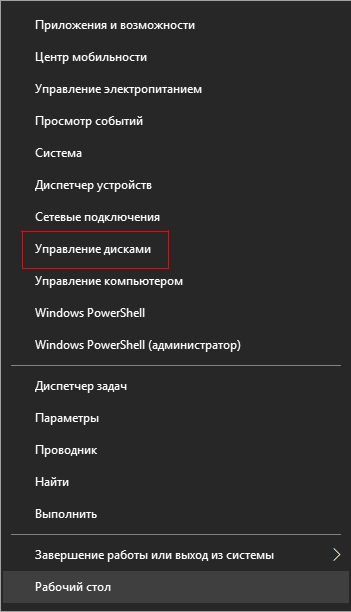
2. Прежде чем переходить к шагам этого шага, полностью прочтите его, чтобы понять суть процесса.
В открывшемся окне вы увидите список всех доступных логических разделов, установленных на дисках компьютера. Удалите ненужный раздел, чтобы объединить его с основным.
Пример: на вашем жестком диске есть диски C: и D :. Допустим, вам больше не нужен диск D :. Удалите его, чтобы увеличить размер диска C:.
На шаге № 3 мы рассмотрим процесс создания нового раздела.
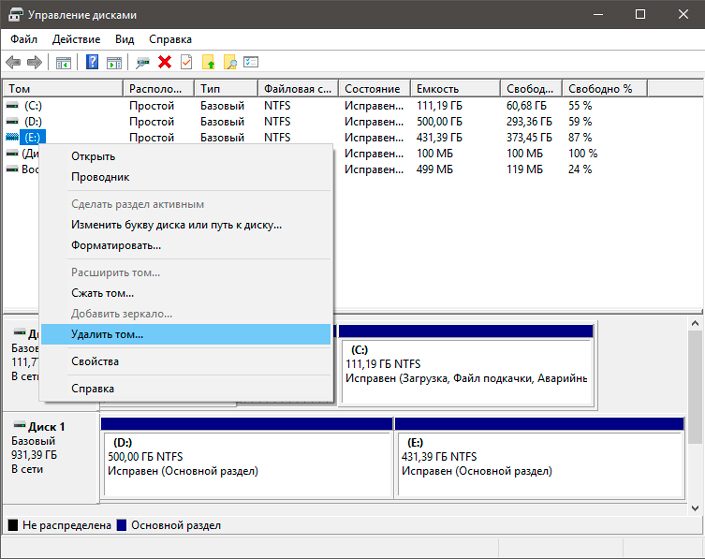
3. Теперь вы можете создать новый логический раздел для диска, щелкнув правой кнопкой мыши основной том и выбрав опцию Расширить том.
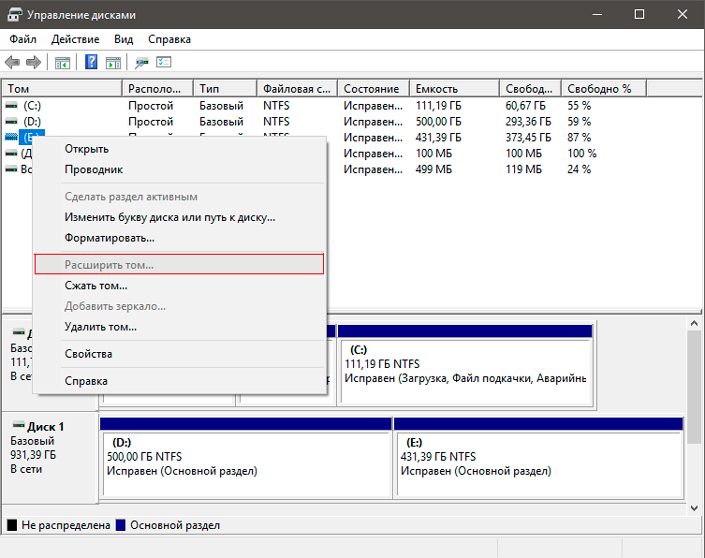
Из этого туториала Вы узнаете, как объединить несколько жестких дисков в один том в Windows. Вы можете объединить два жестких диска и использовать их как один.
Нет необходимости использовать стороннее программное обеспечение для этого задания, так как для этой цели хорошо работают встроенные функции управления дисками.
Для начала убедитесь, что у вас установлено как минимум три жестких диска. Проблема с этим трюком в том, что вы не можете использовать установленную операционную систему с жестких дисков. Кроме того, на этот комбинированный жесткий диск нельзя установить операционную систему.
Сначала откройте «Управление дисками» на своем компьютере. Для этого щелкните этот компьютер правой кнопкой мыши> выберите
Управление. Затем щелкните «Управление дисками» в списке слева. Кроме того, вы можете нажать Win + X и выбрать «Управление дисками» из списка. Здесь вы найдете все жесткие диски, установленные на вашем компьютере. Будьте очень осторожны при выполнении этого шага, так как вам нужно удалить весь том (если есть) и создать нераспределенное пространство. Для этого щелкните правой кнопкой мыши оба жестких диска и выберите
Удалить том. Если у вас новый жесткий диск и на нем нет раздела, вы можете пропустить этот шаг. После создания незанятого пространства щелкните правой кнопкой мыши любой пустой жесткий диск и выберите
Новый составной том. После нажатия кнопки
Затем вы должны найти такое окно: Здесь вам нужно выбрать оба жестких диска, с которыми вы хотите объединить. Уже выбранный жесткий диск отображается в правой части окна. Затем выберите свой жесткий диск в левом поле и нажмите кнопку
Добавить . Следуя настройкам экрана, вы увидите следующее:
Здесь вы должны выбрать файловую систему, размер единицы размещения, метку тома или имя раздела и т.д.
Выполните быстрое форматирование. В противном случае форматирование комбинированного жесткого диска займет много времени. Нажмите Далее, и вы должны получить окно с предупреждением:
Объединить разделы жесткого диска Windows 10 или Windows 7 довольно просто. Во всех версиях системы есть отличный инструмент под названием «Управление дисками
Программа для управления разделами жесткого диска AOMEI Partition Assistant
Высококачественная, быстрая и комплексная программа передачи данных в память исключает возможность потери данных. Объединять диски не всегда необходимо, в основном возникает вопрос о расширении одного раздела, обычно системного, за счет другого. Для этого не нужно удалять том.
AOMEI Partition Assistant позволяет выделить необходимый объем памяти и перенести его в другое место. В этом случае приложение не требует оплаты. Лучше всего создать резервную копию перед использованием программы, хотя приложение в целом безопасно, но возможна ошибка пользователя.
- Загрузите утилиту https://www.aomeitech.com/download.html;
- Установите и запустите приложение;
- В открывшемся окне выберите диск, от которого хотите отделить часть, щелкните его правой кнопкой мыши и выберите «Изменить размер раздела»;
- Появится окно с перетаскиваемым курсором, его нужно переместить на необходимый объем памяти. Важно! Для дальнейшего переноса необходимо сдвинуть полосу влево так, чтобы перед занятым образовалось пустое место;

- ПКМ на диске, который нужно развернуть, и перейти к его настройкам;
- Растяните курсор до размера, который вы только что отпустили;

В программе предусмотрена отложенная система выполнения действий, поэтому перед нажатием кнопки «Применить» никаких изменений не вносится и можно выполнять множество манипуляций. При необходимости действительно легко удалить один раздел и связать его с другим.
Существуют и другие диспетчеры дисков, которые позволяют объединять разделы на дисках, но они имеют функциональность, аналогичную уже рассмотренным вариантам.
С помощью простых действий вы можете создать один из любого количества разделов, если они находятся на одном носителе. Будьте очень осторожны, чтобы не удалить правильный диск, так как пользователи часто не понимают букв разделов.
Если у вас остались вопросы по теме «Как объединить разделы жесткого диска?», Вы можете задать их в комментариях
Источники
- https://www.softsalad.ru/articles/best-programms/disk-partition-merge
- https://www.starusrecovery.ru/articles/how-to-combine-logical-disks-windows7-8-10.html
- https://ru.joecomp.com/how-to-combine-two-hard-drives-into-one-on-windows-pc
- https://tvoykomputer.ru/kak-obedinit-razdely-zhestkogo-diska/























