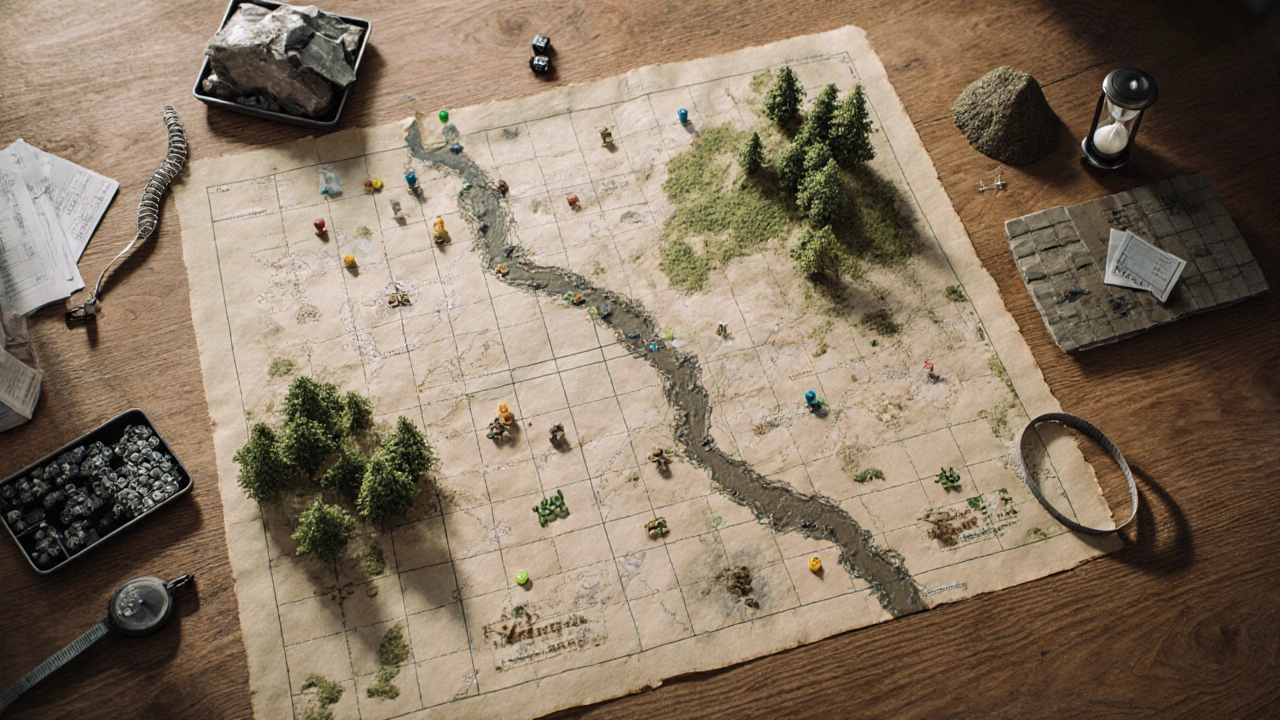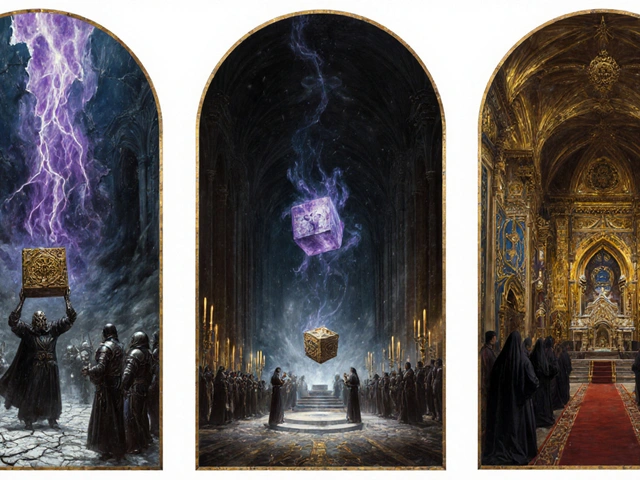Warhammer 40k и The Old World: ваш практический путеводитель
Сколько раз задавали себе вопросы типа: «Что же выбрать — Империю или Орков?» или «Как собрать стартовый набор без лишних расходов?» На этом блоге мы отвечаем просто и без лишних слов. Каждый пост – мини‑урок: от истории Сигмара до советов по фотосъёмке миниатюр на телефон.
Что найдёте здесь
Мы делим контент на три группы: лор, тактика и хобби. В разделе «Лор» объясняем события и персонажей так, чтобы даже новичок понял, о чём речь. В «Тактике» – готовые сценарии, подборки юнитов и простые схемы боевых действий. А в «Хобби» – лайфхаки по покраске, базам и фотосъёмке. Всё это написано разговорным тоном, без заумных терминов.
Почему стоит читать
Мы публикуем сразу несколько статей в месяц, поэтому всегда есть что‑то новое: свежие гайды по стартовым наборам 2025 года, обзоры редких юнитов и идеи для домашних лиг. Присоединяйтесь, задавайте вопросы в комментариях и делайте свою игру ярче.