Проблемы с потоковой передачей Discord в последних обновлениях — Dhoven Post. Комментариев — 15, сохранений — 0. Присоединяйтесь к обсуждению или опубликуйте свой пост!
Проблемы с трансляцией Discord в последних обновлениях
Хорошего дня, пикабушники. Пару дней назад запустил Discord и хотел как обычно транслировать игру собеседнику. Но столкнулся с проблемой, что простая трансмиссия не загружается. Закрыл игру, снова открыл окно запуска потоковой передачи и что я вижу? Первое окно для захвата полноэкранного изображения вообще не существует, поэтому кнопка «Поделиться» недоступна.
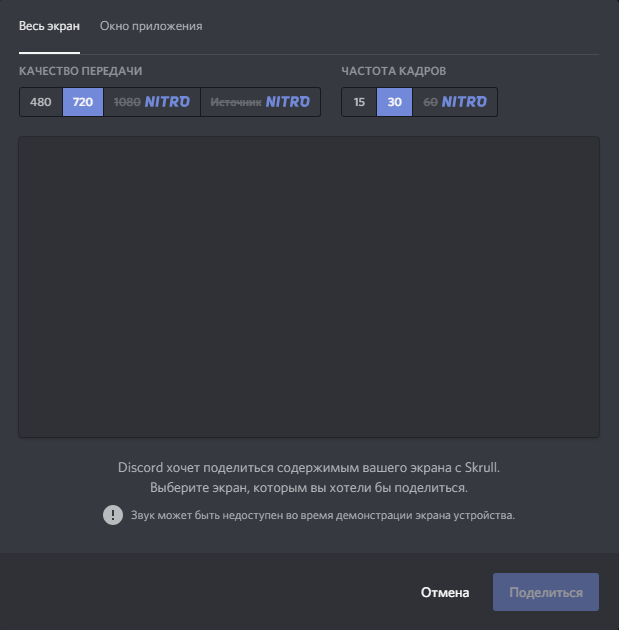
Во вкладке «Окно приложения» вижу надпись — Аудиотрансляция может быть недоступна в вашей версии Shindovs. Обновился до последней версии Shindovs 10. (у меня семерка). Вы можете выбрать окно приложения, но ни одно из них не загружено, и ваш партнер ничего не видит. Значок загрузки всегда вылетает:
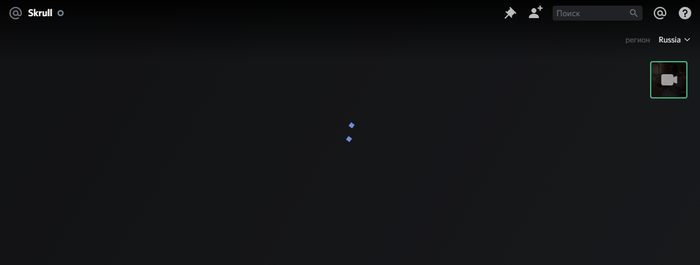
Прелесть в том, что у другого человека тоже Windows 7, как у меня. Но у него все работает и передачи начались. Также доступен полноэкранный захват. Я не понимаю, в чем проблема. Что-то не так с Windows и она больше не поддерживается? Или есть другая проблема? Кто что может сказать, буду вам благодарен.
Найдены возможные дубликаты
Просто запустите Discord через другой графический процессор, лол.
Попробуйте запустить Discord от имени администратора.
Тк если игра запускается от его имени, discord просто не имеет права ловить игру
Так что проблема не только в играх. Ни одно из окон не загружено. Ни браузер, ни видеоплеер, ни что-либо еще. Даже если раньше все работало
Нашли в чем проблема? Возникает та же фигня.
В общем, подозреваю, что проблема в винде. Ведь у меня семерка, а как известно семерка уже не поддерживается производителем. Возможно, по этой причине и с проблемой разлада. Они не стоят на месте. Хотя с другой стороны у других моих знакомых тоже семерка, но трансмиссии работают
Разве это не решило проблему? На маке то же самое произошло((
Вы сами знаете ответ и это формат c :)) как я понял, вы откатили дрова, так что потратьте 7 минут и обнажите
Нет, давно ничего не делал с дровами. Я уже неделю не веду вещание. Раньше все нормально работало
Начни с дров, мой тебе совет, то есть с чистой установки они в том смысле, что проверяют текущую версию драйверов и пропускают))
Да, для всего, начните с чистого 10-бинли Ньютона
Как включить и настроить оверлей Discord в приложении голосового чата Discord для игр на ПК, в основном из-за его чистого интерфейса и простых оверлейных игр. Включите и настройте
Как включить наложение в игре Discord
Чтобы включить Discord Game Overlay, откройте меню настроек, щелкнув значок шестеренки рядом с вашим именем и аватаром в нижнем левом углу окна.
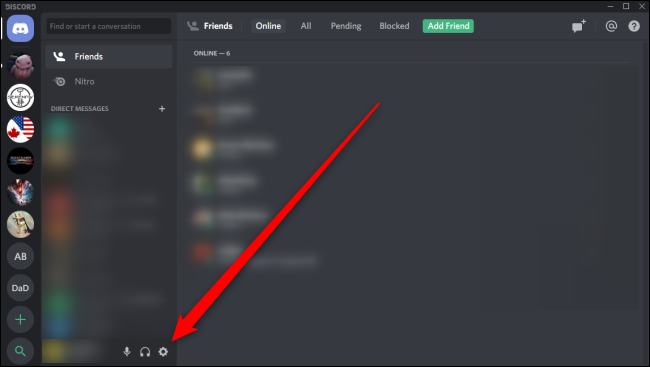
В разделе «Настройки приложения» перейдите на вкладку «Наложение» и установите переключатель рядом с «Включить внутриигровое наложение». По умолчанию вы можете заблокировать оверлей, нажав Shift + `(это клавиша рядом с клавишей Tab на клавиатуре). Вы можете изменить этот параметр, щелкнув значок клавиатуры и нажав новое сочетание клавиш.
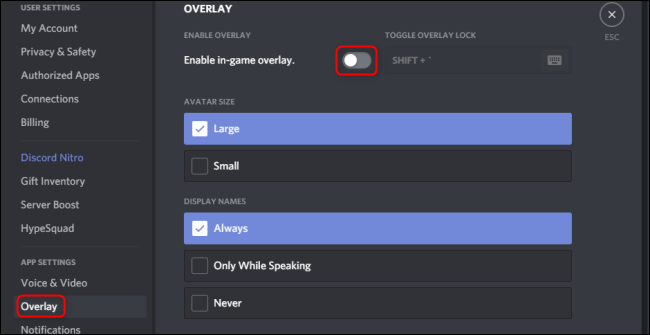
. он в порядке с этим. Итак, сразу к делу. Так почему он становится черным, когда включен общий доступ к экрану в Discord?
Демонстрация экрана в Discord: почему он черный и как эту проблему устранить
О нынешнем уровне популярности Discord говорить не стоит. Его это устраивает. Итак, сразу к делу. Так почему он становится черным, когда включен общий доступ к экрану в Discord?
Итак, если не вдаваться в технические подробности, это «явление» появляется в Discord, как правило, по одной из следующих причин:
- проблема с драйвером видеокарты компьютера;
- неверные настройки;
- вылет приложения после установки обновления.
Поэтому теперь — как исправить все эти проблемы и убрать «черный экран» в Discord. Начнем с самого простого:
#1 — обновляем Discord правильно
Сервис, как и положено, регулярно обновляется. Но в ряде случаев, как показывает практика, следующее обновление не только устраняет ошибки и недочеты, ранее выявленные разработчиками, но и может вызвать сбой в работе Discord.
Поэтому, когда сервис работал нормально и внезапно стал показывать только черный экран, первое, что мы делаем, это проверяем наличие более новой версии приложения. Лучше всего это делать следующим образом:
- на клавиатуре нажмите Win + R;
- в строке «Открыть» введите% localappdata% и нажмите ОК;
- затем в следующем окне находим и открываем папку «Discord»;
- в папке «Discord» дважды щелкните файл Update.exe, чтобы запустить процедуру обновления приложения;
- после его завершения перезапустите Discord и проверьте, как он работает.
Если после включения демонстрации экрана он снова черный, то…
#2 — включаем/выключаем аппаратное ускорение
Как вы знаете, приложение Discord работает только с центральным процессором компьютера. Однако в режиме Discord Screen Share для обеспечения правильного уровня качества передачи видео он также начинает «забирать» ресурсы у других аппаратных компонентов системы.
Важно: поскольку включение функции «Аппаратное ускорение» в Discord увеличивает нагрузку на систему, рекомендуется использовать ее только на достаточно мощных компьютерах. Не рекомендуется включать эту функцию на так называемых «слабых» компьютерах.
Как включить / отключить «Аппаратное ускорение» в Discord:
- запускаем Discord и заходим в «Настройки пользователя» («шестеренка» — внизу окна слева);
- в левой части экрана «Настройки» нажмите «Внешний вид»;
- затем на экране «Внешний вид» (справа) прокрутите вниз до раздела «Дополнительно»:
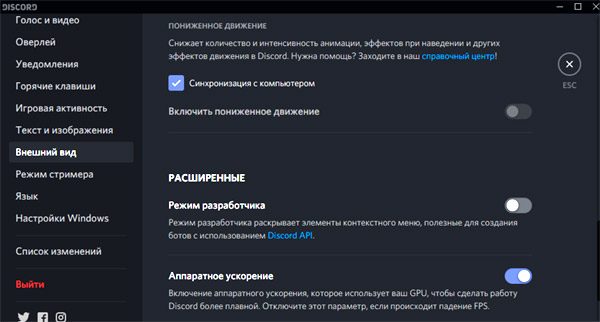
- включить опцию «Аппаратное ускорение»;
- нажмите ОК, дождитесь завершения перезапуска приложения и проверьте результат.
Если «черный экран» все еще есть, идем дальше:
#3 — Отключаем все лишние программы
Это необходимо не только для высвобождения дополнительных ресурсов обработки из системы, но также потому, что ряд программ (в том числе работающих в фоновом режиме) могут конфликтовать с Discord. Вот потому что:
- открыть окно «Диспетчера задач» (Ctrl + Shift + Esc);
- перейдите во вкладку «Процессы» и включите опцию «Просмотр процессов всех пользователей»;
- в списке, в свою очередь, выберите процессы программ и приложений, которые в определенное время не нужны (кроме, конечно, системных и заведомо незнакомых), щелкните правой кнопкой мыши по названию и нажмите «Завершить дерево процессов» в меню»;
- перезагрузите компьютер, запустите и попробуйте Discord.
#4 — чистим кэш Discord
Это действие можно использовать не только в том случае, если вышеуказанные меры не дали желаемого эффекта, и вместо совместного использования экрана Discord снова показывает черный экран. Очистка кеша также помогает в случае других сбоев в приложении. Эта процедура проводится, помните, следующим образом:
- полностью закрыть Discord;
- на клавиатуре нажмите Win + R;
- в строке «Открыть» введите% appdata% и нажмите ОК;
- в следующем окне находим папку «Discord»;
- щелкните по нему правой кнопкой мыши и в меню нажмите «Удалить»;
- запустите Discord.
#5 — если Демонстрация экрана не работает и он по-прежнему черный — переустанавливаем Discord
Мера, конечно, радикальная, но самая действенная. Особенно в тех случаях, когда приложение изначально было установлено «коряво» или удалось загрузить и установить «сломанную» или устаревшую версию, которая не работает или не обновляется нормально. Чтобы переустановить Discord:
Совместное использование экрана в Discord — это удобная функция, которая позволяет вам делиться своим экраном с друзьями в режиме реального времени.
Предварительная настройка демонстрации в Discord
Прежде чем вдаваться в подробности, произведите настройки.
Как включить трансляцию в Discord? Чтобы показать экран, сначала запускается видеочат. Совместное использование экрана также можно запустить в режиме голосовой связи.
- Для начала откройте страницу настроек, вкладку «Голос и видео».
- Если доступно видеоустройство (например, веб-камера, встроенная камера ноутбука), проверьте, все ли в порядке, нажав кнопку «Проверить видео».
- Если вы используете веб-версию приложения, вам нужно будет подтвердить доступ браузера к камере. При желании проверьте свой голос, отрегулируйте чувствительность микрофона и другие параметры.
После завершения настройки откройте диалог или конференцию с пользователями.
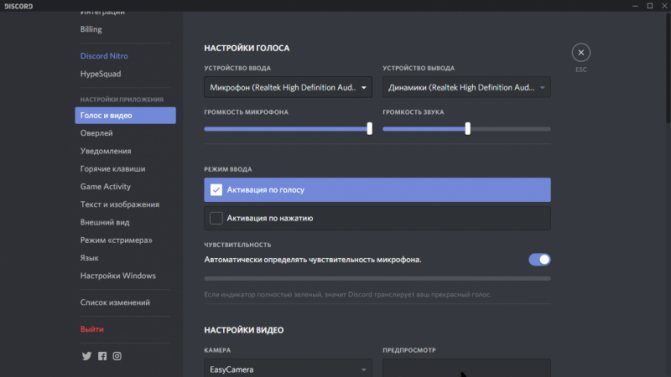
Игра в потоковом режиме позволяет не только получать удовольствие, но и зарабатывать деньги. Настройка режима стримера в Discord поможет вам скрыть важную информацию от посторонних.
Какие настройки нам доступны
- Автоматическая активация системы при запуске игры и программы для захвата экрана.
- Скрыть всю информацию о себе и всплывающие сообщения.
- Вы также имеете право отключить все системные звуки, уведомления, которые могут появляться на экране во время игры.
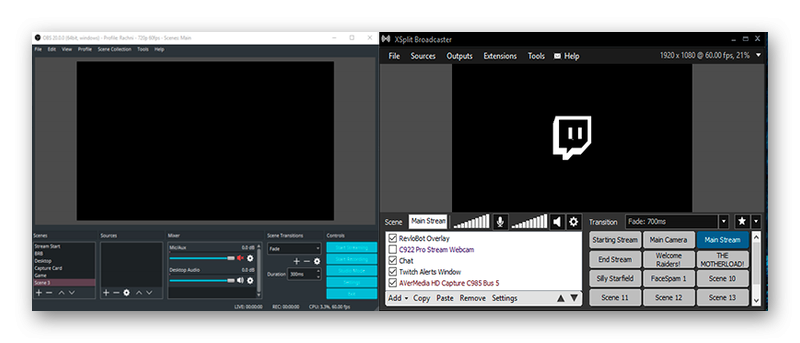
Возможности очень широки. Но не все так просто, как я уже писал выше, Discord не является полноценной стриминговой платформой. Для выполнения этой функции вам по-прежнему необходимо запускать сторонние приложения, такие как OBS или Xsplit.
Примечание! Не стоит недооценивать разработчиков, они уже отписались и пообещали, что скоро создадут полноценную стриминговую платформу в Discord.
Нам остается только дождаться одного из новых патчей. А пока довольствуемся тем, что есть приложение, отлично скрывающее ненужные уведомления.
В заключение скажем, что с этим приложением вам не нужно беспокоиться о том, что некоторая конфиденциальная информация привлечет внимание посторонних людей. Это очень удобно, когда во время трансляции игры нужно перевести деньги в игру. Приложение скрывает всю информацию о счетах и суммах.
Источники
- https://pikabu.ru/story/problemyi_s_translyatsiey_discord_v_poslednikh_obnovleniyakh_7129070
- https://myroad.club/kak-vklyuchit-i-nastroit-nalozhenie-discord-v-igre/
- https://www.gadgetstyle.com.ua/61237-discord-black-screen-issue-fix-guide/
- https://market-mobi.ru/igry-i-programmy/kak-vklyuchit-translyaciyu-v-diskorde.html
- https://xn—-8sbaneabh2bnn3bhaht7f3c0a.xn--p1ai/discord-in-the-drive-mode.html























