Как подключить геймпад PS4 к ПК: способы с подробной инструкцией. Руководство по настройке.
Самый простой способ подключить геймпад — использовать обычный USB-кабель. Это провод, который используется для зарядки контроллера.
Подключение осуществляется следующим образом:
Подключите кабель к USB-порту компьютера.

Контроллер можно подключить к ПК с помощью кабеля, который используется для его зарядки
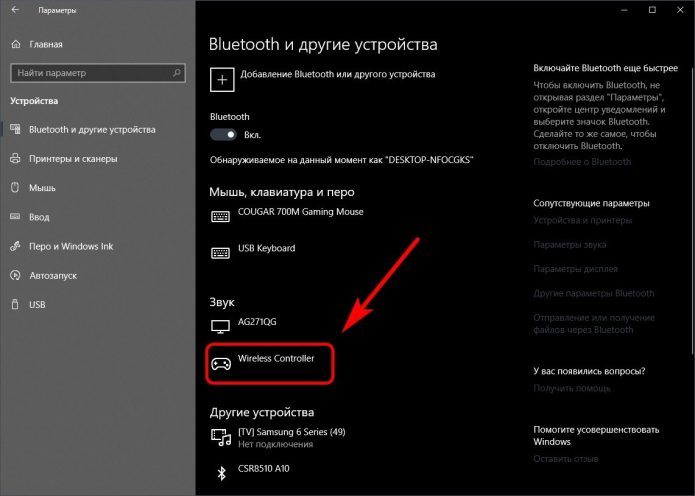
Вы увидите свой контроллер в разделе «Звук»
При таком подключении геймпад может не работать на полную мощность. Так что, скорее всего, гироскоп и вибрация вам не подойдут.
Управление клавиатурой в некоторых играх крайне неудобно. И, конечно же, джойстик позволяет не только увеличить контроль над персонажем,
Подключение и настройка джойстика
ШАГ 1: подключение, установка драйвера
Итак, если у вас есть USB-джойстик, после включения компьютера (ноутбука) вам просто нужно воткнуть его в порт и подождать 5-10 секунд, пока Windows установит на него драйвер (конечно, речь идет о современных Windows 8/10, которые делают это сразу и автоматически).
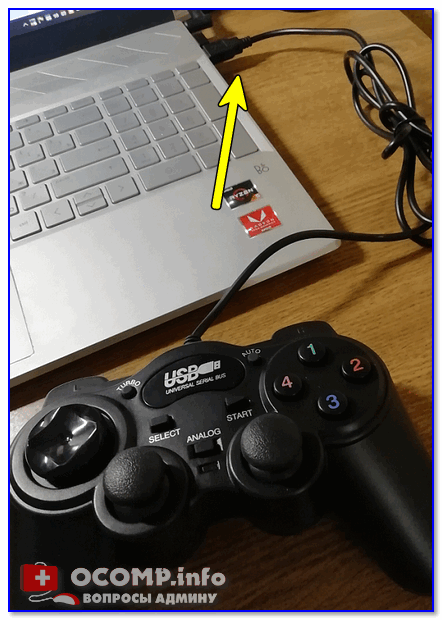
Если вы приобрели беспроводной джойстик, сначала необходимо установить в него батареи. Учтите, что производители часто «прячут» небольшой переходник USB-порта в отсек для них (чтобы они не потерялись при транспортировке).
Примечание. Если ваш джойстик работает по протоколу Bluetooth, в комплект поставки может не входить адаптер.

После установки батареек и включения джойстика (на некоторых моделях есть заметный выключатель питания) светодиоды на нем должны начать мигать (у большинства беспроводных моделей он есть) .


Незаметный переключатель ВКЛ / ВЫКЛ
Не забудьте подключить адаптер к USB-порту.
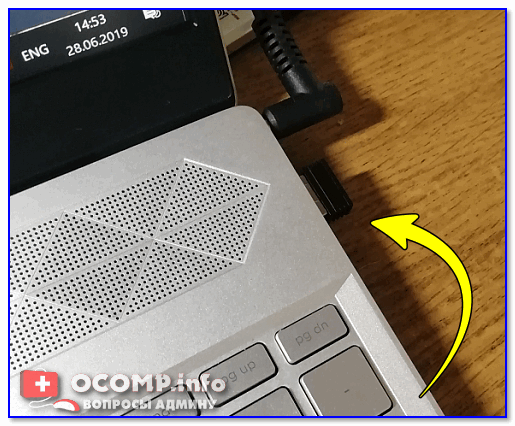
Не забудьте подключить адаптер
Если у вас есть джойстик Bluetooth (без отдельного USB-адаптера), щелкните значок Bluetooth на панели задач Windows и добавьте новое устройство (сопряжение джойстика с компьютером занимает буквально 2 щелчка мышью). См. Пример ниже.
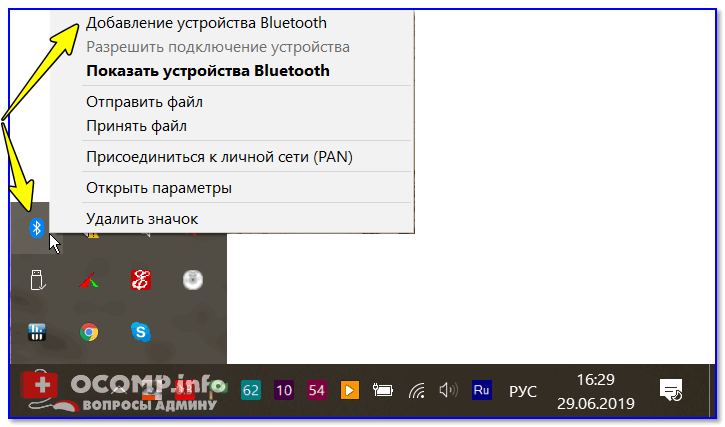
Добавление устройства Bluetooth
Также (вне зависимости от модели вашего джойстика) рекомендую зайти в Панель управления Windows в раздел:
Панель управления \ Оборудование и звук \ Устройства и принтеры
Если Windows смогла найти драйвер и с джойстиком проблем не было, вы должны увидеть его здесь (см. Снимок экрана ниже).
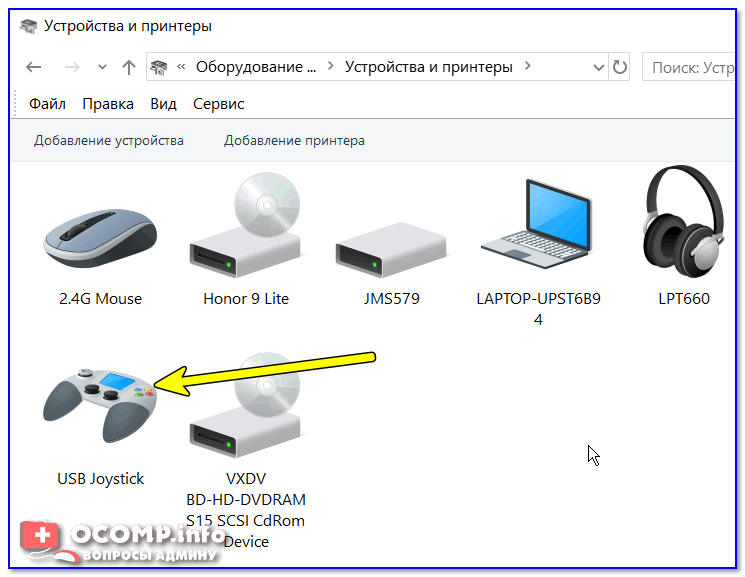
В общем, после этого можно запустить игру и протестировать работу устройства. ✌

Если драйвер не установился автоматически, обратите внимание на комплект джойстика. Большинство нестандартных моделей идут в комплекте с компакт-диском (флешкой) с необходимыми драйверами.
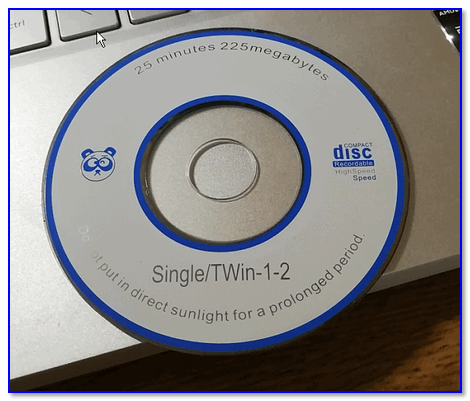
Если такого диска нет, попробуйте открыть Диспетчер устройств и перейдите на вкладку «Другие устройства» (примечание: отображаются все устройства, для которых отсутствуют драйверы). После выбора устройства с восклицательным знаком (как на скриншоте ниже) щелкните его правой кнопкой мыши и в появившемся меню выберите «Обновить драйвер». Затем следуйте инструкциям мастера.
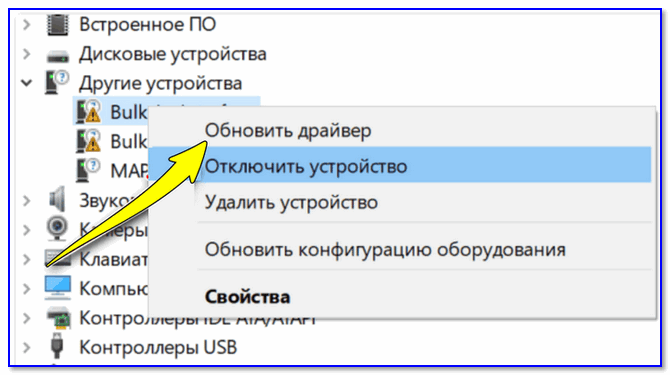
Другие устройства: обновите драйвер
Если вам не удалось обновить драйвер с помощью этих методов, рекомендую попробовать специальный. Утилита улучшения драйверов. Он автоматически определит вашу модель геймпада, а затем предложит загрузить и установить для него драйвер. Также эта утилита проверит наличие всех библиотек в системе, необходимых для игр (Visual C ++, DirectX и другие).
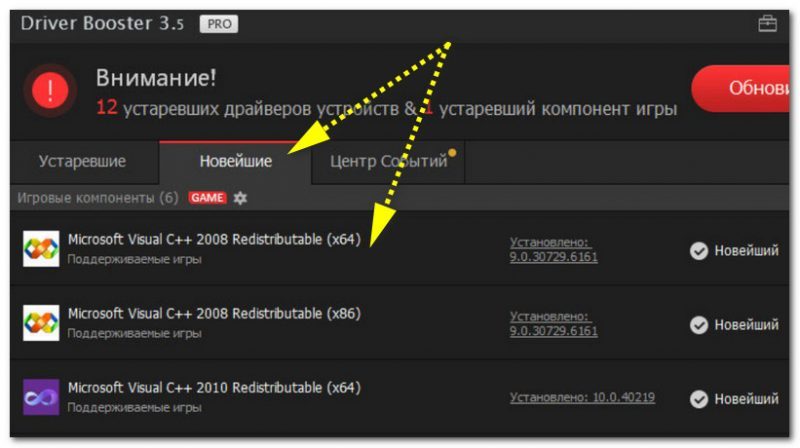
Driver Booster обновляет все необходимые библиотеки для игр в дополнение к драйверам

ШАГ 2: проверка и калибровка
Если джойстик ведет себя подозрительно (например, некоторые кнопки не работают или игра его не видит), я бы рекомендовал сначала проверить, видит ли Windows его, распознает ли какие-либо щелчки.
Для этого вам необходимо зайти в панель управления, ввести «джойстик» в поле поиска и перейти по ссылке «Настройка игрового USB-контроллера» (также можно использовать раздел «Панель управления \ Оборудование и звук \ Устройства и принтеры) .
Альтернативный способ: нажмите Win + R и используйте команду joy.cpl
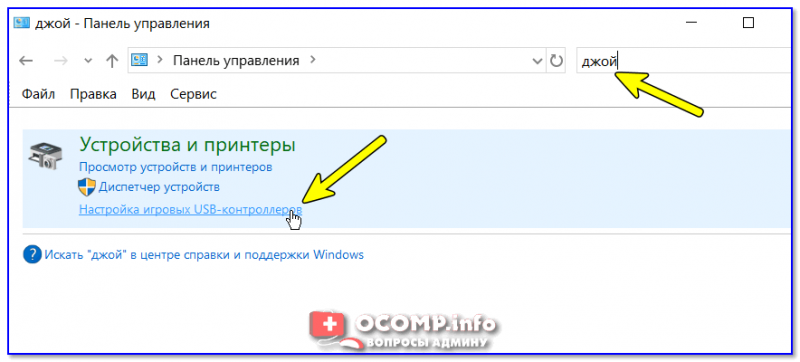
Настройка игровых USB-контроллеров
Итак, обратите внимание, виден ли ваш джойстик, если перед ним горит знак «ОК» (пример ниже). Если да, перейдите в свойства джойстика.
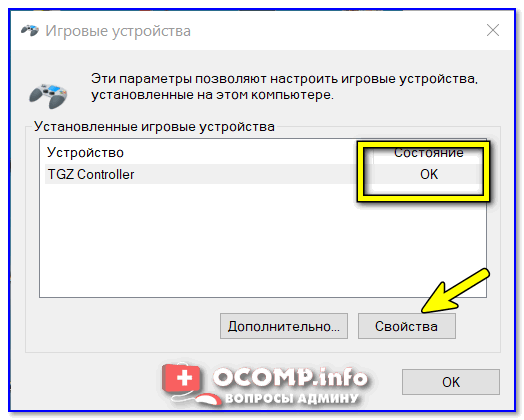
На вкладке «Проверить» вы можете проверить работу каждой кнопки (при нажатии кнопки на геймпаде вы увидите, что соответствующая кнопка загорается в окне Windows). Если этого не произошло, вероятные причины могут быть следующие:
- физическое повреждение кнопки;
- разряженные батареи (для беспроводных геймпадов);
- отсутствие родного драйвера (выбранный стандартный драйвер некорректно распознает работу устройства) ;
- устройство не откалибровано (по умолчанию Windows не работает с ним должным образом) .
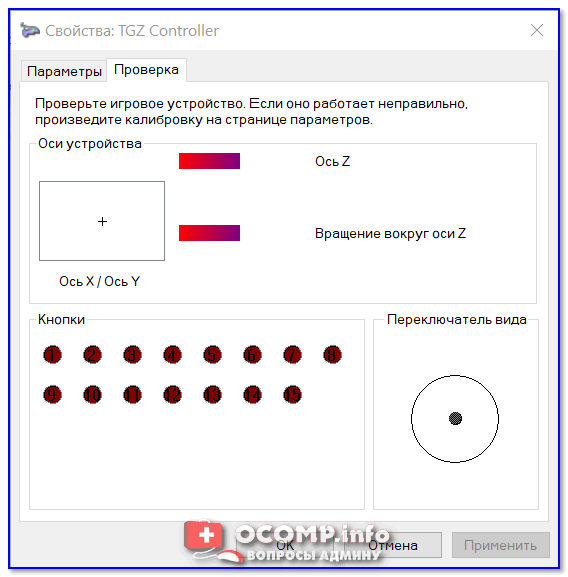
Что касается калибровки: эта функция присутствует во вкладке параметров (свойства джойстика). После запуска спецпредложения запустит мастер, предлагающий нажимать кнопки несколько раз. Джойстик нередко начинает работать должным образом после калибровки.
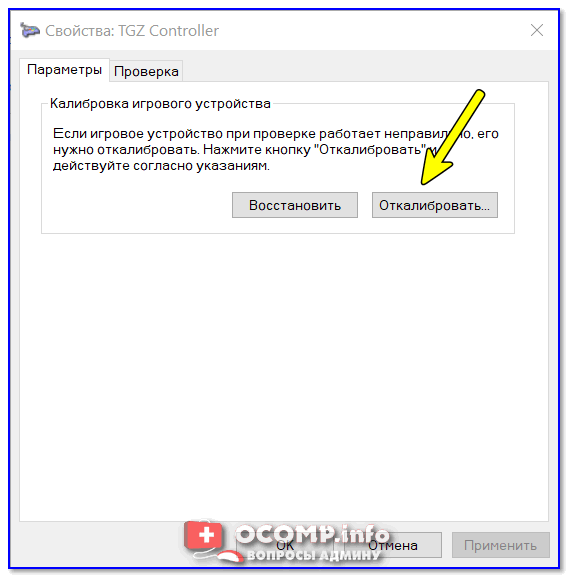
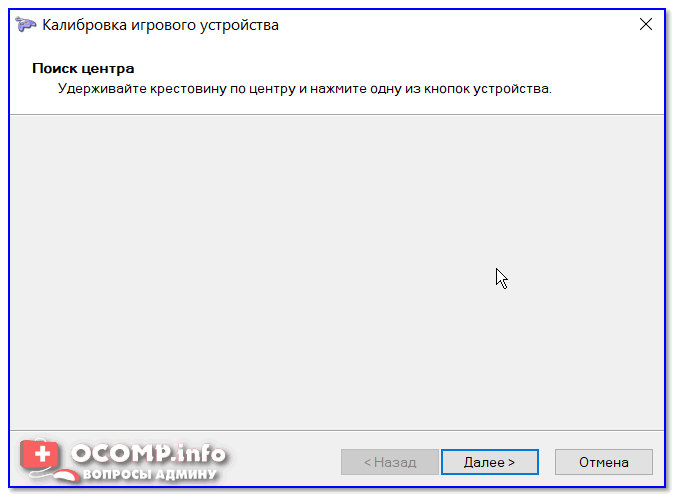
Пример калибровки (первый шаг после запуска мастера)
ШАГ 3: что делать, если игра не видит джойстик
Конечно, речь идет о тех случаях, когда компьютер видит джойстик, Windows позволяет его откалибровать, а при его выборе все кнопки работают (см. Немного выше), но сама игра просто не знает о его существование (почему-то). Кстати, это часто случается со старыми играми, в которых видна только клавиатура.
Если вы столкнулись с чем-то подобным, вы можете решить проблему с помощью специальных утилит (своеобразных эмуляторов клавиатуры). Лично я бы рекомендовал использовать JoyToKey (у него есть аналоги AutoHotkey и Xpadder, но они нестабильны в Windows 10) .
Небольшое бесплатное приложение, которое позволяет имитировать нажатие кнопок клавиатуры с помощью джойстика. Вся настройка JoyToKey сводится к определению того, какие кнопки джойстика будут отвечать за какие клавиши клавиатуры.
Также не могу не заметить, что приложение позволяет создавать свой профиль для каждой конкретной игры. Те, у кого есть JoyToKey, могут играть в любую игру с джойстиком, в которую можно играть на клавиатуре.
Многие начинающие пользователи не сразу понимают работу JoyToKey (к тому же она на английском языке). Я покажу вам на своем примере.
Итак, после скачивания архива с приложением вам просто нужно извлечь все файлы в отдельную папку и запустить исполняемый файл JoyToKey.exe (от имени администратора). Затем перейдите в раздел «Параметры» и нажмите «Настроить» .
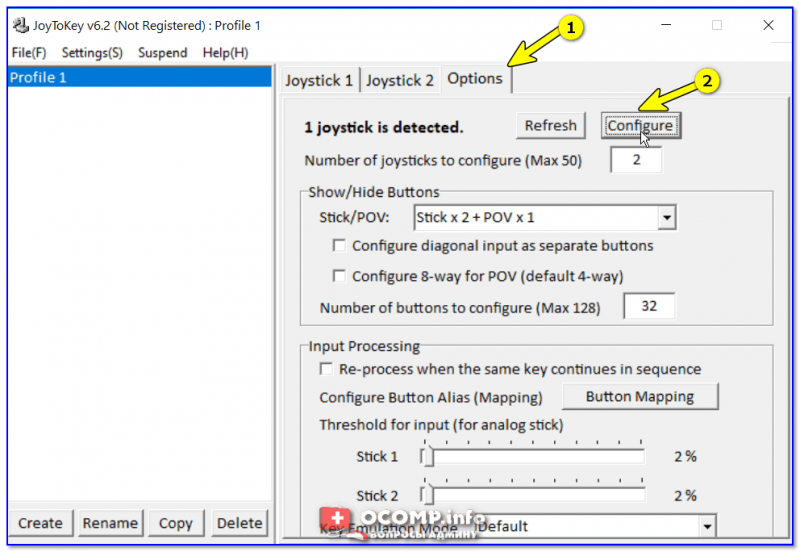
Затем перейдите на вкладку «Дополнительные настройки» и выберите свой джойстик (выберите устройство). В моем примере это джойстик «Контроллер TGZ» (пример на скриншоте ниже).
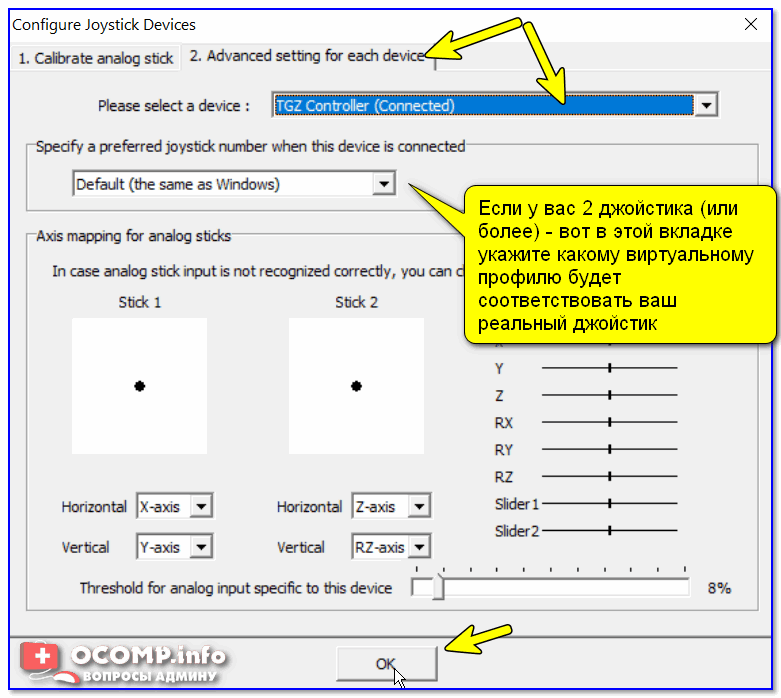
Джойстик по умолчанию
Затем нажмите кнопку «Обновить» и попробуйте нажать любую кнопку на джойстике.
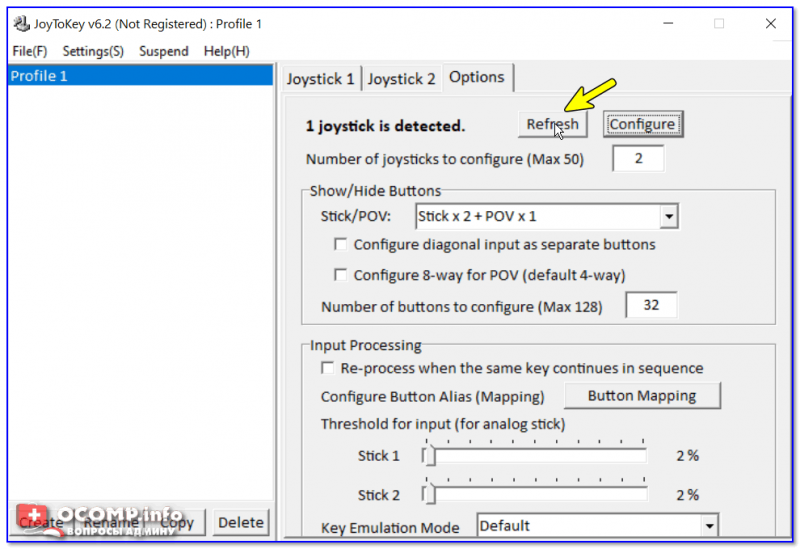
Затем вы увидите, что утилита выделяет кнопку, которую вы нажимаете, желтым цветом.
Вам просто нужно решить, какой кнопке джойстика вы хотите сообщить определенную клавишу клавиатуры, затем дважды щелкните эту строку и укажите нужную. Смотрите скриншоты ниже.
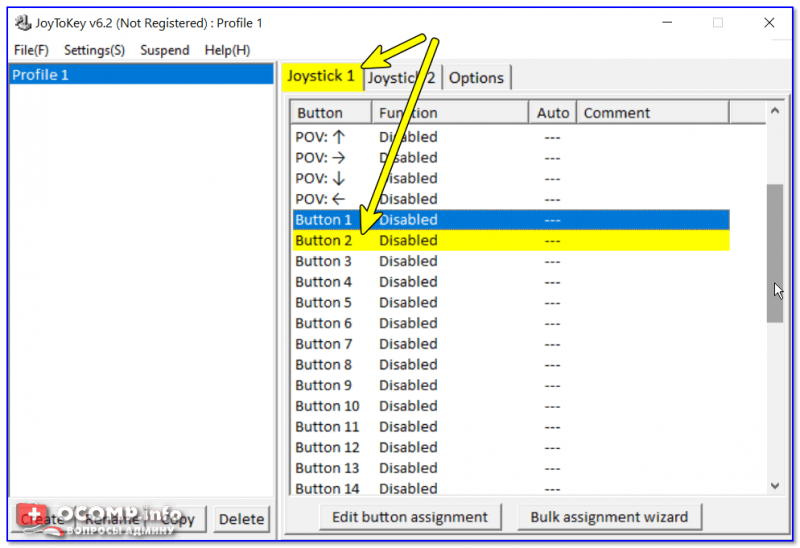
Нажмите кнопку джойстика — и вы увидите нужную строку
На скриншоте ниже я поместил клавишу Q на кнопку «Кнопка 2» джойстика.
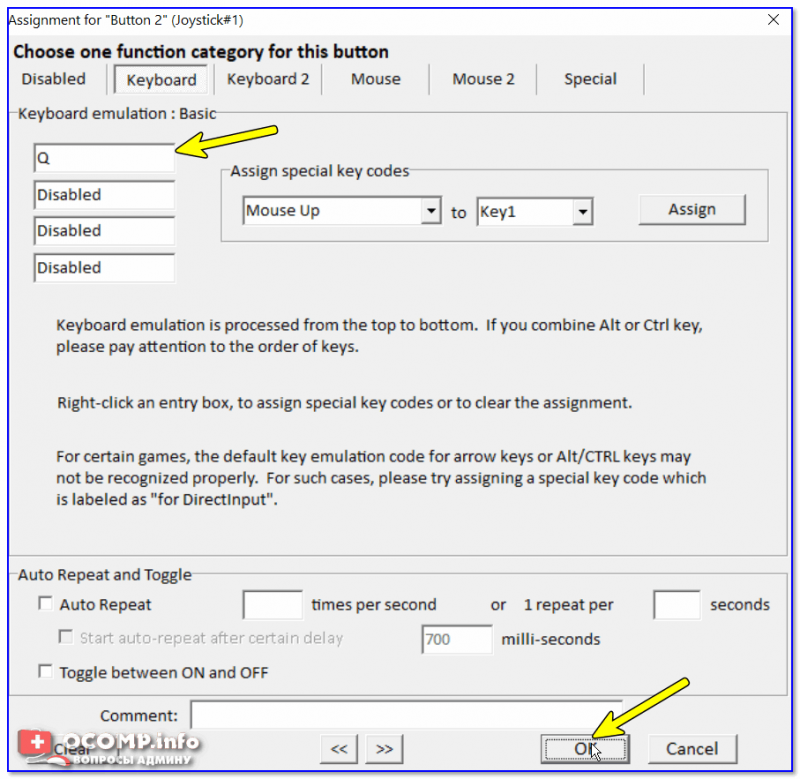
Собственно, таким образом нужно определиться со всеми кнопками на джойстике. Делается это достаточно быстро.
Кстати, будьте внимательны, чтобы назначенные кнопки джойстика работали — программа JoyToKey должна быть запущена перед входом в игру! (и выбирается нужный профиль (в моем примере он один, поэтому не актуален)) .
Источники
- https://pcpro100.info/kak-podklyuchit-geympad-ot-ps4-k-pk/
- https://fifaxa-game.com/2020/08/16/kak-podkljuchit-i-nastroit-dzhojstik-na-kompjutere-usb-i-besprovodnuju-model-i-chto-delat-esli-igra-ego-ne-vidit/























