Этот альбом дороже, чем предыдущие предложения, но и объем памяти здесь выше по разумной цене, если только вы действительно не хотите воспользоваться щедрым лимитом в 8 ТБ. Фактически, за 1 ТБ вы можете заплатить около 24 долларов.
Использование внешних жестких дисков и флешек на PS4
Почти каждый год на PS4 выходят десятки новых игр. Кроме того, официальный цифровой магазин часто предлагает скидки на старые игры.
Вы хотите попробовать все, но что делать, когда аппаратная начинка постепенно подходит к концу?
Нет необходимости что-либо удалять. Проблемы с дополнительной памятью решаются с помощью обширного пространства для хранения данных, т.е. внешнего жесткого диска, подключенного к разъему USB.
Внешний жесткий диск для PS4
Перед покупкой внешнего жесткого диска необходимо знать некоторые детали.
- Версия системы должна быть не ниже 4.50.
- Жесткий диск должен быть совместим с технологией USB 3.0 или выше.
- Объем памяти не должен превышать 8 ТБ.
- USB-HDD могут питаться как от консоли, так и от внешнего источника питания.
Некоторые оттенки использования внешних накопителей:.
- В обширную область хранения устанавливаются только приложения и игры.
- Независимо от места хранения самой игры, DLC и другой дополнительный контент можно установить на любой диск.
- Обновления загружаются в то же место, где установлена игра.
- Скриншоты, записи экрана и темы можно хранить только на внутреннем жестком диске.
- Два наружных блока USB нельзя использовать в качестве резервных.
Все приложения и игры, загруженные на внешний накопитель, отображаются вместе с другими данными в меню.
Если внешний диск отключен, значки игры не исчезают, но запустить ее невозможно.
Как подключить жесткий диск к PS4
Жесткий диск подключен к порту USB. Различные адаптеры для нескольких USB-входов не будут работать. На официальном сайте Sony четко указано, что жесткий диск должен быть подключен напрямую.
Если к консоли подключен жесткий диск, его необходимо отключить.
В качестве альтернативы жесткому диску к PS4 можно подключить USB-накопитель. Для использования в качестве устройства резервного копирования его объем должен превышать 250 ГБ. Обратите внимание, что скорость USB-накопителей значительно ниже, чем у внешних HDD или SSD.
USB-накопители идеально подходят для отображения мультимедиа. Всегда легко подключать к компьютеру музыку, видео, фильмы и т.д., копировать и перераспределять файлы.
Постарайтесь разместить накопитель как можно дальше от консоли. Могут возникнуть проблемы с работой адаптера Wi-Fi или приемника Bluetooth.
После подключения накопителя откройте настройки параметров, управление сохраненными данными приложений > [Сохранить данные] в системное хранилище [На PlayStation 4] 4. Появится надпись «Копировать хранилище». Вы должны выбрать каждый файл игры отдельно.
Зачем это нужно?
На самом деле для этого есть несколько причин. Из 500 ГБ, поддерживаемых после форматирования и установки операционной системы, у пользователей PlayStation 4 есть только 408 ГБ, что очень мало при нынешнем размере игр в 30-50 ГБ.
Поэтому, меняя жесткий диск, они сначала получают больше свободного места, и им не приходится освобождать место для установки новых игрушек. Во-вторых, он ускоряет производительность консоли, что приводит к более быстрой загрузке игрушек, уровней и текстур. В-третьих, в качестве приятного бонуса в вашем распоряжении останется жесткий диск емкостью 500 ГБ, вы можете установить его на ноутбук или поставить его на ноутбук.

Если вы являетесь поклонником игр и хотите играть в самые разнообразные игры, мы рекомендуем сделать это изменение. Давайте начнем, но сначала выберите свой жесткий диск.
Какой диск выбрать
В консолях Sony PlayStation 4 используется 2,5-дюймовый жесткий диск на магнитной плате, так называемый «портативный формат». Вы можете купить обычный недорогой жесткий диск и заменить его аналогичным 2,5-дюймовым жестким диском большой емкости. Ваш новый жесткий диск должен иметь не менее 16 МБ кэш-памяти и скорость вращения 7200 об/мин.
Если вы заядлый геймер, обратите внимание на более производительные и быстрые твердотельные накопители, использующие твердотельную память. Они значительно дороже, но не обеспечивают такого же прироста производительности и скорости, как игры на ПК. Еще одним недостатком таких дисков является то, что их объемы меньше. Они одинаковы — 500 ГБ или 750 ГБ. Однако в будущем ситуация может измениться, если Sony оптимизирует свою операционную систему для SSD.

Также доступны гибридные варианты: SSHD сочетает в себе стандартные магнитные диски и твердотельную память. Цены немного выше, чем на жесткие диски, но объемы такие же. Преимущество для компьютеров заключается в том, что на небольшом SSD-накопителе объемом 8 ГБ содержатся наиболее часто используемые данные. PS4 не оптимизированы под SSD, поэтому существенных преимуществ у этих типов накопителей нет.
Экономным геймерам рекомендуется обратить внимание на старые модели внешних жестких дисков и поискать модели, которые немного дешевле новых внутренних жестких дисков. При прочих равных условиях внешний жесткий диск «более старой» модели может стоить дешевле соответствующего «более нового» внутреннего жесткого диска, поскольку для большинства производителей это разные сферы бизнеса.
Техническая информация
- Стандартный жесткий диск Hitachi-HGST 500 ГБ, 5 400 об/мин, с
- Seagate ST1000LM014 1 ТБ внутренний SSHD, 7.200 об/мин, SATA 6 ГБ/с, кэш 64 МБ
- Hitachi-HGST Travelstar 0S03563 внутренний жесткий диск 1 ТБ, 7.200 об/мин, SATA 6 ГБ/с, кэш 32 МБ
- Внутренний твердотельный накопитель Crucial M500 240GB,.
- Внешний диск SeagateSTBX20004012TB, USB 3.0.
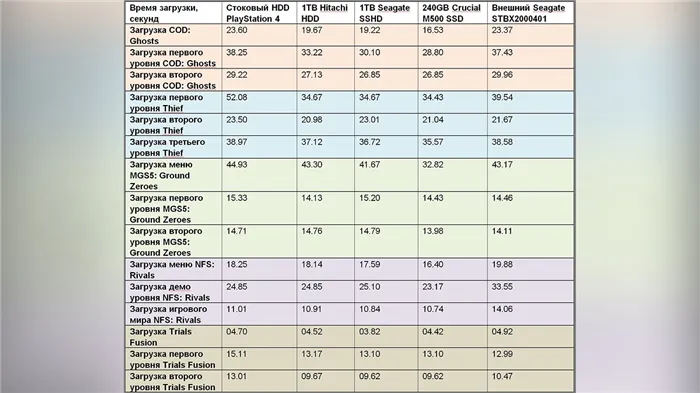
Диск Seagate емкостью 2 ТБ, главный герой сегодняшней статьи, немного отстает от своего конкурента Hitachi емкостью 1 ТБ из-за своего объема и дизайна. В целом, удвоение емкости жесткого диска обходится в небольшую плату — около 1-1,5 секунды, но загрузка игр в память консоли может занимать на 2-5 секунд больше времени. Замена хранимого жесткого диска на 2 ТБ, к сожалению, заменяет положительную динамику нагрузки.
Конечно, наши скромные тесты не выявили фаворитов или «лучших вариантов» и ни в коем случае не являются рекламой. Если вы рассматриваете возможность замены жесткого диска на PlayStation 4, мы рекомендуем ознакомиться с нашими более обширными и подробными онлайн-тестами. Консоль чрезвычайно популярна, и вы легко найдете десятки, если не сотни, пробных игр. Убедитесь, что все работает на PlayStation4, а не на ПК.
HGST 1TB Travelstar 7K1000 имеет большую емкость 1 ТБ и вращается со скоростью 7 200 об/мин. Это быстрее, чем жесткие диски PS4, которые вращаются со скоростью всего 5 400 об/мин. Это означает, что производительность этого жесткого диска также будет немного выше.
Шаг 1: Вход в систему.
Подключение жесткого диска к PS4 совсем не сложно. Все, что вам нужно, — это кабель USB-Micro-USB. Вставьте один конец кабеля в корпус жесткого диска, а другой — в саму игровую консоль. После этого вы можете безопасно загрузить консоль и перейти к следующему шагу.

Шаг 2: Отформатируйте жесткий диск.
Поскольку тестовый материал поддерживает только определенные формы хранения данных, его необходимо отформатировать сразу после подключения, при этом автоматически будет выбран соответствующий тип диска. Необходимо выполнить следующие действия.
-
Запустите PS4 и перейдите в меню «Настройки» , нажав на соответствующий значок.
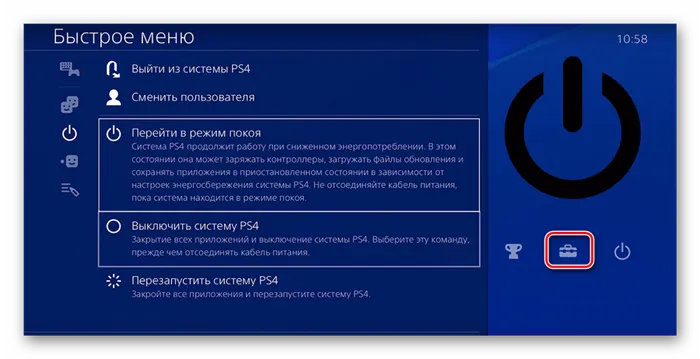
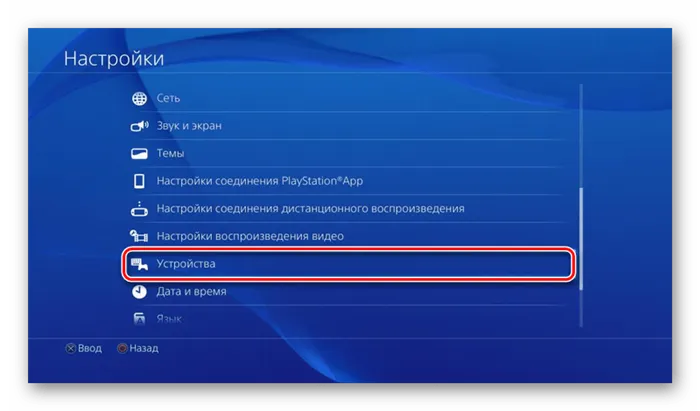
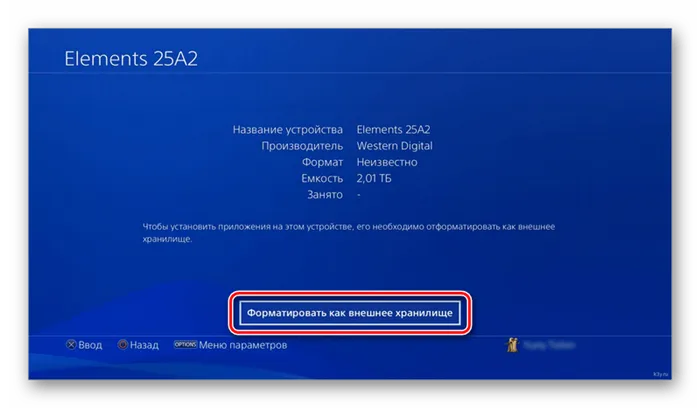

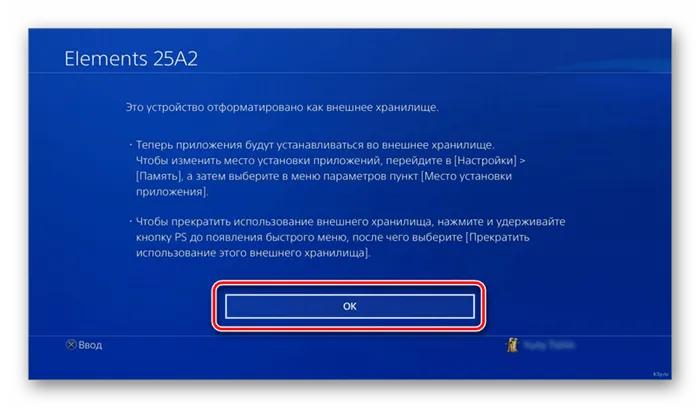
Жесткий диск готов к дальнейшей установке приложений и другого программного обеспечения. Обратите внимание, что этот раздел выбран в качестве основного, и все файлы хранятся в нем. Если вы хотите изменить основной раздел, выполните следующие действия.
Шаг 3: Изменение основного хранилища
По умолчанию все игры были размещены на внутреннем накопителе, но эти разделы были заменены, поскольку при форматировании внешний жесткий диск был автоматически выбран в качестве основного. Если вам нужно изменить их вручную, это займет буквально несколько кликов.
- [Вернитесь к Настройкам и перейдите к пункту Память.
- Здесь выберите один из доступных разделов, чтобы просмотреть его настройки.
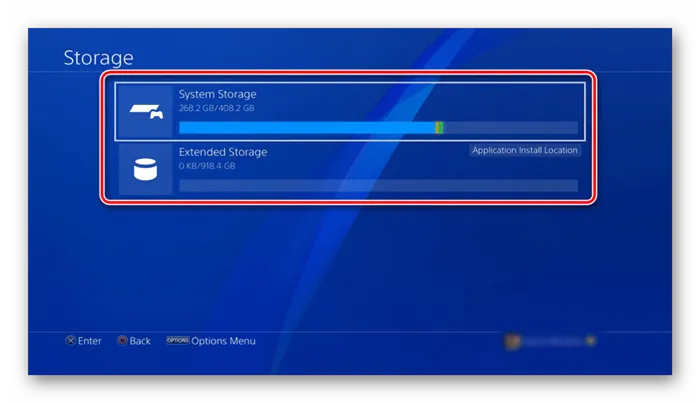
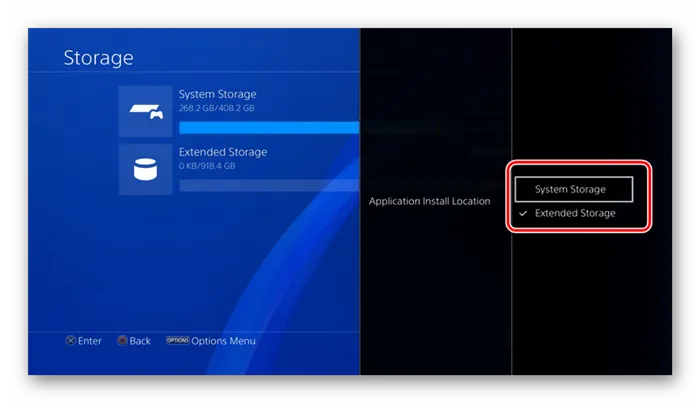
Теперь вам понятен процесс самостоятельной замены основного хранилища. Вы можете настроить эти параметры в любое время, изменяя каждый раздел по очереди. Операционная система и сама консоль не подвергаются никакому воздействию, и производительность не снижается.
Одной из интересных особенностей серии PlayStation Console является возможность замены стандартного жесткого диска на диск большой емкости. И в сегодняшней статье мы расскажем, как заменить жесткий диск PS4 и как вставить диск большего объема, например, на 2 терабайта. Поэтому замените жесткий диск PlayStation 4!
Подготовка USB-носителя для установки системы
Для восстановления системы вам необходимо загрузить файл, содержащий полную версию этой системы, с официального сайта. Это позволит убедиться, что все работает нормально. Вставьте его в предварительно отформатированный флэш-накопитель Fat32. Чтобы загрузить прошивку, посетите официальный сайт.
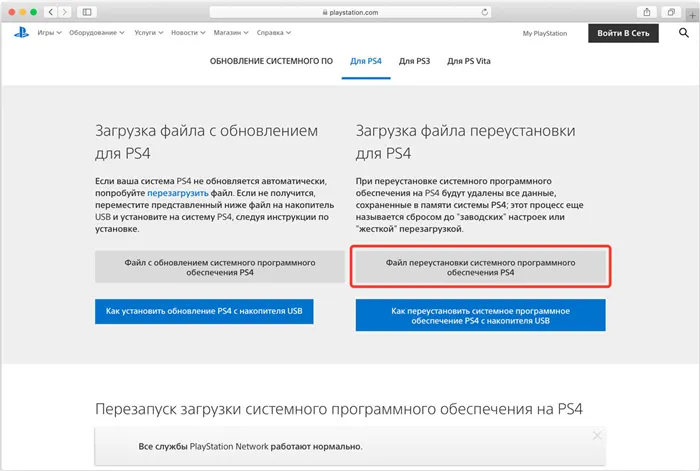
Создайте папку ‘PS4’ в корне флэш-накопителя.
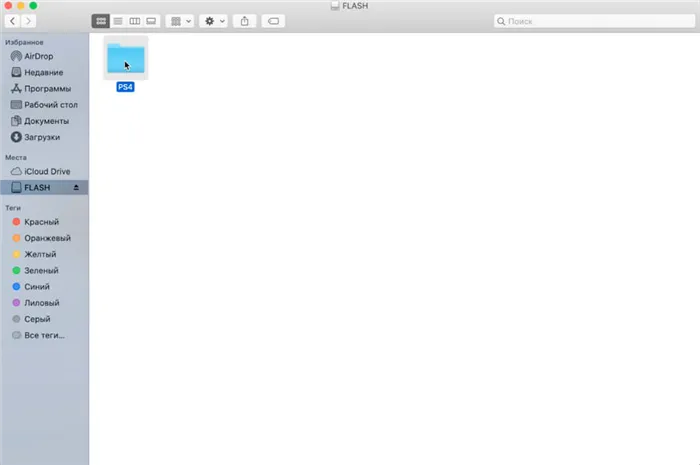
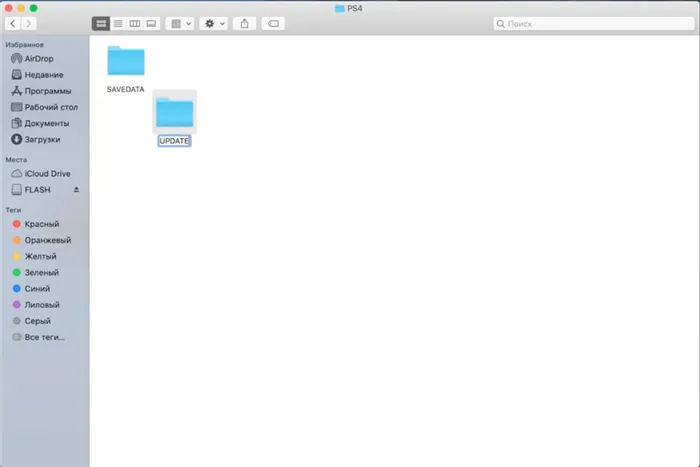
Когда вы копируете сохранения игры на флэш-накопитель, создается папка ‘SAVEDATA’. Скопируйте ранее загруженные файлы программного обеспечения в папку ‘UPDATE’.
Установка системы в PS4
Перед загрузкой PS4 подготовьте кабель micro USB, который необходим для начала процесса установки.
Когда консоль будет включена, вам будет предложено подключить контроллер к кабелю и нажать кнопку PS. Сделайте это.

Затем подключите флешку к консоли и нажмите OK.
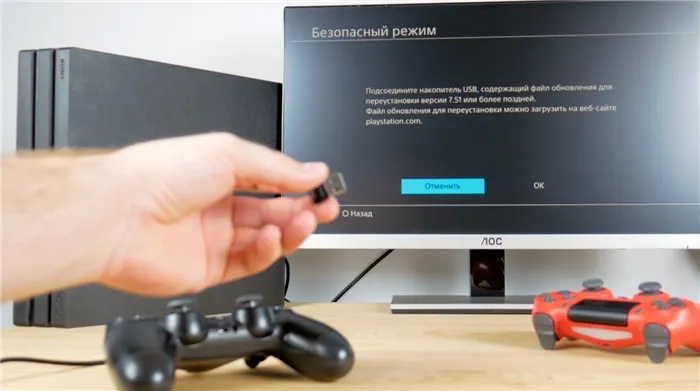
Согласитесь на инициализацию и дождитесь установки системы. Во время этого процесса произойдет несколько перезагрузок.
После установки вам нужно будет выбрать язык и другие параметры, которые вы выбрали при первой загрузке системы.

Теперь установка завершена. Теперь можно приступить к проверке скорости загрузки.
Тесты скорости загрузки
Активируйте консоль.

Запустить игру «Ведьмак 3

Запустите игру GTA5

Запустите игру «Бог войны
- [Вернитесь к Настройкам и перейдите к пункту Память.
- Здесь выберите один из доступных разделов, чтобы просмотреть его настройки.
Лучший внешний жесткий диск для вашего PS4

Western Digital My Passport 4TB.
Это новейший внешний жесткий диск Western DigitalMyPassport, доступный в объемах от 1 ТБ до 4 ТБ. Она оснащена системой шифрования и хранения данных в облаке 256-AES и программным обеспечением WD Backup.
Еще лучше то, что он отлично справляется со своей скоростью, превосходя многих своих конкурентов. Это не совсем то же самое, что SSD, но для внешнего накопителя на базе традиционного жесткого диска это лучший выбор.
Seagate 5 ТБ.

Этот альбом дороже, чем предыдущие предложения, но и объем памяти здесь выше по разумной цене, если только вы действительно не хотите воспользоваться щедрым лимитом в 8 ТБ. Фактически, за 1 ТБ вы можете заплатить около 24 долларов.
Диск Seagate 5 ТБ имеет кэш-память 64 МБ и требует внешнего источника питания для работы.
Этот диск идеально подходит для геймеров, поскольку он идеально дополняет внутренний жесткий диск в игровой консоли, такой как PS4.
Вывод
Можно ли самостоятельно заменить жесткий диск в PS4? Конечно, да! Это просто, занимает менее получаса и не так уж дорого. Это цена новой игры. Это даже не лишит вас гарантии.
Единственная проблема с появлением прошивки 4.50 — обновлять ли внутренний жесткий диск или использовать только внешний.
Большие внешние жесткие диски, безусловно, дешевле, но вам нужно найти для них место и не забывать брать их с собой при каждом перемещении консоли.
Однако какое бы решение вы ни выбрали, вы будете довольны дополнительной памятью для ваших любимых игр.

Помните, что установка SSD также поможет увеличить скорость загрузки ваших игр.
























