Шаг 1: Нажмите на значок «лупа» рядом с кнопкой «Пуск», введите в строке поиска «презентация системы и настройка производительности» и нажмите на соответствующий результат поиска.
Как увеличить файл подкачки в Windows 10
Файл подкачки — это специальный файл на жестком диске (pagefile.sys), используемый для расширения оперативной памяти. Когда в оперативной памяти заканчивается свободное место, операционная система перемещает неиспользуемые данные из оперативной памяти в файл подкачки. Это освобождает место для новых данных. Это предотвращает замораживание отдельных программ и всей системы.
По умолчанию размер файла подкачки определяется системой. Однако при необходимости пользователь может уменьшить или увеличить размер, если сочтет нужным. В этом документе вы узнаете, как увеличить файл подкачки в Windows 10.
Как изменить размер файла подкачки в Windows 10
Чтобы увеличить размер файла подкачки на компьютере с Windows 10, сначала необходимо открыть меню Параметры. Это можно сделать разными способами. Например, вы можете нажать кнопку Poll в меню «Пуск» или использовать комбинацию клавиш Win-I.
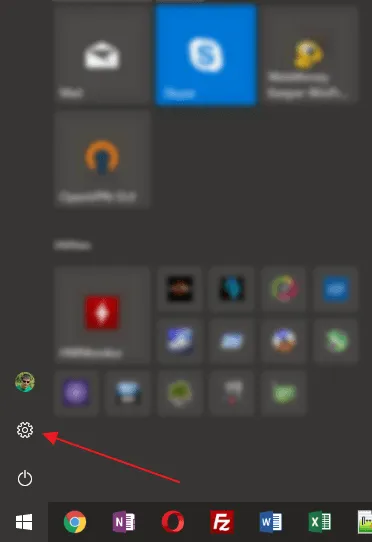
В меню «Настройки» перейдите в раздел «Система — арбаут» и прокрутите страницу до самого низа. Здесь нужно нажать на ссылку «Дополнительные настройки».
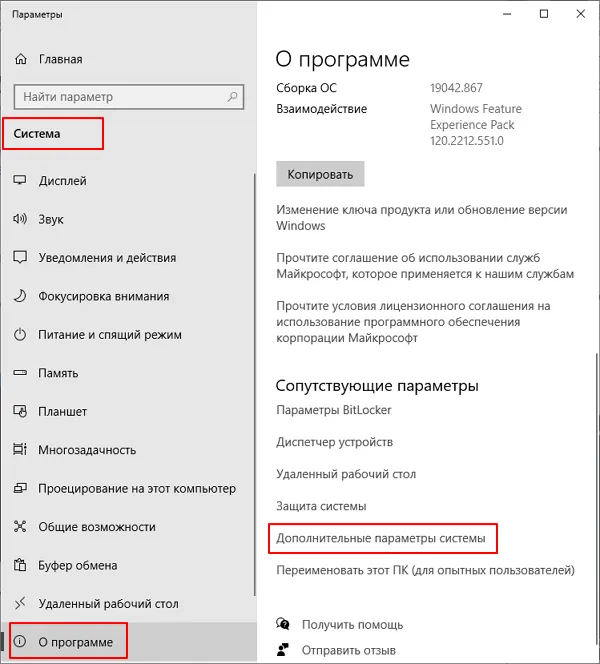
Если у вас старая версия Windows 10 (без последнего обновления), нажмите комбинацию клавиш Win-Pause/Break, чтобы открыть окно «Система», затем нажмите на ссылку «Дополнительные параметры системы» в левой части. Меню.
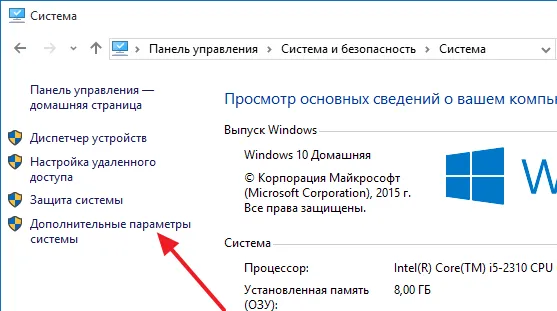
После этого появится окно ‘Свойства системы’ (вы также можете открыть это окно с помощью команды ‘sysdm.cpl’). Здесь нажмите на «Настройки» в блоке «Производительность» (вкладка «Дополнительно»).
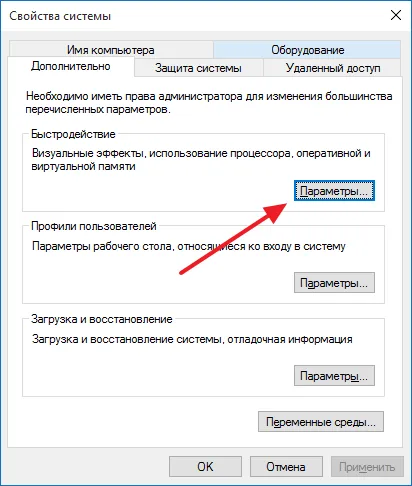
Откроется окно «Параметры производительности». В этом окне перейдите на вкладку «Дополнительно». Здесь отображается текущий размер файла подкачки. Чтобы увеличить размер, нажмите кнопку Изменить.
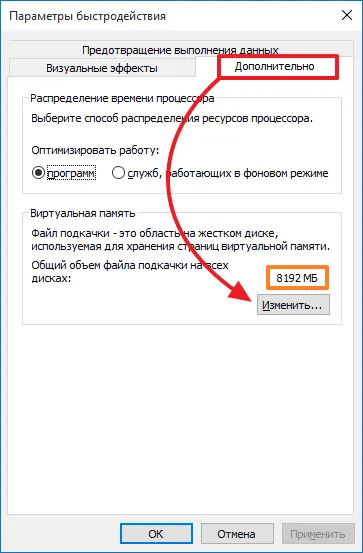
В результате откроется окно настроек файла подкачки. Чтобы увеличить файл подкачки в Windows 10, необходимо «Автоматически выбирать размер файла подкачки», включить «Указать размер», затем указать исходный (минимальный) и максимальный размер файла подкачки. Файл.
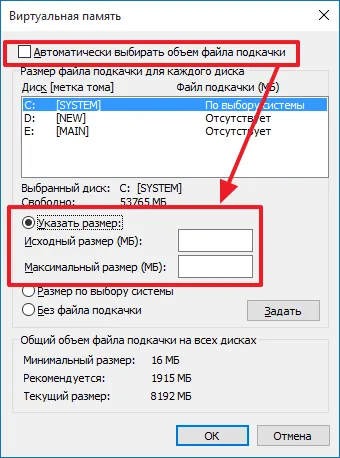
Если размер файла подкачки увеличивается, необходимо нажать кнопку Задать, чтобы применить настройки, затем нажать кнопку OK, чтобы закрыть и закрыть все открытые окна. Не забудьте перезагрузить компьютер, чтобы изменения вступили в силу.
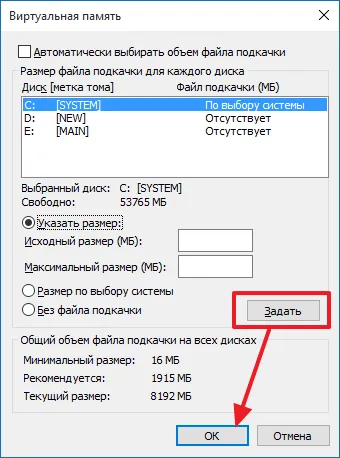
Через командную строку
Вы также можете использовать командную строку для изменения размера файла подкачки в Windows 10. Для этого необходимо запустить командную строку с правами администратора и выполнить следующие команды
Отображает информацию о текущем состоянии файла подкачки.
Отключает автоматическое управление файлом подкачки.
Установите желаемый размер файла подкачки в мегабайтах.
Где ‘InitialSize’ — минимальный размер файла подкачки в мегабайтах, а ‘Maximumsize’ — максимальный размер. В этом случае приведенная выше команда устанавливает минимальный размер 9216 МБ, а максимальный — 12288 МБ.
Как перенести файл подкачки на другой диск
Следует добавить, что, помимо увеличения или уменьшения файла подкачки, его можно также переместить на другой диск. Для этого отключите файл подкачки на системном диске (выберите опцию ‘no swap file’).
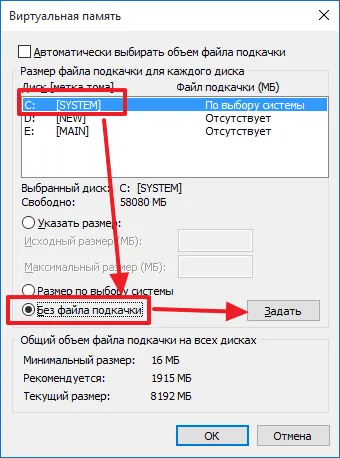
Затем создайте новый файл подкачки на другом диске.
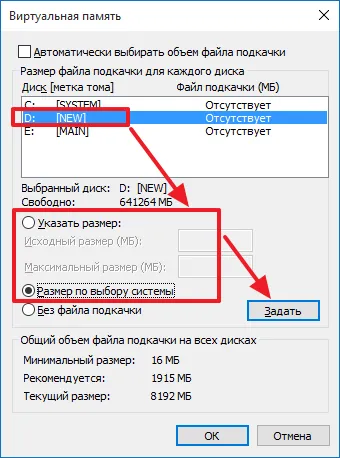
Вы также можете отключить файл подкачки для всех дисков. В этом случае операционная система будет работать без файла подкачки. Однако это не рекомендуется. Скорость не увеличивается, но есть риск замерзания.
Создатель сайта comp-security.net, автор более 2000 статей по ремонту компьютеров, настройке программного обеспечения и операционных систем.
Задайте вопрос в комментариях под статьей или на странице «Задать вопрос», и вы обязательно получите ответ.
Спасибо, все очень понятно! Я увеличил файл подкачки легким движением мыши.
Что делать, если при нажатии на кнопку «указать» появляется сообщение «введите числовое значение для начального размера файла подкачки», хотя я его уже указал.
Это прекрасно! 動作します。ありがとうございました。
Где можно найти опции для изменения файла подкачки в Windows 10 Pro insider preview buld 1706
Где вы остановились? Разве нет ссылки на «Панель управления»? Если проблема в этом, выполните команду «control panel» или введите «control panel» в поиске меню Пуск.
Насколько я должен увеличить файл подкачки, если моя оперативная память составляет 8 гб?
Действительно ли необходимо увеличивать? При таком большом объеме оперативной памяти работа с файлом подкачки будет не очень эффективной. Я рекомендую оставить его в опции «Автоматический выбор» и не тратить время на такие мелочи.
Установка файла подкачки на минимальное значение рекомендуется только для компьютеров с постоянным питанием и ограниченной направленностью, например, только для работы или игр. В противном случае система может быть подвержена повреждениям и потере данных.
Файл подкачки в Windows 10
Итак, друзья мои, файл подкачки. Это расширение (или дополнение) физической оперативной памяти компьютера. Когда мы запускаем новую задачу на нашем компьютере, некоторые ее данные сбрасываются в этот файл после завершения последней. Когда мы обращаемся к программам с разряженными данными, эти данные загружаются из файла подкачки обратно в оперативную память. На устройствах с жестким диском этот процесс иногда можно обнаружить: если во время рабочего сеанса у нас было активно несколько разных программ, то первые несколько секунд может наблюдаться заторможенность при обращении к тем из них, которые давно свернуты. Это связано с тем, что данные этих программ должны быть перенесены из файла подкачки в оперативную память. Файл подкачки также необходим для хранения в памяти следов «синего экрана смерти» Windows. Конечно, этот файл является скрытым системным файлом pagefile.sys и находится в корне диска C.
В Windows 10 ничего не изменилось в отношении файла подкачки и его настроек, которые были унаследованы от предыдущих версий. Но помимо классического файла pagefile.sys, в Windows 10 есть файл подкачки нового формата — swapfile.sys. Он необходим для запуска современных UWP-приложений общего назначения. Эти приложения имеют отличный от классических программ принцип работы и, соответственно, работают с собственным форматом файла подкачки, который работает аналогично гибернационному режиму Windows — они сохраняют свое рабочее состояние в файле подкачки и, когда пользователь обращается к ним, они просыпаются и восстанавливают работу. Конечно, современный swapfile.sys размещается рядом с pagefile.sys в корне диска C. Старый и новый форматы файлов подкачки имеют радикально разные потребности в дисковом пространстве. Например, классический файл pagefile.sys в Windows 10 занимает более 5 ГБ, а современный файл swapfile.sys — всего 16 МБ; в целом, его вес обычно не превышает 256 МБ.
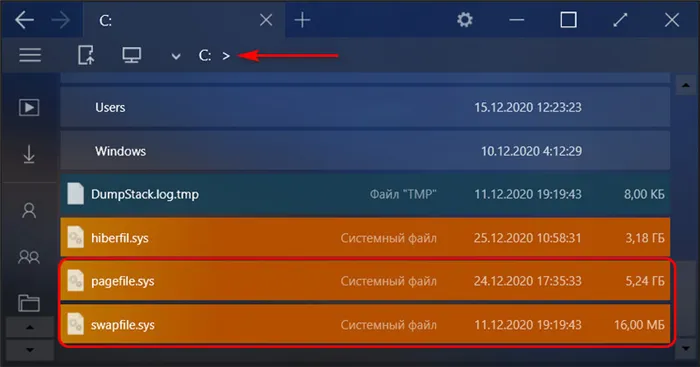
Swapfile.sys не имеет собственных системных настроек, которые не определяют его размер и не имеют смысла, учитывая легкий характер файла. Последний файл swapfile.sys не переносится на другой диск компьютера, как в случае с традиционным файлом pagefile.sys. Однако если последняя отключена, текущий файл swapfile.sys унаследует системные изменения. Файл swapfile.sys перестанет функционировать, а такие файлы, как pagefile.sys, будут удалены с диска компьютера. Поскольку роль последнего swapfile.sys не важна, здесь описана только функция устаревшего pagefile.sys.
Это, друзья мои, основы работы с файлами подкачки в Windows 10. Самое главное, что вам нужно знать об этом, это то, что вам не нужно ничего делать — вам просто нужно настроить файл swapfile.sys. Он будет автоматически оптимально настроен Windows 10. При необходимости вы можете поэкспериментировать с настройками и отключить его, но это не приведет к значительному повышению производительности. Единственный подходящий случай — когда на диске C недостаточно места. В этом случае рекомендуется уменьшить размер файла или переместить его на другой диск компьютера.
Как проверить, сколько места в подкачке занимает файл
Если вы хотите проверить объем пространства подкачки на диске, это можно сделать с помощью проводника Windows Explorer 10. Однако для этого необходимо настроить Проводник на отображение скрытых системных файлов. Чтобы просмотреть их в Проводнике, нужно щелкнуть меню Вид, затем Настройки, а затем Изменить настройки. В появившемся окне снимите флажок Скрывать защищенные системные файлы и выберите Показать скрытые файлы, папки и диски на вкладке Вид. Затем нажмите кнопку Применить.
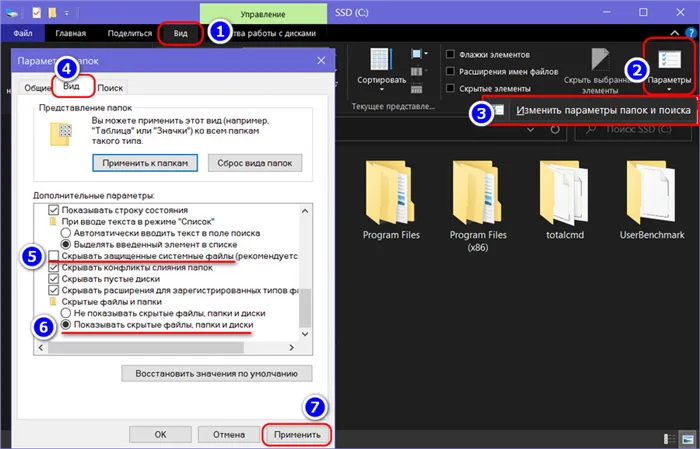
Вы также можете использовать файловый менеджер стороннего производителя. Если вы используете Total Commander или аналогичный функциональный файловый менеджер, включите скрытые системные файлы и переместите их в корень диска С. Самый простой файловый менеджер с удобным дизайном ImmersiveExplorer — это Используйте. Это бесплатный файловый менеджер в стиле новейшего интерфейса Windows 10, минимальный, но с некоторыми расширенными возможностями. Если хотите, сообщите мне: в разделе «Мой компьютер» выберите диск C.
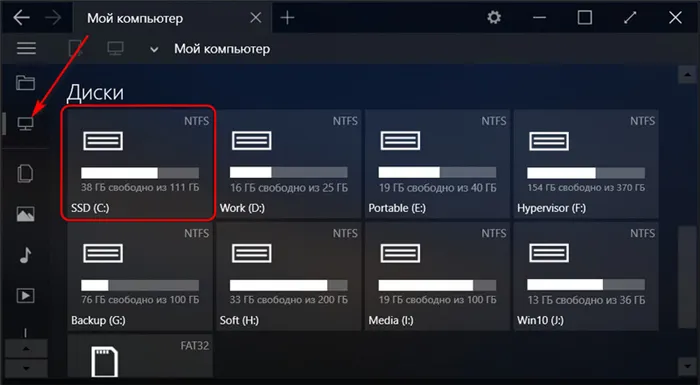
На нижней функциональной панели перейдите из режима просмотра файлов ‘Tile View’ в режим просмотра списка ‘List View’.
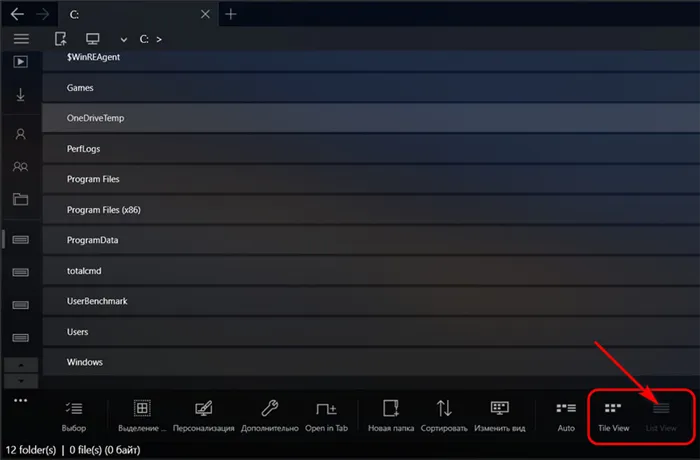
Затем щелкните Скрытые файлы и выберите Показать защищенные системные файлы. И действительно, посмотрите на место, занимаемое pagefile.sys.
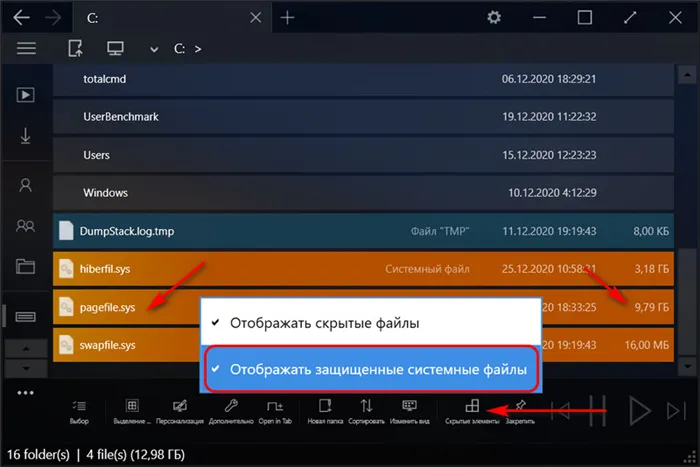
Мой друг, обратите внимание, что в последнем случае его размер составил почти 10 ГБ. Это снимок pagefile.sys на том же компьютере, где последний снимок был сделан виртуальной машиной, работающей в фоновом режиме, программное обеспечение которой требовательно к памяти. Поэтому Windows 10 загрузила большой объем данных в файл подкачки. Это нужно для того, чтобы понять, какой размер может получить этот файл, когда максимальный размер определяется самой операционной системой. Однако не стоит вмешиваться в этот вопрос и ограничивать или полностью отключать размер файла подкачки. Если файл подкачки ограничен или отключен, компьютер просто зависнет при запуске виртуального двигателя. К счастью, это особый случай. Не все используют такое программное обеспечение, как гипервизор. Однако если вас беспокоит, что файлы подкачки занимают место на диске C, рекомендуется ограничить их размер или перенести их на другой диск компьютера. Каков оптимальный размер файла подкачки? И можно ли его вообще отключить?
Можете ли вы отключить файл подкачки
Можно ли отключить файл подкачки в Windows 10? Технически — да, но не стоит этого делать, даже если ваш компьютер имеет более 16 ГБ оперативной памяти. Даже если у вас достаточно памяти, вы можете получить системное сообщение ‘Your computer does not have enough memory’, когда ротация памяти отключена.

Кроме того, некоторые программы могут работать неправильно или вообще не работать, если файлы подкачки отключены. Например, гипервизоры, потоковые и видеопрограммы, Photoshop и т.д. Поэтому, если вы хотите отключить файл подкачки, мы рекомендуем эту идею с определения минимального размера (400 МБ в Windows 10). Однако если вы хотите попробовать запустить систему без файла подкачки, сделайте это.























