Если вам интересно, ‘Microsoft ntfs for Mac by Tuxera’, как оказалось, имеет больше пользователей, чем материал Paragon. Положите его и забудьте о нем. Я пользуюсь им уже больше года, и это был отличный опыт.
Установка Windows 10 с работающим звуком на старые MacBook и iMac
Столкнувшись с проблемой нарушения работы звука при установке Windows на 11-летний MacBook, могу сказать, что ее нет, так как в русской части интернета я нашел очень мало материалов по этому вопросу. Эта статья была написана в помощь всем, кто столкнулся с такой же проблемой, и ставит своей целью объяснить весь процесс решения проблемы от начала до конца. Здесь описано решение для стационарного iMac, а также для MacBook.
Как создать гибридный и двойной запуск и двойную загрузку Windows на одном SSD, здесь не описывается. Предполагается, что система имеет либо один естественный диск, на котором установлены окна, либо два естественных диска с разными таблицами разделов (GPT для MacOS и MBR для Windows).
Пациент — MacBook Pro 13 начала 2011 года с двумя SSD на плате. Для чистоты опыта я удалил второе устройство MacOS. Позже я могу восстановить его и запустить обе операционные системы через меню «Пуск» без проблем.
Пациентские твердотельные накопители для экспериментов
Какова цель этой установки?
Отсутствует функционирующий звук. Нет ни входа, ни выхода. Драйверы, загруженные специально для ноутбуков, не меняют ситуацию. Значки звука на моем компьютере обведены красным крестом, и регулярные исправления ошибок не устраняют проблему.
Более того, обычный диск для «родной» установки Windows через bootcamp у меня не работал, но второй жесткий диск работал. Я не знаю, поможет ли использование дискеты и лицензионного диска Windows при внутренней установке «Apple-provided». Предположительно, программа установки не запускалась после того, как USB был засунут в образ на DISK.
В чем была проблема?
Суть проблемы со звуком заключается в том, что система, работающая в режиме EFI, отказывается взаимодействовать с аудиоустройствами. В стандартном меню загрузки отображается только загрузчик EFI.
Однако, к нашему счастью, на компьютерах Mac можно запускать системы в режиме совместимости со старыми версиями. Это именно то, что нам нужно, так как он обходит EFI и все работает.
Что нужно сделать?
Далее мы расскажем вам, какие шаги мы предприняли, чтобы успешно установить и запустить Windows 10 на старом Mac. Чтобы не усугублять их, мы запретим жесткий диск на виртуальной машине, использующей половину установленных окон в legacy mode, и восстановим этот запрет на естественном MAC, продолжающем установку.
1. оставьте этот метод внизу статьи в описании, хотя это немного сложнее, чтобы получить только один на руки, чтобы сделать то, что нужно. Используйте настольный компьютер с портом SATA, чтобы можно было использовать вторую машину.

Устройство Mac, подключенное к компьютеру.
2. Первое, что нужно сделать, это скачать файл со всеми необходимыми прошивками и собранными образами. Рекомендуется распаковать файлы на флэш-накопитель, чтобы все необходимое программное обеспечение было установлено в окне. Ссылку на файл можно найти в конце статьи. На рисунке ниже показано содержимое файла.
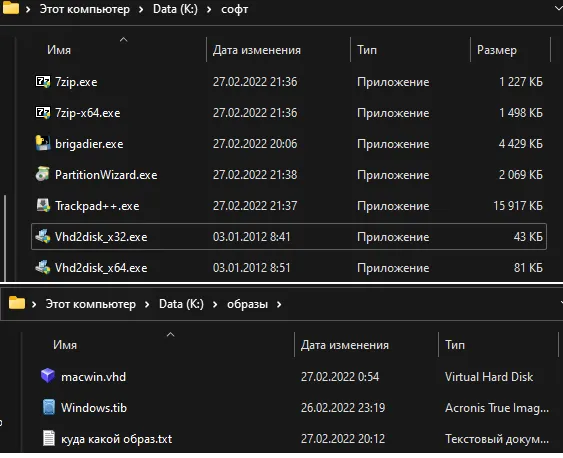
Содержание файла.
3. извлеките жесткий диск из Mac и подключите его к компьютеру. Инициализируйте диск в MBR, удалив все разделы диска с помощью PartitionWizard. Это важно для того, чтобы система могла работать в устаревшем режиме.
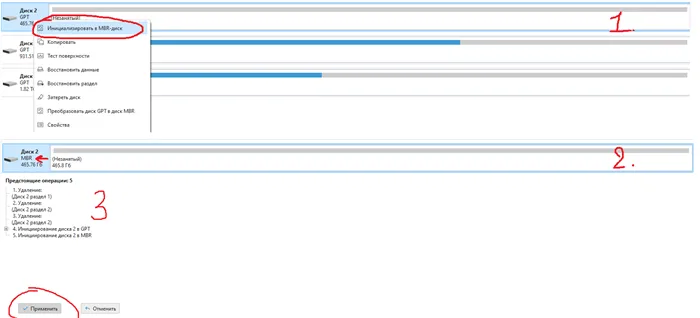
Удаление отклонений — инициализация MBR
4. vhd2disk используется для переноса образа виртуального диска из файла .vhd на диск Mac. Физический диск для этой программы представлен как // PhisicalDriveX. Где X — число. Вы можете увидеть, какая цифра соответствует какому диску, в диспетчере задач.
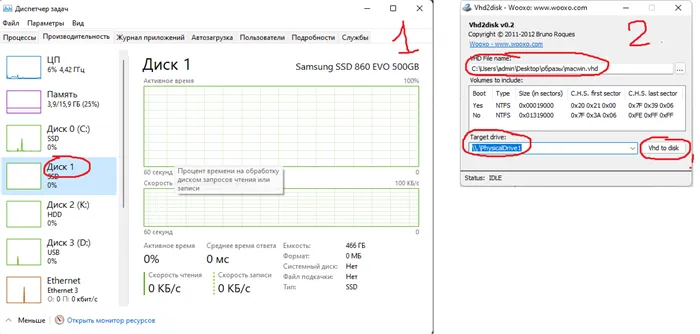
Найдите номер диска — выбросьте его там.
5.После завершения передачи образа проверьте, что диск инициализирован в MBR в программе PartitionWizard. Если все правильно, то на этом этапе на диске должно быть два раздела и много свободного места.
6. расширьте последний раздел до конца диска. Нажмите Применить, как в шаге 3 (я забыл поместить изображение на скриншоте).
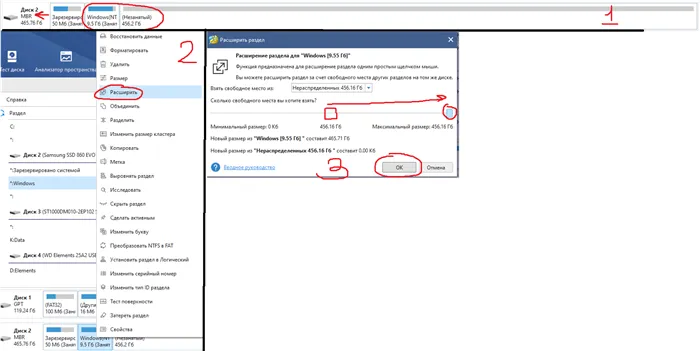
7.Выключите компьютер и извлеките диск. Отключите питание (или батарею в случае MacBook) и верните диск в Mac. Подождите 30 секунд перед повторным подключением питания.
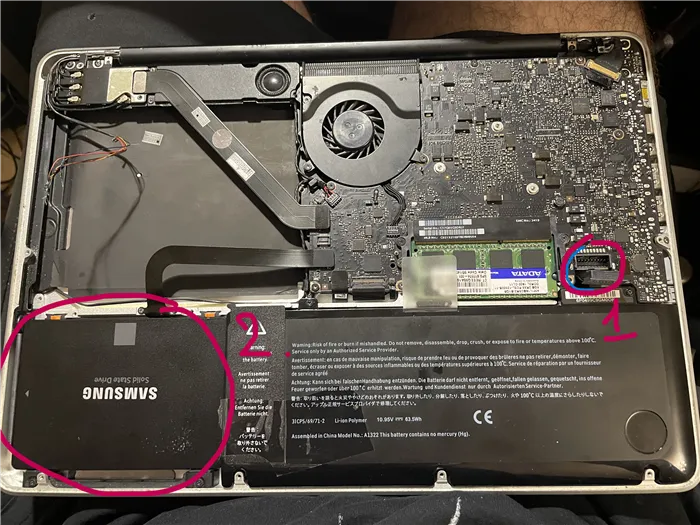
Отключите блок питания — подключите диск — 30 секунд — снова подключите блок питания
8. нажмите клавишу Option (или Alt), чтобы загрузить Mac. Диск Windows появится в меню загрузки! Выберите его, чтобы завершить установку системы. На этом этапе Mac может несколько раз перезагрузиться, но если этого не произойдет, вам нужно будет, удерживая клавишу Alt, выбрать диск Windows. Если он не найден, система EFI попытается найти его. Если он не может найти его, возникает ошибка.
Приложение к инструкции
Если по каким-то причинам у вас нет возможности отключить жесткий диск Mac (например, при установке на стационарный iMac), загрузите файлы на флешку, создайте загрузочную флешку с помощью любой Windows Portable, запустите ее и выполните описанные действия. Делайте.. В этом случае запустите Brigadier перед установкой операционной системы, скачайте драйвера на флешку и запустите их позже из установленной винды.
В качестве альтернативы, если вы не можете подключить Mac к интернету с помощью кабеля или портативная версия Windows не распознает сетевую карту, загрузите пакет драйверов на флешку с необходимыми файлами отсюда.
Клавиатура устройств Apple не имеет некоторых клавиш, используемых в Windows, но вы можете использовать другие клавиши или их комбинации для выполнения тех же функций.
Что понадобится (накопитель, образ и т.д.)
Необходимо выполнить следующие требования.
- USB-накопитель. Предпочтителен накопитель емкостью 16 Гб. Однако если вы планируете установить Windows 7, 4 ГБ могут решить эту проблему.
- Доступное дисковое пространство. Для установки Windows 10 на Mac необходимо не менее 64 гигабайт свободного места; рекомендуется 128 гигабайт. Для 95% пользователей рекомендуется устанавливать его только на жесткий диск.
- Компьютеры Mac, построенные в 2007 году или позже. Если вы планируете установить Ten-Ten, вам понадобится компьютер, построенный в 2012 году или позже.
- Windows Image Capture. Загрузите с официального сайта.
- Устанавливаемое программное обеспечение. Boot Camp или для виртуализации: Parallels Desktop, VMware Fusion или OracleVMVirtualBox.
Что такое Boot Camp?
Утилиты Apple для установки Windows. Затем пользователь выбирает, что запустить при загрузке компьютера — macOS или Windows. Все внешнее оборудование работает без проблем под обеими операционными системами. Предоставляются все доступные компьютерные ресурсы. Программа бесплатна и является частью macOS. [Перейдите в раздел Утилиты в разделе Программы и найдите там BootCampAssistant.
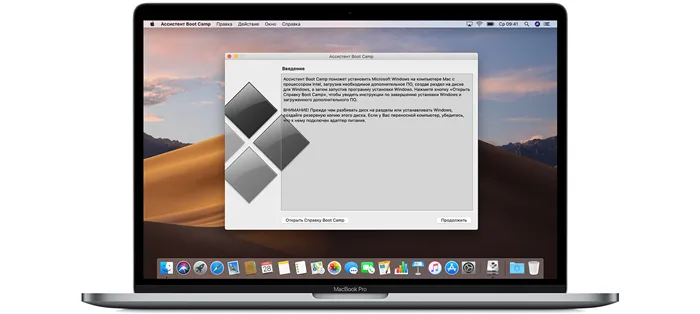
Как установить Windows на Mac с помощью Boot Camp?
Используйте следующий алгоритм.
- После запуска BootCamp в начальном окне нажмите [Создать установочный диск…]. и «Установить Windows…»]. галочки и нажмите кнопку Продолжить.
- Появится окно для выбора расположения образа Windows — укажите правильный корень. Сразу же укажите USB-накопитель, на который вы хотите записать.
- В следующем окне укажите объем пространства на диске, доступный для новой операционной системы. Переместите ползунок или выберите «Униформа…». Должна быть включена опция Разделить на. Затем нажмите кнопку Установить.
- Компьютер перезагрузится, и появится окно, позволяющее просмотреть и выбрать устройство для загрузки. Щелкните на USB-накопителе, содержащем скопированный образ Windows. Преимуществом Bootcamp также является то, что все драйверы оборудования копируются на флэш-накопитель. Никакой дополнительной настройки не требуется.
- Начнется процесс установки Windows. Единственная ловушка заключается в том, что при выборе сегментации разумно выбрать сегментацию с «загрузочным лагерем». Однако установщик выступает против этого варианта. Поэтому это подразделение должно быть настроено — выбор находится чуть ниже главного компьютера.
- BootCamp должен запускаться автоматически при первом запуске Windows на Mac. Он автоматически установит драйверы и дополнительное программное обеспечение. Все, что вам нужно сделать, это проверить действие, которое необходимо выполнить. Если утилита не запускается, откройте USB-носитель и запустите файл ‘setup.exe’ в папке Radical.
Виртуализация
Необходимо установить специальное приложение — Virtual Machine. На нем можно запустить практически любую операционную систему. Например, его легко можно использовать для игры в игры Android на компьютере — идея ненужная, но важная, поскольку такая возможность есть.
В этом случае виртуализация позволяет использовать Windows в качестве другого приложения MACOS. Это означает, что операционная система стороннего производителя работает в окне виртуального движка, но может использовать программное обеспечение Apple.
Беспараллельный рабочий стол.
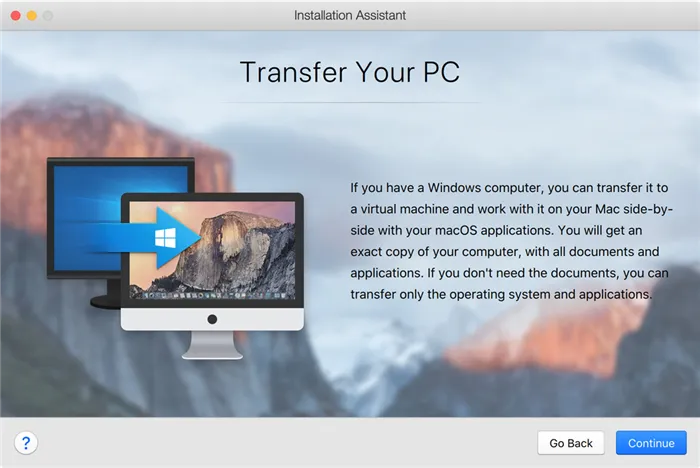
Это приложение является платным, но имеет 14-дневную пробную версию. После загрузки, установки и запуска следуйте следующему алгоритму.
- [Windows …]. Нажмите на … Программа начнет загрузку операционной системы. Если этого не происходит (например, из-за проблем с интернетом), нажмите Поиск вручную, нажмите Изображение и перетащите изображение Windows в текущее окно.
- Если у вас есть лицензионный ключ Windows, введите его в следующем окне. Если нет, нажмите на «Вам нужна эта версия…». удалить изображение.
- Укажите основную цель, для которой используется операционная система стороннего производителя. Вы можете выбрать один из следующих критериев: «Офисные приложения», «Только игры», «Дизайн» или «Разработка программного обеспечения». Эти договоренности не являются критическими и могут легко измениться в будущем.
- Затем дайте виртуальной машине имя. Напротив строки ‘Location’ укажите место, где будет расти окно диска. Нажмите ‘Continue’ (Продолжить) для завершения предварительной установки.
- На следующем этапе дождитесь установки системы. Во время этого процесса может появиться окно с вопросом о том, какую версию операционной системы необходимо установить. 10 Pro или 10 Home.
При необходимости можно изменить виртуальные настройки Windows. Просто нажмите на значок «шестеренки» в Центре управления Parallels Desktop. Имеется множество вариантов. Например, вы можете использовать больше оперативной памяти в виртуальной машине.
VMware Fusion.
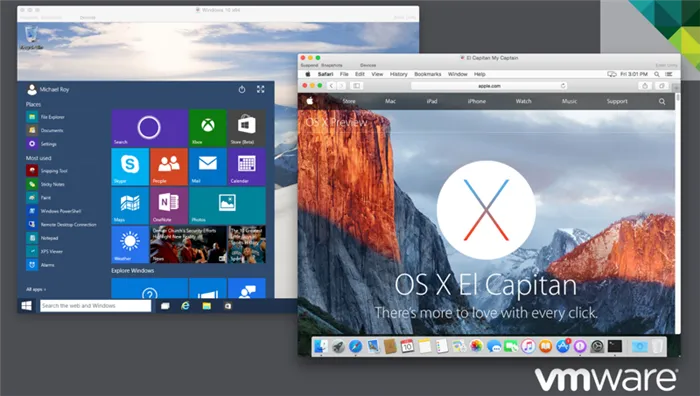
Это программное обеспечение также платное, но после регистрации учетной записи тестовая версия будет работать в течение 30 дней. После загрузки и установки приложения вы можете
- [На начальном экране нажмите Диск или … От…] Выберите вариант. ==> «Продолжить».
- В следующем окне выберите опцию «Использовать другой диск или…». и укажите корень ISO-образа в Windows => «Продолжить».
- Установите рабочие параметры. Для этого нажмите Настроить конфигурацию. Программа спросит вас, где вы хотите сохранить файл конфигурации. Затем вы можете настроить. Определите количество ядер процессора, доступных в виртуальной машине, и объем оперативной памяти, доступной в виртуальной машине. Наконец, закройте окно конфигурации.
- Запустите виртуальную машину — нажмите на большой значок воспроизведения. Это запустит установку Windows. Вам необходимо выбрать язык, указать раздел для установки и выполнить стандартные операции.
- Последний шаг — установка драйверов. Чтобы сделать это на macOS, в верхнем окне выберите Virtual machine=>Install VMwareTools=>Install. В окне виртуальной машины перейдите к DVD-приводу в проводнике Windows. Там нажмите на приложение ‘setup64’. Просмотрите команды программы установки и согласитесь на перезагрузку системы после установки. В результате в среде рабочего стола macOS создается полноценное исполняемое приложение Windows.























