Важно: Если будет использовано слишком много этих областей, пространство для резервного копирования может быть исчерпано. Это подчеркивается специальным сообщением и не может быть восстановлено.
Что такое битые сектора
Давайте вкратце рассмотрим структуру жесткого диска. Жесткий диск состоит из множества отдельных дисков с магнитными головками. Во время хранения данных головки намагничивают определенные области диска на более мелкие элементы, называемые магнитными областями и регионами. Это области, где хранятся единицы информации. Если область не может быть прочитана, она называется «битом».
Некоторые признаки такой проблемы:.
-
скрипы, скрежет, постукивание при работе диска;

Типичные причины
Основные причины, по которым жесткий диск имеет плохие биты: жесткий диск не читается.
-
действие вирусов и шпионского ПО;
Неисправность жесткого диска также может быть вызвана механическим повреждением. Часто причиной этого является уменьшение жесткого диска или компьютера, вызывающее повреждение магнитной поверхности (например, при транспортировке). Нефункционирующие компоненты также могут возникнуть в результате строительных дефектов. В этом случае они могут появиться не сразу, но со временем они «рассыпаются» и поэтому быстро увеличиваются в количестве.
ВАЖНО: При подозрении на механические повреждения или дефекты следует немедленно обратиться к специалисту или заменить жесткий диск по гарантии.
Восстановление битых секторов HDD с помощью Victoria
Если появление сломанных компонентов связано с ошибками программного обеспечения, их можно восстановить с помощью специализированного программного обеспечения. Одной из таких программ, восстанавливающих мертвые сектора на жестких дисках, является Victoria. Утилита доступна в двух версиях для Windows и DOS. Наиболее эффективное восстановление осуществляется через DOS, так как операционная система занята и поэтому недоступна для сканирования.

Это обсуждается в остальной части данного раздела.
Сканирование.
Для начала необходимо провести определенную подготовку. Во-первых, вам понадобится диск или загрузочный USB-носитель, на котором вы сохранили образы программ. Запись изображений — это то, что может сделать каждый, но создание флэш-накопителя может оказаться сложной задачей.
Давайте подробно рассмотрим этот шаг.
-
скачиваем архив с установщиком программы;
Предупреждение. При форматировании все данные на диске будут удалены.
ВНИМАНИЕ!!! Программа занимает очень мало места, и после ее установки диск можно использовать для хранения другой информации. Во избежание случайного удаления файлов, необходимых для работы вспомогательной программы, рекомендуется создавать для них отдельные папки.
Приступайте к процессу сканирования.
-
переходим в BIOS, зажав при старте системы клавишу «Del» (может отличаться для разных систем);
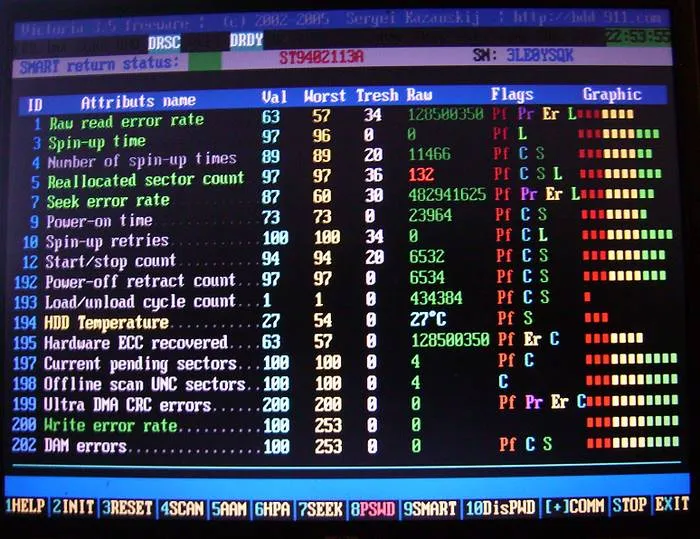
Здесь вам нужен элемент ‘Reallocated Sector Count’. Опция ‘Reallocated Sector Count’ показывает количество фрагментов в резервной зоне, а опция ‘Current Pending Sectors’ показывает секции, которые не могут быть прочитаны. Если счетчик не слишком велик, диск можно восстановить.
Восстановление.
Поймите, как именно происходит этот процесс. Τα προβληματικά τμήματα μπορούν να χωριστούν χονδρικά σε δύο τύπους. Ο πρώτος δεν μπορεί να διαβαστεί επειδή οι πληροφορίες και τα αθροίσματα ελέγχου που είναι αποθηκευμένα σε αυτόν δεν ταιριάζουν.
Αυτό το σφάλμα εμφανίζεται κατά τη διάρκεια διακοπής ρεύματος, όταν έχουν ήδη εγγραφεί νέα δεδομένα, αλλά τα αθροίσματα ελέγχου παραμένουν τα ίδια. Απλώς γίνονται αγνώριστα και μπορούν εύκολα να ανακτηθούν με τη μορφοποίησή τους και τη σύνταξη των σωστών αθροισ μάτων ελέγχου.
Ο δεύτερος τύπος εμφανίζεται ως συνέπεια μηχανικής βλάβης. Σε αυτή την περίπτωση η ανάκτηση είναι πιο περίπλοκη, αλλά εξακολουθεί να είναι δυνατή. τα μέρη μπορούν να ποκατασταθούν σε λειτουργική κατάσταση με τη χρήση των περιοχών αντιγράφων ασφαλείας που διαθέτει κάθε σκληρός δίσκος.
Давайте начнем восстанавливаться после каждого из этих типов ошибок.
Видео: HDD — определение плохой зоны
Сначала он пытается исправить мертвую зону, удаляя сохраненную информацию.
-
нажимаем F4 и попадаем в меню проверки;
Это запускает длительный процесс сканирования и восстановления поврежденных областей на жестком диске. Если программа обнаруживает плохое поле, она пытается исправить ошибку, пытаясь удалить его. Если имеется механический дефект, сообщается об ошибке. В любом случае, следует дождаться полного завершения контроля, прежде чем исправлять дефектные участки по отдельности.
Первый сектор Windows XP содержит загрузчик NTLDR, за которым следует MBR, куда переходят непосредственно файлы операционной системы. Если в этом домене есть ошибки, система не загрузится.
Восстановление загрузчика Windows 10
В большинстве случаев действия по восстановлению будут одинаковыми, независимо от того, используется ли у вас UEFI или BIOS, диск GPT с фрагментацией FAT32 или MBR с фрагментацией ‘system reserved’. Если вам не помогло ни одно из перечисленных ниже средств, попробуйте выполнить сброс Windows 10 с сохранением данных (третий вариант). Примечание: Ошибки, подобные приведенным выше, не обязательно связаны с повреждением загрузчика операционной системы. Это связано с установленным компакт-диском или подключенным USB-накопителем (попробуйте извлечь его), новым дополнительным жестким диском или проблемой с существующим жестким диском (сначала проверьте, отображается ли он в BIOS).
Автоматическое восстановление загрузчика
Среда восстановления Windows 10 предоставляет возможность восстановления загрузки. Это работает на удивление хорошо и является достаточным в большинстве случаев (но не всегда). Чтобы восстановить загрузчик с помощью этого метода, выполните следующие действия.
- Загрузитесь с загрузочного устройства Windows 10 Recovery Trash или Windows 10 Flash с тем же типом битов, что и система (диск). Используйте меню загрузки, чтобы выбрать диск для загрузки.
- Чтобы начать с установочного блока, выберите язык, а затем нажмите Сброс системы в левом нижнем углу экрана.
- Выберите Устранение неполадок, а затем выберите Сброс при запуске. Выберите целевую операционную систему. Процесс продолжится автоматически.
После завершения вы получите сообщение о том, что восстановление не удалось, или компьютер автоматически перезагрузится (не забудьте начать с жесткого диска в BIOS) в систему восстановления (не всегда).
Если вышеуказанные методы не решили проблему, перейдите к наиболее эффективному ручному методу.
Процесс восстановления вручную
Чтобы восстановить загрузчик, вам понадобится либо дистрибутив Windows 10 (флешка без загрузки), либо диск восстановления Windows 10. Если у вас его нет, вам нужно будет создать его на другом компьютере. Подробнее о том, как создать диск восстановления, читайте в статье Восстановление Windows 10.
Следующий шаг — запуск с заданного носителя и настройка Start в BIOS (UEFI) или использование меню загрузки. После запуска, для флэш-памяти или установочных дисков, нажмите Shift+F10 или Shift+FN+F10 на некоторых ноутбуках на экране выбора языка (откроется командная строка). Для устройств восстановления выберите меню Диагностика — Дополнительные параметры — Командная строка.
В командной строке введите последовательно три команды (после каждой нажимайте Enter): .
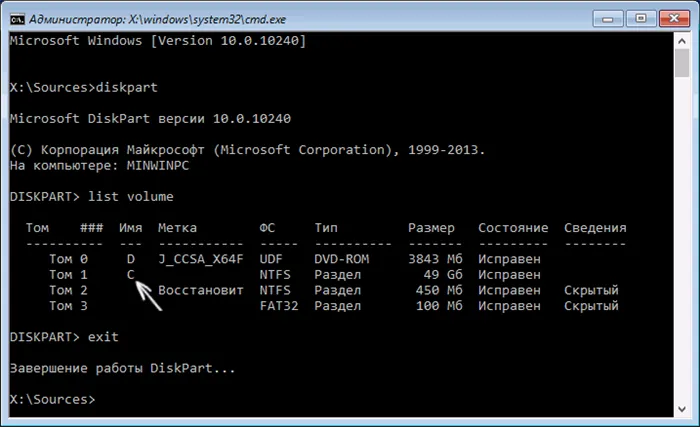
Выполните команду list volume, чтобы просмотреть список связанных томов. Запомните букву тома, на котором находятся файлы Windows 10 (в процессе восстановления это может быть не раздел C, а раздел с другой буквой).
В большинстве случаев (на компьютере установлена только одна операционная система Windows 10 и скрытый раздел EFI или MBR) для восстановления загрузчика достаточно одной команды.
bcdboot C:팀 windows (как и выше, вместо C может потребоваться указать другую букву).
Примечание: Если на компьютере установлено несколько операционных систем (например, Windows 10 и 8.1, эту команду можно выполнить дважды. В первом случае укажите путь к файлу в одной операционной системе, а в другом — в другой (не работает для Linux и XP; для 7 — настройте).
После выполнения этой команды появится сообщение об успешном создании загрузочного файла. Компьютер можно перезагрузить в обычном режиме (вынув загрузочную флешку или USB-накопитель) и посмотреть, загрузится ли система (в некоторых случаях после восстановления загрузчика компьютер загружается не сразу, а после проверки жесткого диска или SSD-накопителя). (в некоторых случаях после проверки жесткого диска или SSD не загружается). Перезагрузка также может привести к ошибке 0xc0000001. В этом случае простая перезагрузка обычно также решает проблему.
Второй способ восстановить загрузчик Windows 10
Если вышеуказанные методы не сработали, вернитесь в командную строку, как и раньше. Введите команду diskpart, а затем перечислите тома. Изучите подключенные разделы диска.
Если вы используете системы UEFI и GPT, вы увидите файловую систему FAT32 и скрытые разделы размером 99-300 МБ. С другой стороны, в BIOS и MBR вы должны увидеть раздел размером 500 МБ или меньше (после чистой установки Windows 10) с файловой системой NTFS. Вам понадобится номер раздела N (том 0, том 1 и т.д.). Также обратите внимание на букву, соответствующую разделу, в котором хранятся файлы Windows.
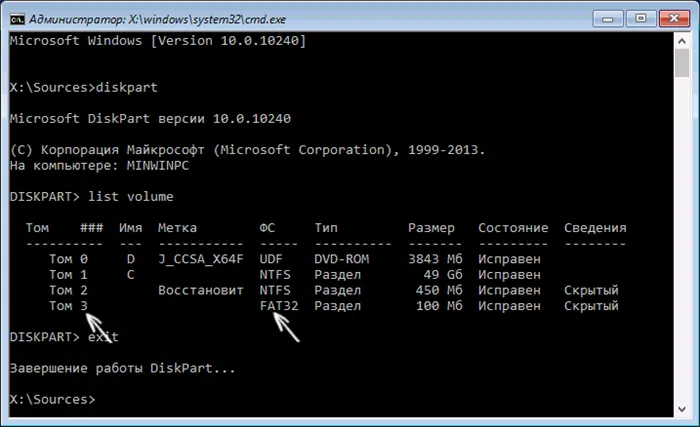
Введите следующие команды в последовательности
- Выберите громкость N.
- Формат fs=fat32 или формат fs=ntfs (в зависимости от файловой системы раздела).
- Присвоить букву =Z (присваивает букву Z разделу).
- Exit (выход из Diskpart).
- bcdboot C:™ Windows / s Z:/ f ALL (где C: — диск, содержащий файлы Windows, а Z: — буква, назначенная скрытому разделу).
- Если используется более одной операционной системы Windows, повторите команду для второй копии (используя новое расположение файла).
- diskpart
- Объем списка.
- Выберите том N (номер скрытого тома, назначенного букве)
- Удалите букву =Z (удалите букву, чтобы том не появился в системе при перезагрузке)
- Выход.
После завершения закройте командную строку и проверьте, не перезагружается ли больше компьютер с внешнего загрузочного диска и загружается ли Windows 10.
Видеоурок.
Мы надеемся, что приведенная выше информация была полезной. Кстати, вы также можете попробовать опцию Advanced Boot или Restore on Startup с диска восстановления Windows 10. К сожалению, не всегда все идет гладко, и проблемы не всегда легко решаются. Часто приходится прибегать к переустановке операционной системы (из-за выхода из строя жесткого диска, что также может произойти). Для восстановления можно также попробовать воспользоваться простой командой bootrec.exe/fixboot (см. Восстановление загрузочных файлов с помощью bootrec.exe).
Это также может быть интересно:.
Если вы перепробовали все и ничего не помогает, значит, проблема в Start Recovery. Start Recovery не удалось восстановить компьютер. Я зашел в файлы журналов: d \ windows \ system32 \ logfiles \ srt \ strtrail.txt и проверил там все, но никаких проблем.
Действительно ли дело в загрузчике? Пробовали ли вы выполнить ручной сброс?
Потому что при втором способе начала загружаться операционная система, BIOS показывает окно менеджера загрузки, когда выбираю загрузку, все нормально, но после перезагрузки Виндоуз не может обновиться. Я слышал, что произошла ошибка и изменения были отменены, а операционная система уже запущена, не должно быть пусто даже в разделе MusconFig, но вы должны быть в курсе текущей операционной системы.
Отличная статья. Спасибо за помощь.
Здравствуйте, после выполнения методов 2 и 3, он всегда говорит «не удалось скопировать загрузочные файлы». Я не знаю, что делать. Пожалуйста, посоветуйте.
Все шаги, предпринятые вами для восстановления запуска, должны привести к желаемому результату. Если вы все еще не можете запустить Windows XP, вероятно, вам нужно переустановить ее. ‘Вы можете переустановить Windows, сохранив пользовательские файлы и настройки операционной системы.
Восстановление MBR
MBR обычно описывается в первой ячейке (поле) жесткого диска и содержит небольшой код, который выполняется первым и определяет координаты загрузочного сектора. Если запись повреждена, Windows не загрузится.
-
После загрузки с флешки мы увидим экран с доступными для выбора вариантами. Нажимаем R .
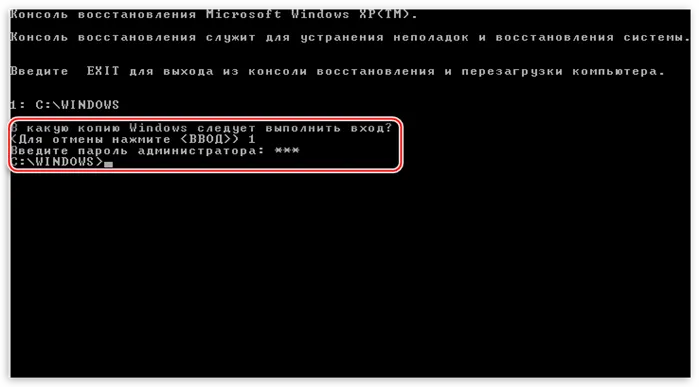
Если вы забыли пароль администратора, прочитайте следующую статью на нашем сайте.
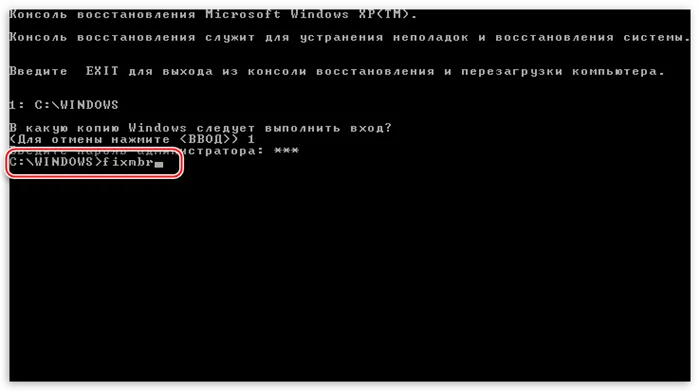
Затем вам будет предложено подтвердить свое намерение зарегистрировать новый MBR. Введите ‘Y’ и нажмите Enter.
Попробуйте загрузить Windows.

Область загрузки.
Первый сектор Windows XP содержит загрузчик NTLDR, за которым следует MBR, куда переходят непосредственно файлы операционной системы. Если в этом домене есть ошибки, система не загрузится.
-
После запуска консоли и выбора копии ОС (см. выше) вводим команду
Здесь вам также нужно подтвердить свое согласие, набрав «Y».

Сброс файла boot.ini
Файл boot.ini содержит порядок запуска операционной системы и адрес папки с документацией операционной системы. Если этот файл поврежден, или если аннуитет кода нарушен, Windows не нужно будет запускать.
-
Для восстановления файла boot.ini вводим в запущенной консоли команду
Программа сканирует подключенные диски на наличие копий Windows и просит добавить их в список загрузки.

Не забывайте нажимать Enter после каждого ввода.























