Сегодня мы регулярно фотографируем на мобильный телефон. А для большинства людей достаточно встроенной памяти их устройств. Но если бы я хотел…
Как без проводов перенести фото со смартфона на ПК
Сегодня мы регулярно фотографируем на мобильный телефон. А для большинства людей достаточно встроенной памяти их устройств. Но что, если вы хотите сохранить сделанные снимки на компьютере, отредактировать их и распечатать на принтере? Да, вы легко можете подключить свой смартфон к компьютеру через USB и сделать это. Но вот как это сделать без проводов? Очень простой!
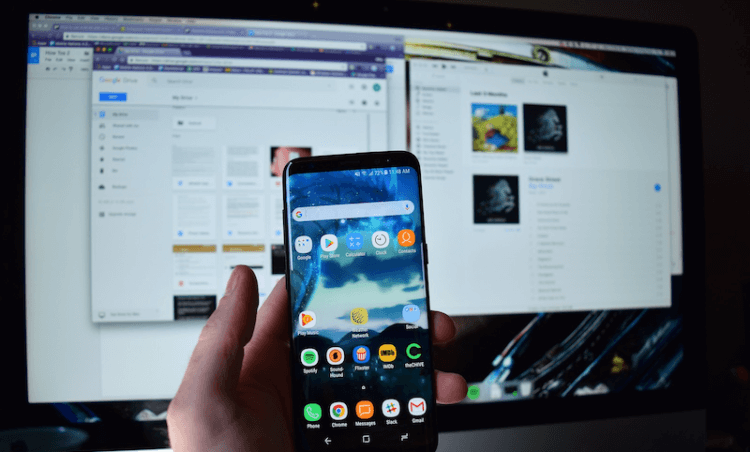
У мобильных пользователей для этой цели раньше было довольно хорошее приложение под названием Photos Companion. К сожалению, Microsoft прекратила поддержку этой услуги, поэтому вам нужно искать альтернативу. И, как это ни парадоксально, первая альтернатива пришла от самой Microsoft.
С проблемой передачи изображений с мобильного или портативного устройства на домашний или рабочий компьютер очень часто сталкиваются пользователи.
Перенос фотографий на OS X
- Используйте USB-кабель для подключения Android к оборудованию Apple и разблокировки экрана.
- В папке «Приложения» выберите программу «Захват изображений», в ней в меню «Устройства» найдите нужный гаджет.
- В раскрывающемся меню укажите, куда сохранять скопированные объекты.
- Если вы планируете перенести все объекты, вы можете использовать команду «Импортировать все». Чтобы выбрать определенные изображения, нажмите и удерживайте кнопку «Command» и щелкните изображения мышью.
- После выбора всех элементов используйте команду «Импорт».
Хотя телефоны стали для многих основным вычислительным устройством, большинство из нас по-прежнему регулярно пользуется ноутбуками. Это означает, что часто
2. Через ваши облачные аккаунты
Учетная запись Google, которую вы настроили на своем телефоне, дает вам доступ к 15 ГБ облачного хранилища через Google Диск. Он предлагает вам удобный способ перемещения файлов между ноутбуком и телефоном.
Вам необходимо установить приложение Google Drive на свой ноутбук. При желании вы можете использовать Dropbox или Microsoft OneDrive, поскольку все они работают примерно одинаково.
Когда вы настраиваете Google Диск, вам нужно сначала войти в систему. Затем выберите Резервное копирование всех типов файлов и нажмите Далее,
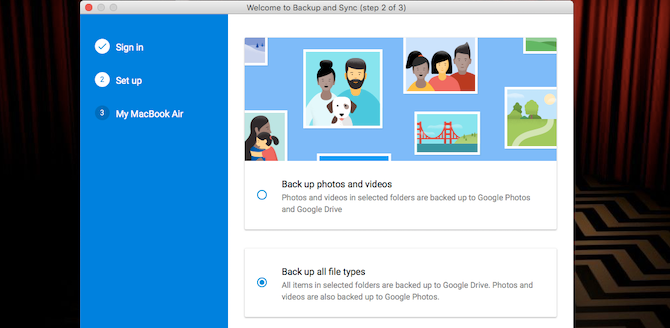
На следующем экране выберите внизу дополнительные настройки. Выберите «Синхронизировать диск с этим компьютером», затем нажмите «ОК,
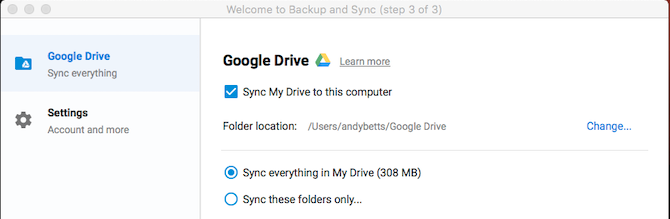
На вашем компьютере будет создана папка Google Диска. Все в этой папке будет синхронизировано с вашей учетной записью на Диске. Поэтому, чтобы загрузить файлы на телефон, просто переместите их в папку Диска. Откройте приложение на своем телефоне, и они будут там после синхронизации.
Обратите внимание, что файлы, отображаемые в приложении «Диск», не сохраняются на вашем телефоне. Если вы попытаетесь открыть его, вам нужно сначала загрузить его, и гигантский файл может занять большую часть вашего ежемесячного объема данных.
Чтобы обойти это, у вас есть два варианта загрузки необходимых файлов на свой телефон. Выберите файл и выберите в меню:
- Сделайте его доступным в автономном режиме, это загрузит файл для просмотра в автономном режиме на диск. Любые внесенные вами изменения будут синхронизированы при следующем подключении к Интернету.
- Загрузки: новая копия файла будет сохранена в папке «Загрузки», и вы сможете открыть ее в любом совместимом приложении. Однако любые внесенные вами изменения не будут синхронизироваться — вам необходимо перезагрузить файл в свою учетную запись на Диске.
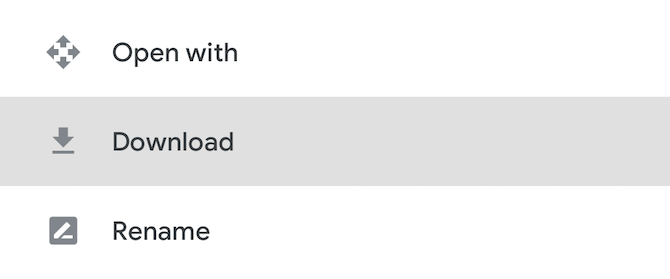
Недостаток свободного места — главное ограничение этого решения. Вы всегда можете настроить дополнительную учетную запись, и есть возможность передавать файлы из одной учетной записи Google Диска в другую
Как перенести файлы из одной учетной записи Google Drive в другую
Как перенести файлы из одной учетной записи Google Drive в другую
Хотите переместить файлы из одной учетной записи Google Диска в другую, не загружая и не перезагружая их? Мы покажем тебе как.
Знать больше
,
Как загрузить фото на ноутбук с телефона: как подключить и передать данные. С помощью кабеля, Google Диска, Wi-Fi или Bluetooth.
Скинуть фото через Wi-fi
Как ни странно, но без технологии Wi-Fi не обойтись даже при решении простого вопроса «как перенести фото с телефона на ноутбук?».
Приложение AirDroid
AirDrop — это специализированная утилита, которая предлагает возможность удаленного доступа к ноутбуку с телефона. Программа имеет несколько функций:
- Управление приложением.
- Управление музыкальными файлами.
- Доступ к контактам и журналу вызовов.
- Возможность удаленного управления ноутбуком.
- Получать актуальную информацию об устройстве.
- Перенести и сохранить данные.
В этой ситуации нас интересует только передача данных.
Для использования этой программы требуется установка на обоих устройствах. Настольную версию можно скачать в открытом доступе в Интернете, а мобильную версию можно найти в Google PlayMarket.
После установки программ вам необходимо отсканировать QR-код камерой вашего телефона (в приложении), который отобразится на мониторе ноутбука (также в приложении). Теперь эти два устройства «работают вместе». Утилита работает не только когда телефон и ноутбук рядом, но и удаленно.
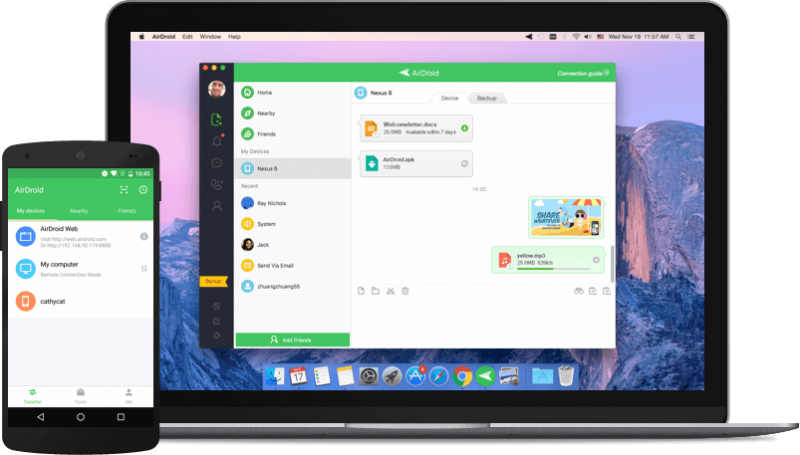
Программа myphoneexplorer
Эта программа более профессиональна с точки зрения многих пользователей. Он может передавать идентичный экран одного устройства на другое, связанное с ним. Также требуется утилита на обоих устройствах.
Во-первых, вам необходимо синхронизировать ваш ноутбук и телефон, что выполняется только через Wi-Fi соединение (в настройках компьютерной версии). Соединение может быть «защищено паролем», чтобы посторонние не мешали работе гаджетов.
Чтобы скопировать фото и перенести видео с телефона, найдите в настольной версии программы раздел «Файлы», где появится уже знакомая папка «DCIM». Копируем саму папку или ее внутреннее содержимое в удобное для вас место на ноутбуке.
Итак, у вас есть мобильное устройство Samsung — возможно, Galaxy S (смартфон), Galaxy Tab (планшет) или Galaxy Note (фаблет) — и вы только что отправились в путь
6. Используйте FTP через Wi-Fi для передачи файлов с устройства Samsung
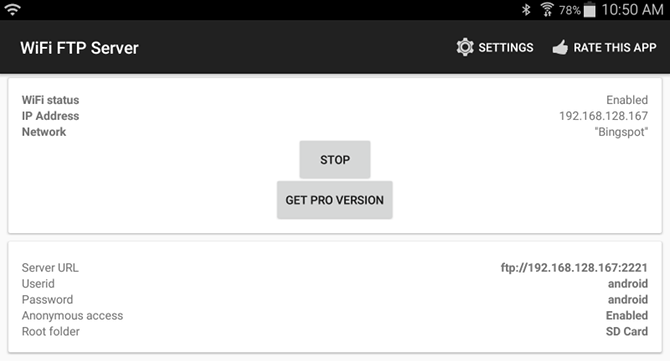
FTP (протокол передачи файлов) — это простой способ передачи файлов через Интернет между сервером (в данном случае устройством Samsung) и клиентом (целевым ПК). Для этого вам необходимо установить приложение, которое позволит устройству стать сервером, а также программное обеспечение FTP, которое позволит компьютеру подключаться во время работы серверного приложения устройства.
На телефоне вы можете использовать бесплатное приложение под названием WiFi FTP Server. Он прост в использовании, но имеет ненавязчивую рекламу. После установки нажмите кнопку «Пуск», чтобы включить режим сервера.
В Windows мы рекомендуем эти бесплатные FTP-клиенты, если у вас есть опыт работы с FTP. В противном случае мы рекомендуем использовать функции FTP в проводнике
Теперь, когда ваше мобильное устройство и компьютер настроены, вы можете передавать фотографии следующим образом:
- Откройте FTP-сервер WiFi на своем телефоне и нажмите «Пуск». Разрешите разрешение, если требуется.
- Запишите URL-адрес сервера, идентификатор пользователя и пароль, так как вам нужно будет использовать их в качестве информации о подключении в FTP-клиенте на вашем компьютере.
- После подключения вы сможете просматривать все содержимое вашего устройства Samsung через FTP-клиент. Перейдите в папку DCIM, чтобы найти фотографии с камеры.
- Используйте FTP-клиент, чтобы загрузить эти фотографии на свой компьютер.
Скачать: WiFi FTP-сервер для Android (бесплатно)
Источники
- https://androidinsider.ru/polezno-znat/kak-bez-provodov-perenesti-foto-so-smartfona-na-pk.html
- https://androidlime.ru/kak-perenesti-foto-s-android-na-kompyuter
- https://okdk.ru/5-sposobov-peredachi-dannyh-s-pk-ili-noutbuka-na-telefon-android/
- https://vsenotebooki.ru/nastroika/kak-perekinut-foto-s-telefona-na-noutbuk
- https://okdk.ru/kak-perenesti-fotografii-s-telefona-samsung-na-kompjuter/























