Все пользователи онлайн-платформы Steam в курсе, в интерфейсе есть некие 28 заданий. Выполнение их позволяет получить игроку соответствующие значки. Если пользователь недавно зарегистрировался в Стиме, то ему «светит» получить значок «Столп сообщества». Для этого ему нужно выполнить одно из 28 заданий. Это публикация видеоролика в Youtube.
Как настроить и оптимизировать Steam Link для потоковой передачи игр в домашних условиях

Steam Link от Valve — это простой и удобный способ передавать игры с компьютера на телевизор в любой точке вашего дома. Вы подключаете Steam Link к своему ПК через HDMI, подключаете контроллер и играете. Он использует потоковую передачу Steam In-Home , которую вы можете использовать с любым ПК, но Steam Link предлагает дешевый оптимизированный потоковый приемник, который вы можете подключить к телевизору.
Как настроить ссылку на Steam
Steam Link прост в настройке. Сначала установите Steam на один из ваших ПК, запустите его, а затем войдите в систему, используя свою учетную запись. Если вы уже используете Steam, вы уже сделали это — просто убедитесь, что Steam запущен.
Во-вторых, подключите Steam Link к источнику питания с помощью прилагаемого адаптера питания, а затем подключите его к телевизору с помощью прилагаемого кабеля HDMI.
В-третьих, подключите контроллер Steam , любую USB-клавиатуру и мышь, проводной или беспроводной контроллер Xbox 360, проводной контроллер Xbox One или беспроводной геймпад Logitech F710 к порту USB на Steam Link для управления им. Steam Link имеет три порта USB, поэтому вы можете подключить до трех устройств. Вы также можете подключить беспроводные устройства к Steam Link через Bluetooth позже.
Когда вы закончите с этими основами, включите телевизор и переключите его на вход HDMI, к которому подключен Steam Link.
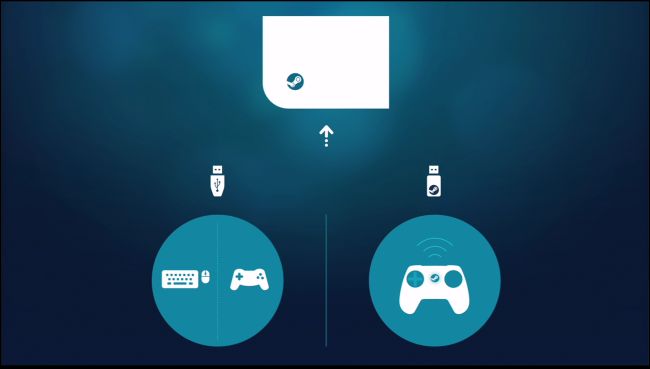
Используйте инструкции на экране, чтобы настроить Steam Link и подключиться к ПК, на котором запущен Steam. Процесс быстрый и простой и включает в себя подключение к сети Wi-Fi (если вы не используете Ethernet), настройку некоторых основных настроек изображения и выбор ПК в сети, на котором работает Steam. Вам будет предложено ввести код, отображаемый на вашем телевизоре, в Steam на вашем ПК, чтобы подтвердить процесс сопряжения.
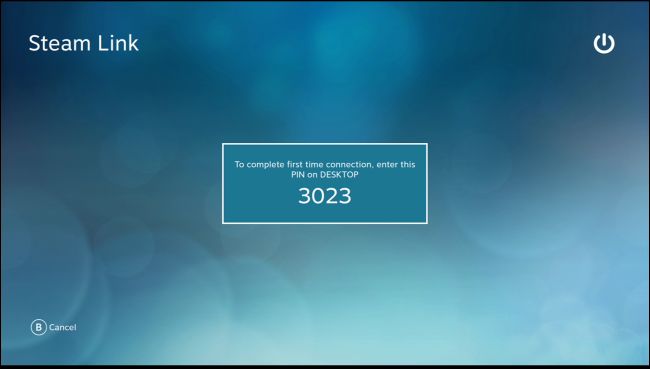
Затем вы можете выбрать ПК с запущенным Steam на главной панели инструментов Steam Link и либо нажать кнопку «A» на контроллере, либо щелкнуть мышью на «Start Playing», либо нажать Enter на клавиатуре. Появится интерфейс Steam Big Picture Mode, который вы можете использовать для запуска игр и игр, как если бы вы сидели перед компьютером.
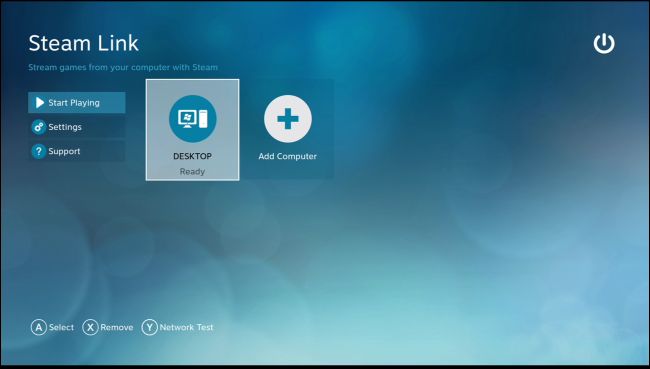
Если вы хотите настроить параметры Steam Link, вам нужно выбрать «Настройки» на главном экране здесь. Выбрав ПК, вы перейдете в режим Big Picture Mode, транслируемый с самого ПК. Многие настройки для настройки Steam Link доступны только на главном экране здесь.
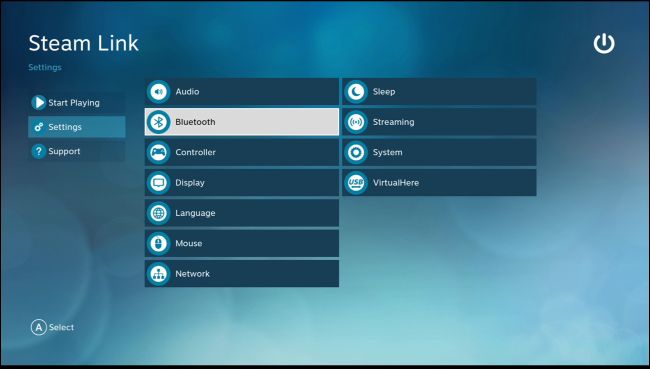
«Как записать трансляцию в Стиме» — этот запрос в поисковых системах бьёт рекорд по своей популярности. Ещё бы! В геймерской среде выйти в эфир и поделиться своим игровым мастерством друзьями, а также инициировать трансляцию – привычное дело. Где ещё можно продемонстрировать свои навыки, если не в прямом эфире!
Подготовка OBS (необязательно)
There are several software tools available for streaming your game to Steam. OBS is a popular free and open-source option. Below are steps to get your stream set up in OBS. Steam supports any broadcast software that supports the RTMP protocol.
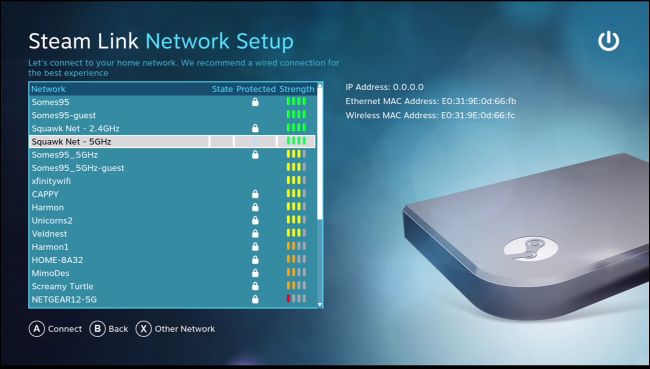
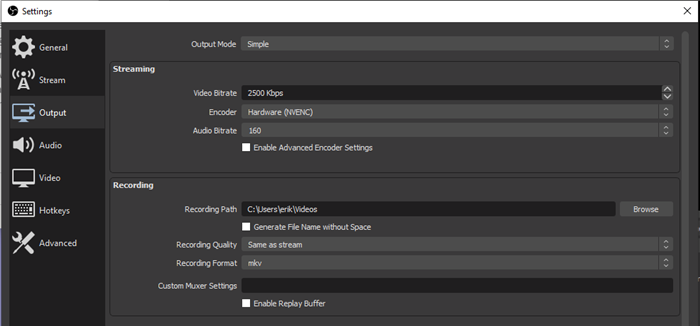
Create a Steam Event For Your Game
It’s a good idea to let your community know about your stream. You can do this using the Event tools on Steamworks. Below is a brief guide to setting up a Live-Stream/Broadcast event. You can learn more about Events on Steam here: https://partner.steamgames.com/doc/marketing/event_tools.
-
1. From your game’s App Landing Page, Click “Post New Event” (or whatever it says)
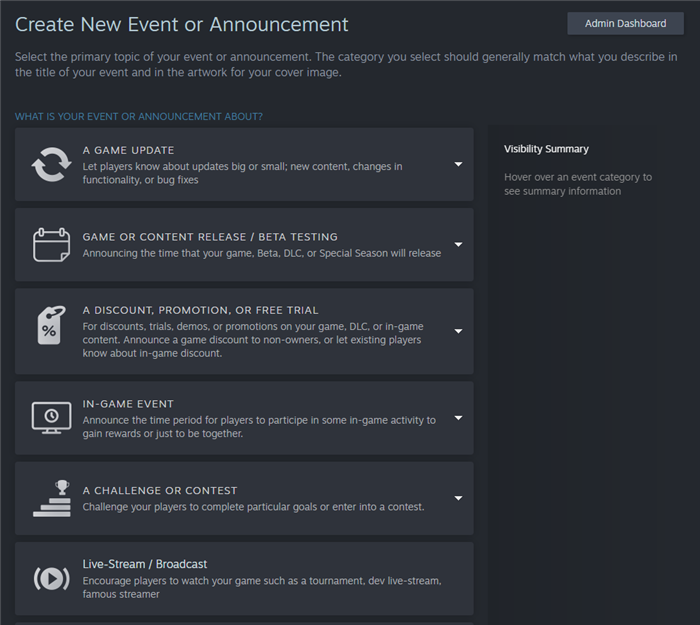
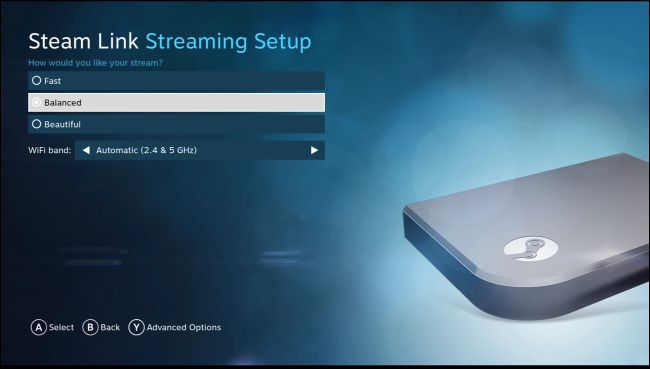
This is where you will designate one or more Steam accounts as allowed to stream to your store page during the event. Enter a title for your broadcast from the list, or enter your own. If you enter a custom name, don’t forget to add localized titles.
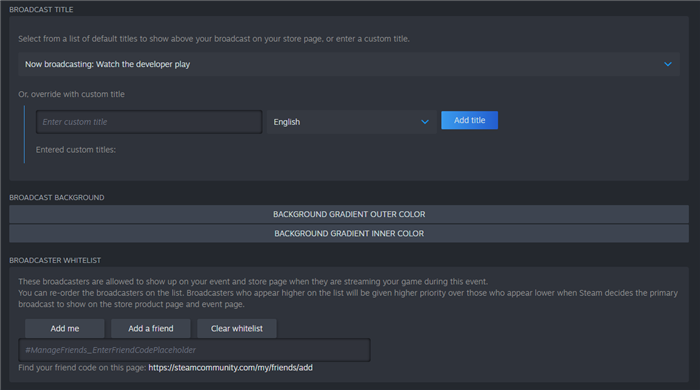
Add the account you intend to Stream with:
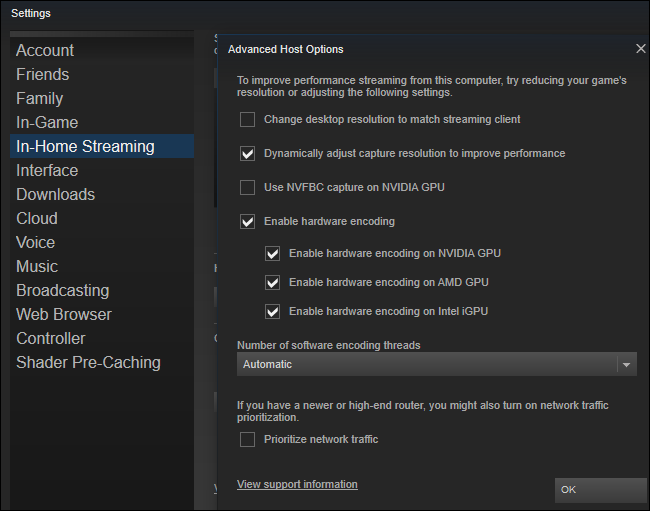
Important: The Steam account setting up the stream and the account that is streaming must be friends in order for it to be visible on this page.
Suggested but optional: upload artwork (which you can re-use in the future) for your livestream. This artwork will appear on both sides of your livestream.
Click the “Save” button to save your event.
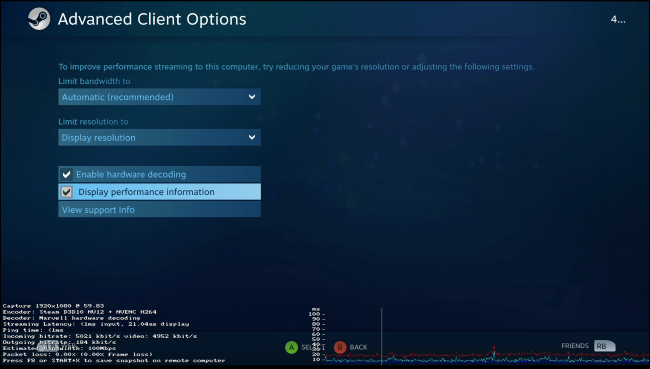
Как только закончите выбор, обратите внимание на верхнюю панель – она появится после того, как вы поставите первую галочку. Там есть раздел «Другие действия».
Активация стримов
Как включить в «Стиме» трансляцию? Решение данной задачи отнимает всего несколько минут. Главное — знать, как действовать.
Чтобы активировать опцию Broadcasting, нужно:
- Запустить «Стим» и войти в него под своим именем.
- Выбрать в функциональном меню приложения раздел Steam.
- Кликнуть по кнопке «Настройки».
- Выделить строчку «Трансляции».
- Развернуть список «Настройки приватности».
- Выбрать необходимый пункт из предложенных параметров. Например, «Все могут смотреть. «.
- Осталось кликнуть по кнопке «OK», чтобы начать трансляцию. Она автоматически запустится при входе в игру и выключится после ее завершения. Ничего трудного или непонятного в процессе нет!
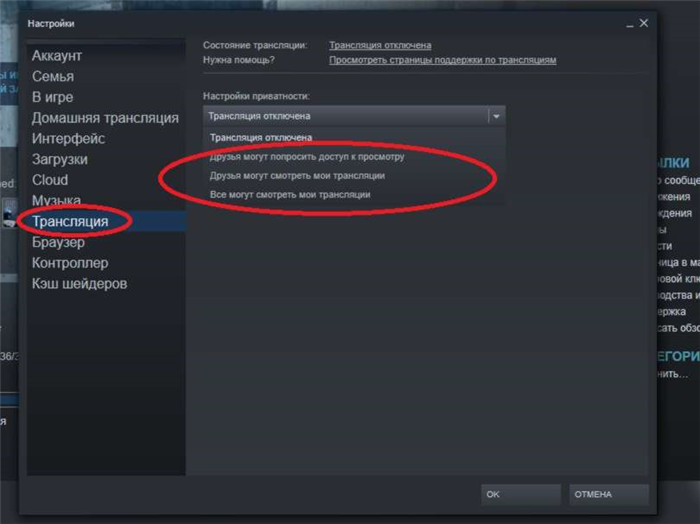
Где искать настройки
Как включить трансляцию игры в «Стиме», выяснили. Сделать это не составит никакого труда. Всего пара минут времени и можно стримить.
Огромную роль играет настройка опции Broadcasting. Например, можно не просто записывать видео и игровые звуки, но и подключить микрофон. Тогда удастся комментировать происходящее и даже общаться со зрителями.
В настройках трансляций пользователь может указать, где и как отображать лог сообщений. Разрешение и оптимизацию получаемого ролика тоже легко установить при помощи меню параметров. Где его искать? Соответствующий раздел можно открыть по следующему пути: «Стим» — «Настройки» — «Трансляции». Он открывается после выбора настроек приватности записи.
Как включить микрофон в трансляции «Стим»? Нередко именно этот вопрос становится огромной проблемой. В настройках опции Broadcasting можно увидеть пункт «Использовать микрофон». Чтобы вести запись с этого устройства, придется поставить отметку около соответствующего пункта меню.
Использование функционала трансляции
Прежде, чем начать описывать данный функционал, важно расставить все точки над «i». Вернее, чётко изложить, что стоит ожидать от Стима, а чего лучше не ждать.
Возможна ли видеозапись?
Важно понимать, что запись видео и трансляция – это разные понятия. Запись видео подразумевает его сохранение. Этой функции в Стиме пока нет. Есть только единственная и неповторимая трансляция. Ещё вместо названия «трансляция» может звучать понятие «запустить стрим», или же «организовать бродкаст».
Важно! Правда, она всё-таки может быть сохранена, но не пользователем. Это тот случай, когда на прямой эфир поступили жалобы пользователей, и администрация вынуждена проводить разборки. В этом случае она сохраняется, и по ней проводится следствие.
Использование опции трансляции
О сейчас речь пойдёт о том, как записать трансляцию в Стиме. Именно в этом контексте пользователи применяют выражение «записать видео через Стим». Можно согласиться, что это не одно и то же, но так уж повелось.
Опция трансляции геймплея друзьям (broadcasting) появилась в Steam уже достаточно давно. Правда, только для тех аккаунтов, где сняты все ограничения.
Для того чтобы эти ограничения снять, нужно соблюсти два условия:
- По умолчанию профиль регистрируется с ограниченными правами. Часть функций заблокирована до тех пор, пока пользователь не приобретён товар в магазине Стима на сумму 5 американских долларов.
- У аккаунта должна быть идеальная репутация. Это означает, что у пользователя нет нарушений и блокировок сообщества.
Запуск трансляции
Если все ограничения сняты, то пора учиться запускать трансляцию! Для этого нужно открыть десктопный клиент онлайн-платформы Steam, авторизоваться в системе. Далее в меню выбрать пункт «Steam» (1), а в нём перейти в «Настройки» (2).
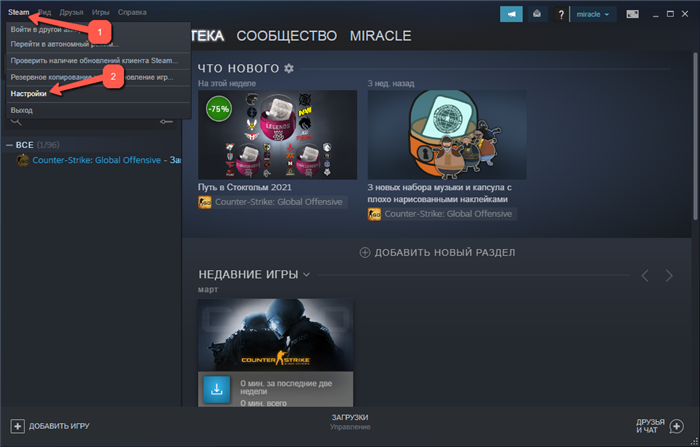
В настройках Стима есть раздел «Трансляция», пользователю нужно его открыть. Внутри данного раздела необходимо перейти на вкладку «Настройки приватности». Как видно из скриншота, по умолчанию данная функция у пользователя отключена. Но можно нажать на кнопку загрузки выпадающего меню и выбрать нужные настройки. Среди них есть такие варианты:
- Прямой эфир доступен всем пользователям,
- Трансляция доступна только друзьям,
- Прямой эфир доступен друзьям после одобрения поступившего запроса.
Обратите внимание! устанавливать данные настройки нужно перед началом игры. При этом трансляция запускается автоматически, как только кто-нибудь присоединится к просмотру. В настройках можно выставить, какую область монитора захватывать трансляцией. По умолчанию наблюдатели видят только саму игру.
Теперь понятно, как записать трансляцию в Стиме. А вот как её прервать? Всё очень просто: для остановки видеотрансляции геймплея пользователю достаточно выйти из игры.
Публикация видеоролика
Все пользователи онлайн-платформы Steam в курсе, в интерфейсе есть некие 28 заданий. Выполнение их позволяет получить игроку соответствующие значки. Если пользователь недавно зарегистрировался в Стиме, то ему «светит» получить значок «Столп сообщества». Для этого ему нужно выполнить одно из 28 заданий. Это публикация видеоролика в Youtube.
Заключение
Итак, ответ на вопрос, как записать трансляцию в Стиме, найден. На самом деле, в этом нет ничего сложного. Правда, многие пользователи на начальном этапе думают, что видеофайл трансляции можно найти у себя на ПК или скачать из системы. К сожалению, это заблуждение. Алгоритма видеозаписи прямого эфира разработчики пока не предложили. Всё это, конечно же, впереди!
А вот с трансляцией всё достаточно просто. Её организовать может пользователь, у которого отсутствуют ограничения в Стиме. А для запуска самого прямого эфира нужно настроить соответствующие опции в приложении.
Но не стоит зацикливаться только на себе любимом. Кроме личного геймплея, не лишним будет поинтересоваться и чужим. Там и только там можно узнать секреты игрового мастерства и выяснить нюансы прохождения различных игровых этапов. Вот почему просмотр прямых эфиров своих друзей или других пользователей Стима – это не только интересно, но и полезно.
Обратите внимание! устанавливать данные настройки нужно перед началом игры. При этом трансляция запускается автоматически, как только кто-нибудь присоединится к просмотру. В настройках можно выставить, какую область монитора захватывать трансляцией. По умолчанию наблюдатели видят только саму игру.
Убираем старые эфиры
Все проведенные вами стримы сохраняются в соответствующей вкладке в личном кабинете – вы можете управлять любым эфиром на свое усмотрение! Если возникла необходимость стереть видеоролик, без проблем.
- Откройте канал и нажмите на аватар наверху;
- Перейдите к разделу «Творческая студия…» ;
- Или просто нажмите на кнопку «Ваши видео» , чтобы автоматически перенестись в творческую студию;
- На панели слева найдите вкладку «Контент» ;
- Перейдите к разделу «Трансляции» .
Теперь вы можете найти ролики, которые хотите убрать – один или несколько. Напротив каждого есть окошко, оно находится слева. Отмечайте галочкой видео, которые нужно стереть.
Как только закончите выбор, обратите внимание на верхнюю панель – она появится после того, как вы поставите первую галочку. Там есть раздел «Другие действия».
- Нажмите на кнопку «Другие действия» , появится значок, позволяющий удалить запись стрима на Ютубе;
- Поставьте галочку в строке «Я понимаю, что отменить действие нельзя» и вновь кликните по иконке удаления.
На телефоне
Если вы пользуетесь мобильным приложением, можно осуществить необходимые действия через смартфон. Это очень легко, не сложнее, чем работать через сайт.
Не забудьте, вести прямые эфиры с телефона могут только пользователи, набравшие минимум 1000 подписчиков!
- Откройте приложение и нажмите на свой аватар, чтобы открыть меню настроек;
- Перейдите к разделу «Мой канал» , где есть вкладка «Видео» ;
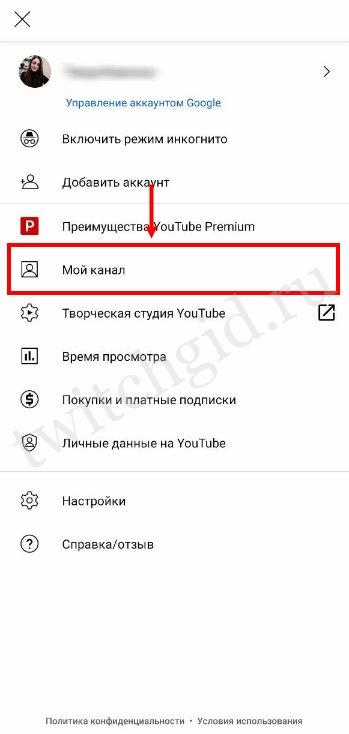

- Напротив каждого выгруженного ролика есть иконка с тремя точками;
- Кликните и выберите соответствующий пункт из появившегося меню;
- Не забудьте подтвердить совершаемое действие.
Рассказали, как убрать стрим на Ютубе – запланированный или вышедший в эфир. Это очень легко! Управляйте своим каналом, редактируйте контент, избавляйтесь от ненужных роликов и сами планируйте, когда и что будет выпускаться.























