Как показать скрытые игры на Steam в профиле пользователя? И как я могу сделать то, что раньше было скрыто, снова во всем списке? Мы знаем, как это сделать, и хотели бы поделиться с вами этой информацией. Сначала небольшое пояснение по поводу ситуации:.
Как скрыть игры в Steam
Ваши игры в Steam видны как вам, так и другим пользователям. Если вы хотите скрыть их, убедитесь, что вы знаете, как это сделать.
Steam — крупнейшая платформа цифрового распространения игр для ПК, насчитывающая более 100 миллионов пользователей.
Если вы являетесь пользователем Steam и ваш профиль находится в открытом доступе, вы показываете свою библиотеку игр миллионам пользователей. В большинстве случаев это не является проблемой. Если вы играете в популярную игру, миллионы других людей тоже будут играть в нее.
Однако вы можете захотеть получить удовольствие от игры, которая вам не нравилась, но в которую вы не можете не играть. Возможно, вы также захотите спрятать тысячи долларов от любопытных глаз в попытке украсть ваш steam-аккаунт.
К счастью, вы можете скрыть свою игру в steam. Таким образом, они будут невидимы для любопытных глаз — посмотрите, как это сделать.
Скрытие игр в вашей библиотеке Steam
Чтобы не удалять игры из библиотеки Steam, необходимо открыть клиент Steam на компьютере или Mac.
После открытия перейдите на вкладку Библиотека в верхней части.

Щелкните правой кнопкой мыши на игре, которую вы хотите скрыть, и выберите Управление > Скрыть эту игру.
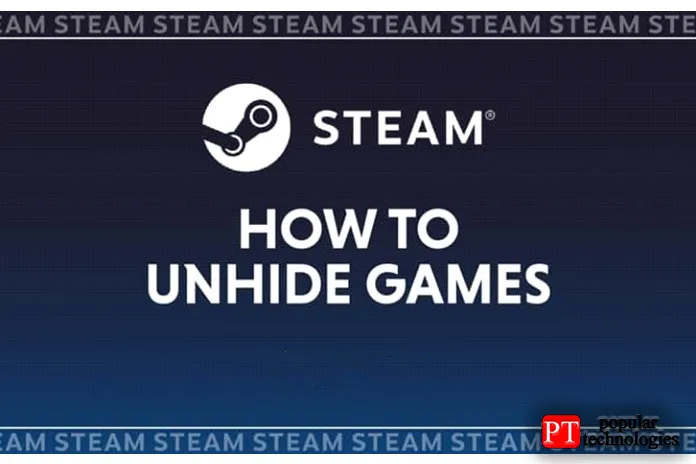
Ваша игра больше не будет отображаться в вашей библиотеке. Он не будет удален. Он не будет появляться до тех пор, пока вы не решите сбросить его.
Восстановление скрытых игр в вашей библиотеке
Скрытые игры — это именно то, что скрыто. Если вы скрыли игру Steam из своей библиотеки, сбросить ее очень просто.
Чтобы начать, нажмите на меню «Вид» в верхней части клиентской программы Steam.
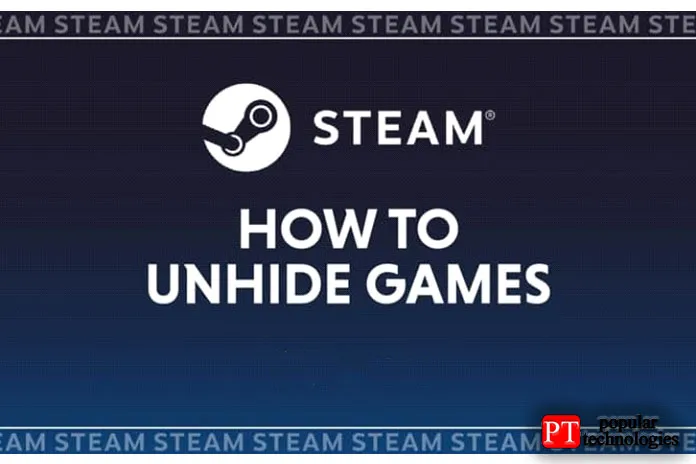
В появившемся выпадающем меню выберите Секретные игры.
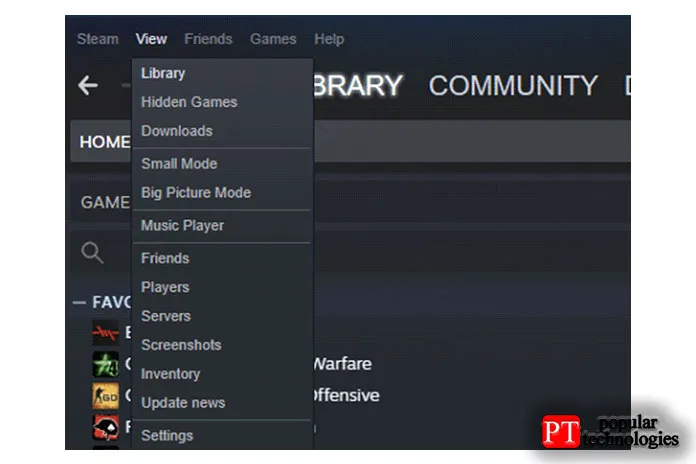
Теперь вы сможете увидеть все игры, которые ранее были скрыты из вашей библиотеки.
Если вы хотите восстановить и просмотреть игры, щелкните правой кнопкой мыши на игре, выберите Управление > Удалить и выберите Удалить.
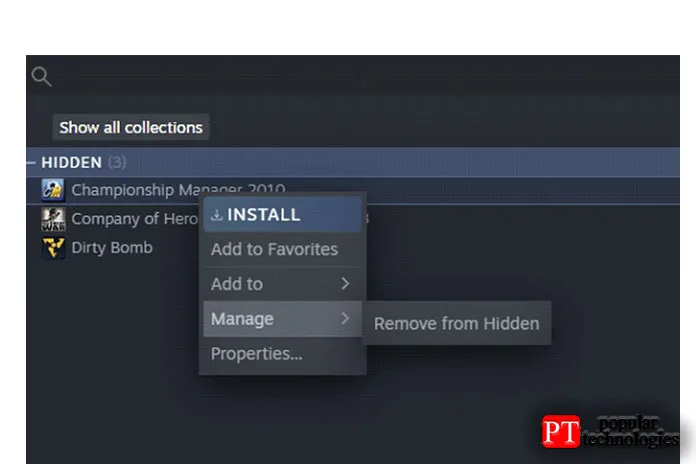
После выбора библиотеки нажмите на нее, и ранее скрытые игры появятся в библиотеке правильно.
Однако вы можете захотеть получить удовольствие от игры, которая вам не нравилась, но в которую вы не можете не играть. Возможно, вы также захотите спрятать тысячи долларов от любопытных глаз в попытке украсть ваш steam-аккаунт.
Как посмотреть скрытые игры
Инструкции о том, как найти скрытые игры в Steam:.
- Войдите в свой профиль, как обычно. Здесь вы должны увидеть раздел Вид. Проведите над ним мышью.
- Вам нужен «скрытый» элемент — он есть в списке. Нажмите на него.
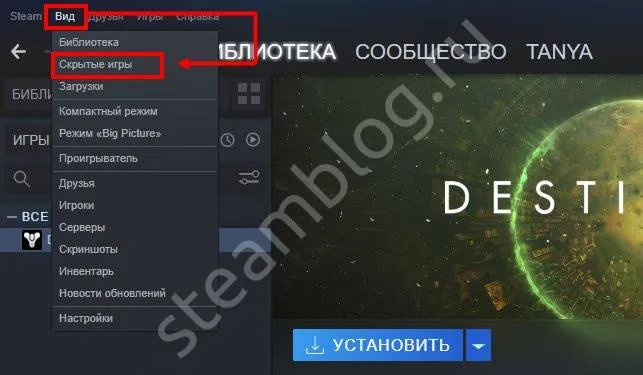
Чтобы просмотреть информацию о продукте, просто нажмите на его название. Появится карточка с основной информацией. А о том, как удалить игру из Secret в Steam, вы узнаете в следующем разделе этой статьи.
Как сделать скрытую игру снова видимой
Инструкции о том, как вернуть скрытые игры в библиотеку Steam:.
- Одобрите свой профиль и перейдите непосредственно на вкладку «Просмотр».
- В списке выберите «Скрытый». Здесь найдите скрытый продукт и нажмите на него — исправить. В выпадающем списке нажмите «Управление». Удалить из скрытого».

После этих действий игра будет перенесена во весь список и появится снова. Вопрос ‘Как возвращаются скрытые игры в Steam?
Как спрятать игру от посторонних глаз
Мы продумали все так, чтобы в Steam были скрытые игры. А теперь давайте освежим нашу память (на все случаи жизни) и посмотрим на нашу память с инструкциями о том, как быть скрытым и невидимым:.
- Повторно введите профиль и в этой библиотеке пользователей.
- В списке выберите продукт, который необходимо скрыть, и щелкните правой кнопкой мыши. Появится выпадающее меню — нажмите Управление — Скрыть игры.

Конец. Продукт исчезнет из списка Общие и переместится в Скрытые. Вот как можно просмотреть скрытые игры в Steam.
Если вы являетесь пользователем Steam и ваш профиль находится в открытом доступе, вы показываете свою библиотеку игр миллионам пользователей. В большинстве случаев это не является проблемой. Если вы играете в популярную игру, миллионы других людей тоже будут играть в нее.
Скрытые игры в библиотеке Steam
Чем больше игроков используют Steam, тем больше библиотека игр. Учитывая большое количество игр в сервисе, библиотека может насчитывать сотни, а то и тысячи наименований. Некоторые библиотечные игрушки хочется «положить на дальнюю полку», чтобы доступ к ним был возможен только в особых случаях. Steam также позволяет скрывать игры в своей библиотеке.
После подключения к приложению Steam перейдите в раздел «Библиотека» в верхнем меню.
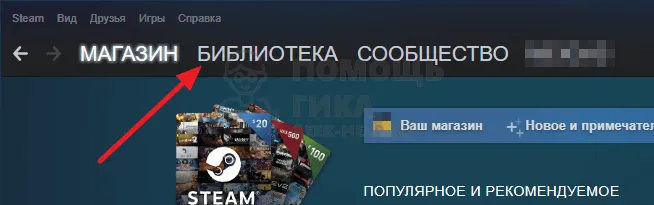
Скрыть только одну игру. В Библиотеке вы увидите все доступные игры. Чтобы скрыть игру, щелкните по ней правой кнопкой мыши и выберите в меню Управление — Скрыть игры.
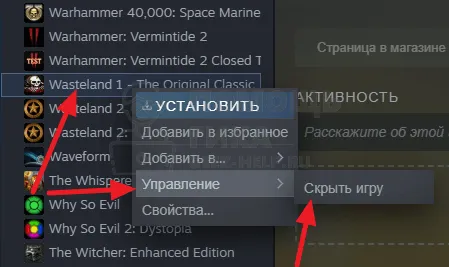
Спрячьте несколько игр. Чтобы скрыть сразу несколько игр, выберите каждую игру, удерживая клавишу Ctrl, щелкните правой кнопкой мыши и выберите [Управление] — [Скрыть выделение].
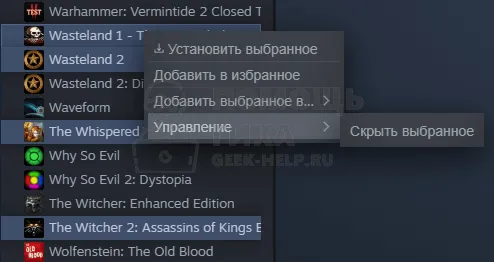
Спрячьте все игрушки сразу. Третий способ скрыть игры в Steam — выбрать их все вместе. Например, это может быть полезно, если вы хотите скрыть все игры в определенной серии. Найдите их с помощью Поиска, щелкните игру выше в списке найденных, удерживая клавишу Shift, щелкните последнюю игру в списке.
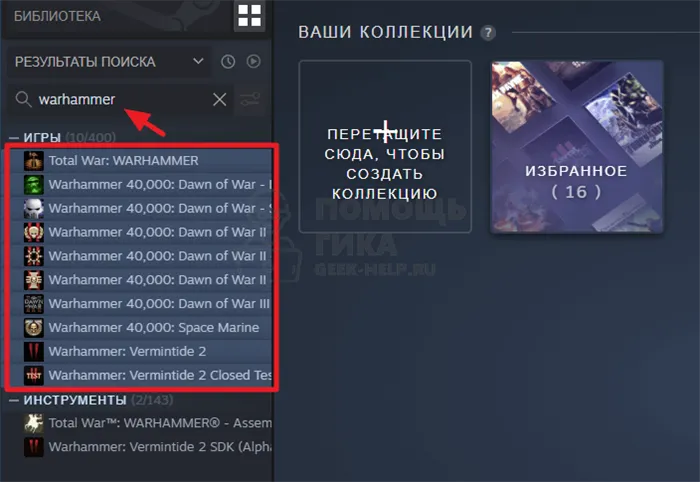
Затем вы можете использовать стандартный метод для скрытия этих игр, щелкнув правой кнопкой мыши на списке выбранных проектов и выбрав Manage — Hide Selection.
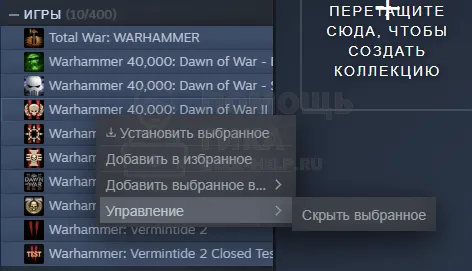
Используя эти методы, вы можете скрыть игры в Steam все вместе или по одному проекту за раз, в зависимости от ваших потребностей.
Как посмотреть скрытые игры в Steam
Если вам необходимо получить доступ к играм, скрытым в Steam с помощью любого из вышеперечисленных методов, существует несколько способов получить доступ к ним
Показать все скрытые игры. В Библиотеке игр в верхнем меню нажмите Вид — Скрытые игры.
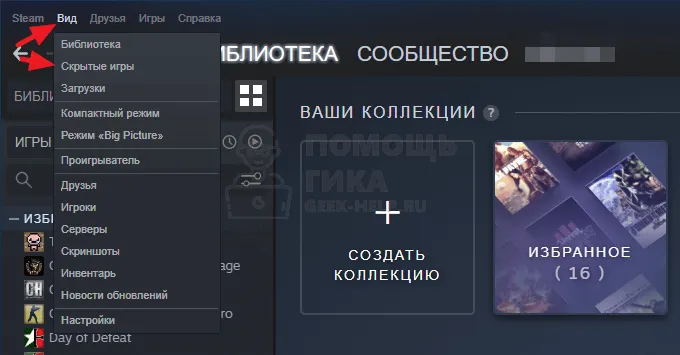
Отображается полный список скрытых игр.
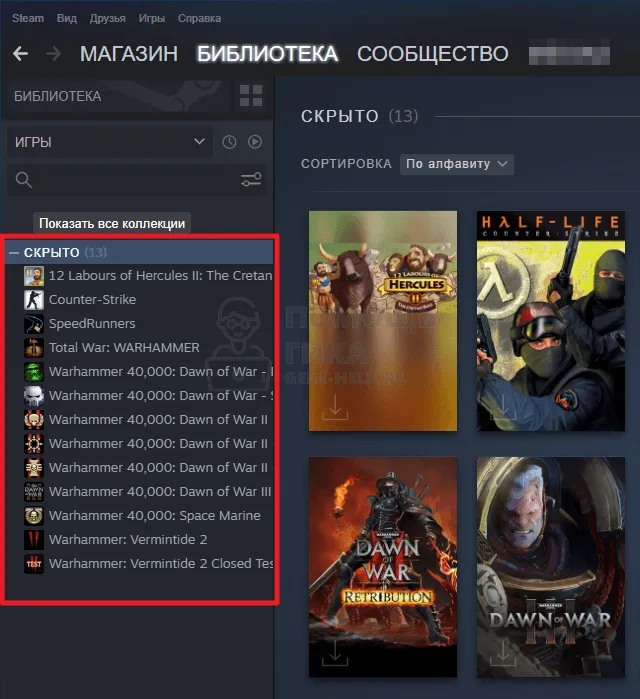
Список не скрытых игр можно повторно отобразить таким же образом, выбрав пункт Библиотека в меню Вид.
Просмотр отдельных скрытых игр. Если вы знаете об определенной игре на своем аккаунте и хотите найти ее в Библиотеке, вы можете воспользоваться Поиском. Поиск покажет вам игры, которые скрыты, но доступны в разных подразделах библиотеки.
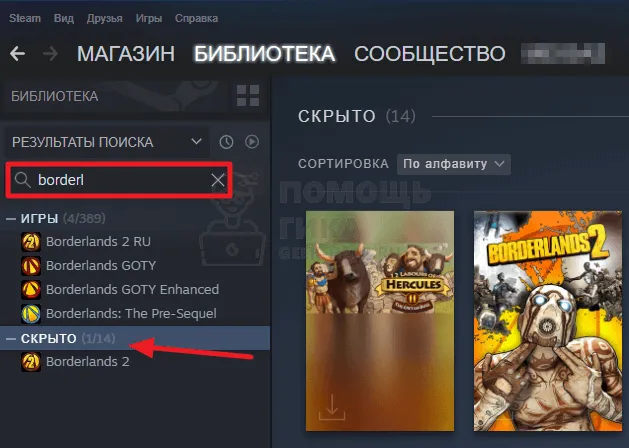
Как убрать игры из скрытых в Steam
Вы можете удалять игры из скрытых игр по одной или все сразу.
Уберите игрушки из укромных мест. Найдите проект, который вы хотите удалить из списка скрытых игр. Щелкните правой кнопкой мыши и выберите Управление — Удалить скрытое.
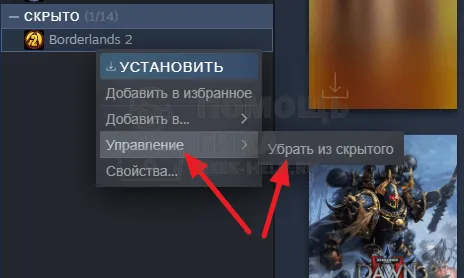
Удалите несколько игр из списка скрытых. С помощью клавиши Ctrl выделите проект, который нужно удалить из списка скрытых названий. Они выделены в списке. Щелкните правой кнопкой мыши на одной из выделенных игр и выберите [Управление] — [Явный выбор].
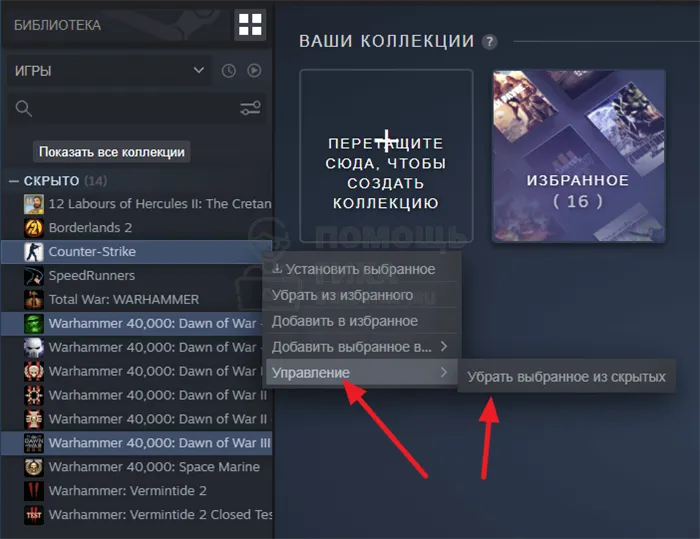
Уберите громоздкие игрушки из скрытых игр. Щелкните по списку скрытых игр в первой задаче, которую нужно удалить, и удерживайте нажатой клавишу Shift в последней задаче. Все игры в этом промежутке будут выделены. Затем щелкните правой кнопкой мыши на выделенной игре и выберите Управление — Удалить выбранные из скрытых игр.
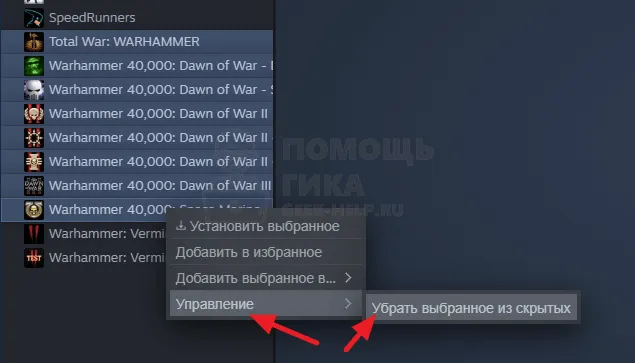
Простые шаги, описанные в этой статье, помогут вам упорядочить библиотеку Steam.
Что делать, если я хочу увидеть всю свою библиотеку, но не хочу, чтобы ее увидели мои друзья? Можно скрыть свою библиотеку Steam от посторонних.
Как вернуть игру в Steam
На официальных форумах пользователи неоднократно упоминали о проблемах, связанных с тем, что установленные игры не отображаются после доступа к библиотеке. Это может произойти по ряду причин. Переустановка клиента, перемещение папки резервного копирования SteamApps или повреждение компонентов клиента. Некоторые пользователи просто удаляют игру, что требует процесса восстановления. Далее рассмотрим, как восстановить удаленные игры в Steam без покупки новых.
1. Выберите Support в разделе Library в правом нижнем углу.
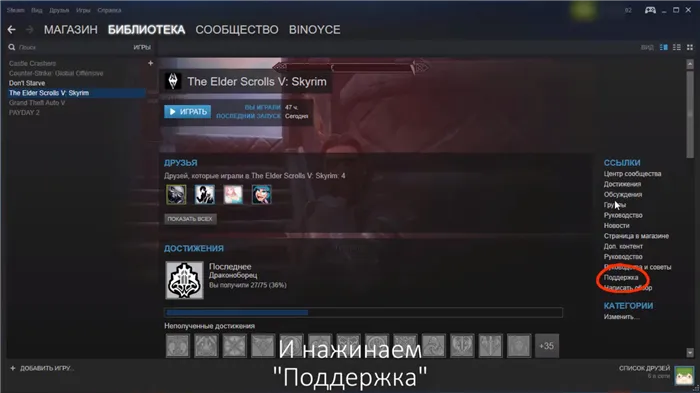
2.Далее перейдите на вкладку Игры и программное обеспечение.
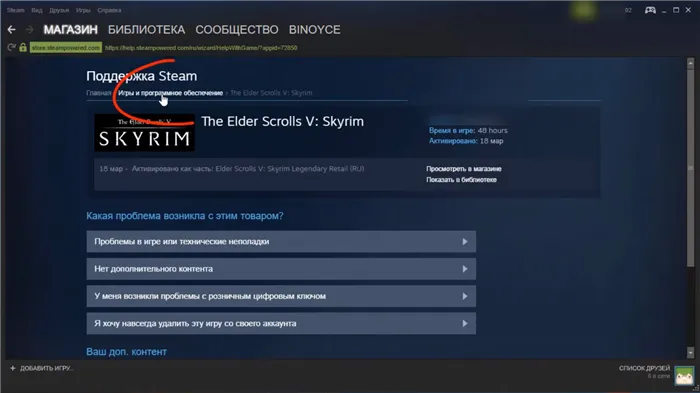
3.Прокрутите страницу в самый низ и найдите строку «Поиск». Если вы не помните точного названия, введите полностью или частично название игры.
Возьмем для примера «Кислород не включен».
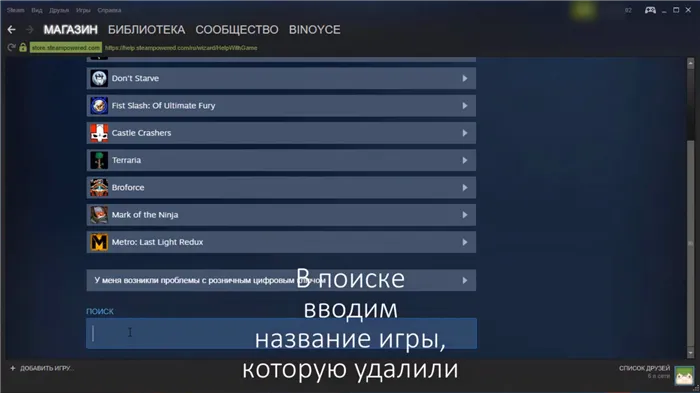
4.В результатах поиска вы увидите строку с названием игры, которую вы хотите вернуть. Нажмите на него, чтобы перейти на страницу подачи заявки.
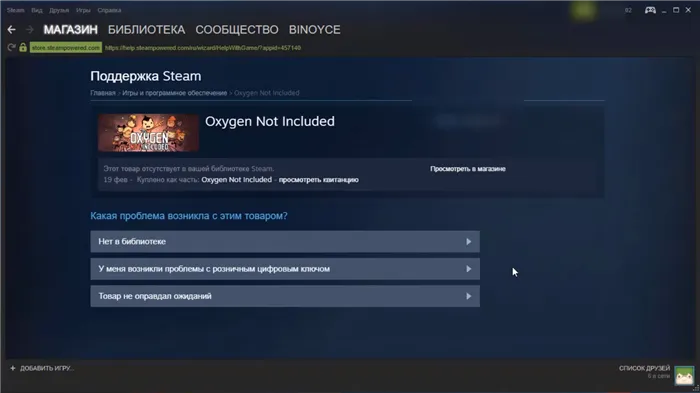
5.В разделе под самой игрой — «В чем проблема с этим продуктом? Нажмите на первую строку» отсутствует в библиотеке. Затем служба поддержки предлагает два варианта решения проблемы. [Вы должны выбрать «Сбросить продукт, удаленный с аккаунта».
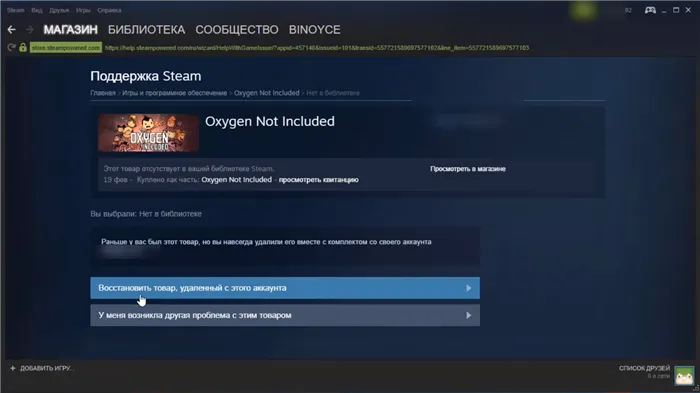
Здесь восстанавливаются ранее удаленные игры в Steam.
Восстановление игр после переустановки Windows
Некоторые пользователи сталкиваются с проблемой, когда игры не находятся после переустановки Windows. При переустановке клиента Steam приобретенные и установленные приложения появляются в библиотеке, но платформа требует переустановки каждого из них. В этом случае, чтобы восстановить игру в Steam, выполните следующие действия.
1. откройте раздел Настройки в клиенте.
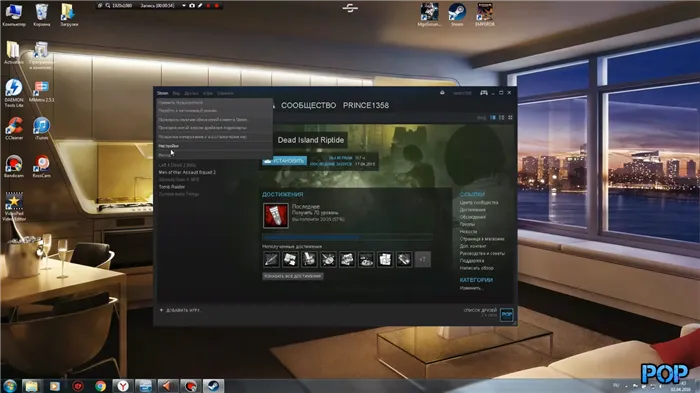
2.В появившемся меню выберите Загрузки. 2.В появившемся меню перейдите в раздел «Загрузки» и выберите папку библиотеки Steam. Перед вами появится пустое поле, за исключением ‘C:팀 Program Files (x86)팀 Steam’. Это стандартное место, где программа создает все игры, загруженные пользователем.
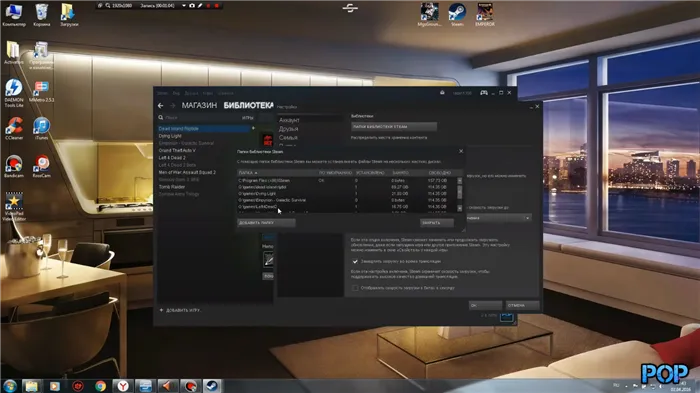
3. Однако, поскольку все эти игры находятся на локальном диске, нажмите Добавить папку. Затем откройте локальный диск, на котором находятся игры.
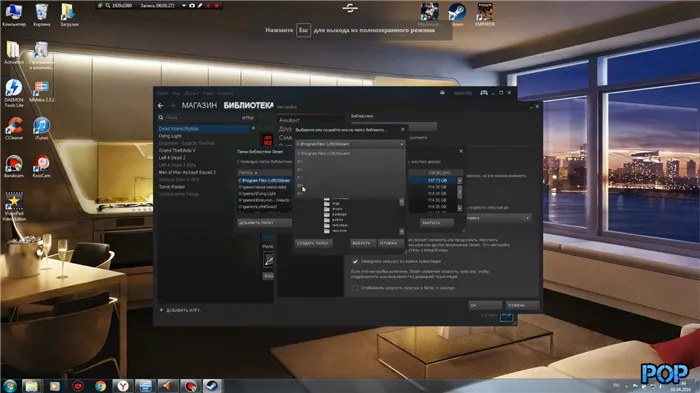
4.Далее укажите путь к папке с игрой, которую необходимо вернуть в клиент Steam.
Выделите папку левой кнопкой мыши и нажмите кнопку Выбрать.
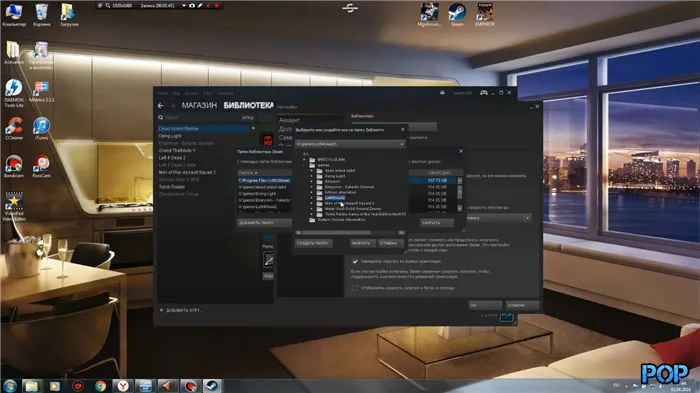
После этого действия Steam найдет путь к игре и соответственно не будет ее устанавливать. Просто закройте все ненужные меню и наслаждайтесь игрой.
Единственное, что может произойти, это то, что обновление появится при переустановке операционной системы. Однако, опять же, вам придется подождать, пока обновление не выйдет и не будет установлено, прежде чем вы сможете запустить восстановленную игру.
Как вернуть скрытую игру в Steam
Многие пользователи сталкиваются со следующей причиной того, что игра еще не установлена в клиенте Steam — случайное нажатие на кнопку Hide Game. Чтобы восстановить скрытое приложение, выполните следующие действия.
1. перейдите в раздел Библиотека и выберите Игры.
2. перейдите в меню Поддержка и перейдите в подраздел Игры и программное обеспечение.
3. в разделе Поиск введите полное или частичное название скрытой игры, которую вы хотите восстановить. Выберите его.
Нажмите кнопку Не в библиотеке. Затем нажмите кнопку Показать элементы в библиотеке. Открываем игру с характерной надписью «Hidden» в правом верхнем углу перед нами.
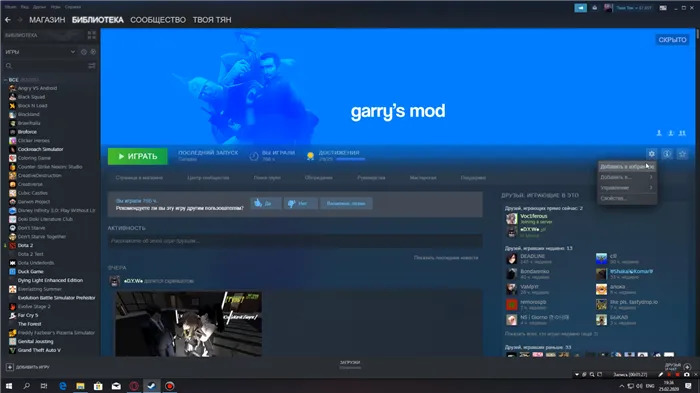
[Нажмите кнопку Настройки, выберите подраздел Управление и нажмите Удалить скрытое.
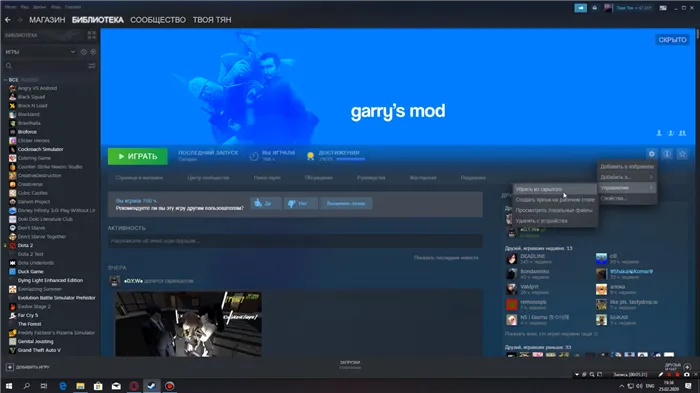
Наша игра теперь доступна — начинайте процесс и наслаждайтесь! Эта процедура применяется ко всем играм, которые были скрыты из-за того, что вы случайно нажали не на ту опцию.
Спрячьте несколько игр. Чтобы скрыть сразу несколько игр, выберите каждую игру, удерживая клавишу Ctrl, щелкните правой кнопкой мыши и выберите [Управление] — [Скрыть выделение].
Скрытие не удаление
Многие люди путают скрытие игр в Steam с их удалением. Вы можете получить доступ к своим скрытым играм в любое время. Вы можете удалить их из списка скрытых, установить и играть в них. Однако игры, удаленные с вашего аккаунта, будут навсегда потеряны.
После удаления игры ее нельзя восстановить. Чтобы удалить игру в Steam, выполните следующие действия
- Войдите в Steam.
- [Нажмите кнопку Библиотека.
- Выберите игру, которую вы хотите удалить.
- Затем щелкните правой кнопкой мыши и выберите Управление.
- Наконец, выберите Удалить из учетной записи. Проверьте быстрое предупреждение о том, что вы навсегда потеряете игру.
Вы заметите, что не во всех играх доступна функция удаления. Согласно одной из теорий, удалить можно только те бесплатные игры, которые были загружены бесплатно в рамках акций Steam или других мероприятий. Игры, за которые вы заплатили или получили в подарок, не могут быть удалены. Единственный способ удалить их — спрятать.
С глаз долой, из сердца вон
Это методы, которые можно использовать для просмотра, добавления или удаления игр из списка скрытых игр Steam. Эта категория очень полезна, если у вас много игр, в которые вы больше не играете. Она также полезна для коллекционеров игрушек с большими личными библиотеками.
Вы недавно пересматривали некоторые из своих старых фаворитов и хотите дать им еще один шанс? Удалось ли вам выделить их? Сообщите нам об этом в комментариях ниже.























