Некоторые пользователи Xbox One могут обнаружить, что игры не устанавливаются на их консоли, что бы они ни делали. К счастью, эту проблему легко исправить, если вы знаете, в чем причина. Эта статья покажет вам, как решить эту проблему. Причины, по которым ваш Xbox One не может установить игры Существует ряд факторов …
Есть ряд факторов, которые необходимо проверить, чтобы определить причину проблемы. Давайте проверим каждую из них ниже.
Прерванная установка.
Ваш Xbox One может прекратить установку игры или приложения, если система позволяет установить новое обновление. Это может происходить время от времени, особенно если одновременно происходят случайные обновления игры или программного обеспечения. Это может произойти, даже если вы какое-то время не подключали консоль к Интернету и обновления загружаются одновременно с установкой.
Поврежденная локальная сохраненная игра.
Другая причина, по которой ваш Xbox One может перестать устанавливать игру, — это обнаружение поврежденного сохранения. Устаревшие сохраненные версии игр также могут время от времени препятствовать установке.
Случайная ошибка консоли.
Установка может завершиться неудачно из-за необъяснимых ошибок консоли. Это может произойти случайным образом в зависимости от состояния программного обеспечения. В большинстве случаев случайную ошибку можно устранить, перезапустив систему.
Проблема с игровым диском.
Иногда ваш Xbox One может сначала начать установку игры, но в конечном итоге она остановится, если не сможет получить необходимые данные, потому что не может полностью прочитать диск. Обязательно проверьте диск с игрой на наличие царапин и трещин. Используйте только правильно очищенный игровой диск без видимых повреждений. Обратите внимание, что ваша консоль может продолжать читать диск с игрой, даже если он поцарапан. Однако, если вы обычно читаете или устанавливаете другие диски с игрой, помимо того, с которым у вас возникли проблемы, у вас может быть проблема с игровым диском. Попробуйте заменить диск на новый.
Если ваш Xbox One не может читать диски с играми, вам нужно будет выполнить другой набор действий по устранению неполадок.
Игра для Xbox One может быть огромной, и ее загрузка может занять несколько часов. Вместо того, чтобы ждать загрузки игр, когда вы будете готовы играть в них, вы можете удаленно инициировать загрузку игр на Xbox One со своего смартфона или веб-браузера. Они будут автоматически загружены на ваш Xbox и будут готовы, когда вы вернетесь домой, чтобы вы могли сразу же сыграть в них.
Как настроить свой Xbox One для удаленной загрузки игр
Это будет работать, только если ваш Xbox One заблокирован и настроен на автоматическое обновление игровых обновлений и остается в режиме мгновенного включения.Это настройки по умолчанию, поэтому все должно работать. Однако, если вы меняли эти настройки в прошлом, вам может потребоваться повторно включить их.
Если вы сейчас находитесь в стороне от Xbox One, не стесняйтесь пропустить этот раздел и попробуйте загрузить игру через приложение или веб-сайт. Это будет работать, если вы ранее не меняли эти значения по умолчанию.
Сначала перейдите в «Настройки»> «Все настройки»> «Система»> «Обновления». Убедитесь, что опция «Обновлять мои игры и приложения» включена. В противном случае ваш Xbox One не будет автоматически загружать новые игры или обновления.
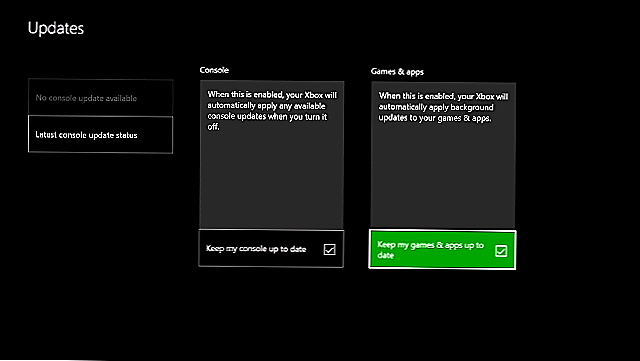
Во-вторых, перейдите в «Настройки»> «Все настройки»> «Питание и запуск»> «Энергосбережение и режим запуска». Убедитесь, что ваш Xbox One находится в режиме «Мгновенное включение». Это означает, что Xbox One перейдет в своего рода спящий режим, в котором некоторые функции останутся активными, в том числе фоновая загрузка игр и обновлений. Не устанавливайте его в режим энергосбережения, иначе он полностью отключится, и вы не сможете использовать функцию удаленной загрузки игры.
Вам также следует убедиться, что вы вошли в Xbox One с учетной записью Microsoft, которую планируете использовать на своем телефоне. Вы можете проверить это в «Настройки»> «Все настройки»> «Логин, безопасность и пароли».
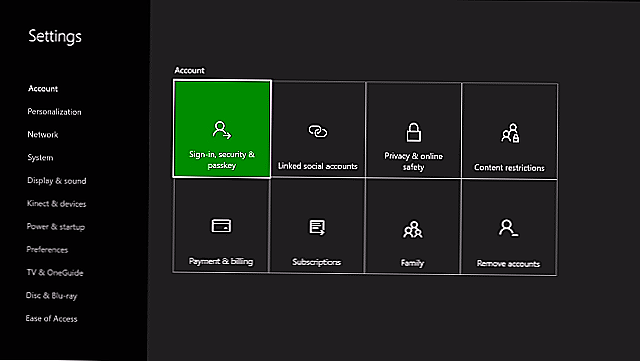
Microsoft позволяет играть в игры Xbox на ПК с Windows без особых ограничений. Это можно сделать двумя способами: для игр с компьютерной поддержкой и для игр без таковой.
Как играть в игры для Xbox на своем ПК?
Лучший способ запускать игры Xbox на вашем ПК без создания собственного потока и трансляции изображения — использовать проприетарное приложение Xbox Play Anywhere. Главное преимущество такого подхода в том, что вы можете играть даже с клавиатурой и мышью. Имея это в виду, мы рекомендуем вам по возможности использовать этот метод.
Второй способ интересен тем, что позволяет играть в игру, в которой нет Xbox Play Anywhere. Другими словами, мы можем запустить любую игру на консоли и просто транслировать ее на ПК.
Способ 1: через Xbox Play Anywhere
Если вы приобрели цифровую игру для Xbox, она связана с вашей личной учетной записью. Некоторые игры помечены как Xbox Play Anywhere, что означает, что в них также можно играть на компьютере, не требуя второй покупки. Также вы можете играть с одинаковыми сохранениями, получать достижения на обоих устройствах. Большинство игр Game Pass предназначены для Xbox Play Anywhere. Однако нужно проверить, есть ли такая отметка на странице игры в Xbox Store. Это можно сделать как через сайт, так и из приложения.
Как играть в игру Xbox на компьютере:
- Загрузите приложение Xbox для Windows, если у вас его еще нет.
- Зайдите в свою игровую библиотеку (кнопка под логотипом Xbox). Здесь отображаются все игры, в которые можно играть. Сразу после покупки название появится в списке (если поддерживается).
- Выберите игру из списка и нажмите кнопку «Играть».
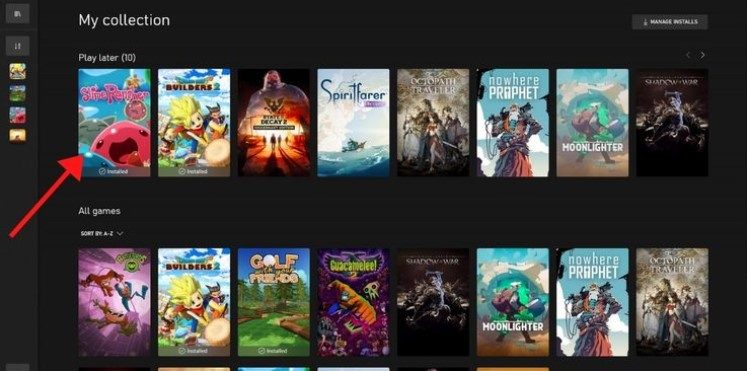
Важно! Вы можете запускать игру одновременно только на одном устройстве. Если вы играете в нее на компьютере, она не будет доступна на консоли и наоборот.
Способ 2: трансляция с Xbox на компьютер
Метод немного сложнее реализовать, но через пару раз вы запомните все шаги, а до тех пор вы будете использовать наше руководство.
Инструкции по загрузке игры Xbox на ПК:
- Зайдите в настройки Xbox, для этого нажмите кнопку «Справка» и в главном меню разверните вкладку в верхнем левом углу и откройте «Настройки».
- Переходим в раздел «Устройства и подключение», затем выбираем «Беспроводные функции».
- Ставим галочку в строке «Включить беспроводные функции» и переходим в «Настройки приложения Xbox».
- В блоке «Другие устройства» установите период во второй строке.
- В правом меню включите «Разрешить потоковую передачу игр» и «Разрешить потоковую передачу игр на других устройствах».
- Загрузите приложение Компаньон консоли Xbox на свой компьютер.
- Запустите утилиту и во вкладке «Подключения» выберите свою консоль в открывшемся меню. Для этого оба устройства должны быть подключены к одной сети Wi-Fi.
- Нажмите кнопку Stream.
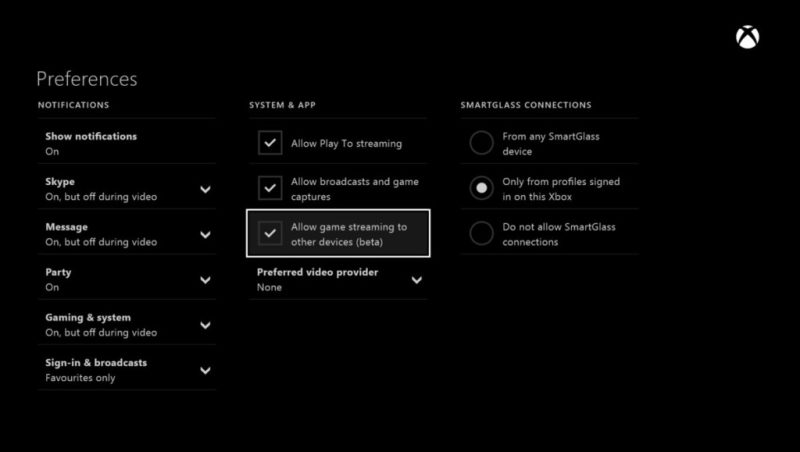
На рабочем столе вашего компьютера появится экран Xbox, и вы сможете играть в любую игру.
Воспользуйтесь одним или двумя способами, чтобы играть в игры Xbox на своем компьютере. Первый способ проще, он позволяет играть на клавиатуре, но имеет ограниченную библиотеку поддерживаемых приложений. Второй способ немного сложнее, но таких ограничений у него нет.
Xbox и ПК иногда похожи на две капли воды в одной капсуле. Вот как легко играть в игры Xbox на вашем ПК. Консольные войны бушуют почти так же…
Играйте прямо на вашем компьютере

Теперь вы можете играть в игры для Xbox прямо со своего ПК, без потоковой передачи. Приложение Xbox в Windows (которое отличается от приложения Компаньон консоли Xbox) позволяет играть в любую игру из списка Xbox Play Anywhere.
Преимущество этого метода в том, что вы можете выбрать, хотите ли вы играть с помощью мыши и клавиатуры или использовать контроллер, подключенный к ПК.
Что такое Xbox Play Anywhere?
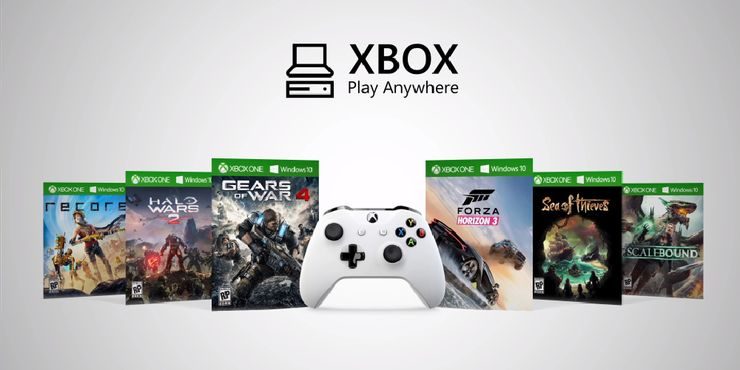
Если вы приобрели игру на Xbox в цифровом виде, она будет привязана к вашей учетной записи. Некоторые из этих цифровых игр называются «Xbox Play Anywhere», что означает, что Xbox позволяет вам играть в них на своем ПК, не покупая их снова. Вы можете работать с одними и теми же файлами сохранения и назначения на обоих устройствах. Большинство игр Game Pass — это игры для Xbox Play Anywhere.
На вашем ПК можно играть только в игры Xbox Play Anywhere. Многим людям, подписавшимся на Game Pass, он нравится, но при желании вы также можете приобрести отдельные игры. Чтобы проверить, можете ли вы играть в определенную игру Xbox на ПК, найдите ее на их веб-сайте или в приложении Xbox для ПК .
Шаг 1. Откройте приложение Xbox в Windows
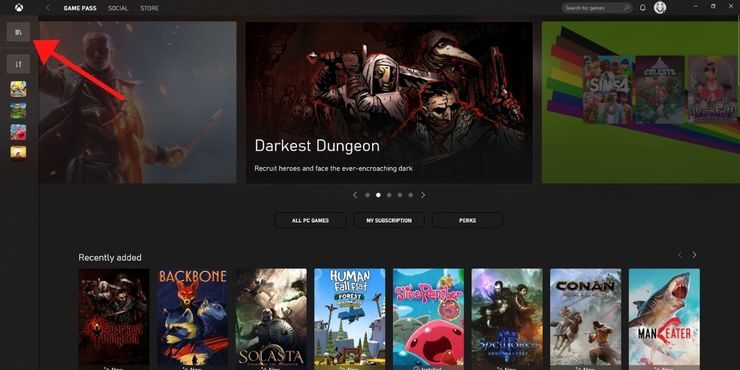
Загрузите приложение Xbox Windows, если у вас его еще нет! Загрузите его, чтобы увидеть доступные игры, затем нажмите кнопку под логотипом Xbox, чтобы получить доступ к своей библиотеке.
Однако есть и другие способы загрузки игр прямо с этого домашнего экрана. Изображения недавно сыгранных игр появляются в левом меню, и при наведении на них курсора появляется небольшая кнопка «Играть», чтобы начать игру. Или вы можете выбрать один из тех, что отображаются на главном экране.
Шаг 2. Выберите название для Xbox Play Anywhere, чтобы играть
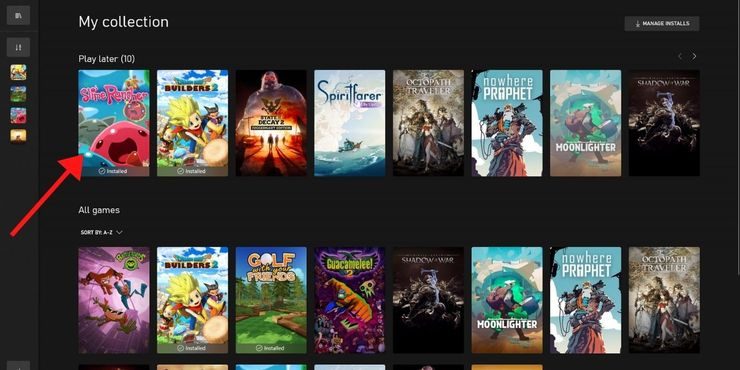
Когда вы войдете в свою библиотеку, вы увидите все игры, в которые можете играть. Если вам нужно что-то купить, вы можете сделать это в магазине приложений, и оно появится здесь. Нажмите на игру, в которую хотите играть, затем нажмите красную кнопку «Играть» под заголовком.
Шаг 3: Наслаждайтесь!
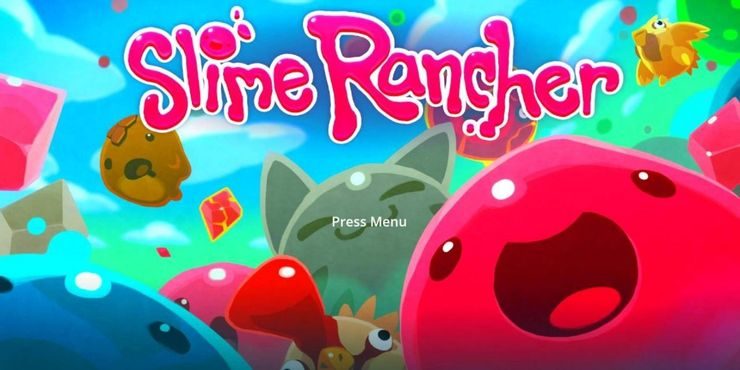
Игра загрузится в вашу систему и позволит вам начать играть, это так просто! Если вы используете контроллер Xbox для игры, нажатие кнопки «Гид» приостановит игру, и вы получите доступ к некоторой информации о ваших друзьях Xbox, вашей текущей игре и многом другом.
Хотите поделиться игрой с другом? Эта статья как раз о том, как это сделать. С Xbox One, Xbox One S и Xbox One X вы можете легко поделиться с кем-нибудь
Если вы готовы, нажмите значок в главном меню вверху слева, затем перейдите в меню учетной записи (всегда слева). Затем выберите «Добавить новый», затем добавьте обе учетные записи на свой Xbox One.
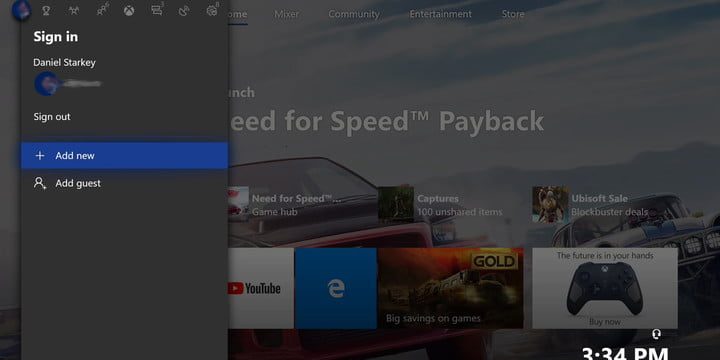
Теперь вам нужно сделать вторую учетную запись «домашней». Зайдите в «Настройки», затем в «Персонализация», найдите «Создать мой дом» («Create my home Xbox»). В этом меню войдите в свою учетную запись так же, как вы входите в обычное устройство. Вы увидите сообщение «Если вы сделаете этот Xbox домом, люди смогут играть в него, не входя в систему». Это именно то, что нам нужно.
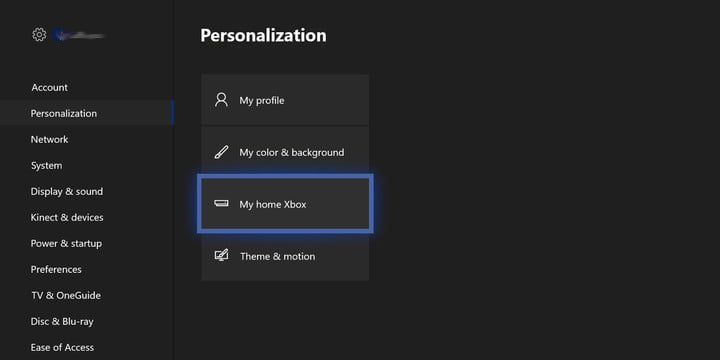
Последнее, что нужно сделать, это получить доступ к библиотеке игр, выбрав «Мои игры и приложения», а затем нажав «Готово к установке». Здесь вы увидите весь список игр, доступных на вашем аккаунте. Теперь в этот список входят как ваши игры, так и игры со второй учетной записи. Таким же образом вы можете открыть учетную запись Xbox Live Gold.
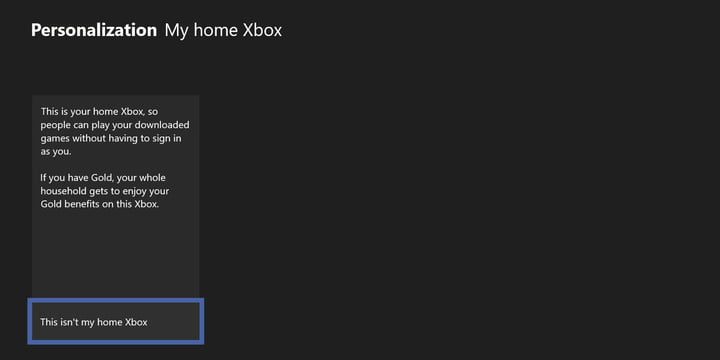
Чтобы поделиться библиотеками, повторите шаги 2–4 на втором устройстве, сделав его своим домашним устройством».
Как записать игровой процесс Xbox One для социальных сетей? Вот полное руководство с 4 решениями для захвата видео с игровой консоли.
Часть 3: Как записать игровой процесс на Xbox One через SmartGlass
SmartGlass — это приложение для контроллера Xbox One на вашем iPhone или устройстве Android. Превратите свой смартфон или планшет в пульт дистанционного управления для игровой консоли. Это метод простой записи игрового процесса на Xbox One без дополнительного оборудования.
Шаг 1. Установите SmartGlass на свой смартфон. Работает с телефонами Android, iOS и Windows. После этого вы можете запустить приложение на своем смартфоне и войти в свою учетную запись Xbox.
Шаг 2. Убедитесь, что ваш телефон и Xbox One подключены к одной сети Wi-Fi. Откройте приложение и коснитесь значка гамбургера в верхнем левом углу. Щелкните меню «Подключения» и выберите пункт «Xbox One.
Шаг 3. После запуска игры на Xbox One вы можете выбрать название игры в приложении и нажать «Записать эту опцию», чтобы начать запись игры на Xbox One соответственно.
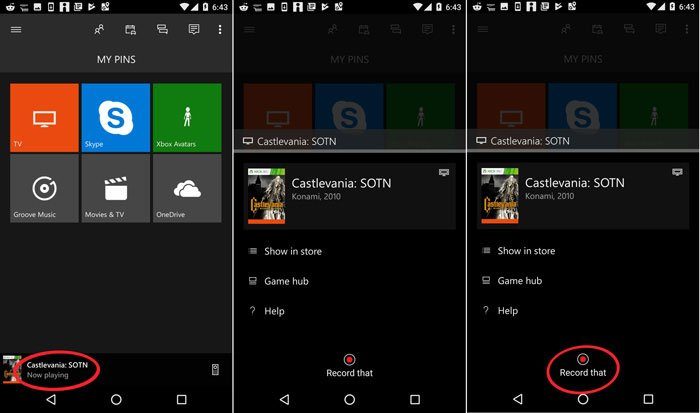
Одна из лучших функций приложения Xbox — возможность удаленно устанавливать игры на Series X или Series S, даже когда консоль выключена. Фактически,
Удаленная загрузка игр из приложения Xbox Game Pass
Приложение Game Pass дает вам доступ ко всем играм, доступным по этой подписке, включая игры для Xbox One и 360. Как упоминалось выше, это приложение — лучший вариант, если вы хотите установить игры для Xbox 360.
Откройте приложение на своем iPhone или устройстве Android. На главном экране будут показаны все доступные игры. Найдите и найдите игру, которую хотите установить удаленно.
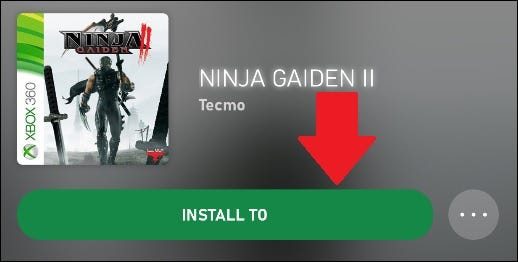
Нажмите кнопку «Установить на», и появится всплывающее меню с вопросом, на какой консоли вы хотите установить игру. Выберите свою серию X или S и нажмите «Установить на этой консоли».
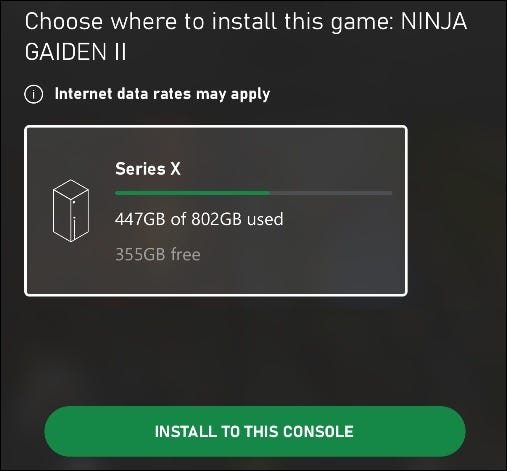
Новая панель с надписью «Ожидание консоли» появится под кнопкой «Установить на». Вы также можете найти список загрузок Game Pass, нажав значок библиотеки (три книги, прислоненные друг к другу) на главном экране приложения. Он покажет вам список игр, ожидающих установки на вашу консоль.
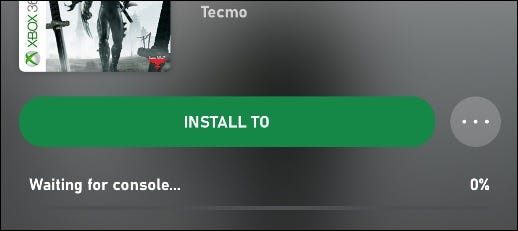
Примечание. Игра может занять некоторое время, прежде чем она появится в очереди. Если вы хотите скачать игру быстрее, попробуйте приложение Xbox, указанное выше. Но со временем он там должен появиться. Когда начнется установка, вы получите уведомление от приложения. Вы получите второе уведомление, когда игра будет установлена и готова к игре.
Источники
- https://digitdocom.ru/xbox/kak-ispravit-oshibki-xbox-one-kotorye-ne-ustanavlivayut-igry-oshibka-pri-ostanovke-ustanovki/
- https://ru.begin-it.com/1478-how-to-download-games-to-your-xbox-one-from-your-phone
- https://gamesqa.ru/kompyutery/kak-igrat-v-igry-dlya-xbox-na-kompyutere-26475/
- https://tattoo-mall.ru/kak-igrat-v-igry-xbox-na-pk/
- https://compmastera.net/games/delimsya-igroy-na-xbox-one/
- https://ru.widsmob.com/how-to/record-xbox-one-gameplay.html
- [https://cpab.ru/kak-ustanovit-igry-xbox-series-x-ili-s-s-telefona/]























