Индустрия компьютерных игр уже некоторое время переживает бум, и на все это влияет несколько факторов. С одной стороны, мы находим мощное оборудование, которое можем использовать сегодня в наших компьютерах. В дополнение к этому мы можем добавить услуги, предлагаемые интернет-магазинами, такие как […]
Как отключить интерфейс Steam во время игр
Освободи себя Индустрия компьютерных игр уже некоторое время переживает бум, и на все это влияет несколько факторов. С одной стороны, мы находим мощное оборудование, которое можем использовать сегодня в наших компьютерах. В дополнение к этому мы можем добавить услуги, предлагаемые интернет-магазинами, такими как Steam или Epic Store, среди многих других.
Они предлагают нам большой выбор всевозможных наименований, чтобы мы могли приобрести и начать использовать их за считанные секунды. Таким образом, миллионы пользователей получают мгновенный доступ ко всем вообразимым играм для загрузки и установки. Некоторые из них платные, другие бесплатны и применяются ко всем секторам и типам. Но эти платформы, о которых мы говорим, по крайней мере, большинство из них, не только ориентированы на то, чтобы предложить нам игровой магазин как таковой, но и идут намного дальше.
Они предоставляют нам полную платформу, с которой мы можем выполнять многие другие действия, помимо покупок как таковых. Отсюда мы можем управлять нашей игровой библиотекой, управлять ими, покупать предметы, взаимодействовать с другими пользователями, транслировать игры, оптимизировать их выполнение и т.д. Клиент, который вы можете скачать здесь .
В Steam есть функция под названием
Как использовать Steam в домашней трансляции
В Steam есть функция под названием Home Streaming. Это позволяет вам играть на одном компьютере, в то время как фактический процесс происходит в другом месте (на другом компьютере в вашем доме). Через Steam аудио- и видеоигры записываются на ваш удаленный компьютер и передаются на компьютер, на котором вы хотите играть в них. Информация об игре (мышь, клавиатура и контроллер) отправляется с вашего компьютера на удаленный компьютер.
Эта функция приобрела большую популярность, потому что вы можете запускать Steam с любого удаленного компьютера с очень высокими характеристиками, в то время как вы можете играть на самом удобном компьютере в своей спальне. Эта функция обещает простоту доступа и удобство в лучшем виде; то, что не могли предоставить другие игровые клиенты.
Любые два компьютера в доме можно использовать для потоковой передачи игрового сеанса. Эта функция может позволить играть в игры на системах, которые обычно не могут запускать эти игры. Например, игра для Windows, в которую можно играть только в Windows, может транслироваться с ПК с Windows на компьютер Steam в вашей гостиной. Игра с интенсивной графикой может транслироваться с мощного компьютера в офисе на ноутбук с низким энергопотреблением в спальне.

Что мне нужно для домашней трансляции?
Во время потоковой передачи вы как обычно запустите игру на своем ПК. Он будет отображаться на мониторе, и им можно будет легко управлять с помощью клавиатуры и мыши. Steam теперь будет записывать аудио и видео и передавать их на другой компьютер. Используя домашнюю потоковую передачу, вы можете играть в игры для Windows на Mac или Linux, играть в требовательные игры на старом ноутбуке или просто транслировать данные на ЖК-экран в своей гостиной.
Основные сущности, которые вам понадобятся:
- Хост-компьютер Steam (только для Windows).
- Сеть, обеспечивающая возможность подключения.
- Steam Link или клиентский компьютер, работающий в любой операционной системе (Windows, OS X, Linux).
Теперь углубимся в детали. Каковы основные требования к оборудованию и программному обеспечению?
Главный компьютер
Главный компьютер должен быть достаточно мощным, чтобы запускать игру, одновременно кодируя и передавая видеосигналы. Некоторые из оптимальных требований:
- Четырехъядерный процессор (желательно i5 или i7 с более новой моделью 2011 года).
- Графический процессор NVIDIA 600 или AMD 7000 серии.
Зачем нам эти карты? Поскольку домашняя потоковая передача теперь поддерживает аппаратное кодирование на обоих графических процессорах. NVIDIA GTX 650 отлично поддерживает аппаратное кодирование, за ней следует AMD. Вы также можете ознакомиться с нашей подборкой лучших карт захвата для потоковой передачи.
Конечно, вы также можете наслаждаться домашней потоковой передачей с помощью встроенного графического процессора, такого как Intel-HD Graphics. Я транслирую без проблем или задержек, используя процессор i5 2500k. Пришлось немного разогнать процессор, но впечатления остались отличными. Обратите внимание: если вы используете графику Intel-HD, вам необходимо включить быструю синхронизацию, чтобы избежать каких-либо проблем или задержек в процессе.
Клиентский ПК или Steam Link
Steam Link от Valve — простой выбор, если вы хотите транслировать на свой светодиодный или ЖК-телевизор. Это доступно (50 долларов), дешево и недорого. Он также может одновременно подключать по беспроводной сети несколько контроллеров Steam. Хотя мы рекомендуем всегда соединять их проводами, чтобы избежать потери пакетов или сбоев.

Основная идея Steam In-Home Streaming заключается в том, что ваш основной компьютер выполняет всю работу мускулов. В идеале мы можем легко транслировать на любой старый ноутбук или устройство без ущерба для качества игры. Но машина по-прежнему должна быть достаточно мощной, чтобы обрабатывать все декодирование, которое происходит быстро, чтобы не было задержек.
Valve в идеале рекомендует клиента с графическим процессором, способным декодировать видео H.264. Опять же, вы можете использовать Intel HD Graphics после включения быстрой синхронизации. Возможно, вам даже не понадобится специальный графический процессор, такой как AMD или NVIDIA.
Сеть
желательно иметь стабильный роутер, который не выходит из строя все время. Предполагается, что у него есть порты Gigabyte (а не 100 МБ). Хотя Steam Link имеет порты 100 МБ, мы рекомендуем использовать порты Gigabyte. Это необходимо для минимальной потери пакетов и почти нулевой задержки во время игры.
Как включить домашнюю трансляцию
Теперь перейдем к реальной части. Как включить домашнюю потоковую передачу. Процесс не займет много времени, все, что вам нужно сделать, это внимательно следовать инструкциям.
- Откройте свой клиент Steam и перейдите к его настройкам (нажмите Steam в верхнем левом углу экрана и нажмите «Настройки»).
- Щелкните вкладку Home Streaming в левой части экрана. Установите флажок «Включить потоковую передачу ».
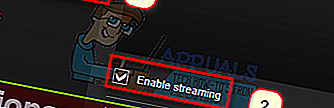
- Теперь нажмите на опцию «Дополнительные параметры хоста». Когда появится новое меню, установите все флажки, которые включают аппаратное шифрование .
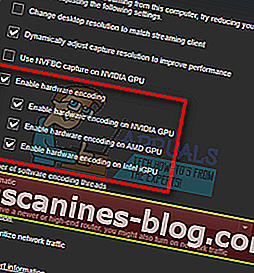
- Теперь вы также должны подключить свой целевой компьютер к той же сети и войти в систему, используя ту же учетную запись (ту же учетную запись, что и та же учетная запись Steam, которая используется на главном ПК).
- Перейдите на вкладку Домашняя трансляция в Настройках. Если ваш хост-компьютер готов и правильно настроен, его имя должно появиться в списке доступных устройств. Если ваша потоковая передача включена, он должен отображать статус онлайн. Выберите его, и ваш клиент Stream автоматически перейдет в режим Big Picture.
Как я могу управлять своим клиентским ПК?
Домашняя потоковая передача предназначена для работы в режиме Big Picture, и есть много способов справиться с этим. Но нет необходимости использовать общую картину. Например, если вы транслируете на ноутбук, вам следует выбрать только одну игру из своей библиотеки Steam. Если он не установлен локально, вместо Play по умолчанию будет отображаться «Steam». Вы также можете использовать раскрывающееся меню рядом с ним, чтобы установить игру на свой компьютер.
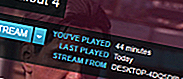
По ссылке Steam вы можете подключить контроллеры Xbox / Steam, подключить клавиатуру и мышь по беспроводной сети, через Bluetooth или через порты USB. Мы рекомендуем всегда использовать USB-соединение при потоковой передаче, чтобы свести к минимуму неудобства.
Ваш домашний клиент потоковой передачи может автоматически обнаруживать любое подключенное к нему устройство XInput. Контроллер Xbox 360 или Steam настроить проще всего.
Вы также можете подключить контроллеры DualShock к своему ПК, если установлены соответствующие драйверы. Вы можете подключить клавиатуру и мышь к ноутбуку, но в Big Picture вам, вероятно, следует придерживаться контроллеров, поскольку они оптимизированы для этого.
Как подключить Steam Controller?
Если вы используете устройство Steam Link, включите его. Теперь на контроллере нажмите кнопку «X», а затем кнопку Steam, чтобы включить его. Это переведет контроллер в режим сопряжения. Нет необходимости использовать ключ для перехода в режим сопряжения, хотя это возможно, если беспроводной метод вызывает проблемы.
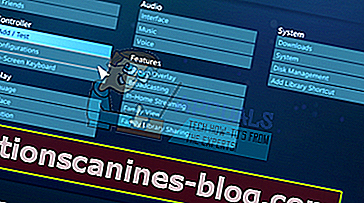
Чтобы подключить контроллер Steam к компьютеру, вставьте USB-ключ. Затем включите контроллер Steam, нажав на нем кнопку Steam. Затем следуйте инструкциям на экране для процесса сопряжения. Обратите внимание, что вам нужно будет загрузить метод Steam Big Picture, чтобы настроить контроллер Steam и правильно его использовать.
Настройка параметров потоковой передачи в Steam
Мы настраиваем домашние настройки Steam, чтобы обеспечить оптимальную производительность как на клиентском, так и на хост-компьютерах.
- Нам нужно настроить производительность клиента наиболее сбалансированным образом, так как это уравновешивает игровой процесс с графикой. Это оптимальная настройка, поскольку вы не получаете большой задержки и не жертвуете деталями игры.
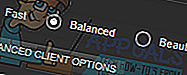
- Включая аппаратное кодирование, мы заставляем графический процессор на вашем главном компьютере выполнять дополнительную работу по рендерингу игры, которую вы транслируете.
- Включив приоритет сети, мы можем улучшить распределение полосы пропускания. Эта функция позволит вам получить гораздо более высокую скорость и меньшую задержку, отдавая приоритет другим сервисам, таким как Netflix.

- Автоматическая настройка пропускной способности означает, что Steam сам определяет пропускную способность и использует ее. Это рекомендуемые настройки, которые подходят для большинства игр. Однако игра с движением в реальном времени и игры в быстром темпе могут вызвать некоторые артефакты сжатия. С другой стороны, по словам разработчиков Steam, неограниченная пропускная способность может увеличить вашу задержку. Но вы все равно можете попробовать и проверить, подходит ли вам качество изображения.
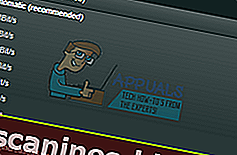
- Вы можете выбрать разрешение самостоятельно в зависимости от ПК или клиентской машины. Телевизоры обычно поддерживают 1080p, поэтому вы можете перейти на него. Если у вас есть высококачественный монитор, поддерживающий 1440p, вы также можете перейти на него, чтобы получить высокое разрешение при потоковой передаче.
- Включив аппаратное кодирование, графический процессор на клиентском компьютере может быстро декодировать видеосигнал H.264. В противном случае вашему процессору придется делать всю тяжелую работу, которая может повлиять на производительность. Если у вас возникли проблемы с производительностью, вы можете снять этот флажок и попробовать обновить соединение.
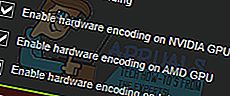
- Если вы испытываете задержку ввода, вы можете попробовать переключиться между сбалансированным и быстрым режимами. Это может снизить качество изображений или графики, но резко сократит задержку ввода. Для большинства из нас это честный компромисс, но все зависит от ваших предпочтений.
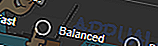
Какой тип маршрутизатора и домашней сети мне нужен для потоковой передачи в домашних условиях?
Короче говоря, чем быстрее маршрутизатор, тем лучше его производительность.
Для лучшей производительности вам понадобится проводной Gigabit Ethernet. Оба устройства должны быть подключены к сети, а не к беспроводной. Это гарантирует отсутствие потери пакетов или задержек из-за помех любого типа.
Устранение неполадок
Компьютеры не видят друг друга
Убедитесь, что оба компьютера подключены к одной сети. Также обратите внимание, что для процесса потоковой передачи требуются UDP-порты 27031 и 27036 и TCP-порты 27036, 27037. Если у вас есть проблема с брандмауэром Windows, блокирующим доступ к этим портам, вы должны сначала отключить брандмауэр.
Если у вас есть клиент для Mac, перезагрузите систему, если доступно обновление Steam. Также возможно, что сторонние приложения и антивирус также блокируют доступ к этим портам. Убедитесь, что нет помех или конфликтов.
У меня графические сбои при потоковой передаче
Убедитесь, что вы обновили драйверы графического процессора. Многие обновления содержат исправления для этих проблем, и проблемы не исчезнут, если у вас не будут установлены последние версии программного обеспечения и драйверов как на главном, так и на клиентском ПК.
Steam очень маленький на хост-ПК после потоковой передачи
Это может быть возможно из-за неправильных настроек совместимости. Полностью закройте Steam после завершения процесса Steamclientbootstrapper из диспетчера задач. Теперь щелкните правой кнопкой мыши клиент Steam и выберите «Свойства». Перейдите на вкладку «Совместимость» и снимите флажок «Отключить масштабирование экрана» в настройках высокого разрешения. Сохраните изменения и перезапустите Steam, чтобы эффекты вступили в силу.
У меня черный экран при потоковой передаче игры
Вам следует попробовать следующие методы.
- Обновите драйверы видео и графики на обоих компьютерах. Конкретно на клиентском компьютере.
- Отключите аппаратное шифрование в настройках хоста.
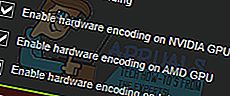
- Если проблема не исчезнет, попробуйте отключить аппаратное шифрование на клиентском компьютере и проверьте, внесли ли вы какие-либо изменения.
Если проблема не исчезнет, вам следует более подробно проверить сетевое соединение.
Примечание. Хотя в идеале вы можете использовать Steam In-Home Streaming на любом компьютере, мы рекомендуем вам соответствовать минимальным требованиям к оборудованию. В противном случае в игре могут возникнуть проблемы.
Источники
- https://itigic.com/ru/how-to-disable-steam-interface-during-games/
- https://ru.solutionscanines-blog.com/827-how-to-use-steam-in-home-streaming























