Рассылка новых, иногда интересных и полезных, материалов сайта remontka.pro. Никакой рекламы и бесплатная компьютерная помощь подписчикам от автора. Другие способы подписки (ВК, Одноклассники, Телеграм, Facebook, Twitter, Youtube, Яндекс.Дзен)
Nvidia Geforce Experience: все о загрузке и установке драйверов
С помощью Geforce Experience скачать драйвера видеокарты и обновить их очень легко, клиент автоматически выберет нужную версию и установит ее.
Перейдите во вкладку «Драйверы» в Geforce Experience в левой верхней части окна программы.

Если на вашей системе установлена устаревшая версия драйверов, то там будет указано, что доступна новая версия Geforce Game Ready Driver.
Также в правом верхнем углу можно нажать на кнопку «Проверить наличие обновлений», если клиент пишет, что установлена последняя версия.
Загрузка
При наличии обновления появится кнопка «Загрузить», которую нужно нажать и подождать пока Geforce Experience скачает все необходимые файлы. Загрузку можно поставить на паузу или остановить с помощью соответствующих кнопок, расположенных рядом с индикатором процесса.
В общих настройках можно включить опцию автоматической загрузки драйвера при наличии новой версии на серверах NVIDIA.
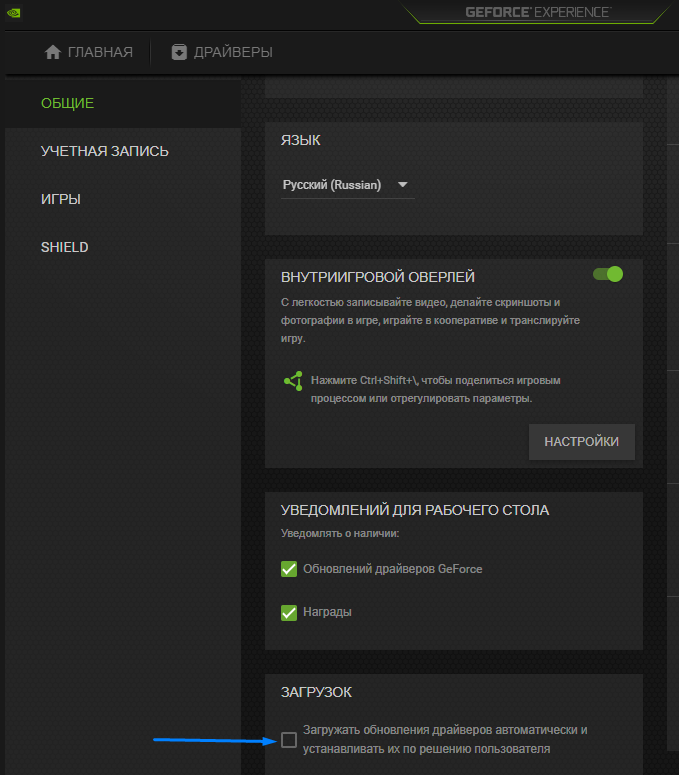
Тогда вам будет предложено сразу перейти к процессу установки.
Куда скачиваются драйвера
Geforce Experience скачивает драйвера в папку по адресу: C:\ProgramData\NVIDIA Corporation\Downloader
Эта папка скрытая, поэтому чтобы туда попасть, нужно скопировать этот адрес напрямую в проводник Windows.

В папках с кучей букв и цифр как раз и лежат установочные файлы драйверов видеокарт.
Установка
После завершения процесса загрузки в клиенте Geforce Experience появятся две кнопки: «Экспресс-установка» и «Выборочная установка».

- Экспресс-вариант автоматически установит и обновит все необходимые компоненты. В подавляющем большинстве случаев рекомендуется использовать именно его.
- Другой вариант позволит выбрать самостоятельно нужные элементы или провести чистую установку.
После выбора варианта начнется процесс инсталляции, он может занять довольно продолжительное время. Откроется отдельное окно со статусом выполняемых операций и различными промо-материалами и новостями от NVIDIA.
В конце, если не возникло никаких проблем, вы увидите сообщение об успешной установке.
Чистая установка
Чистая установка заставит Geforce Experience не обновить, а поставить с нуля последнюю версию драйвера. То есть, сначала текущая версия будет полностью удалена из системы.
Чтобы выполнить чистую установку нужно указать «Выборочную установку», а после процесса подготовки выбрать все компоненты и отметить внизу соответствующую опцию.
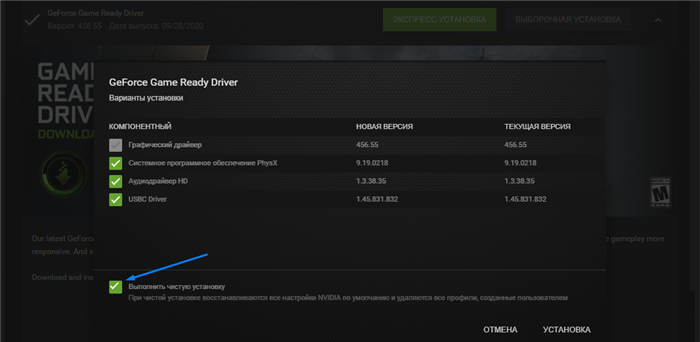
Переустановка
В редких ситуациях может понадобиться переустановить драйвер. Для этого нужно перейти во вкладку «Драйверы», нажать на иконку с тремя точками напротив установленной версии и выбрать соответствующий пункт меню.
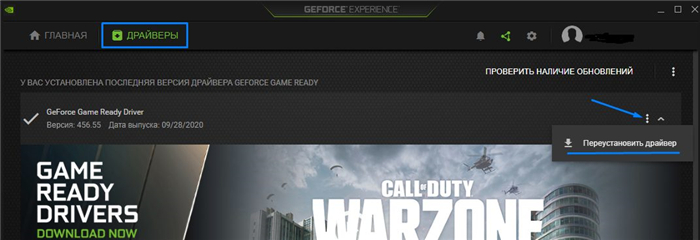
Далее нужно повторить процесс установки с самого начала.
Запустите NVIDIA GeForce Experience из системного трея, сначала кликнув левой кнопкой мышки по указывающему вверх треугольнику (справа на панели задач), а затем правой кликните по иконке приложения. Из появившегося меню выберите название необходимой нам программы.
Обновление драйверов NVIDIA
В данной статье рассмотрим несколько способов обновления драйверов. Все они являются «правильными» и приводят к одинаковым результатам. Если не сработал один, а такое случается, то можно попробовать другой.
GeForce Experience входит в состав ПО NVIDIA и устанавливается вместе с драйвером при ручной инсталляции скачанного с официального сайта пакета. Функций у софта много, в том числе и отслеживание выхода новых версий программного обеспечения.
Получить доступ к программе можно из системного трея либо из папки, в которую она была установлена по умолчанию.
Здесь все просто: нужно открыть лоток и найти в нем соответствующий значок. Желтый восклицательный знак говорит о том, что в сети имеется новая версия драйвера или другого ПО NVIDIA. Для того, чтобы открыть программу, нужно кликнуть правой кнопкой мыши по иконке и выбрать пункт «Открыть NVIDIA GeForce Experience».
Данное программное обеспечение по умолчанию устанавливается в папку «Program Files (x86)» на системном диске, то есть на том, где находится папка «Windows». Путь такой:
C:\Program Files (x86)\NVIDIA Corporation\NVIDIA GeForce Experience
Если Вы пользуетесь 32-разрядной операционной системой, то папка будет другая, без приписки «х86»:
C:\Program Files\NVIDIA Corporation\NVIDIA GeForce Experience
Здесь необходимо найти исполняемый файл программы и запустить его.
Процесс инсталляции происходит следующим образом:
Способ 2: «Диспетчер устройств»
В операционной системе Windows имеется функция автоматического поиска и обновления драйверов для всех устройств, в том числе и видеокарты. Для того, чтобы ею воспользоваться, нужно добраться до «Диспетчера устройств».
-
Вызываем «Панель управления» Windows, переключаемся в режим просмотра «Мелкие значки» и находим нужный пункт.
Чтобы выполнить чистую установку нужно указать «Выборочную установку», а после процесса подготовки выбрать все компоненты и отметить внизу соответствующую опцию.
Установка драйвера для видеокарты NVIDIA
Для «продвинутых» пользователей существует еще один способ чистой установки драйвера NVIDIA.
При помощи специальных утилит, таких например как Display Driver Uninstaller мы предварительно полностью удаляем старый драйвер, после чего производим установку новой версии драйвера NVIDIA GeForce, так сказать с «чистого листа».
К слову сказать, что драйверы уже содержат в себе программу NVIDIA Geforce Experience необходимую для автоматического обновления драйверов видеокарт NVIDIA, а так же оптимизации игр, для обеспечения оптимального игрового процесса. При необходимости ее можно скачать отдельно с соответствующей страницы нашего сайта.
Кроме этого хотим Вам порекомендовать крайне полезные программы, которые позволят обновлять не только драйвер видеокарты NVIDIA, но и вообще все драйверы на компьютере, например Driver Booster или DriverPack Solution, эти программы так же представлены на соответствующих страницах нашего ресурса.
Запускаем установщик. В первом окне нам будет предложено поменять путь распаковки. Если не уверены в правильности своих действий, то ничего не трогаем, просто жмем ОК.
Способ 3: Отключение процессов NVIDIA
Во время работы Windows в активном состоянии находятся не только службы NVIDIA, но и некоторые задачи, просмотреть которые можно через Диспетчер Задач. Это же меню мы и будем использовать для их отключения, чтобы достичь результата.
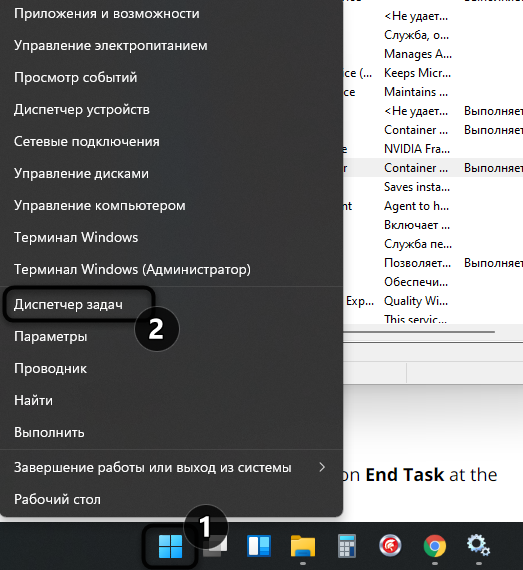
Щелкните правой кнопкой мыши по кнопке «Пуск» и из появившегося списка выберите пункт «Диспетчер задач».
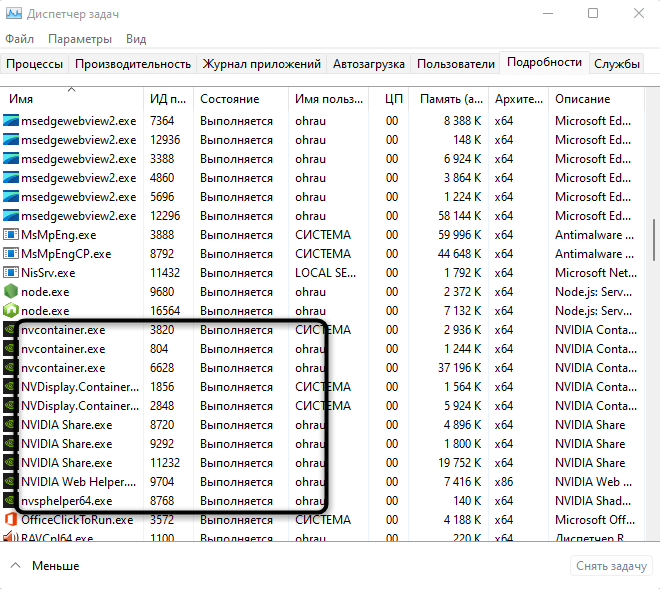
Перейдите на вкладку «Подробности» и отыщите процессы с названием «NVIDIA».
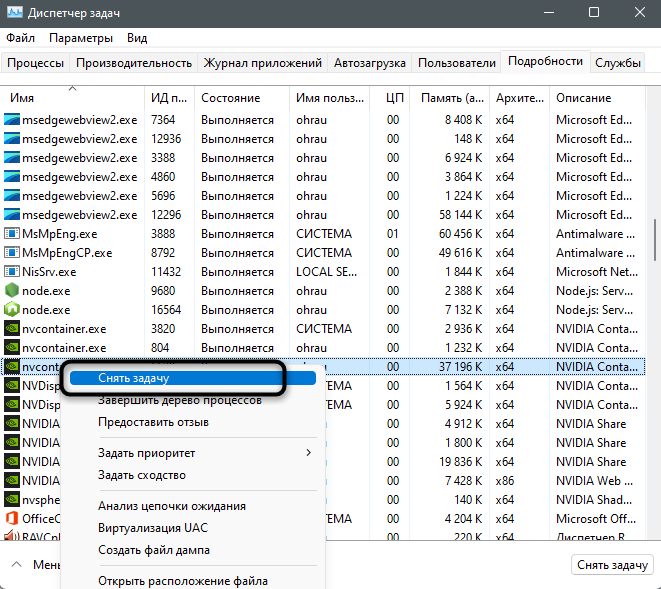
Кликните по очереди по каждому из них и нажмите «Снять задачу».
Способ 4: Удаление проблемных файлов
Иногда обновление драйверов становится невозможным из-за проблемных файлов, изменить или заменить которые у программы не получается. Если дело действительно в них, удаление объектов должно решить ситуацию. Ниже я оставляю пути, а вам необходимо перейти по ним и удалить либо отдельные файлы, либо все из них (в зависимости от самого пути).
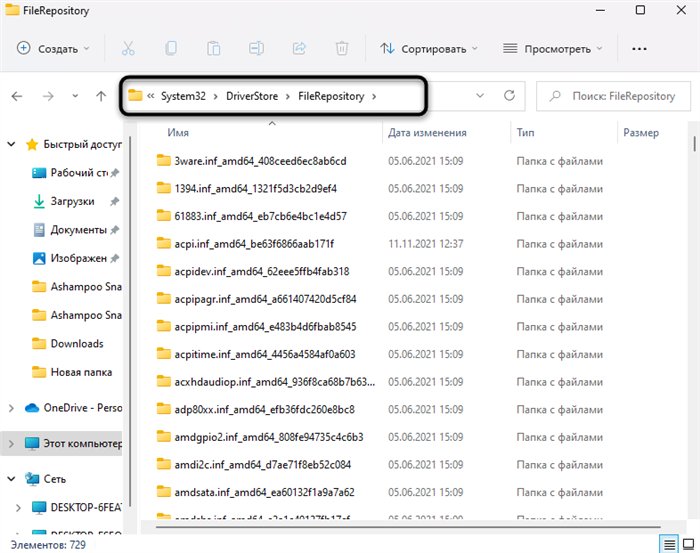
Учитывайте, что в некоторых ситуациях удаление папок приводит к поломке текущего драйвера, поэтому создайте резервные копии папок или заранее подготовьте версию ПО, которую вы можете установить вместо текущей, восстановив корректную работу графического адаптера.
В Windows 10, как и в предыдущих версиях ОС предусмотрен встроенный метод отката драйверов устройств к их предыдущим версиям при необходимости. Выполнить необходимые действия можно в диспетчере устройств:
Третий способ. Используйте точку восстановления
Если ни один из вышеперечисленных методов не помог, то используйте точку восстановления системы. Вы можете использовать точку восстановления системы, созданную в автоматическом или ручном режиме. Главное, чтобы дата ее создания была раньше даты установки ваших проблемных драйверов. Однако старайтесь выбирать ближайшую дату, так как все программы и приложения, установленные после этой даты, исчезнут. Какой бы вариант точки восстановления вы не выбрали, изменения будут внесены только в системные файлы, а пользовательские файлы останутся без изменений.
В «Windows 8» или «Windows 10» нажмите кнопку «Пуск», выберите вкладку «Параметры», в строке поиска наберите «Создание точки восстановления» и откройте соответствующее меню. На этот раз нажмите кнопку с надписью «Восстановить» под тем же заголовком (чуть выше середины меню). Пред вами откроется программа «Восстановление системы», следуйте пошаговым инструкциям, чтобы вернуться к точке стабильной работы вашей системы.
Нажмите «Далее», затем выберите нужную точку восстановления, которую вы создали ранее (или более раннюю автоматическую версию точки восстановления системы, если таковая имеется). Подтвердите свой выбор нажав кнопку «Далее» еще раз.
Нажмите «Готово», чтобы начать процесс восстановления. Ваш компьютер перезапустится и вернется к предыдущей точке.
Если ваши драйверы испорчены настолько, что вы даже не видите изображение на мониторе, вы можете попробовать загрузить «Windows» в безопасном режиме. В таком режиме у вас еще будет доступ к программе восстановления системы, даже если ваш компьютер не работает на полную мощность. Если ваша материнская плата содержит активные видеовыходы – место для подключения монитора в дополнение к вашей дискретной графической карте – возможно, вам придется подключиться напрямую, чтобы видеть то, что вы делаете.
Радикальный способ. Переустановка «Windows»
Если ничего не сработало, вы всегда можете просто переустановить операционную систему «Windows» заново. Очевидно, что это не идеальный вариант. Он потребует достаточно много времени, и вы можете потерять некоторые файлы после переустановки системы. В любом случае, это лучше, чем ничего. Это также хорошее напоминание о том, что всегда желательно иметь надежную свежую версию резервной копии.
Более поздние версии «Windows» довольно просты в установке. Если вы приобрели свой компьютер в сборе с предустановленной операционной системой, то у него есть код лицензии «Windows». Вы может его найти на корпусе вашего компьютера. Если нет, код будет в наборе с диском или инструкцией.
Если вы испробовали все варианты, но по-прежнему видите, что ваш компьютер при работе или использовании компьютерных игр выходит из строя, это может быть проблема с аппаратной частью самой видеокарты. Здесь вам потребуется обратиться за помощью в сервисный центр для ее ремонта или замены.























