Среди всех описанных мной советов наиболее практичными и эффективными являются перезапуск самого клиента, а также удаление части файлов клиента с последующей дозагрузкой недостающего комплекта. Эти приёмы позволили легко избавиться от описанной мной проблемы Steam client not found и вновь наслаждаться любимыми играми на базе клиента Steam.
Как добавить музыку в Стим (Steam) — подробная инструкция
Компания Valve решила создать свой внутриигровой проигрыватель. Это связано с тем, что довольно многие игроки хотят слушать музыку во время игрового процесса. А вот переключаться между «тяжелыми» 3D-играми и проигрывателем компьютеру бывает довольно трудно. Вот тогда и возникает вопрос о том, как добавить музыку в «Стим». Теперь такая возможность введена всецело.
Самому клиенту-магазину подобный ход дал огромный прорыв вперед в качестве создания целой мудьтимедийной платформы. Теперь вы можете не только покупать игры и играть в них, но и слушать ваши любимые треки. Компьютер при этом не будет перегружен разными процессами, замедляющими его работу.
Что поддерживает
Перед тем как думать, как закинуть в Стим музыку, необходимо более подробно рассмотреть возможности нововведения и то, какие форматы может поддерживать новый вид встроенного игрового проигрывателя.
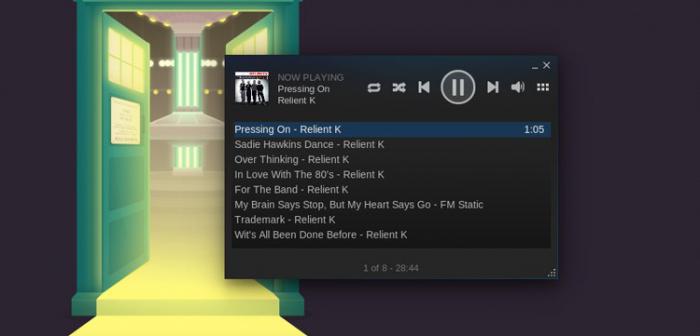
Для того чтобы иметь возможность прослушивания музыки, вам необходимо присоединиться к другим участникам. Во время бета-тестирования использовались специальные инвайты, благодаря которым люди смогли понять, как добавить музыку в Стим и как пользоваться нововведением.
Выпрашивание соответствующих приглашений на форумах и созданных темах ни к чему не привело. Вместо этого инвайты раздавались случайным пользователям, вступившим в официальную группу Steam Music. Теперь же, после окончания теста, воспользоваться новыми возможностями может любой зарегистрировавшийся пользователь Стима.
Что касается поддержки медиафайлов, то пока что список не особо велик. На данный момент возможно прослушивание только формата MP3. Но Valve обещают, что со временем возможности будут расширяться и можно будет загружать и другие медиафайлы. Теперь давайте поговорим о том, как настроить музыку в «Стиме» и как вообще начать пользоваться этими возможностями.
Теперь можем заходить на сервер. Когда мы ввели команду la, у нас в консоли появился список треков и рядом с каждым стоит номер. Так вот, нам надо будет открыть консоль и ввести тот номер, который вам нужен. Ещё раз: находите трек в консоли -> смотрите номер -> вводите его в консоль -> проигрывается музыка.
Добавляем музыку в Steam
Несмотря на то, что плеер в Стиме появился довольно давно, должной оптимизации он по-прежнему не получил. Пока что он не может соревноваться по удобству даже со стандартным аудиоплеером Windows, но за счет удобного взаимодействия с игровым клиентом многие пользователи предпочитают выбрать именно его, а не различные системные медиапроигрыватели. Рассмотрим процедуру добавления музыки в Steam.
-
Откройте «Настройки». Это можно сделать как через окно встроенного в клиент браузера («Steam» > «Настройки»), так и кликом ПКМ по иконке в трее.
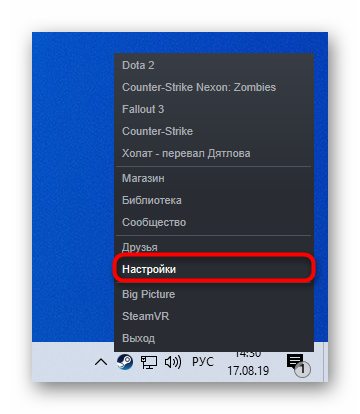
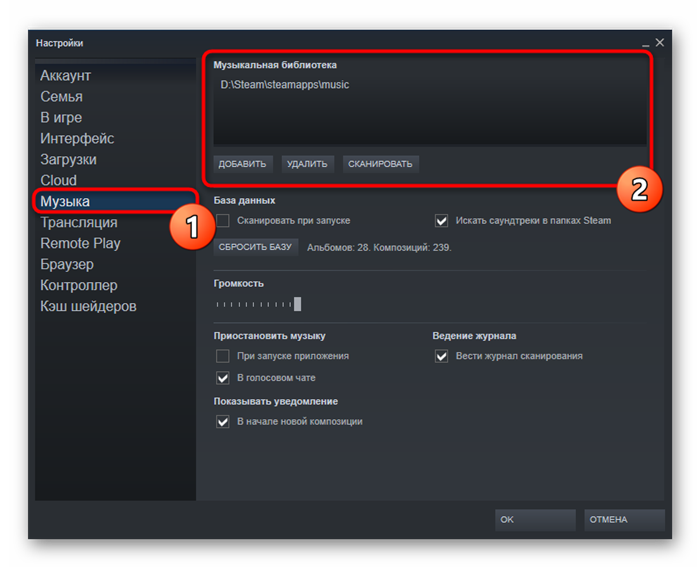
Купленные через магазин Стим саундтреки к играм добавлять таким образом не надо, просто запустите сканирование стандартной папки «steamsteamappsmusic», добавленной в музыкальную библиотеку плеера по умолчанию.
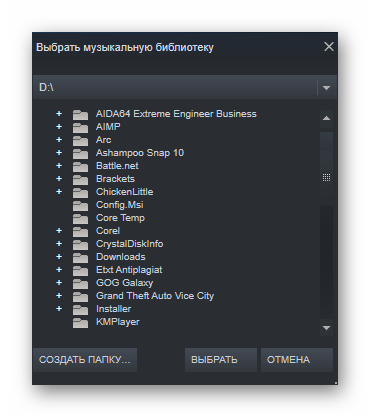
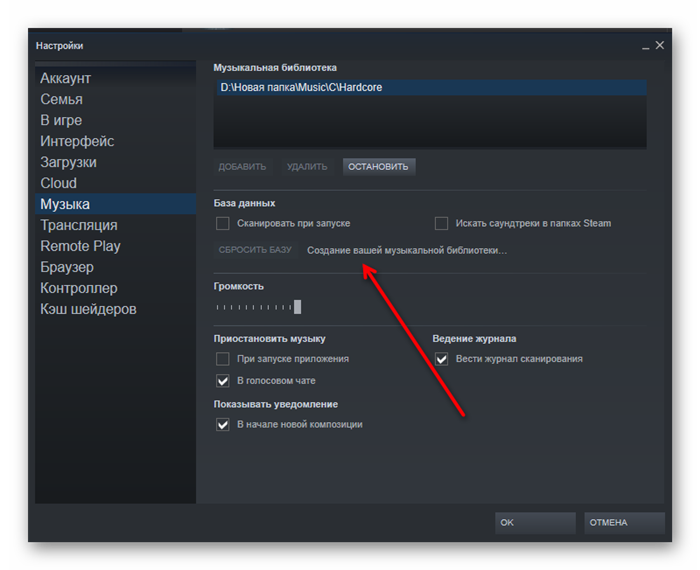
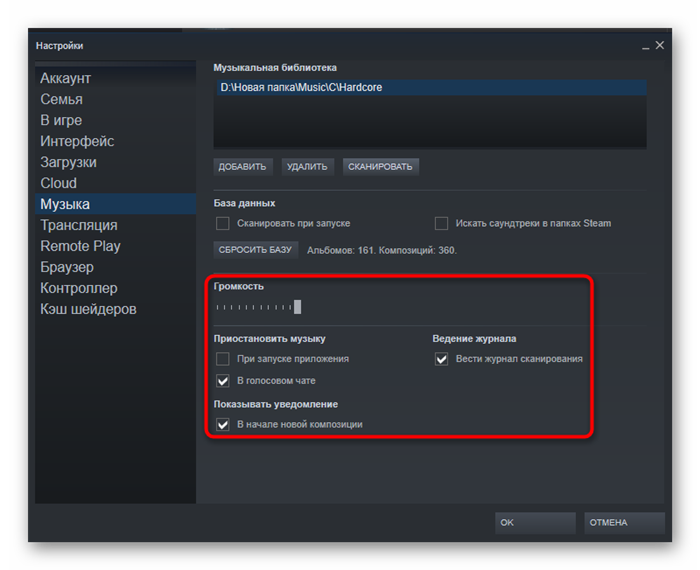
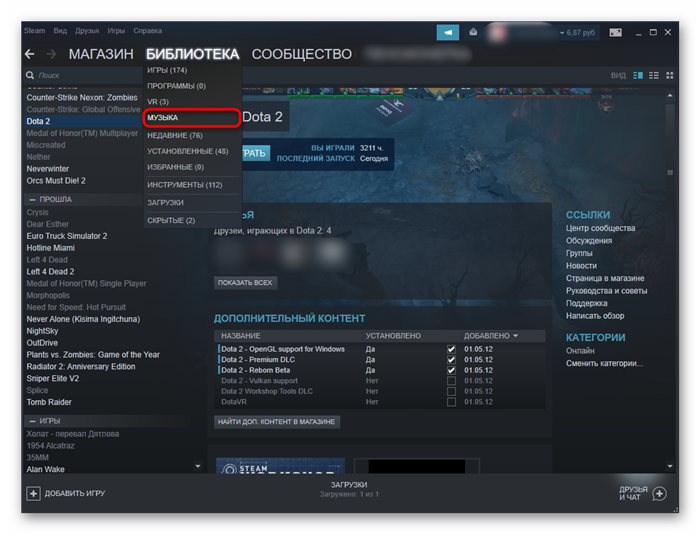
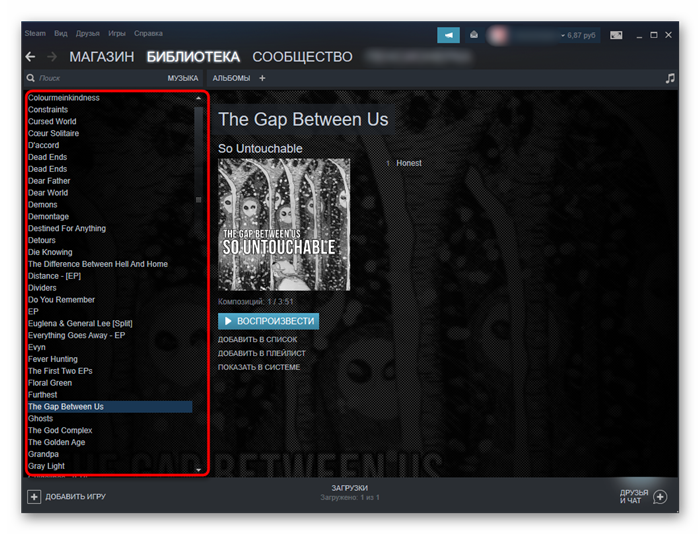
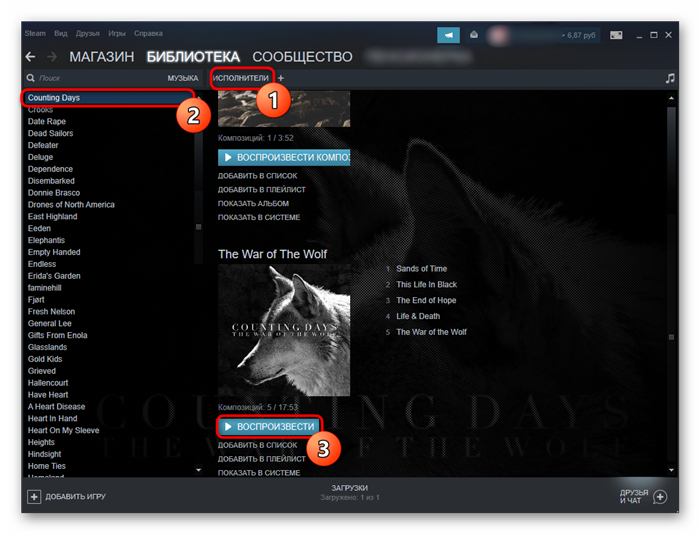
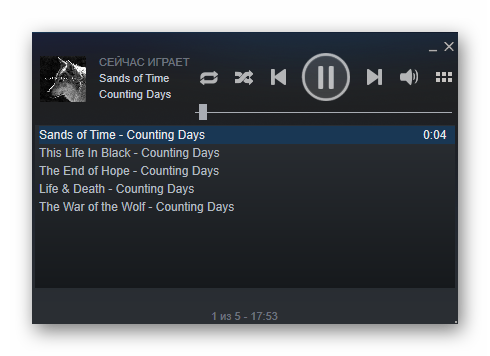
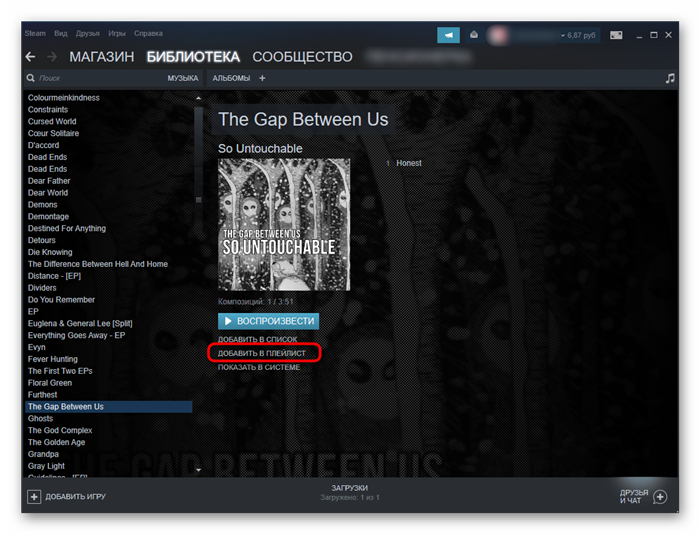
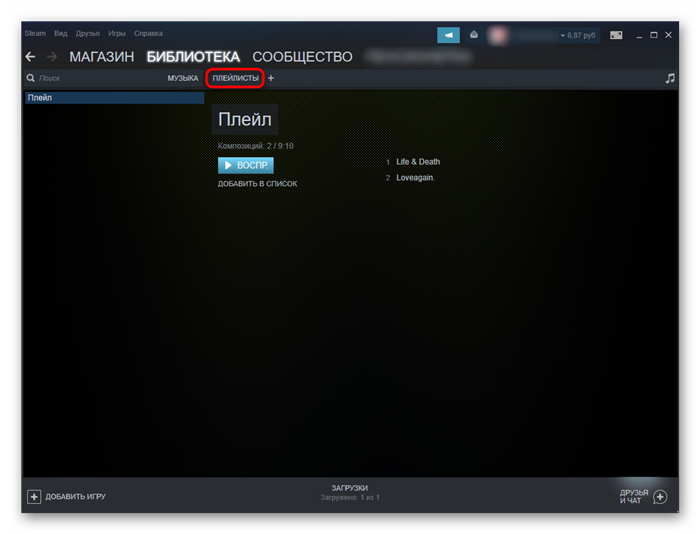
Вызов плеера
Часто пользователи слушают музыку параллельно с прохождением игр, поэтому им важно знать, как можно вызвать окно плеера, чтобы, например, быстро переключить трек, изменить громкость или приостановить воспроизведение. Кто-то прослушивает ее и во время других задач, просто при запущенном клиенте. Ввиду этого способы вызова окна будут различаться.
-
Вне игр плеер запускается соответствующей кнопкой в виде музыкальной ноты, но только если у вас открыто окно «Музыка» из раздела «Библиотека».
- Откройте в стиме Библиотека->Музыка
- Нажмите на слово Альбомы. Появится меню в котором вам надо выбрать Плейлисты
- После чего нажимаем + (справа от появившегося слова Плейлисты вместо Альбомы)
- Возвращаемся назад в Альбомы (кликаем по Плейлисты и выбираем Альбомы или переходим по Библиотека->Музыка)
- Выберите слева альбом. Справа у вас появится информация про альбом со списком треков и пункты: Добавить в список, Добавить в плейлист, Показать в системе.
- Нажмите на Добавить в плейлист и укажите нужный вам плейлист
- Готово
- Во время игры откройте стим оверлей нажатием Shift+Tab.
- Выберите в самом низу Музыка. Откроется плеер в котором нажмите справа кнопку из 6 квадратов
- Кликните по Альбомы и выберите Плейлисты
- Выберите слева нужный вам плейлист и нажмите Воспроизвести
- Рекомендую вам сразу их удалить (эти папки удалятся только из этого списка, но не с компа). В этих папках стим хранит всю музыку и звуки которые загружаются с публичных серверов. Пример: вы выбираете сервер в Поиск серверов сообщества, подключаетесь к серверу и ждете пока загрузятся все плагины, скины, музыка которые админы добавили на этот сервер. Представьте себе сколько в этих папках разных звуков и треков после подключения к сотне таких серверов! Это будут тысячи 1-2х секундных звуков…
- Кликните по кнопке Сбросить базу, что очистить список треков
- Далее нажимаем Добавить и указываем путь к папке с вашей музыкой
- Нажимаем Сканировать, что бы стим добавил все треки в список
- Поддерживает только MP3
- Сочетается с внтури игровой музыкой
- Управление музыкой доступно во время игры
- Поддержка списка воспроизведения и очереди
Включаем плеер
Пользователи слушают музыку и играют в игру одновременно. Добавьте плеер в панель задач.
Выберите игру. Далее:
В названии прописываем код:
Открываем YouTube на странице с музыкой. А адресной строке обозревателя копируем символы после знака «=»:
Вставляем скопированные данные в фрейм вместо слова «заменить». Далее:
Нажмите кнопку «Добавить».
Нажмите «Просмотр», далее:
Перейдите в профиль. Начнется проигрывание композиции. Как видите, добавлять музыку в профиль не трудно.
В целом, интерфейс плеера похож на приложение, которое воспроизводит музыку. Тут также есть кнопка остановки воспроизведения музыки. Вы можете выбрать песню, которую воспроизводить из списка всех песен.
Включаем музыку через steam overlay
Если вы просто хотите слушать музыку во время игры в кс го (т.е. вам не надо, чтобы все вокруг слышали её), то можно пользоваться Steam overlay. Вы, конечно, могли бы просто включить плеер и развернуть кс го, но в таком случае не удобно переключать треки (ибо надо постоянно то сворачивать, то разворачивать игру).
Чтобы включить музыку в кс го через steam overlay, перейдите в steam -> настройки-> музыка. Жмете по кнопке добавить и указываете папку, где хранятся ваши песни.
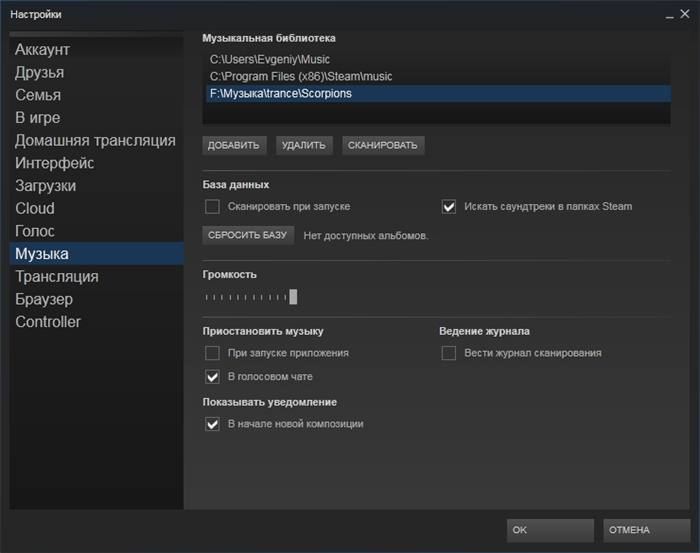
В самой игре вы можете переключать музыку с помощью сочетаний клавиш shift + tab. Если вам нужна более подробная инструкция по использованию steam overlay, рекомендую ознакомиться вот с этой статьей
На этом у меня всё. Есть ещё программа hldj, но там всё как-то муторно, и я не стал про неё ничего писать. Если по каким-то причинам выше приведенные способы не позволили вам включить музыку в игре, то тогда попробуйте hldj. Смотрите видео ниже + читайте вот эту инструкцию
Зачем вам музыка в стиме, если ее можно просто включить с компа? Конечно, но в таком случае уменьшать громкость и переключать треки будет удобно только тем у кого есть гарнитура (наушники) с кнопками управления плеером.
Как создать плейлист в стиме?
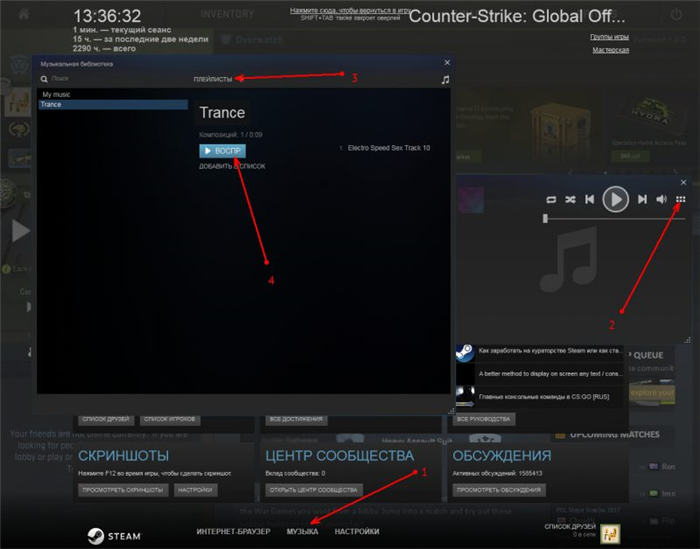
Теперь что бы изменить громкость или переключить трек вам надо просто открыть Steam overlay (Shift+Tab) и пользоваться плеером!
После того как вы выберите нужную папку, нажмите кнопку «выбрать», затем вам нужно нажать кнопку «сканировать» в окне настроек плеера Steam. После нажатия, Steam просканирует все выбранные папки на наличие музыкальных файлов.
Как слушать свою музыку в cs:go?

Многие читали в гайдах по развитию скила, что стоит играть на серверах с ДМ при этом отключать все звуки и включать музыку, дабы вас ничего не отвлекало от тренировки стрельбы. В этом гайде вы узнаете, как включать свою музыку в самом ксго, что бы не сворачиваться!
Steam overlay — это надстройка стима у всех игр через их платформу. Открывается она, как вы все знаете, через одновременное нажатие двух кнопок Shift+Tab.
Вообще Steam overlay много функционален, там есть: список друзей, список игроков с которыми вы ранее играли, браузер и многое другое. Но далеко не каждый знает, что не так давно Valve добавили новую фичу в этот оверлей — музыка!
Зачем вам музыка в стиме, если ее можно просто включить с компа? Конечно, но в таком случае уменьшать громкость и переключать треки будет удобно только тем у кого есть гарнитура (наушники) с кнопками управления плеером.
А если их нет и у вас простые наушники или вы слушаете через колонки? Тогда каждый раз когда вы захотите уменьшить громкость или переключить на другой трек — вам придется сворачивать игру. А это как минимум долго и не удобно…
Вот именно для таких геймеров Valve и добавили в стим новую фичу с плеером и собственной музыкой.
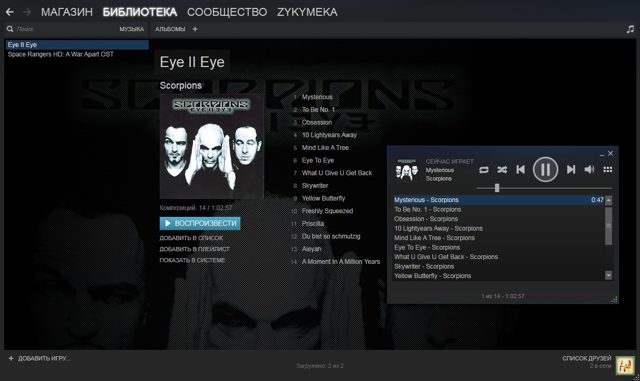
Стим музыка
Как добавить свою музыку в стим?
Может показаться, что инструкция большая, но это не так! Ее основная часть — это просто подготовка, а слушать музыку в стиме очень легко.
Что бы добавить папки со своей музыкой откройте Steam->Настройки. Слева выберите пункт Музыка. Вы увидите такое окно:
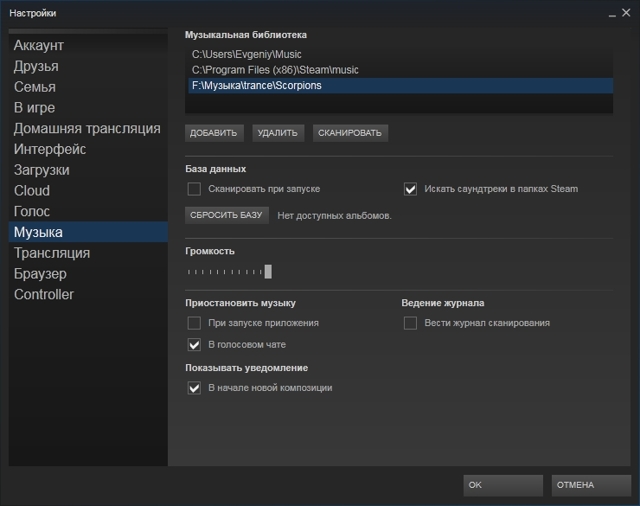
В блоке Музыкальная библиотека вы увидите 1 или 2 пути к папкам с музыкой: C:UsersAdminMusic и C:Program FilesSteammusic (это пример, у вас эти пути могут быть немного другими).
Инструкция по использованию музыкального проигрывателя Steam в Ubuntu
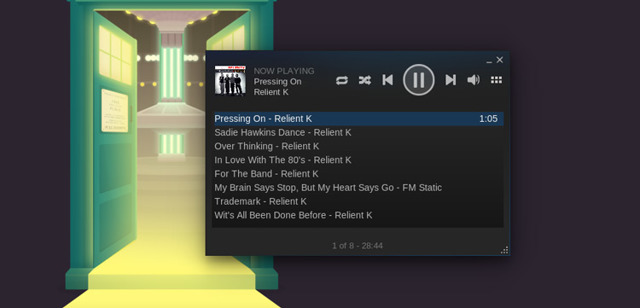
‘Музыка объединяет людей’ говорила Madonna в своей песне . Но сможет ли новый музыкальный проигрыватель Steam объединить и сплотить людей?
Если вы живете в лесу, где и интернет у вас бывает раз в год, то возможно вы и не слышали о Steam Music. Но так как программа уже не новая, ей пользуются и тестируют уже с несколько месяцев.
Но в последнем обновлении клиента Steam для Windows, Mac и Linux проигрыватель стал доступен всем. Зачем игровой площадке добавлять музыкальный проигрыватель, спросите Вы? Чтобы вы могли играть и слушать любимую музыку одновременно, конечно же!
Не волнуйтесь: проигрывание вашей музыки и внутри игровой будет качественно отлажено. Steam приглушает или заменяет игровую музыку в пользу вашей, но оставляет звуковые эффекты игры.
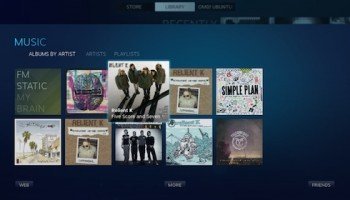
Использование музыкального проигрывателя Steam
Музыкальный проигрыватель Steam доступен всем пользователям последней версии клиента. Пользоваться им крайне легко: вы можете добавлять, искать и проигрывать музыку с вашего компьютера. Управление списком воспроизведения — невероятно простое.
Так как программа разработана для проигрывания музыки во время игры, она не позиционирует себя конкурентом для Rhythmbox или Spotify. На самом деле, в программе не предусмотрен магазин для покупки музыки и не интегрирована с онлайн службами, такими как Rdio, Grooveshark. И нет, функции медиа клавиатура не будет работать с плеером в Linux.
В Valve говорят “…мы планируем расширить функционал музыки Steam. Это только начало»
Ключевые параметры Steam Music:
Не совместим со звуковыми меню Ubuntu и на данном этапе не поддерживается управление медиа клавиатурой.
Использование Steam Music в Ubuntu
Прежде чем начать слушать музыку, вам необходимо ее добавить. В Ubuntu Steam по умолчанию добавляет две папки: стандартное музыкальное хранилище и свою папку для Steam музыки, где хранятся скачиваемые саундтреки.
Напоминание: на данный момент Steam Music поддерживает только формат MP3. Если ваша музыка в другом формате (к примеру .aac, .m4a, etc.), то она не будет добавлена и ее нельзя будет воспроизвести.
Чтобы добавить дополнительный источник или просканировать уже добавленную папку:























