и затем в «учетные записи». Далее ищем сбоку слева «Семья и другие пользователи». И наконец? добавляем в систему нового пользователя. При указании пароля теперь нужно обязательно выбирать три ответа на три контрольных вопроса.
Синий экран Windows 10 после обновления. Решение проблемы!
Всем привет. Если вы находитесь на данной странице, то вероятнее всего ищите решение проблемы, которая появилась после очередного обновления операционной системы. На днях компания Microsoft выпустила очередное накопительное обновление Windows 10. После перезагрузки компьютера и установки пакетов KB5000802 и KB5000808, система начала падать в BSOD (синий экран смерти) с ошибкой win32kfull.sys.
Пользователи начали сталкиваться с проблемой 9 марта 2021 года. При этом чаще всего синий экран появлялся при отправке документов на печать на принтеры Kyocera, запуске RDP клиентов, работе в приложениях Microsoft Office или при запуске программы 1с8.
Из официальных источников данное обновление затронуло следующие версии Windows 10:
- Windows 10, версия 1803 — KB5000809 (Build 17134.2087)
- Windows 10, версия 1809 — KB5000822 (Build 17763.1817)
- Windows 10, версия 1909 — KB5000808 (Build 18363.1440)
- Windows 10, версия 2004 и 20H2 — (Build 19041.867 и Build 19042.867).
Вариантов решения проблемы с появлением BSOD я выделил для себя несколько, поэтому опишу здесь порядок действий, которые я делаю.
Проверяем версию вашей операционной системы
Перед тем, как начать что-то делать давайте узнаем установленную версию нашей операционной системы. Делается это максимально просто. Открываем меню «Пуск», в строку поиска вводим Winver и жмем клавишу «Enter»
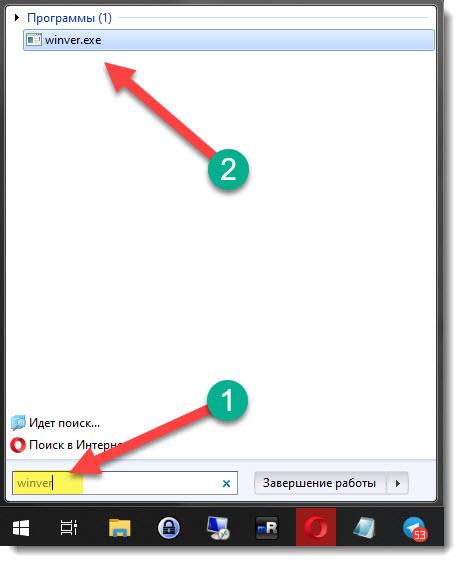
У вас вид меню пуск будет немного отличаться от моего, но смысл остается тот, же. После того, как нажмете «Enter» появится окно, где будет указана версия системы.
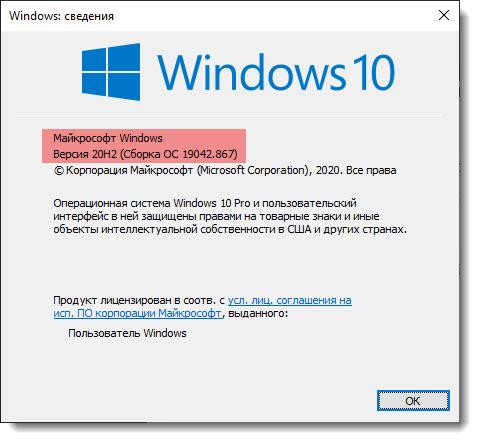
Как видите у меня версия 20H2, у вас может быть любая другая, более старая. Изначально у меня была версия 2004, первым делом я выполнил обновление системы, надеясь на то, что проблема будет пофиксина в более свежей сборке.
и затем в «учетные записи». Далее ищем сбоку слева «Семья и другие пользователи». И наконец? добавляем в систему нового пользователя. При указании пароля теперь нужно обязательно выбирать три ответа на три контрольных вопроса.
blog.smart-admin.ru
Сразу после релиза обновлений KB5000802 и KB5000808 для Windows 10 пользователи стали сообщать о возникновении стоп-ошибок с отображением «синего экрана смерти» (BSOD): «APC_INDEX_MISMATCH for win32kfull.sys»

Данное обновление, по всей видимости, приводит к отображению синего экрана при печати с использованием драйверов Kyocera Universal Print. Уже было как минимум 20 подтвержденных случаев на 4 разных устройствах, и это всего за один час рабочего времени».
Для тех, кто работает со старыми версиями Windows 10, новое опциональное обновление исправлений доступно и для вашего устройства.
Если вы все еще используете версию 1903/1909, Майкрософт говорит, что ваше устройство получит Windows 10 KB5001566 для исправления проблемы, которая может вызвать синий экран «APC_INDEX_MISMATCH» при использовании приложений для печати на определенных принтерах.
Вот список всех кумулятивных обновлений, выпущенных для исправления ошибки «APC_INDEX_MISMATCH for win32kfull.sys»:
У вас вид меню пуск будет немного отличаться от моего, но смысл остается тот, же. После того, как нажмете «Enter» появится окно, где будет указана версия системы.
Как это сделать через центр обновлений
Заходим в параметры Windows 10 > Обновление и безопасность > Центр обновлений Windows > Просмотр журналов обновлений > Удалить обновления > Вручную удаляем указанные выше пакеты.
Запустите командную строку от имени администратора и пропишите следующие строки
(отталкиваясь от того как у вас версия Windows 10 на компьютере 1803,1809,1909,2004):
10 марта 2021 года Microsoft выпустила обновления безопасности для Windows 10, которое стало вызывать синий экран с кодом остановки APC_INDEX_MISMATCH win32kfull.sys во время печати на принтерах (МФУ) Kyocera. При этом BSOD может появляться и при запуске программ, которые связаны с принтером, например Adobe Acrobat Reader.
Удаление обновления безопасности
В зависимости от версий Windows, требуется удалить свое обновление:
- KB5000802 – в версиях 2004 (20H1) и 2009 (20H2).
- KB5000808 – во всех версиях 1909.
- KB5000822 – в версиях 1809
- KB5000809 – в версиях 1803
Способ 1. Чтобы деинсталлировать необходимый компонент, откройте « Параметры » — « Обновление и безопасность » — « Центр обновления Windows ». Нажмите « Просмотр журнала обновлений ».
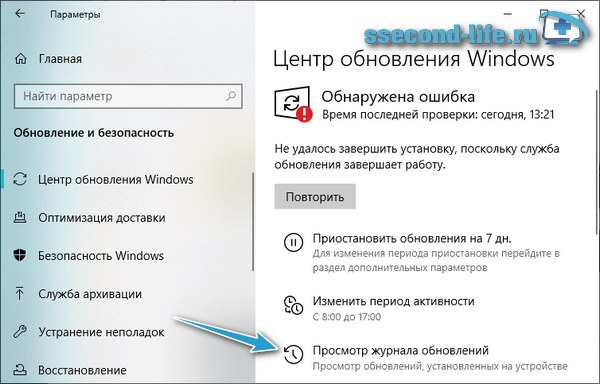
Щелкните ссылку « Удалить обновления ».

Найдите KB5000802 или другой в зависимости от версии вашего Windows, отметьте его кликнув мышкой, нажмите вверху на « Удалить «. Дождитесь завершения, после чего перезагрузите компьютер.
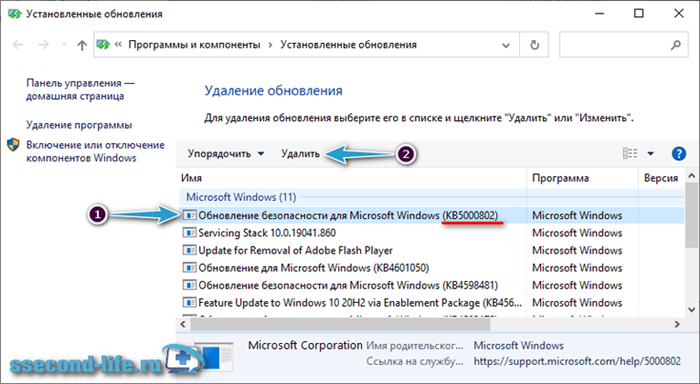
Способ 2. Есть еще один альтернативный вариант удаления одного из компонентов обновления с помощью командной строки или PowerShell, запускать необходимо от имени администратора. В командной строке необходимо вписать следующее:
Вместо 5000802 , можно вставить 5000808, 5000822, 5000809. После чего нажать Enter . По окончании удаления система попросит перезагрузить компьютер.
Однако, какое-то время спустя Windows может снова загрузить данный компонент обновления безопасности, что повторно вызовет синий экран.
. На сегодняшний день, Microsoft выпустил исправление ошибки APC_INDEX_MISMATCH win32kfull.sys, вот данное обновление KB5001567. Скачиваете необходимый компонент под версию вашей Windows 10, запускаете его, устанавливаете, перезагружаете по завершению. Либо второй способ, дождаться пока Windows сам укажет в Центре обновления, что появился необязательный компонент KB5001567 для установки, необходимо в ручную загрузить его.
Замена KX драйвера для принтерах на KPDLDriver
Ошибка win32kfull.sys возникает только на компьютерах, которые используют универсальные драйвера KX для Kyocera. Исправить синий экран можно установив версию XPS или KPDLDriver.
Можно устранить появления BSOD просто откатив систему на дату, когда принтер печатал без ошибок. Но для этого у вас должна была быть включена функция создания контрольных точек. Данный способ конечно возвращает Windows в рабочее состояние, но в конечном итоге все равно автоматически загрузит обязательные обновления безопасности. Если хотите избежать этого, то придется отключить службу обновления Windows 10. Поэтому рекомендовал бы воспользоваться первым или вторым описанным способом исправления win32kfull.sys APC_INDEX_MISMATCH.
Лучшее «Спасибо» — ваш репост
Вячеслав. Специалист по ремонту ноутбуков и компьютеров, настройке сетей и оргтехники, установке программного обеспечения и его наладке. Опыт работы в профессиональной сфере 9 лет.
Надеюсь вам помогла данная инструкция и вы смогли избавиться от BSOD после обновления системы. Если у вас остались вопросы или вы не смогли самостоятельно решить данную проблему, то задайте мне вопрос. Я обязательно постараюсь вам помочь.
Решение 1. Установите внеполосное обновление
Microsoft постоянно получала жалобы на BSOD, вызванные обновлением KB5000802. Итак, редмондский гигант выпустил внеполосное обновление. В этом случае установка исправления Microsoft может решить проблему. Сообщается, что упомянутое обновление не удалось применить через канал Центра обновления Windows в Настройках.
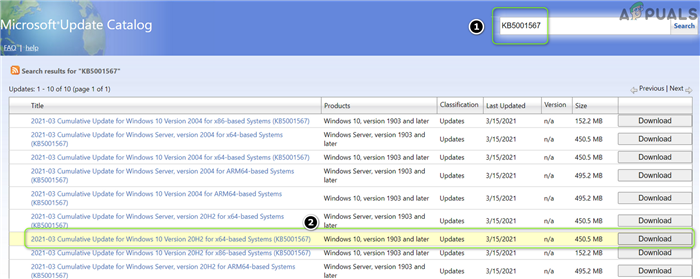
- Запустите веб-браузер и перейдите к Веб-сайт каталога Центра обновления Windows.
- Теперь в поле поиска найдите обновление в соответствии с версией вашей ОС, как описано ниже: Windows 10 / Server Version 20H2, найдите KB5001567 Windows 10 / Server Version 2004, найдите KB5001567 Windows 10 / Server Version 1909, найдите KB5001566 Windows 10 / Server версии 1809, найдите KB5001568 Windows 10 версии 1803, найдите KB5001565
- Например, если вы используете Windows 10 версии 20H2, найдите KB5001567 и затем загрузите упомянутое обновление.Найдите и загрузите обновление KB5001567 с веб-сайта каталога обновлений
- Затем запустите загруженное обновление от имени администратора и следуйте инструкциям, чтобы завершить процесс.
- Теперь перезагрузите компьютер и проверьте, решена ли проблема с BSOD.
Решение 2. Переустановите драйвер принтера и настройте порт принтера.
Проблема BSOD может возникнуть, если драйвер принтера вашей системы поврежден или несовместим с обновлением KB5000802. В этом случае переустановка драйвера принтера может решить проблему.
- Сначала отключите компьютер от принтера (если он подключен напрямую), а затем загрузите последнюю версию драйвера для вашего принтера с веб-сайта OEM.
- Затем щелкните правой кнопкой мыши кнопку меню «Пуск» (или Windows) и в меню «Быстрый доступ» выберите «Диспетчер устройств».Откройте диспетчер устройств вашей системы
- Теперь разверните параметр «Принтеры» и щелкните правой кнопкой мыши свой принтер.
- Затем выберите «Удалить устройство» и в появившемся окне установите флажок «Удалить программное обеспечение драйвера для этого устройства».Удалите принтер из диспетчера устройств и удалите его драйвер
- Теперь нажмите кнопку «Удалить» и дождитесь завершения удаления принтера.
- Затем перезагрузите компьютер (если ваш принтер поставлялся с программным обеспечением принтера, удалите его также в настройках приложений и функций) и переустановите драйвер принтера, чтобы проверить, не вызывает ли печать проблему BSOD.
- Если проблема не исчезнет, удалите драйвер принтера, перезагрузите систему и установите драйвер PCL 6 для вашего принтера (некоторые функции вашего принтера могут не работать с драйвером PCL6), чтобы проверить, решена ли проблема BSOD.
Если проблема не исчезнет, то, скорее всего, порт принтера в настройках Windows настроен неправильно, и его правильная настройка может решить проблему.
- Нажмите клавишу Windows и в поле поиска введите: Управление печатью. Затем откройте Управление печатью.Открыть управление печатью
- Теперь на левой панели разверните Серверы печати и выберите свою систему.
- Затем разверните опцию «Принтеры» и на правой панели дважды щелкните проблемный принтер.Откройте свой принтер в консоли управления печатью.
- Теперь перейдите на вкладку «Порты» и проверьте, правильно ли настроен порт принтера (вы можете посетить веб-сайт OEM, чтобы узнать правильную конфигурацию порта вашего принтера). Например, если вы используете сетевой принтер и его порт изменен на IPP (протокол Интернет-печати, порт Windows по умолчанию для Интернета), то изменение его на TCP / IP может решить проблему.Выберите правильный порт вашего принтера
- Если порт настроен неправильно, добавьте / измените порт в соответствии с документацией / руководством OEM-производителя, а затем проверьте, решена ли проблема BSOD во время печати.
Если параметр «Управление печатью» недоступен на шаге 1, вы можете добавить его в «Настройки»> «Приложения»> «Дополнительные функции»> «Добавить компонент»> «Найдите и добавьте консоль управления печатью».
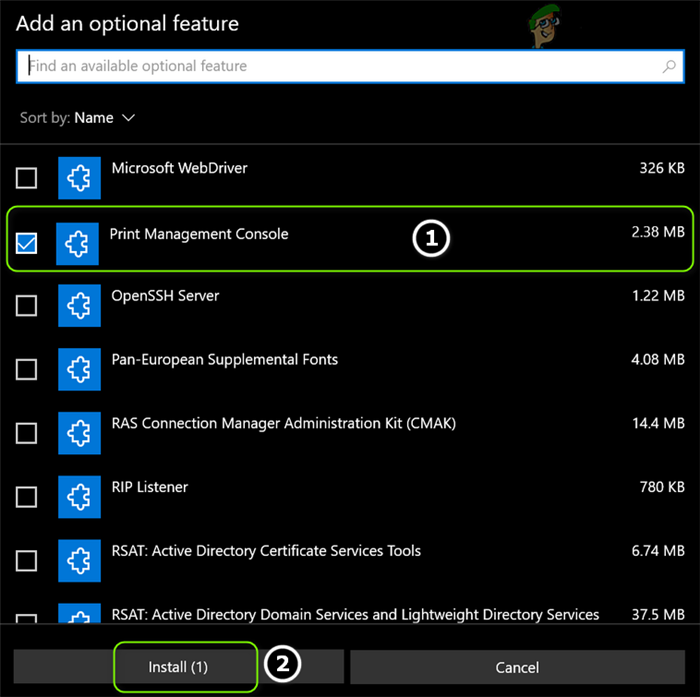
Установите функцию консоли управления печатью
Способ 1. Чтобы деинсталлировать необходимый компонент, откройте « Параметры » — « Обновление и безопасность » — « Центр обновления Windows ». Нажмите « Просмотр журнала обновлений ».
Как исправить ошибку Win32 kfull.sys после обновления Windows 10?
Первый метод самый очевидный. Если на компьютере с виндой включена защита системы, то перед каждым обновлением автоматически создается точка восстановления .
Нужно пробовать сделать откат на дату до установки обновлений. Сразу скажу, что этот способ помог мне не на всех рабочих станциях. И он занимает достаточно много времени. В нашем случае процесс затянулся на полтора — два часа. После чего нужно обязательно приостановить получение обновлений.
Быстрый способ устранения ошибки c с синим экраном win32 kfull.sys
В экстренной ситуации (некогда было разбираться, нужно было сильно срочно восстановить работоспособность) мне помог еще один способ. Сработал он тоже не на всех компьютерах. Нужно просто завести нового локального (без учетной записи microsoft) пользователя.
Для этого заходим в «параметры»(Пуск):
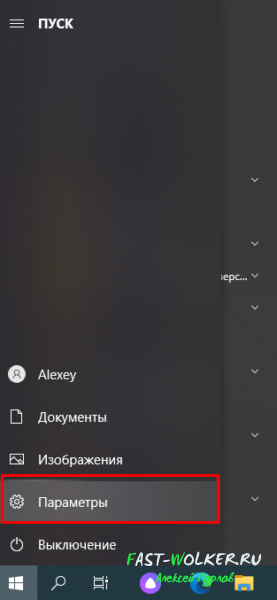
и затем в «учетные записи». Далее ищем сбоку слева «Семья и другие пользователи». И наконец? добавляем в систему нового пользователя. При указании пароля теперь нужно обязательно выбирать три ответа на три контрольных вопроса.
Если не хотите заморачиваться с этим тогда пароль пока можно не указывать.
Не забываем так же пользователю присвоить полномочия администратора (на время)
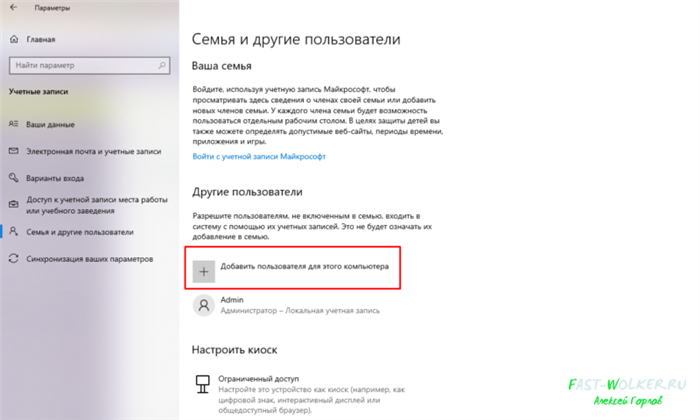
Далее, нужно обязательно войти в систему под новым пользователем. В системе пропишутся его системные расположения.
И можно будет перенести все данные из системных расположений папок старого пользователя в папки вновь созданного. Таким образом рабочий стол, мои документы и т.д. будут доступны и находится на прежних местах.
Способ этот выручил, часть рабочих станций удалось вернуть. Но только часть. Чтобы полностью решить проблему нужно выяснить какие обновления виноваты и удалить их из системы.























