Чтобы посмотреть, как функционирует система, откройте «Мой компьютер» и, как только откроется окно, содержащее все устройства, щелкните правой кнопкой мыши и выберите «Свойства». Там вы получите всю информацию о системе.
Как поиграть в Oculus Quest на компе через Wi-Fi: если очень надо
Конечно, решение не является официальным, не бесплатным и очень сложным. Но все же, если у вас есть возможность и вы не стесняетесь немного поэкспериментировать с настройками, вы также можете играть в OculusQuest на компьютере через Wi-Fi…
Цель и самое главное преимущество этого предприятия, конечно же, в том, что играть в беспроводные VR-игры гораздо удобнее, чем в беспроводные VR-игры.
Исходя из этого, давайте поговорим о том, как подключить гарнитуру OculusQuestVR к компьютеру через Wi-Fi.
Однако сначала необходимо кратко рассказать о необходимом оборудовании. И что для этого нужно:.
-
(без разницы, на 64 гига или на 128);
- Беспроводной маршрутизатор (WiFi маршрутизатор) или сетевая карта ПК (можно выбрать уровень Asus PCE-AC68, но можно попробовать более простые и дешевые модели, такие как TP-Link Archer T4U)
- Кабель-переходник USB-C-USB-A (или лучше USB-C-USB-C) — загрузите необходимое программное обеспечение с компьютера на гарнитуру.
#1 — Настройка OculusQuest.
Начните с самого начала. Сначала установите приложение Oculus на компьютер и смартфон, создайте учетную запись разработчика (подробности на сайте Oculus — LINK), а затем следуйте инструкциям по настройке приложения на смартфоне. Цель — получить доступ к главному меню приложения.
Затем вернитесь на сайт Oculus и зарегистрируйтесь в качестве разработчика (см. ссылку выше. Вы можете указать любое название компании).
Теперь, когда приложение Oculus надежно установлено на вашем компьютере и смартфоне и создана учетная запись разработчика, перезагрузите гарнитуру в режиме разработчика.
- Подключите гарнитуру к смартфону и откройте раздел «Настройки» в приложении Oculus на смартфоне (зеленая точка рядом с названием модели в меню должна гореть).
- Откройте «Дополнительные настройки» и активируйте режим «Режим разработчика».
- Перезапустите Oculus Quest (нажмите и удерживайте кнопку питания и нажмите Restart).

#2 — Установите SideQuest на свой компьютер
Скачайте и установите SideQuest на свой компьютер (ссылка на официальный сайт здесь). После установки откройте его и подключите OculusQuest к компьютеру с помощью кабеля USB-C.
Далее выберите Подключение устройств в SideQuest, вставьте гарнитуру, выберите Разрешить отладку USB в меню, выберите опцию Всегда разрешать с этого компьютера и нажмите OK.
Настройка битрейта сбрасывается при каждом запуске AirLink. При запуске Air Link всегда используется настройка скорости передачи данных по умолчанию (переменная скорость передачи данных 100 Мбит/с).
Компьютер с поддержкой виртуальной реальности
Как и при обычном проводном соединении, в дополнение к очкам требуется мощный компьютер. Специальные страницы Oculus информируют вас о системных требованиях. Они предназначены для работы по кабелю, но вполне подходят и для беспроводной передачи данных, хотя нюансы, описанные в этой статье, не учитываются.
Требования к автоматам также варьируются от игры к игре. Известно, что некоторые игры могут потреблять ресурсы иначе, чем другие.
Программное обеспечение
Загрузите официальное приложение OculusPC. Это активирует Oculus Link и позволит вам играть в компьютерные игры в очках. Для работы Air Link требуется программное обеспечение версии v28 или выше.
Убедитесь, что ваши очки также обновлены до версии 28. Facebook постепенно распространяется в разных частях мира, и в России он точно есть, так как они уже установили его у себя. Чтобы проверить версию прошивки очков, зайдите в Настройки и откройте раздел Информация.
Как и в случае с виртуальным рабочим столом, Air Link требует наличия современного высокоскоростного маршрутизатора Wi-Fi с фиксированным подключением к очкам. В идеале маршрутизатор должен находиться в той же комнате и на высоте не менее одного метра над полом для зрительного контакта.
Oculus рекомендует использовать сеть 5 ГГц с маршрутизатором AC или AX и подключать компьютер непосредственно к маршрутизатору через кабель Ethernet, а не Wi-Fi. Quest и ПК должны находиться в одной беспроводной сети. Не используйте сеть с топологией «решетка».
Настройка
Активируйте AirLink на компьютере.
Каждый раз, когда вы хотите использовать Air Link, вы должны сначала активировать AirLink в приложении Oculus на вашем компьютере.
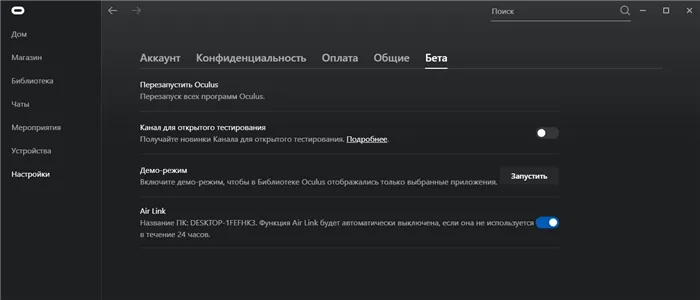
[Перейдите в раздел «Настройки» и нажмите на вкладку «Бета-версия». Внизу появится переключатель AirLink. Если эта опция включена, приложение будет использовать беспроводное соединение AirLink вместо обычного проводного соединения. Эта опция автоматически сбрасывается через 24 часа и должна быть снова включена, если между игровыми периодами прошло более одного дня. В стабильной версии функции это странное ограничение, вероятно, будет устранено.
Активация AirLink в программе Quest 2
Air Link — это экспериментальная функция, поэтому пока что ее нужно исследовать в [Настройках]. [На вкладке Экспериментальные функции должна быть опция активации AirLink. Если нет, перезагрузите очки и проверьте прошивку v28 еще раз, на всякий случай.
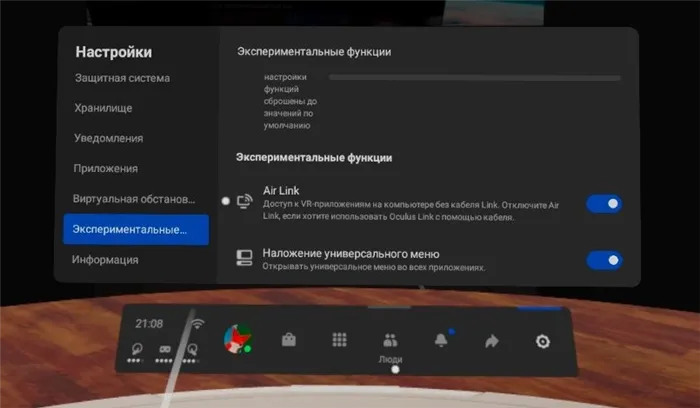
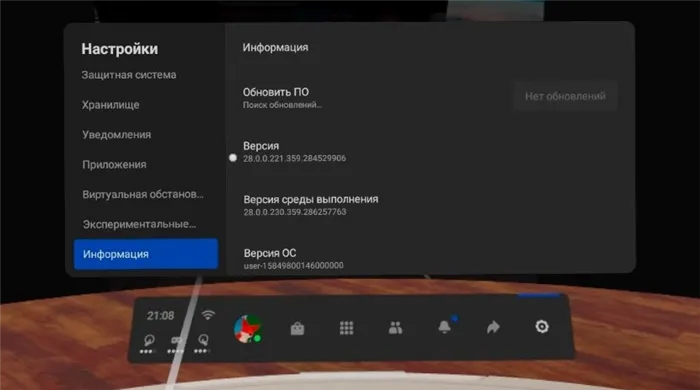
После включения появится диалоговое окно, предупреждающее вас об оборудовании и настройках, необходимых для оптимальной работы с AirLink. Если вы прочитали и сделали все, что описано в этой статье, вы готовы к погружению.
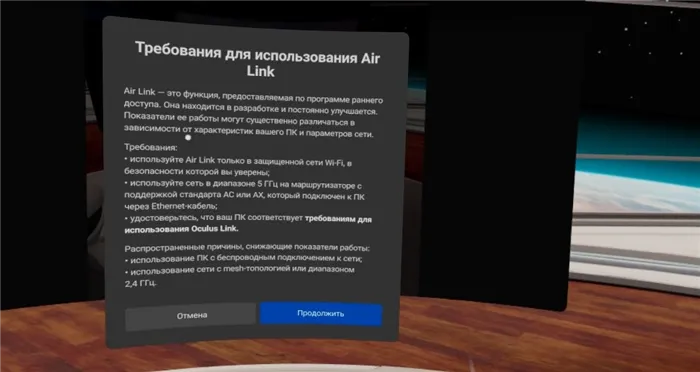
На главном экране просто нажмите на появившийся маленький значок «VR», чтобы запустить SteamVR. Или же вы можете найти его в игротеке и начать там.
Установите Quest 2 на свой компьютер
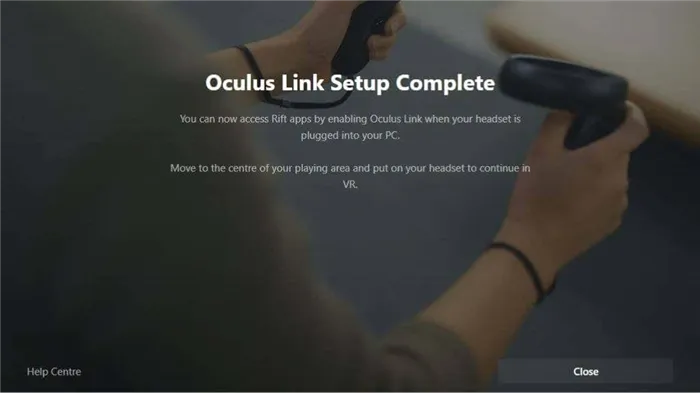
Если у вас на компьютере уже установлен Quest2 и вы играли в некоторые игры, но еще не установили его, вам необходимо загрузить и установить программное обеспечение Oculus с веб-сайта. После установки просто подключитесь к компьютеру во время работы программы и следуйте инструкциям. Если все пройдет успешно, следующим шагом будет решение головоломки с помощью SteamVR.
Убедитесь, что SteamVR установлен
Мы предполагаем, что вы знаете, что вам необходимо установить Steam, если вы хотите играть в игры SteamVR, независимо от гарнитуры. Однако SteamVR не устанавливается в Steam по умолчанию.
Если у вас уже установлена игра SteamVR, программное обеспечение SteamVR будет установлено автоматически. Просто найдите слово «SteamVR» в библиотеке Steam. Если она есть в магазине, вы можете найти ее в магазине, как и другие приложения Steam.
После установки программного обеспечения Oculus, SteamVR и хотя бы одной игры SteamVR посмотрите, как в нее играть.
Метод 1.Запустите игру из Oculus Home
Чтобы запустить среду Oculus Home, посмотрите на полукруглую приборную панель и нажмите на значок, похожий на экран компьютера. Это переместит ваш рабочий стол в виртуальное пространство. Контроллер движений работает как мышь, но можно использовать и обычную мышь.
Откройте Steam, а затем откройте выбранную игру SteamVR. Если вы впервые запускаете SteamVR или игру, вам может потребоваться дополнительная настройка, но после ее выполнения вы должны запустить игру напрямую.
После всего вышеперечисленного вам нужно будет открыть виртуальный рабочий стол в Quest 2, подключиться к компьютеру и разрешить ему запустить содержимое виртуальной реальности ПК. Для этого можно либо открыть игру вручную на компьютере, либо запустить ее прямо из меню виртуального рабочего стола, где есть ярлык.
Переустановите программное обеспечение Quest:.
Возможно, при установке программного обеспечения Quest на ваш компьютер произошел сбой, что вызвало проблемы при использовании. Чтобы исправить это, полностью удалите приложение с компьютера, перезагрузите компьютер, а затем заново установите последнюю версию.
Если это не помогло в вашем случае, попробуйте следующие решения
Обновите драйверы устройства:.
Также существует проблема с Oculus Quest 2 на вашем компьютере, поскольку он может использовать неисправные или устаревшие графические и USB-драйверы. Чтобы исправить это, необходимо обновить драйверы USB и графики на компьютере.
Существует два способа обновления драйверов на компьютере. Вы можете сделать это вручную или попросить приложение сделать это автоматически.
Чтобы обновить драйверы вручную, зайдите на сайт производителя и найдите номер модели системы. На основании спецификации вам будет предложено загрузить драйвер для вашего компьютера. Загрузите последние версии драйверов USB и графических адаптеров из этого списка здесь. После загрузки драйверов установите их на компьютер, как любое другое приложение или программное обеспечение, затем перезагрузите компьютер.
Для автоматического обновления драйверов установите стороннюю утилиту, которая сканирует компьютер на наличие отсутствующих или устаревших драйверов, а затем устанавливает их одним нажатием кнопки. Это могут делать многие приложения, и вы можете выбрать одно из них в зависимости от ваших предпочтений. Да, эти приложения взимают небольшую плату за свои услуги, но инвестиции стоят того, потому что вам не придется беспокоиться об устаревших драйверах на вашем компьютере.
Если даже это не решило проблему с подключением, попробуйте следующие решения
Поиск заводского сброса:.
Это решит большинство распространенных проблем с Quest 2, но вы должны знать, что это также удалит большинство ваших игровых данных. Это означает, что вам придется заново загружать все свои игры. Если проблемы нет, используйте это решение.
- Удерживайте кнопки управления и громкости, пока устройство не включится.
- Появится список опций. Перейдите к опции ‘Factory Reset’ и нажмите кнопку питания для выбора.
- Выберите «Да, удаление и восстановление заводских настроек» и снова нажмите кнопку питания для подтверждения энергии.
После завершения сброса устройство будет выглядеть как новое. Снова настройте устройство, как при его покупке, и проверьте, были ли решены все проблемы с подключением. Если проблемы сохраняются, попробуйте следующие решения.
Вот и все. Напомним, что вы можете играть в игры Rift (из магазина Oculus Store) и SteamVR на Oculus Quest с помощью приложения для виртуального рабочего стола.
Контроллеры Touch
Джойстик Oculus Touch практически идентичен предыдущей модели, но теперь весит всего 105 грамм против 128 грамм. Спереди — тот же пластик, только корпус матовый. Круглая рамка была перемещена вверх по чисто техническим причинам, а кнопки также были немного изменены для улучшения отслеживания.
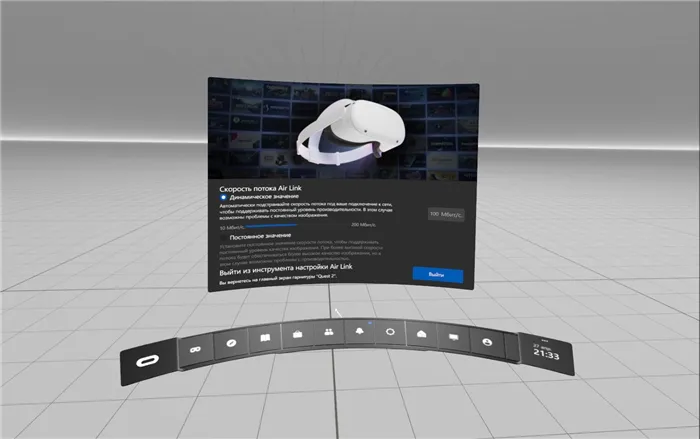
Геймпады обеспечивают абсолютную свободу действий — они чутко реагируют на каждое движение и транслируют действие без задержек. Вы можете делать все, что захотите, на очерченной территории, не опасаясь проблем с отслеживанием.
Технология Insight
Камеры вокруг шлема придают OculusQuest вид аксессуара из киберпанковского фильма. Датчики не только визуально привлекательны, но и выполняют две важные функции. Во-первых, он отслеживает положение контроллера, а во-вторых, отслеживает положение игрока, чтобы тот внезапно не натолкнулся на стену.
Вот как это работает. Представьте, что вы увлечены видеоигрой и на вас надет шлем виртуальной реальности. Вы не знаете своего фактического положения в комнате. Если вы выходите за пределы зоны игрового пространства, установленной в начале использования шлема, на экране появляется красно-синяя сетка, предупреждающая пользователя о том, что перед ним находится препятствие. Камера Passthrough+ также автоматически активируется, если пользователь пытается пойти против системы и превысить установленные пределы. Камера похожа на HTCVive, но только в «Квесте», где качество отображения реальности на порядок выше. Все объекты в комнате будут четкими, но черно-белыми.
В октябре 2019 года было выпущено обновление исключительно для устройств OculusQuest. Система Insight была признана слишком чувствительной. Когда пользователь выходил за пределы установленной зоны отслеживания, на экране появлялось назойливое предупреждение в виде сетки, даже если владелец стоял в центре. Теперь чувствительность снижена до уровня Rift, и проблема больше не существует. Компания также заявила, что немного улучшила производительность гаджета.
Дизайн и эргономика
Внешне Quest почти полностью повторяет дизайн Rift. Однако видимые изменения все же есть. А именно, в области комфорта. Несмотря на низкую цену, качество сборки и используемые материалы ощущаются в руке как дорогие. На первый взгляд, это минимализм. Кроме камеры в углу и названия бренда на черном матовом корпусе, больше ничего нет.
Как и в предыдущих моделях, в шлеме сочетаются пластиковые и тканевые вставки. Передняя часть шлема Quest закруглена для более удобной посадки. Внутренняя сторона выстлана мягкой, дышащей тканью. В комплект входят специальные прокладки, которые необходимы для использования Quest при ношении очков для коррекции зрения. В отношении крепления к голове все остается неизменным — регулируемая липучка и ремешок.

Динамик встроен в ремешок. Это то же самое, что и в Go. Как указано выше, в четыре угла корпуса встроены датчики для отслеживания пространства. На левой стороне находится разъем USBType-C, а на правой — кнопка для активации устройства и индикатор заряда (обычно горит зеленым, красным, если требуется подзарядка и уровень опускается ниже 30%)). На каждой стороне корпуса имеется не один, а два выхода для наушников. В нижней части находится регулятор громкости и кнопка для изменения положения объектива.

Шлем значительно тяжелее, чем Go и Rift, его вес составляет 570 грамм. Это простительно, поскольку внутри очков находится процессор, четыре камеры и батареи. Тем не менее, использовать OculusQuest в течение длительного периода времени невозможно — шея начнет уставать.























