Если вы не испытываете проблем в режиме инкогнито, скорее всего, проблему вызывают какие-то расширения или кэш, поэтому обязательно очистите кэш и отключите все расширения.
Настраиваем OBS для стрима на Twitch – разбор всех параметров
Поскольку прямые трансляции от обычных пользователей становятся все более популярными, пришло время узнать, как настроить OBS для трансляции на Twitch. Хотя процесс настройки может показаться сложным, на самом деле его может выполнить любой человек. Все, что вам нужно сделать, — это следовать инструкциям, приведенным в этой статье. В качестве бонуса есть несколько советов о том, как минимизировать отставание во время шоу. Поехали!
OBS — это сокращение от OpenBroadcasterSoftware. Преимущество потокового вещания с помощью этого программного обеспечения заключается в том, что оно распространяется бесплатно. Существует множество дополнений, которые значительно расширяют функциональность программы. Источником сигнала может быть камера или монитор компьютера.
Чтобы загрузить установочный файл OBS и установить программное обеспечение, необходимо выполнить следующие шаги
- https://obsproject.com/downloadにアクセスします.
- Нажмите на кнопку Загрузить установщик. Для 32-битных версий операционных систем есть отдельная ссылка. Разработчик программного обеспечения также предупреждает — поддерживается только Windows 7 или более поздняя версия.
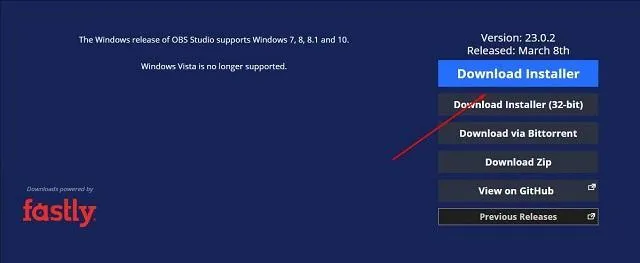
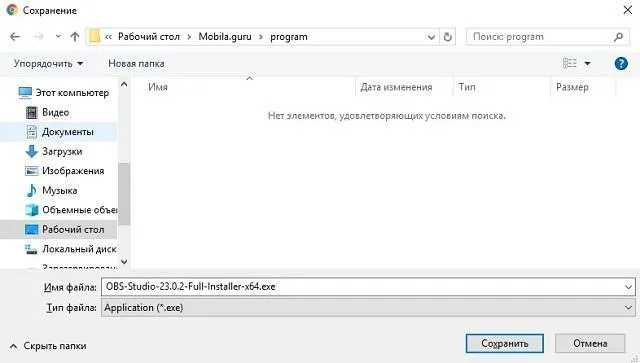
На этом установка OBS завершена, и вы можете запустить программу и продолжить настройку.
Настройка ОБС для стрима на Твиче
Окно конфигурации программы имеет много разделов, но только Broadcast, Output и Video оказывают наибольшее влияние на поток. Все категории конфигурации в большей или меньшей степени охватываются для того, чтобы полностью понять функциональность программного обеспечения.
Общие сведения.
Раздел «Общие» позволяет пользователю настроить поведение программы, язык интерфейса и определить темы. Пользователи также могут установить, должен ли курсор скрываться за проектором, должны ли окна прилипать к краю экрана и должна ли программа скрываться на диске после запуска. Все настройки, отображаемые в этой категории, интуитивно понятны и не требуют детального изучения.
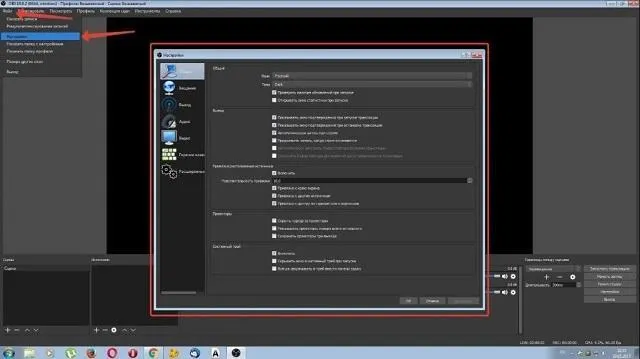
Трансляция.
Выберите службу, которая будет использоваться для передачи, и укажите уникальный потоковый ключ. Подробные инструкции по работе с отделами:.
- В строке ‘Тип вещания’ укажите ‘Служба вещания’.
- ‘Сервис’ — выберите Twitch, YouTube или один из перечисленных сервисов.
- ‘Сервер’ — для YouTube используются только два сервера, но больше внимания следует уделить Twitch. От правильного выбора зависит стабильность передачи и длительность задержки между получением видео и его отображением зрителю. Как я могу избежать задержек в потоковой передаче OBS? Используйте сервис inspector.twitch.tv для выбора сервера с наименьшим пингом. Войдите в систему под своей учетной записью Twitch.
- Ключ потока» — это уникальный идентификатор пользователя, предоставляемый сайтом.
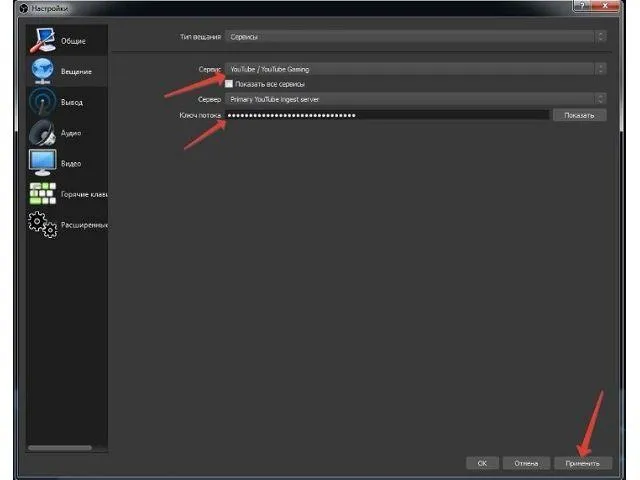
-
1. На YouTube он находится в творческой студии, раздел «Прямые трансляции», «Начать эфир». С строке «Ключ трансляции» находится искомое значение: нажать «Показать», скопировать и вставить в окно программы.
Выход.
В разделе ‘Exit’ происходит основная настройка будущих потоков. Качество потока, производительность системы и задержка зависят от указанных параметров. Невозможно привести универсальные значения, так как все зависит от конфигурации компьютера. Вы должны найти идеальное сочетание для себя и своего опыта.
- Сразу после входа в раздел «Режим выхода» должен быть установлен на «Расширенный». Это покажет все доступные настройки.
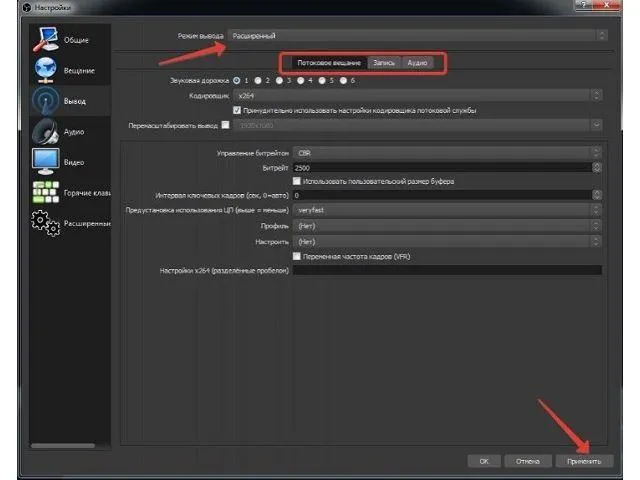
- 1. x264- поток через CPU. Предлагаются следующие преимущества. Высокое качество изображения, незначительная нагрузка на видеоядро позволяет передавать его на слабые ускорители. Среди недостатков — высокая загрузка процессора, необходимость в быстром интернете для высокоскоростного видеопотока и исключение недостаточного качества.
- 2. кодеры NVENC используются владельцами видеокарт NVIDIA.
- 3. VCE — для видеокарт AMD.
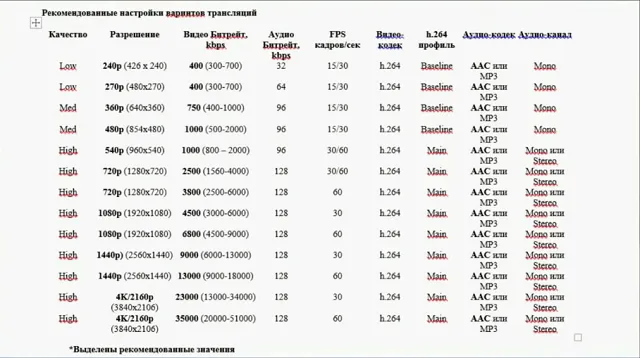
При выборе кодера NVENC отображаются аналогичные параметры. Некоторые различия:.
Запуск трансляции
Узнав, как настроить OBS для стриминга на Twitch и YouTube, вы можете опробовать программу и начать свою первую трансляцию. Последовательность действий:.
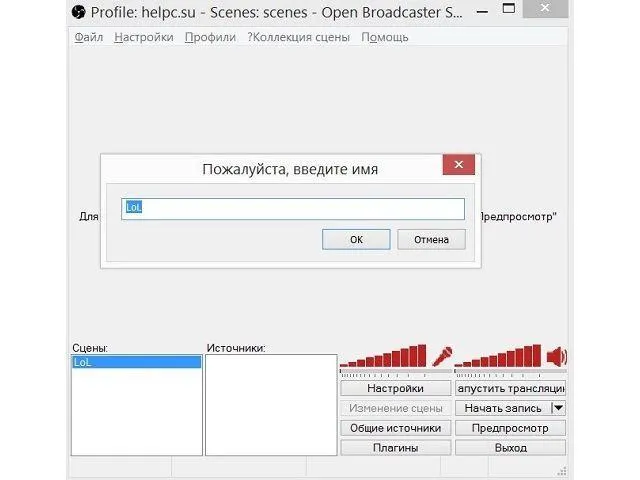
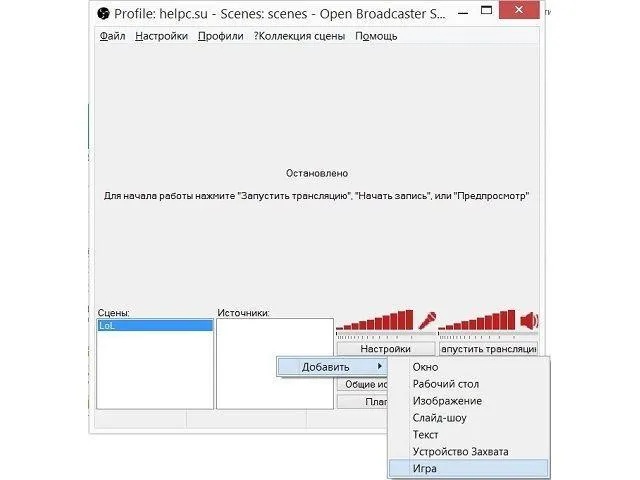
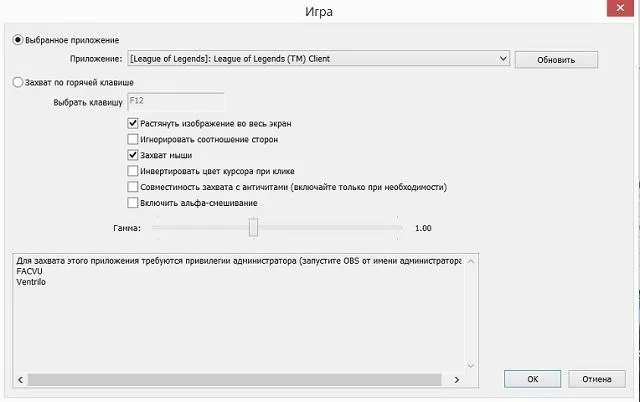
Проверьте качество потока сами или попросите друга оценить его. При необходимости измените параметры в разделах ‘End’ и ‘Video’, чтобы увеличить или уменьшить нагрузку на процессор и видеокарту.
По мнению пользователей, эта проблема может быть вызвана проблемами с материальным ускорением браузера. Ускорение материалов — это полезная функция, которая использует графический процессор для рендеринга контента и повышения производительности.
Как убрать или поставить задержку на стриме Twitch
Как можно убрать или добавить задержки в поток «тяни-толкай»? Этот вопрос часто задают как опытные стримеры, так и новички. При подготовке к прямой трансляции необходимо учесть все оттенки, чтобы обеспечить надлежащее функционирование. Например, важную роль в потоке играет скорость движения живого потока к приемнику. Если пинг высокий, то синхронизировать подсказки с вопросами аудитории будет невозможно. Таким образом, оптимальный вариант задержки кадров и звука составляет 2 минуты. В этой статье описано, как уменьшить коэффициент задержки.

Что дает низкая задержка
Основная задача потоковой платформы с относительно низкой задержкой кадров и звука заключается в том, чтобы как можно быстрее предоставить контент зрителю. Во время шоу зрители задают вопросы и пишут множество комментариев и замечаний о шоу, и зрителей очень привлекает то, что игроки отвечают практически всем одновременно. Однако длительные задержки в передаче игры могут быть полезны в некоторых случаях. Такие инструменты популярны, например, среди стримеров соревновательных игр. Зрители видят события, которые произошли на минуту или две раньше, не позволяя стримеру увидеть игру.
Чтобы выбрать оптимальное решение, перейдите в раздел «Настройки». Далее, параметры немного отличаются для POST и платформ.
Загрузите программное обеспечение с официального сайта. Распакуйте и установите программное обеспечение. Далее алгоритм следующий.
В каждом случае остается значение по умолчанию 1-2 секунды.
Платформа.
Для получения результатов перейдите к настройкам аккаунта. Затем, шаг за шагом:.
При создании прямой трансляции на YouTube создайте отдельную настройку для инструмента перед каждым видео.
Как убрать задержку на Твиче
Вы не можете удалить его полностью. В любом случае, останется как минимум одна-две секунды. Это время, необходимое для отправки информационного пакета и его возврата на сервер. Однако вы можете редактировать диапазоны Classic Tools, OBS Studio и Platform Server. Прежде чем уменьшить задержку стримера Twitch, убедитесь, что другие параметры соответствуют друг другу.
Как сделать медленный Twitch представляет интерес для игроков, которые часто участвуют в соревнованиях. Изображение и звук зрителя не будут передаваться с явной задержкой, но будут задержаны на определенное время. Для регулировки перейдите к настройкам разряда и установите желаемый диапазон в секундах.
Чтобы выбрать оптимальное решение, перейдите в раздел «Настройки». Далее, параметры немного отличаются для POST и платформ.
Как убрать задержку на стриме OBS Twitch и зачем она нужна?

Не все знают, как и зачем удалять поздние навязчивые потоки в твиттере. Это помогает разобраться в деталях работы платформы — подготовлены подробные инструкции и даны ответы на обычные вопросы. Каждый стример должен ознакомиться со следующей информацией!
Программное обеспечение OBS — это специальное программное обеспечение, которое обеспечивает бесперебойный поток и используется большинством блоггеров. Чтобы отключить просроченный Twitch и минимизировать цену, необходимо найти настройки программы.
- Откройте приложение на компьютере, нажмите на кнопку настроек и
- Перейдите на вкладку «Дополнительно».
- Перейдите к блоку «Задержка потокового вещания» и
- Найдите опцию «Включено» и установите флажок.
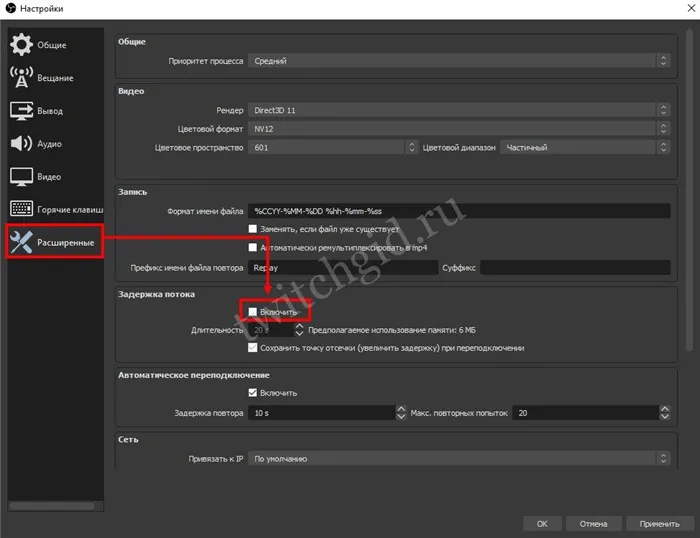
Вот и все — все внесенные вами изменения будут автоматически сохранены! Теперь вы понимаете, как удалить медленный Twitch в OBS. В этом же разделе меню можно активировать опцию.
- Снова установите флажок «Активировать».
- В поле ‘Продолжительность (секунды)’ установите желаемое значение времени.
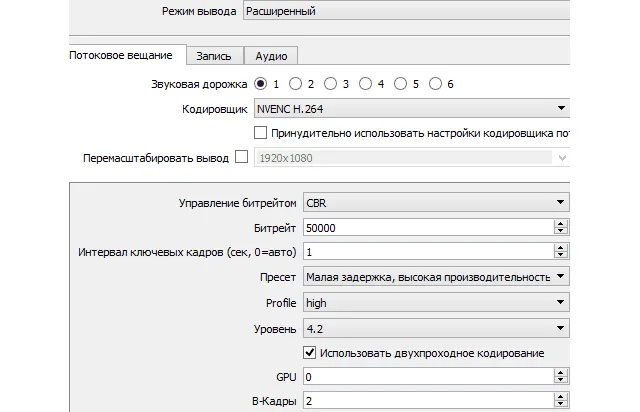
Это ответ на вопрос о том, как отсрочить судороги до обс, если это необходимо. Этот параметр способен изменить неограниченное время.
Мы не останавливаемся на достигнутом — перед нами другие приготовления. В связи с функциональной спецификой потока, время процесса потока невелико — 1-2 секунды. Поэтому стоит проверить настройки платформы потока, чтобы узнать, не забыли ли вы отключить какие-либо важные опции.
Как убрать в параметрах стрима на Твиче
Параметры между платформой и OBS назначаются автоматически — не нужно ничего заряжать. Это два взаимосвязанных ресурса. Если лимиты приложения уже снижены, перейдите к параметрам службы потокового вещания.
- При необходимости войдите в систему и авторизуйтесь.
- Нажмите на свой аватар в правом верхнем углу, затем нажмите
- В раскрывающемся меню выберите Настройки.
- [Щелкните на вкладке «Каналы и видео»? ;
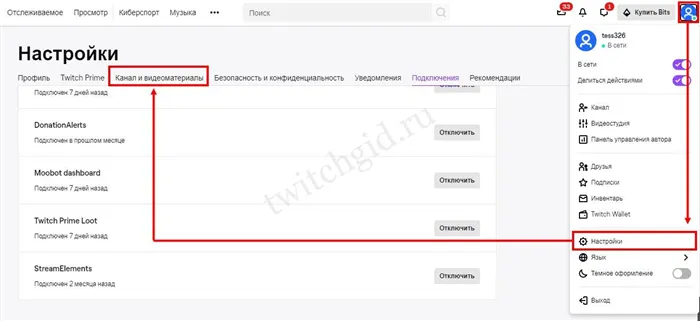
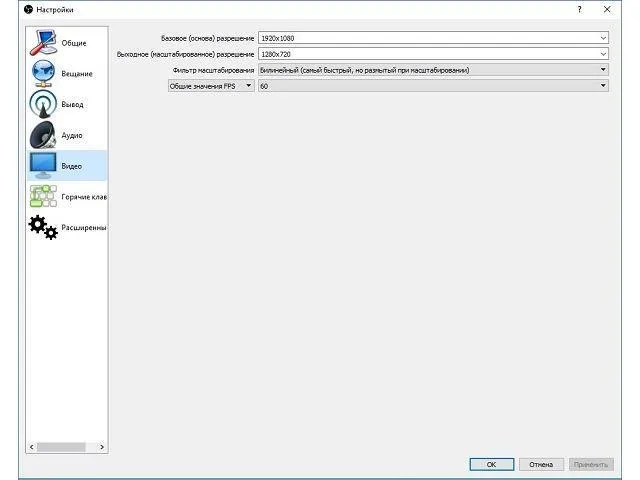
Отображаются два значения. Вы должны выбрать «низкий, адекватный, соответствующий, просмотр в реальном времени».
Если вы думаете, как сделать медленные судороги и увеличить пробелы — отметьте раздел E «Нормальный». Подходит для людей, которые не взаимодействуют со зрителями в реальном времени».
Обратите внимание! У вас останется короткий временной вакуум — максимум секунда. На самом деле вы этого не заметите.
Воспользуйтесь советами, чтобы при необходимости легко устранить задержки в потоках OBS Twitch. Поддерживайте связь со своей аудиторией, поддерживая ее интерес к вашим живым потокам! Кроме того, вы можете прочитать интересную статью о статистике каналов Twitch.
Чтобы активировать режим низкой задержки, перейдите в Панель управления. [В меню Настройки выберите Каналы. Там вы увидите опции оптимизации — выберите Low Latency.
Настройка задержки в ОБС и на платформе
Чтобы выбрать оптимальное решение, перейдите в раздел «Настройки». Далее, параметры немного отличаются для POST и платформ.
Загрузите программное обеспечение с официального сайта. Распакуйте и установите программное обеспечение. Далее алгоритм следующий.
В каждом случае остается значение по умолчанию 1-2 секунды.
Платформа.
Для получения результатов перейдите к настройкам аккаунта. Затем, шаг за шагом:.
При создании прямой трансляции на YouTube создайте отдельную настройку для инструмента перед каждым видео.
Горячие клавиши ОБС для твича
Клавиши прямого доступа можно настроить практически для всех основных процессов OBS для максимального удобства пользователя. Стримерам не нужно использовать мышь. Просто изучите список комбинаций и управляйте передачей с помощью клавиатуры.
Список настраиваемых параметров выглядит следующим образом
- Трансляция — запуск и остановка, задержка перезапуска, начало и конец записи, студийный режим, переключение и повтор запуска и остановки.
- Палатки — возможность переключаться между ними.
- Устройства воспроизведения звука и аудио — отключение звука или приглушение звука, временное отключение звука или приглушение щелчков.
Помощь! Чтобы изменить комбинацию, перейдите в меню Файл — Настройки — Горячие клавиши.
OBS также имеет ряд клавиш для манипулирования источником
- Ctrl + C — копирование в буфер обмена,.
- Ctrl + V-Paste в список источников, и
- Удалить — удалить из списка.
Как настроить веб-камеру?
Чтобы настроить камеру для прямых трансляций на Twitch, вам понадобится следующее
- Подключите камеру к USB.
- Создайте сцену и фонтан.
- В OBS Studio выберите камеру.
- Укажите разрешение и установите количество кадров в секунду (FPS).
- Расположите камеру в удобном для стримера месте.























