В этом разделе перечислены некоторые основные требования, требующие внимания. Чтобы избежать непредвиденных ошибок, внимательно прочитайте следующие требования.
Как исправить проблемы с обновлением PS4 | Не обновляется или ошибка CE-30002-5
Большинство систем PS4 в большинстве случаев будут работать нормально, но на некоторых системах могут возникнуть проблемы с обновлением. Если у вас возникли проблемы с установкой обновлений на консоли PS4, например, обновление запускается, но останавливается без причины, или вы получаете пароль или сообщение об ошибке, эта статья может помочь.
Проблемы с обновлениями PS4 могут проявляться в виде кода ошибки, сообщения о том, что обновление не удалось выполнить, или, в редких случаях, сбоя PS4. К распространенным причинам обновления PS4 относятся
Проблемы с сервером.
В большинстве случаев обновление PS4 сводится к нажатию нескольких кнопок на контроллере. Если у вас возникли проблемы с обновлением или если ваша PS4 выдает код ошибки обновления каждый раз, когда вы пытаетесь загрузить новую версию программного обеспечения, первое, что вам нужно сделать, это проверить, подключены ли вы к серверу.
Проблемы с сервером могут возникнуть, если система Sony не может одновременно обрабатывать большое количество обновленных устройств. Однако эта проблема встречается редко и часто разрешается сама собой. Поэтому вы можете обновить PS4 позже, чтобы узнать, нет ли проблем с перегрузкой сервера.
Несовместимые или неисправные жесткие диски.
Некоторые ошибки обновления вызваны неисправными жесткими дисками, например, код CE-30002-5. Если вы используете USB-накопитель или внешний жесткий диск и испытываете проблемы с обновлением, есть несколько решений, которые можно применить на PS4. Одним из таких решений является удаление всех уведомлений. Я лично убедился в его эффективности, когда после загрузки игры NBA2K20 с внешнего жесткого диска вдруг начал получать код ошибки CE-30002-5.
Старое программное обеспечение блокирует новые обновления.
Если ваша PS4 не обновлялась в течение длительного периода времени, возможно, в работающем старом программном обеспечении возникла ошибка, препятствующая установке новых обновлений. Это одна из причин, по которой рекомендуется регулярно обновлять PS4, даже если вы используете ее в основном для автономных игр.
Поврежденная база данных.
Некоторые геймеры PS4 заявили, что им удалось решить проблемы с обновлением PS4 после удаления базы данных консоли. Поэтому одним из возможных решений, если ни одно из традиционных решений не работает, является восстановление базы данных PS4.
Как исправить проблемы с обновлением PS4 | шаги и решения по устранению неполадок
Ниже описаны шаги, необходимые для устранения проблемы обновления PS4.
-
Проверьте последнюю версию программного обеспечения PS4.
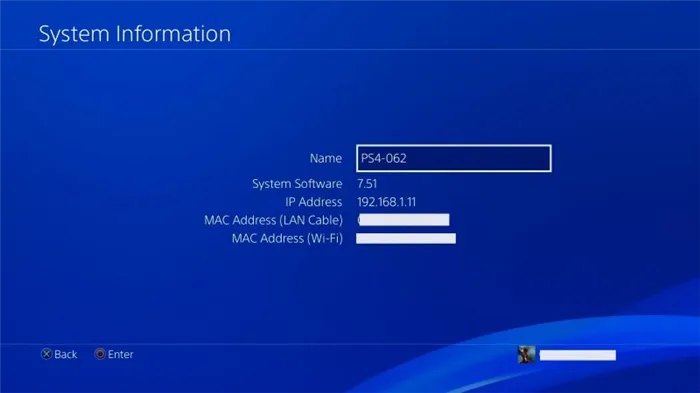
Прежде чем приступить к устранению неполадок, проверьте текущую версию программного обеспечения PS4. Получив информацию, вы можете посетить веб-сайт PlayStation, чтобы узнать, нужно ли вам обновить программное обеспечение. Спросите, как: — Перейти на главный экран PlayStation… -Выберите Настройки. -Система выбора. -Выберите Информация о системе. -Укажите версию программного обеспечения вашей системы. На момент написания статьи последняя версия программного обеспечения PS4 — 7.51. Если версия вашего программного обеспечения старше той, что указана на сайте PlayStationWeb, вам необходимо обновить систему через Интернет или в безопасном режиме.
Использование проводного соединения всегда лучше, чем Wi-Fi, будь то обновление или онлайн-игры. Если у вас возникли проблемы с обновлением программного обеспечения при подключении к Wi-Fi на PS4, попробуйте передвинуть консоль ближе к маршрутизатору и подключить ее с помощью кабеля LAN.
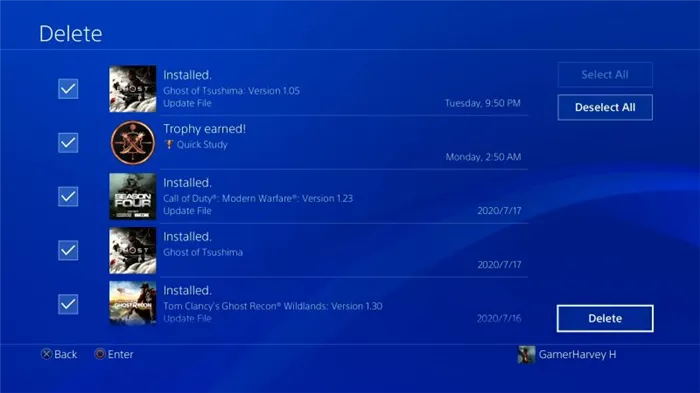
На некоторых консолях PS4 могут возникать проблемы с обновлением из-за ошибок кода или обновлений игр. Однажды у меня возникла проблема с обновлением CallofDuty Modern Warfare (2019), одним из эффективных способов было удаление обновления, которое висело в разделе уведомлений. Проверьте свои оповещения и узнайте, позволяет ли обновление включить консоль. Спросите, как это сделать: — Зайдите на главный экран PlayStation. -Выберите значок уведомления (круг с буквой «i»). -Нажмите кнопку OPTIONS на контроллере. -Выберите в меню пункт Удалить. -Опция [Выбрать все]. -Выберите [Удалить]. -Когда все уведомления будут удалены, попробуйте переустановить обновление вручную. Эта процедура устранения неполадок удаляет как системные, так и игровые обновления, которые еще не установлены или застряли.
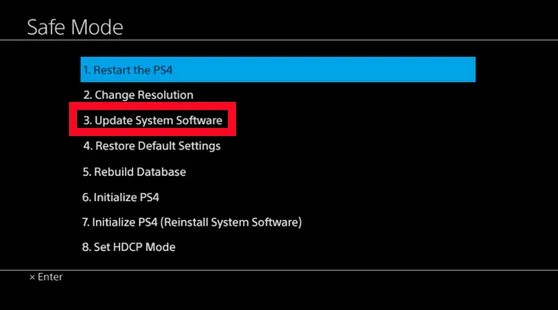
Как и на обычном компьютере с Windows, вы можете запустить PS4 в безопасном режиме и выполнить различные действия, включая обновление системы. В безопасном режиме будут работать только самые основные функции, поэтому если более продвинутые аспекты программного обеспечения не работают, обновления в этом режиме могут сработать. Выполните следующие шаги, чтобы запустить консоль в безопасном режиме. Функционируйте и обновляйтесь дальше. -Полностью выключите PS4. -Когда консоль полностью выключена, нажмите и удерживайте кнопку питания на передней панели PS4, пока она не издаст двойной звуковой сигнал. -Отпустите кнопку POWER после второго звукового сигнала. Это сообщение появится примерно через 7 секунд после первого звукового сигнала. -Подключите контроллер к консоли с помощью USB-кабеля и нажмите кнопку PlayStation. [В меню Безопасный режим выберите Вариант 3 Обновление системного ПО.
Предлагаемые значения для чтения:
- Как исправить проблему Battle.Net не регистрируется| BlizzardWarzone не загружается.
- Как принудительно запустить игры PS4Простые решения для заморозки игр и приложений
- Как исправить проблемы с пингом или задержкой в CODWarzone| PS4
- Простые шаги по удалению родительского контроля на PS4| 2020 НОВЫЙ СЕМИНАР!
Чтобы посмотреть другие видеоролики по устранению неполадок, посетите канал TheDroidGuyYoutubeChannel.
Шаг 4: Прочитайте Лицензионное соглашение на использование системного программного обеспечения, нажмите Согласен и нажмите X на консоли.
Выполните эти основные требования перед установкой обновления PS4
В этом разделе перечислены некоторые основные требования, требующие внимания. Чтобы избежать непредвиденных ошибок, внимательно прочитайте следующие требования.
№1: Требования к USB.
Подходящий USB-накопитель — это первая и самая важная часть установки последнего обновления PlayStation 4. Здесь необходимо убедиться, что USB-накопитель соответствует следующим основным требованиям
- У вас должен быть USB-накопитель с интерфейсом 3.0 или выше.
- Убедитесь, что на USB-накопителе имеется не менее 460 МБ свободного места.
- USB-накопитель должен быть отформатирован в формате FAT32 или exFAT.
- При установке системного обновления убедитесь, что USB-накопитель подключен непосредственно к контроллеру PS4.
- Одновременно можно использовать только один USB-накопитель. Если одно и то же приложение установлено и на системном накопителе, и на USB-накопителе, появится сообщение об ошибке.
№ 2. требования к загрузке и установке
Чтобы легко загрузить последнее обновление системного программного обеспечения для PS4, следуйте следующим требованиям для загрузки
- При загрузке файла обновления PS4 подключите компьютер к стабильной и быстрой сети.
- Не загружайте файлы обновления PS4 из Интернета третьими лицами. Помните, что официальные файлы обновлений предоставляются компанией SonyInteractiveEntertainment.
- Не устанавливайте обновления программного обеспечения PS4 непосредственно перед или после отключения питания.
- Не прерывайте установку файла обновления PS4, так как это может привести к повреждению системы PS4.
Отображаются основные требования к USB-накопителю, загрузке и установке. Давайте рассмотрим, как обновить системное программное обеспечение PS4 через USB.
Как установить обновление для PS4 с USB
Этот раздел посвящен в основном тому, как установить обновления системы PS4 через USB.
Часть 1. Отформатируйте USB-накопитель с файловой системой FAT32 или exFAT.
Сначала необходимо подготовить USB-накопитель, отформатированный в FAT32 или exFAT. Можно использовать встроенные инструменты Windows, такие как DiskManagement или Diskpart. Однако эти два инструмента имеют некоторые ограничения при форматировании USB-накопителей. Если у вас большой USB-накопитель (64 ГБ и более), рекомендуем использовать профессиональный форматтер MiniToolPartitionWizard.
Это мощный инструмент управления разделами, который не требует усилий и предоставляет эффективные решения для преобразования FAT в NTFS, восстановления MBR, переноса операционной системы HDD / SSD, изменения размера разделов и т.д. Кроме того, он также может помочь исправить многие проблемы, связанные с играми, такие как Minecraft не использует GPU, Stardew Valley не запускается, ошибки RADS и т.д.
Нажмите кнопку ниже, чтобы загрузить и установить MiniTool Partition Wizard на свой компьютер. Затем выполните следующие действия, чтобы отформатировать USB-накопитель в FAT32 или exFAT.
Шаг 1: Подключите USB-накопитель к компьютеру и откройте это программное обеспечение для доступа к основному интерфейсу.
Шаг 2. Выберите USB-накопитель, готовый к форматированию, и нажмите Format Partition в левой части окна.
Шаг 3. Выберите файловую систему FAT32 или exFAT из выпадающего меню и нажмите кнопку Продолжить.
Шаг 4. Нажмите кнопку Применить, чтобы завершить это действие.
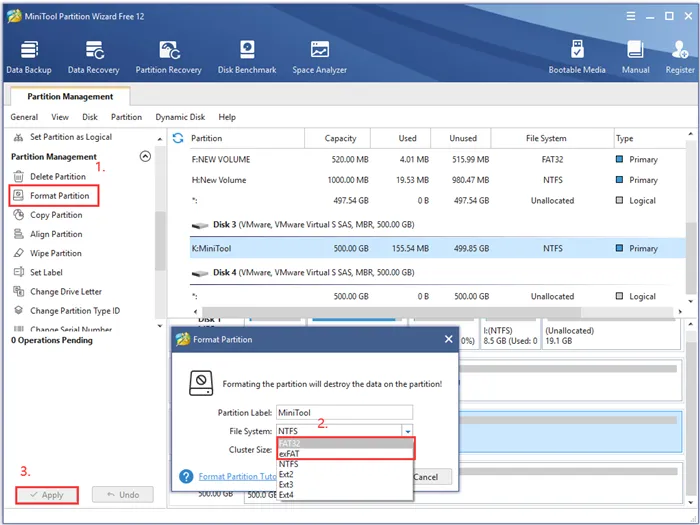
Теперь USB-накопитель будет отформатирован в FAT32 или exFAT. Затем вы можете выполнить следующие действия, чтобы загрузить и установить обновление программного обеспечения PS4.
Часть 2. Загрузите последнюю версию системного программного обеспечения для PS4.
Шаг 1. Подключите USB-накопитель к компьютеру.
Шаг 2. Откройте USB-накопитель на компьютере и создайте на нем новую папку и назовите ее PS4.
Шаг 3. В папке PS4 снова создайте новую папку и назовите ее UPDATE.
Примечание: Имя папки должно быть однобайтовым и состоять из символов верхнего регистра.
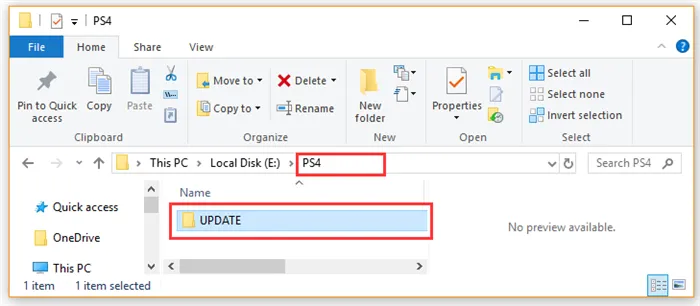
Шаг 4: Нажмите здесь, чтобы загрузить последний файл обновления системного программного обеспечения PS4. Выберите папку UPDATE, созданную на USB-накопителе, и нажмите на значок кнопки Сохранить. Файл PS4UPDATE.PUP будет сохранен на USB-накопителе.
Примечание: Не переименовывайте файл. Файл системного обновления PS4 должен иметь имя ps4update.pup. Также убедитесь, что вы уже удалили все предыдущие версии файла обновления программного обеспечения PS4 на своем компьютере. Это связано с тем, что многократная загрузка одного и того же файла заставит компьютер переименовать PUP-файл.
Как переустановить системное программное обеспечение PS4
Если обновление программного обеспечения PS4 не удалось, может потребоваться переустановка системного программного обеспечения PS4. Эта функция может исправить многие ошибки PS4, включая SU-30625-6, CE-36329-3 и SU-41350-3. Как переустановить системное программное обеспечение PS4 без потери данных?
Шаг 1: Создайте резервную копию данных PS4, включая игры, пользовательскую информацию и приложения.
Переустановка системы PS4 похожа на переселение с завода, поэтому необходимо предварительно создать резервную копию всех важных данных, чтобы вернуть систему в исходное состояние. Резервное копирование можно выполнить в онлайн-хранилище или на внешнем устройстве хранения данных.
Шаг 2: Переустановите систему PS4 в режиме SAFE.























