Тем временем удерживайте кнопки PlayStation и Share на контроллере, пока светодиоды на геймпаде не начнут мигать, прежде чем компьютер обнаружит DualSense. Через несколько секунд Windows обнаружит беспроводной контроллер. Выберите его из списка для подключения и завершения сопряжения.
Как исправить, что контроллер PS4 не подключается к PlayStation 5
Контроллер PlayStation 5 DualSense очень хорош, и нам очень нравится новая кнопка Create, но это не значит, что старый DualShock4 бесполезен. На самом деле, вы можете легко использовать контроллер PS4 на PS5, чтобы играть в игры PS4 на новой консоли.
Это не проблема, но контроллер PlayStation4DualShock может не подключиться к PS5. Если это относится к вам, есть очень простое решение. Вот как исправить неработающий контроллер PS4 на PlayStation5.
Я играю во многие новые игры для PS5, а некоторые из моих любимых игр для игры с друзьями созданы для PS4. Такие игры, как Tekken 7, Mortal Kombat и Cricket 19, являются играми для PS4. Это означает, что вы можете легко подключить контроллер PS4 к PS5 и использовать его для локальных многопользовательских игр с друзьями на PlayStation. Вы также можете устанавливать игры PS4 на внешний жесткий диск PS5. Это отличный способ экономии пространства.
Однако недавно мы столкнулись с проблемой, когда PS4 DualShock не подключается к PS5. При нажатии кнопки PS световая полоса мигает некоторое время, после чего панель управления снова выключается. Я попытался зарядить аккумулятор и подключить его к PS5 с помощью USB-кабеля, но это не помогло.
Читайте ниже, в этой статье описано простое решение этой проблемы.
Исправлена проблема, из-за которой контроллеры PS4 не подключались к PlayStation 5
Если ваш старый DualShock4 не подключается к PS5, вам нужно сделать следующее
- Когда контроллер PS4 выключен, нажимайте кнопки PS и Share, пока световая полоса не начнет мигать белым цветом. Это переведет DualShock 4 в режим сопряжения, который, по сути, является способом подключения контроллера PS4 к Android, iPhone и другим устройствам.
- На PS5 перейдите в Настройки->Аксессуары.
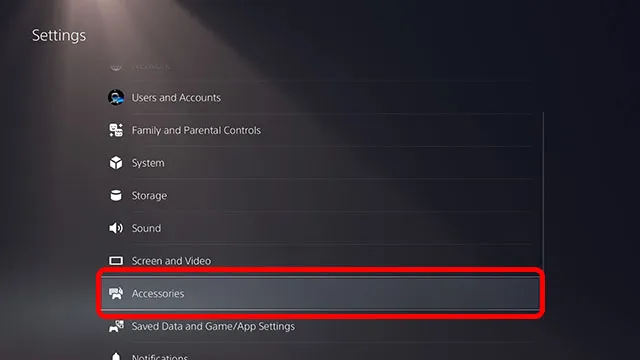
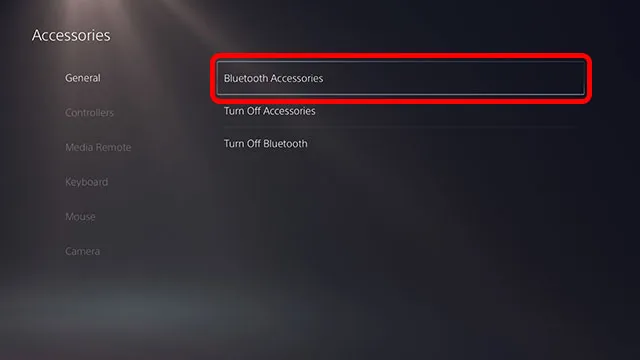
- В разделе «Найденные аксессуары» вы увидите «Беспроводные контроллеры». Просто выберите его, чтобы подключить контроллер к PlayStation 5.
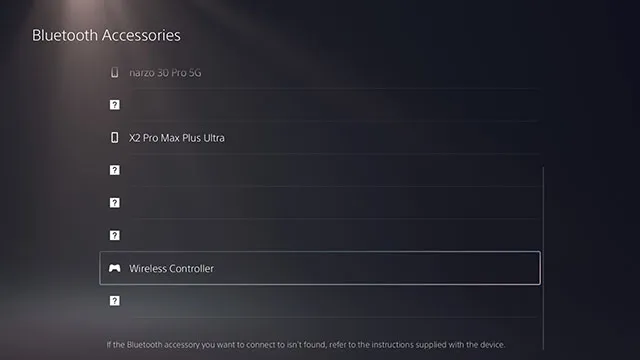
Теперь вы можете выбрать пользователя с контроллером DualShock 4 и начать играть в локальные многопользовательские игры на PlayStation5 без двух контроллеров PS5.
Какие игры поддерживают контроллер PS4 на PS5?
Новый контроллер DualSense гораздо более совершенен, чем контроллер PS4 DualShock, поэтому вы не сможете играть в игры PS5 со старыми контроллерами PS4. Однако в игры PS4, установленные на PS5, можно без проблем играть с контроллером PS4.
В большинстве случаев вы можете легко подключить DualShock4 к PlayStation5 и играть в любимые игры без каких-либо проблем. Однако ситуация может немного запутаться, и бывает трудно подобрать контроллер к консоли.
Мы нашли решение этой, казалось бы, небольшой, но очень раздражающей проблемы, поэтому вы сможете продолжать играть во все свои любимые игры PlayStation4 в локальном многопользовательском режиме со своими друзьями. А если вы сохранили свою старую PS4, нажмите на ссылку, чтобы узнать, как использовать удаленную игру на PS5 с играми на PS4.
Перейдите в настройки «Экран и видео», затем «Видеовыход». Установите все настройки на «Автоматически». Обратите внимание, что в меню консоли видеовыход остается на частоте 60 Гц. Теперь, уже в игре, включите функцию 120 Гц, и все должно работать.
Подойдет ли геймпад от Playstation 5 к PS4
Здравствуйте, геймеры! PlayStation 5 еще не поступила на полки магазинов, но вы все еще можете приобрести джойстик для своей консоли. Некоторые геймеры хотят увидеть новую функцию DualSense и справедливо интересуются, подойдет ли джойстик PS5 к PS4. Давайте поговорим об этом ниже.

Эксперимент
Давайте проведем небольшое исследование. Подключите джойстик от PS5 к PS4 с помощью стандартного кабеля. На геймпаде загорается индикатор, но само устройство не функционирует, а кнопки не реагируют на действия пользователя.
Попробуйте подключить DualSense по беспроводной связи с помощью Bluetooth.
- Нажмите кнопки PS и Share на контроллере, чтобы «подключить» контроллер.
- Индикатор на геймпаде начнет быстро мигать, указывая на то, что он готов к поиску через Bluetooth.
- Затем перейдите в Настройки, Устройства, Устройства Bluetooth.
- В появившемся списке устройств найдите беспроводной контроллер.
- Нажмите Да, чтобы войти.

После этих действий вы можете заметить, что светодиод перестал мигать и начал гореть постоянно. Теоретически это означает, что теперь можно использовать джойстик, но на практике кнопки тоже не работают.
Способ есть
Однако все еще существует способ подключения, хотя и в обход. Вы должны:.
- Установите программное обеспечение Remote Play на ПК или ноутбук.
- Подключите к нему контроллер; это можно сделать через USB или Bluetooth.
- После быстрой установки драйвера вы можете использовать DualSense для игры в игры Playstation4 на вашем ПК.

Заключение.
Можно сделать вывод, что, по крайней мере на данный момент, DualSense не поддерживается на Playstation4. В будущем может появиться обновление, которое позволит использовать геймпады нового поколения.
Помните, что возможность играть с джойстиком PS4 на PS5 существует, странно, что такой «пакет» не работает в обратном направлении. Надеемся, что такая функция появится позже.
Теперь вы можете выбрать пользователя с контроллером DualShock 4 и начать играть в локальные многопользовательские игры на PlayStation5 без двух контроллеров PS5.
Способ №2. Как подключить джойстик к PS4 без провода
Если вы хотите подключить второй контроллер к консоли, но у вас нет USB-кабеля, вы можете зарегистрировать устройство.Следуйте этим инструкциям.:.
На главном экране PS4 выберите Свойства > Устройства > Устройства Bluetooth (с помощью другого контроллера DualShock 4 или пульта дистанционного управления).
В панели управления, к которой вы хотите подключиться, нажмите кнопкуОдновременно. SHARE и PS одновременно в течение 10 секунд.
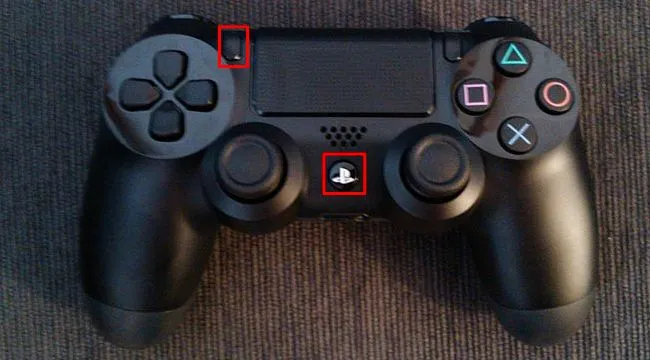
Нажмите и удерживайте кнопку, обозначенную красной рамкой на
экран. Геймпад появится в списке доступных устройств через Bluetooth. Выберите его.
Теперь контроллер подключен к консоли. Приятной игры!
Какой контроллер для PS4 выбрать?
В этой статье также описаны различные типы контроллеров DualShock 4, доступные для PS4. Прежде всего, стоит отметить геймпад Crossfire от GearZStudios.

DualShock4Crossfire — выбор профессиональных геймеров
Это пользовательский контроллер, созданный на основе оригинального DualShock 4. Это устройство идеально подходит для любителей онлайн-сражений и тех, кто хочет получить более удобное и отзывчивое управление в своих играх. Студия Gearz уже давно занимается переработкой геймпадов, и DualShock 4 Crossfire — одно из лучших их достижений. Геймпад отличается от оригинального устройства управления тем, что на задней части корпуса расположены лепестки. Лепестки изготовлены из ABS-пластика и надежно прикреплены к корпусу. Их основная функция — дублировать основные кнопки на лицевой стороне (все, кроме L2, R2, Option, Share и PS). Удобство и эргономика контроллера находятся на высоком уровне — он отлично лежит в руках.
Трудно переоценить удобство контроллера в одиночных проектах или сетевых баталиях. Таким образом, вы можете назначить функции прыжка или бега с передних кнопок на лепестки. В таких играх, как Dark Souls, Bloodborne и Destiny, это может значительно повысить эффективность игры. Нет необходимости шарить пальцами по геймпаду в поисках нужных кнопок — они всегда находятся под ладонью.
Мы рекомендуем приобрести контроллер другого цвета. Никто не будет спорить — оригинальный дизайн DualShock 4 очень стильный, и устройство сразу привлекает внимание своей элегантностью и минималистичной красотой. Однако не все геймеры предпочитают черный цвет. Геймпад DualShock 4 выпускается в разных цветах. Такой GamePad Bloody Mary в магазине PiterPlay выделит вас как геймера при игре с друзьями. Корпус GamePad сверкает на свету, а его ярко-красный цвет оправдывает его стильное название. Контроллер имеет покрытие soft-touch, и его приятно держать в руках во время игры.

Bloody Mary от PiterPlay — торжество стиля и удобства
В этой версии пластиковые кнопки на контроллере были заменены на металлические в стиле Lueger. Алюминиевая перекладина также служит дольше, чем привычная вам пластиковая. Bloody Mary — это выбор геймеров, которые превыше всего ценят стиль и качество аксессуаров.
Выберите и приобретите второй контроллер DualShock 4 в магазине PiterPlay. Профессиональные геймеры также заинтересованы в пользовательских Dualshock 4 Crossfire и Stylish Look от Gearz. Это уникальная игра Dualshock 4 Bloody Mary от Piterplay.
СООТВЕТСТВУЮЩИЕ.
Что нужно знать перед покупкой PlayStation 4 в 2019 году
Sony PlayStation 4 — самая продаваемая консоль на рынке в 2019 году. Однако это не значит, что он есть у каждого. Если вы думаете о покупке консоли, наша статья призвана помочь вам в этом. В 2019 году PS4 исполнится шесть лет, и покупать консоль — значит знать больше о том, как она работает. В этом тексте мы расскажем, что нужно знать перед покупкой PlayStation 4 в 2019 году.
Как разобрать контроллер DualShock 4. Подробные инструкции с пошаговыми указаниями
В целом, геймпад DualShock 4 очень хорошо собран, и необходимость в его ремонте обычно возникает редко. Если вам необходимо изменить внешний вид геймпада или модифицировать какие-либо его внутренние детали, в этой статье подробно описано, как разобрать контроллер DualShock 4.
Если геймпад уже подключен к компьютеру, откройте Steam в режиме Big Picture. В настройках под контроллером можно откалибровать DualSense и изменить элементы управления. Стоит отметить, что Steam может отображать DualSense как контроллер PlayStation 4, но это связано со старыми версиями клиента.
Сбросьте настройки контроллера DualSense
Если есть проблемы с согласованием контроллера, возможно, лучше сбросить настройки контроллера. Это приведет к возврату контроллера в заводское состояние, в котором он находился при первой поставке. Это означает, что контроллер должен быть повторно подключен к консоли.
Вам нужно нажать кнопку сброса рядом со словом «Sony» на задней панели контроллера. Чтобы нажать на кнопку, необходимо использовать иглу или открытый зажим.

Нажмите и удерживайте кнопку в течение примерно 5 секунд. На дисплее не будет показано, что контроллер вернулся. После этого вы можете подключить контроллер к PS5, повторив описанные выше действия еще раз.
DualSense — не единственный контроллер Sony с функцией сопряжения. DualShock 3 был первым контроллером с поддержкой Bluetooth, но процедура его сопряжения с ПК была сложнее, чем просто включить режим сопряжения. Как это сделать, смотрите в руководстве.
С другой стороны, DualShock 4 было относительно легко подключить к другим устройствам. В отличие от DualShock 3, для подключения не нужно было загружать специальное программное обеспечение. Для получения дополнительной информации ознакомьтесь с нашим руководством по подключению контроллера PS4 к ПК или Mac.























