На этом этапе вы почти готовы начать свою первую трансляцию. Однако не торопитесь — вам нужно настроить свою сцену в StreamlabsOBS. Откройте вкладку «Редактор». У вас уже должна быть пустая сцена. Вам нужно добавить в него геймплей.
Как показывать игровой процесс на Twitch с помощью OBS Studio
Twitch быстро сообщит вам, что он поддерживает только публичные потоки. Если вы хотите транслировать свой приватный поток нескольким друзьям, мы рекомендуем использовать встроенную в Steam функцию трансляции. Это позволит вам ограничить доступ к вашему потоку для вашего круга друзей Steam.
Как только вы освоитесь на Twitch, проверьте игры, которые вы хотите стримить, прежде чем читать это руководство. Некоторые игры для ПК имеют встроенную поддержку Twitch. Однако для большинства игр требуется сторонняя программа для трансляции игрового процесса, например, Open Broadcaster Software (OBS).
Наконец, потоковая передача игрового видео на Twitch требует достаточно мощного оборудования. Twitch рекомендует использовать процессор Intel Core i5-4670 или аналогичный AMD, не менее 8 ГБ DDR3 SDRAM и Windows 7 или более позднюю версию. Если поток не идет плавно, вам, вероятно, потребуется более быстрый процессор и, возможно, больше оперативной памяти. Также важна пропускная способность вашего интернет-соединения. Более качественные потоки требуют большей пропускной способности.
Шаг первый: получите ключ потока Twitch.tv
Проводите стримы с помощью Twitch, так как Twitch является самым популярным вариантом. Конечно, вы также можете открыть свой собственный поток и транслировать его непосредственно на свою аудиторию, но вам потребуется гораздо меньше пропускной способности для трансляции вашей игры на таких сайтах, как Twitch. Вы также можете использовать другие сайты, такие как YouTubeGaming.
Во-первых, вам нужно создать бесплатный аккаунт Twitch для трансляции игр. Просто зайдите на сайт Twitch.tv и создайте учетную запись. После создания учетной записи нажмите на имя своей учетной записи в правом верхнем углу домашней страницы Twitch, выберите Панель управления и щелкните на заголовке Стриминг. Нажмите кнопку Show (Показать) под строкой Streaming Keys (Потоковые ключи), чтобы получить свой закрытый ключ.
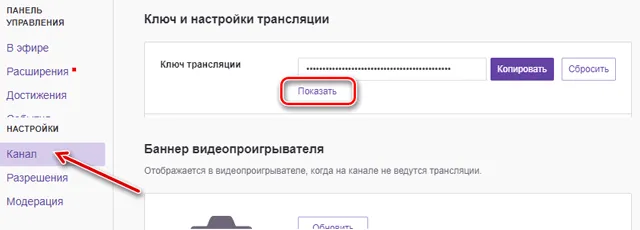
Этот ключ понадобится для подключения потока к вашему каналу. Тот, у кого есть ключ, может вещать на вашем канале, поэтому не давайте его никому другому.
После того как вы настроите поток по своему усмотрению, необходимо подключить OBS к вашему каналу Twitch. Нажмите кнопку Настройки в правом нижнем углу экрана OBS, чтобы открыть окно Настройки OBSStudio.
Нажмите на категорию ‘Broadcasting’, выберите ‘BroadcastingServices’ в качестве типа потока и ‘Twitch’ в качестве сервиса. Скопируйте и вставьте ключ потока для вашей учетной записи с сайта TwitchWeb в поле Stream Key. [В поле Сервер выберите сервер, ближайший к вашему текущему местоположению (или оставьте значение Автоматически). После завершения нажмите OK, чтобы сохранить настройки.
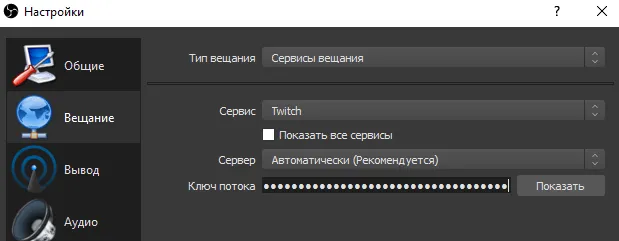
Если вы хотите использовать другой сервис, например YouTubeGaming или FacebookLive, выберите этот сервис в поле Сервис и добавьте требуемые данные.
В этом поле можно также изменить настройки потока. [Выберите раздел Output и используйте опцию Streaming, чтобы выбрать битрейт видео и аудио и кодеры для использования. Рекомендуется сначала попробовать потоковое вещание с настройками по умолчанию, чтобы увидеть, как они работают.
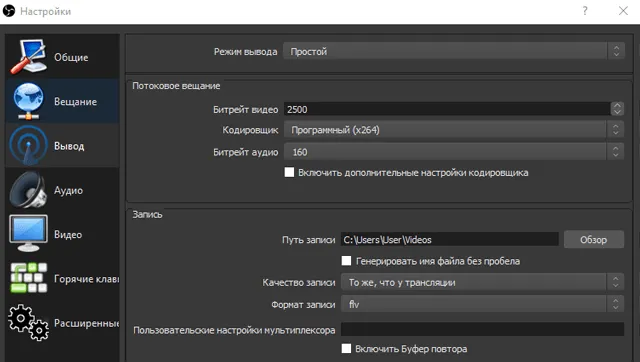
Если этого не происходит, попробуйте уменьшить битрейт видео. Оптимальные настройки зависят от скорости вашего компьютера и интернет-соединения. Разработчики OBS рекомендуют пробовать различные настройки, пока вы не найдете оптимальную настройку для вашей системы.
Дважды щелкните по загруженному документу, чтобы открыть окно установки системы. Обратите внимание, что первоначальная установка выполняется на английском языке. Алгоритм следующих шагов следующий.
Что такое Twitch Studio и следует ли использовать его для потоковой передачи?
Twitch Studio — это бесплатный инструмент, который обеспечивает простую автоматическую настройку и плавную оптимизацию потоков Twitch. Это отличный способ начать потоковое вещание, не беспокоясь о настройках запугивания Open Broadcaster Software (OBS) или тестах входа в систему.
Если вы не уверены, стоит ли создавать собственные настройки потокового вещания в Open Broadcaster Software (OBS), TwitchStudio — идеальное решение. Он упрощает все, включая настройки качества потока.
Twitch Studio позволяет отображать чат-потоки наряду с прямыми трансляциями, а также ленту активности. Уведомления (такие как подписки и подписчики) также встроены, что делает подключение к сообществу Twitch простым, как никогда.
Как настроить Twitch Studio
Чтобы начать работу, просто загрузите и установите TwitchStudio на свой ПК с Windows 10 или Mac.
Если у вас уже есть логин Twitch.tv в вашем браузере, Twitch Studio распознает его, и вам останется только ввести пароль. Если у вас еще нет учетной записи, зарегистрируйтесь и начните использовать TwitchStudio.
Войдя в свою учетную запись, нажмите кнопку Start и следуйте процессу установки TwitchStudio. Это очень полезно для тех, кто никогда раньше не создавал потоки или не любит настройки OBS или других потоковых клиентов со сложными параметрами и конфигурациями.
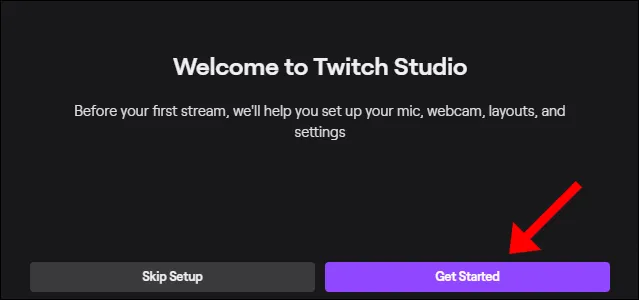
Сначала выберите микрофон по умолчанию. Если вы используете гарнитуру, Twitch Studio автоматически обнаружит ее и установит по умолчанию, но вы можете изменить это значение.
Это ваша веб-камера. Как и в случае с настройками микрофона, вы можете настроить их и использовать встроенные цветовые фильтры.
Наконец, вы можете выбрать макет своей ленты, включая основной макет, окно чата, экран быстрого возврата и виджеты для включения. При необходимости можно также создать и настроить полный макет. Рекомендуемый размер — 1920×1080 пикселей.
Выбрав макет, нажмите кнопку Перейти к настройкам.
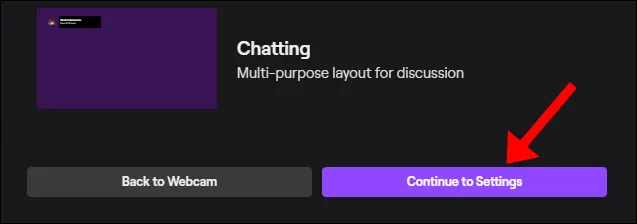
Здесь вы можете изменить настройки качества потока. Не имеет значения, если вы не знаете, что делаете — TwitchStudio оптимизирует все автоматически. Если вы хотите изменить эти настройки, нажмите кнопку Настроить параметры.
Здесь вы можете вручную настроить скорость потока, FPS, битрейт и т.д. Вы также можете вернуться и запустить оптимизационный тест снова. Когда вы закончите, нажмите кнопку Продолжить приложение.
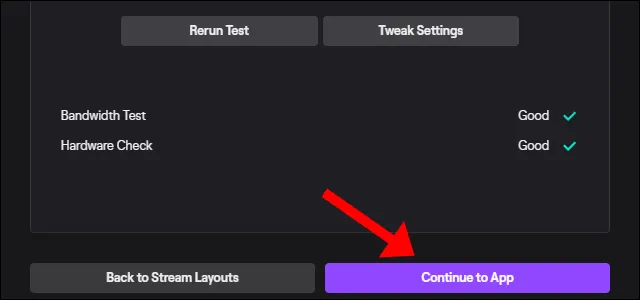
Этот новый экран является главной панелью управления. Здесь вы можете настроить все, включая заголовок, параметры чата и макет.
Когда вы будете готовы к трансляции, просто нажмите кнопку Начать трансляцию внизу.
Возможности Twitch Studio
После запуска Twitch Studio вы можете корректировать свои настройки даже во время прямой трансляции. Изменения отображаются в режиме реального времени. Например, вы можете использовать левую панель для переключения между активным и «правым» экранами.
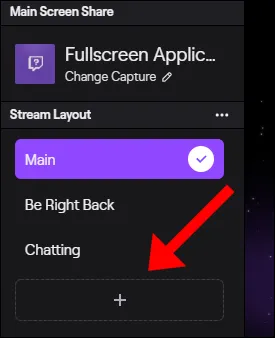
Часто бывает полезно установить клавишу прямого доступа для каждой сцены, чтобы можно было легко переключаться между сценами. Это особенно полезно при использовании одного экрана.
Если вы хотите полностью сбросить настройки клиента, нажмите на меню гамбургер в левом верхнем углу, выберите Файл и нажмите Настройки.
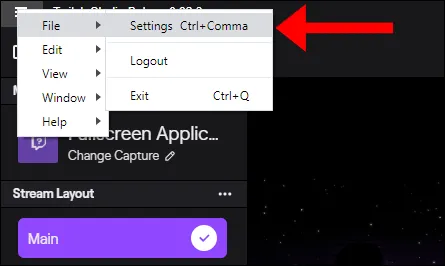
В окне Настройки нажмите Сброс приложения.
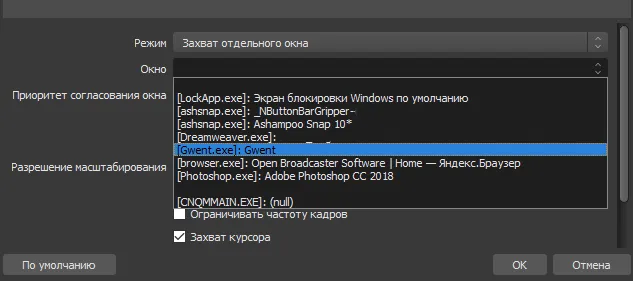
Это вернет приложение в установленное состояние и предложит вам нажать Пропустить установку или Начать (как указано выше).
Также необходимо указать путь, по которому направляются потоки. В большинстве случаев это Youtube. Обратите внимание, что YouTube позволяет устанавливать новые настройки потокового вещания перед каждой программой. Если вы ленивы и вам нравятся классические элементы, вы можете оставить настройки по умолчанию.
Как настроить стрим?
Первое, что вам нужно сделать, это зарегистрироваться на сайте Twitch.tv. Конечно, существуют и другие стриминговые сервисы, но Twitch — самый популярный и самый простой для понимания новичками. Здесь больше потенциальных зрителей, чем где-либо еще. Он также отлично работает с Streamlabs OBS. Это важно для начинающих стримеров, которые еще не знакомы с более сложными программами.
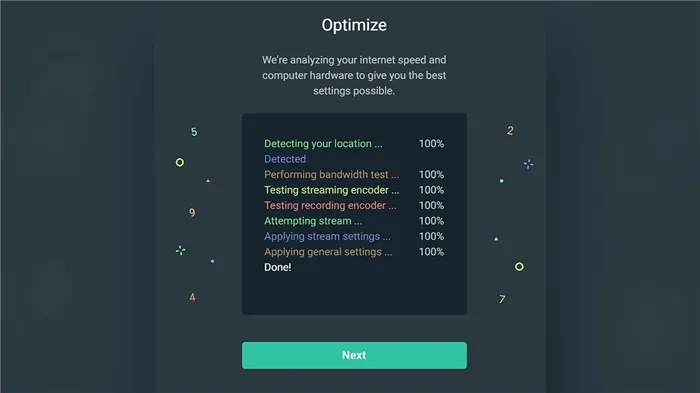
Streamlabs OBS автоматически оптимизирует выбросы в зависимости от скорости соединения и мощности компьютераStreamlabs OBS автоматически оптимизирует выбросы в зависимости от скорости соединения и мощности компьютера.
После регистрации в Twitch установите Streamlabs OBS, чтобы начать работу. Streamlabs OBS автоматически оптимизирует поток в соответствии с мощностью вашего оборудования и скоростью соединения.
Если вы не знаете, с чего начать, а скорость вашей сети — случайное число, попробуйте 1080p@30fps. Это означает, что поток будет идти с разрешением 1920×1080 и частотой 30 кадров в секунду. Это то, что StreamlabsOBS, скорее всего, определит после тестирования. Конечно, все можно изменить позже, но на начальном этапе все зависит от автоматизации.
Найдите веб-камеру
Потоковая передача не требует использования камеры. Это означает, что никто не будет жаловаться, если у вас нет камеры. Однако это особенно желательно, если вы хотите охватить новую аудиторию. Почти все популярные стримеры используют «веб-камеры». Использование камеры позволяет вам продемонстрировать как свою игру, так и свою индивидуальность. Личность — мощное оружие, особенно в сообществах стримеров.
Люди, общающиеся на Twitch, любят, когда стримеры открыты для общения и взаимодействия. Камера — это такой мост между вами и вашей аудиторией. Если ваша личность покажется им интересной, это поможет вам привлечь больше людей. Однако старайтесь быть вежливыми, упорядоченными и дружелюбными, так как это может остановить поток зрителей. В конце концов, это те люди, с которыми вам наиболее комфортно.
Все это не означает, что вам нужна самая дорогая камера. Самое главное — как вы его используете. Самое главное, вам нужно установить правильное освещение, чтобы кадр был чистым и разборчивым. Вам также следует поэкспериментировать с различными местами установки. Вам нужно найти такой угол, чтобы и вы, и фон за вами выглядели как можно лучше.

Если позади вас произойдет что-то неприятное, ваше внимание сразу же будет привлечено к этому, поэтому рекомендуется выбирать статичный фон. Чистая стена или шкаф с вашими любимыми, предпочтительно ретро-приставками, дисками с играми и различными коллекционными предметами для игроков.
Если все сделано правильно, это позволит вашему шоу выглядеть более профессионально. Однако если вы хотите сразу же позиционировать себя как настоящего «профессионала», купите зеленую ткань и используйте «хромакей», чтобы полностью убрать фон и любить только себя.
Купите хороший микрофон
Микрофон выполняет почти ту же функцию, что и камера. Другими словами, он добавляет в поток штрих — вашу индивидуальность. Но поймите, что он может не только усилить поток, но и разрушить его. Микрофоны, которые шумят, скрипят или резонируют, являются одними из самых оскорбительных для ушей обычного зрителя.
Если вы используете стационарный «микрофон» или встроенную камеру, просто играйте в наушниках. В противном случае звук из динамиков будет проходить через микрофон и создавать неприятные звуковые эффекты. Также следует определить тип используемого аудиоустройства, поскольку большинство игровых гарнитур имеют встроенный микрофон.

Рекомендуется использовать стационарный микрофон, так как микрофоны в геймерских наушниках часто бывают низкого качества. Они редко оснащены системами шумоподавления или другими полезными функциями. Если вы хотите сделать действительно хорошее шоу, вам нужно купить профессиональный микрофон. Он будет стоить около 100-150 долларов США или 7-10 тысяч рублей.
- Samson G-Track Pro — дает лучший звук, но требует звуковой карты.
- Blue Yeti Nano — идеально подходит для начинающих и
- Zalman ZM-Mic1-бюджетный ридер,.
- Rode NT USB — комплексное решение, дорогое
- Blue Yeti USB — лучший с точки зрения гибкости настройки, и
- Razer Seiren X — высококачественный, компактный и
- AntLionModMic — лучшее решение для пользователей наушников без встроенного микрофона
- Focusrite Scarlett CM25 MkII — используется в профессиональных студиях, но требует опыта настройки
На момент написания этих строк все эти микрофоны стоили от $100 до $150. Подойдет любое качество потоковой передачи, но выбор должен основываться на вашем опыте и предпочтениях в использовании аудиооборудования.























