Ваш клиент Uplay может не синхронизировать цели из-за блокировки антивируса / брандмауэра. Также повреждены игровые файлы проблемной игры
Исправлено: Uplay не удалось синхронизировать достижения
Ваш клиент Uplay может не синхронизировать цели из-за блокировки антивируса / брандмауэра. Кроме того, поврежденные игровые файлы проблемной игры или недопустимые записи файла Hosts, связанные с Uplay, также могут вызывать ошибку.
Когда затронутый пользователь запускает игру, отображается сообщение «Не удалось синхронизировать достижения», которое пользователь может пропустить. Эта проблема может возникнуть как в версии для ПК, так и в версии для Steam. Он также не ограничен одной игрой, то есть его можно найти в Far Cry, Assassin’s Creed и т.д. Некоторые пользователи сталкивались с ним после установки игры, а другие сталкивались с ним после долгой игры.
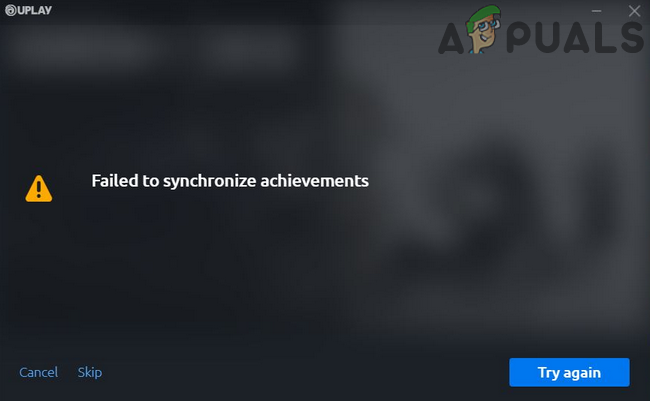
Прежде чем приступить к процессу устранения неполадок, проверьте, работают ли серверы Uplay. Также убедитесь, что вы используете обновленную версию клиента Uplay.
Uplay не запускается в ОС Windows в основном из-за отсутствия файлов DLL, плохого подключения к Интернету и конфликтующих служб,
Что заставляет Uplay не запускать?
Причины, по которым Uplay не запускается, в основном связаны с проблемами со сторонними приложениями, плохим кешем, антивирусным программным обеспечением и т.д. Вот некоторые из основных причин, которые могут вызвать проблемы и помешать запуску Uplay:
- Отсутствует файл DLL: файлы DLL — это небольшие библиотеки, которые используются при запуске игры. Если на вашем компьютере отсутствуют DLL-файлы, необходимые для Uplay, он не запустится.
- Сторонние службы: с каждым приложением связана служба, работающая в фоновом режиме. Некоторые из этих сервисов мешают работе Uplay и препятствуют его запуску.
- Антивирусная программа. Известно, что антивирусное программное обеспечение предотвращает доступ к Интернету или даже запуск некоторых приложений из-за ложных срабатываний. Здесь может помочь отключение антивирусного ПО.
- Плохой кеш: Uplay хранит локальный кеш на вашем компьютере. Здесь хранятся ваши конфигурации и другие параметры, которые загружаются каждый раз при запуске компьютера. Если кеш поврежден, Uplay не запустится.
- Запуск игры Uplay: при нажатии кнопки «Играть в Uplay» исполняемый файл игры запускается автоматически. Мы обнаружили несколько случаев, когда это не сработало, поэтому вместо запуска игры через Uplay вы можете запустить ее через приложение.
- Параметры совместимости: некоторые обновления Windows, как правило, нарушают работу уже установленных приложений. Здесь запуск их в режиме совместимости решит проблему, запустив их в настройках предыдущих версий ОС.
- Устаревшие графические драйверы: Uplay также использует графические драйверы для запуска и работы. Если ваши графические драйверы устарели или повреждены, требования Uplay не будут выполнены и не запустятся.
- Неполные установочные файлы Uplay: и последнее, но не менее важное: если установочные файлы Uplay повреждены или устарели, приложение вообще не запустится.
Прежде чем приступить к работе с решениями, убедитесь, что вы вошли в систему как администратор и имеете учетные данные Uplay.
Решение 1. Установка Universal C Runtime
Первый шаг по устранению неполадок, который мы выполним, — это установка недостающих DLL / библиотек, которые необходимы Uplay для правильной работы. Uplay обычно автоматически устанавливает все зависимости на ваш компьютер при установке. Однако бывают случаи, когда некоторые из них пропускаются, потому что они уже есть или во время установки возникает какая-то ошибка. Одним из наиболее распространенных требуемых внешних файлов является Universal C Runtime, который мы установим, как описано в следующих шагах.
- Перейдите на официальный сайт Microsoft и выберите один из двух способов установки обновления.
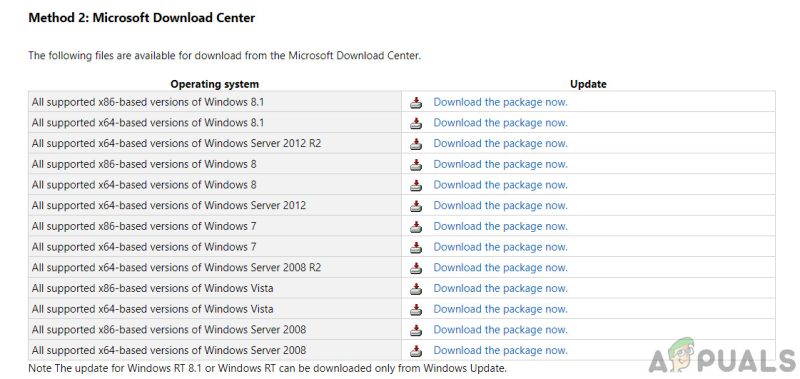 Установка Universal C Runtime
Установка Universal C Runtime - После установки обновления полностью перезагрузите компьютер и запустите Uplay.
- Проверьте, правильно ли запускается Uplay. Убедитесь, что вы установили Universal C Runtime в качестве основного администратора.
Решение 2. Очистка кэша Uplay
Как упоминалось выше, Uplay поддерживает локальный кеш на вашем компьютере, где хранятся все ваши временные настройки и конфигурации. При каждом запуске Uplay эти конфигурации извлекаются из кеша и затем загружаются в приложение. Но есть множество случаев, когда сам кеш поврежден, и из-за его повреждения последовательность загрузки также не выполняется. В этом решении мы удалим кеш Uplay и посмотрим, поможет ли это.
C: Программный файл (x86) Ubisoft Ubisoft Game Launcher cache
- Оказавшись внутри, удалите все содержимое папки с кешем. Вы всегда можете вырезать и вставить содержимое в другое место, если хотите заменить его позже.
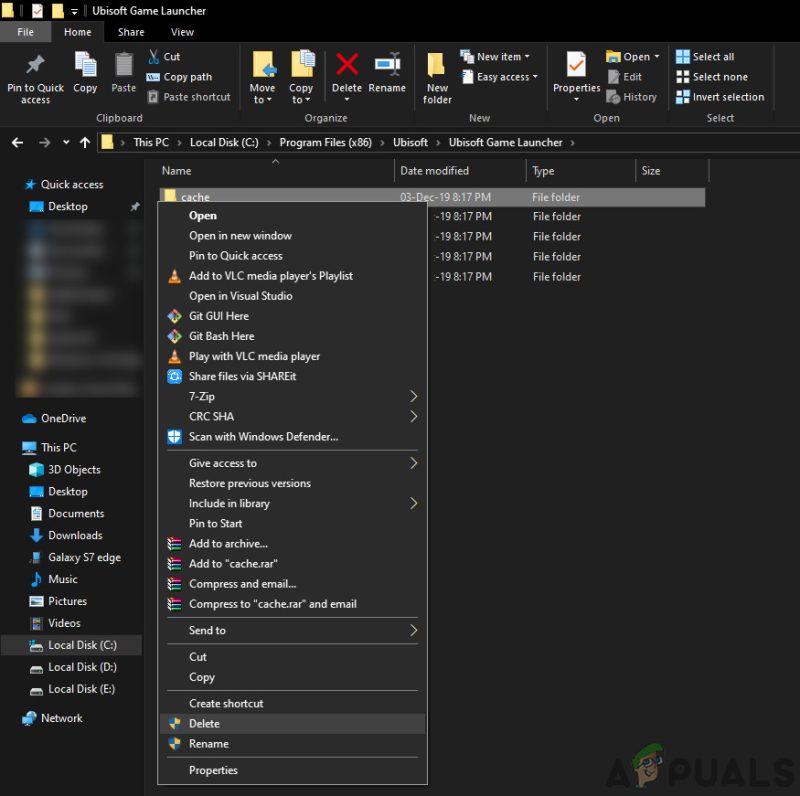 Удалите кеш Uplay
Удалите кеш Uplay - Полностью перезагрузите компьютер и снова запустите Uplay. Проверьте, решена ли проблема и можно ли запустить ее без проблем.
Решение 3: Запуск через ярлык (для запуска игр)
Другой обходной путь, если игра не запускается через Uplay, — запустить ее напрямую по ссылке. Во многих случаях из-за того, что некоторые зависимости не установлены, Uplay не запускает игру, когда вы нажимаете кнопку «Играть.
В этом решении вы можете легко запустить игру, используя ярлык игры. Если какие-либо зависимости не установлены, они будут переданы вам, и начнется процесс загрузки. Если этот метод был успешным, вы можете попробовать запустить игру прямо из Uplay в следующий раз и посмотреть, поможет ли это.
Решение 4. Работа в режиме совместимости
Uplay был разработан с учетом текущей операционной системы, хотя есть обратная поддержка для других операционных систем. В случаях, когда Uplay не запускался, мы видели случаи, когда загрузка в режиме совместимости работала нормально, а программа запуска работала. Это привело нас к выводу, что из-за некоторых недействительных обновлений Windows Uplay вообще не запускался. При выборе более старой версии Windows ее настройки учитываются при запуске.
Параметры совместимости с Windows 8/7 работают, потому что сама Windows 10 обратно совместима со старыми версиями операционной системы. Здесь, в этом решении, мы установим совместимость со старой версией Windows, а затем запустим Uplay. Вы всегда можете отменить изменения в будущем.
- Перейдите в каталог установки Uplay на вашем компьютере.
- Найдите правую кнопку мыши в приложении Uplay и выберите «Свойства».
- В свойствах выберите опцию «Проверить совместимость». Запустите эту программу в режиме совместимости для: и выберите другую операционную систему. Рекомендуется использовать Windows 8 или 7.
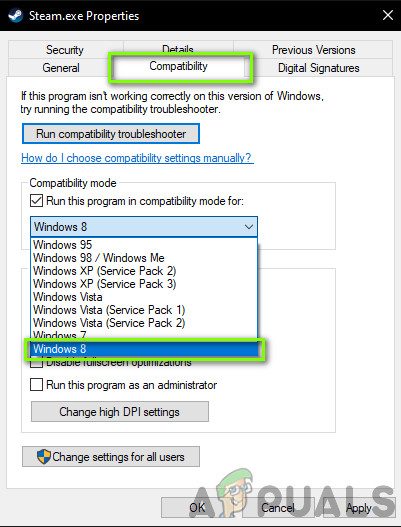 Удалите кеш Uplay
Удалите кеш Uplay
- Нажмите Применить, чтобы сохранить изменения и выйти. Теперь полностью перезагрузите компьютер и проверьте, решена ли проблема, и вы можете без проблем запустить Uplay.
Решение 5. Отключение антивируса / брандмауэра
Антивирус / брандмауэр постоянно анализирует ваш интернет-трафик и состояние фоновых приложений по мере выполнения вами задач. После анализа всей информации они позволяют приложениям запускать или блокировать их на основе набора правил.
Однако известно, что Uplay блокируется антивирусным программным обеспечением, таким как BitDefender и т.д., что называется ложным срабатыванием.
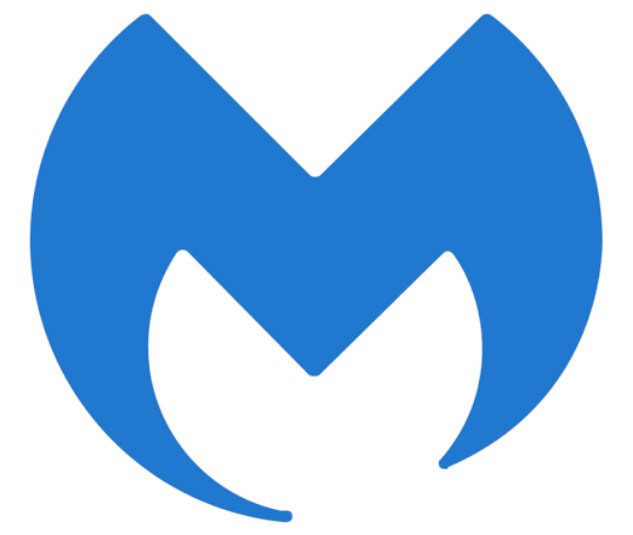 Отключить антивирусное ПО
Отключить антивирусное ПО
Поэтому в этом решении мы временно отключим антивирусную программу на вашем компьютере, а затем снова запустим Uplay.
Решение 6. Запуск компьютера в состоянии чистой загрузки
Если ни один из вышеперечисленных методов не работает, и вы по-прежнему не можете запустить Uplay, возможно, запустить его невозможно из-за проблемных служб или приложений. В прошлом это довольно часто наблюдалось в обзорах различных пользователей. В этом решении мы отключим все службы (кроме системных служб), а затем запустим Uplay. Затем мы можем попытаться включить службы одну за другой, чтобы увидеть, какая из них проблематична.
- Нажмите Windows + R, чтобы запустить приложение Launch. Введите «msconfig» в диалоговом окне и нажмите Enter.
- Щелкните вкладку «Службы» вверху экрана. Проверьте строку с надписью Скрыть все службы Microsoft. После нажатия этой кнопки все службы, связанные с Microsoft, будут отключены, а все сторонние службы останутся позади.
- Теперь нажмите кнопку «Отключить все» в нижнем левом углу окна. Все сторонние сервисы теперь будут отключены.
- Нажмите Применить, чтобы сохранить изменения и выйти.
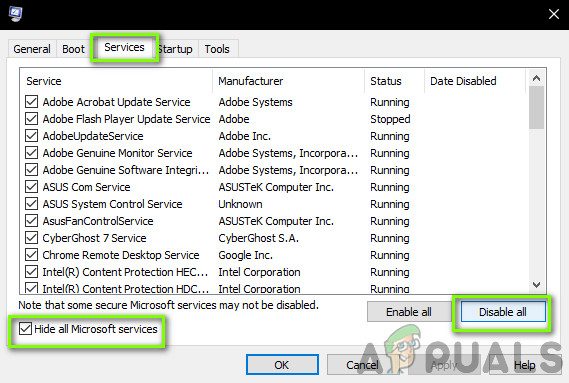 Отключить все запущенные службы
Отключить все запущенные службы
- Теперь перейдите на вкладку «Автозагрузка» и нажмите «Открыть диспетчер задач». Вы будете перенаправлены в диспетчер задач, в котором будут перечислены все приложения / службы, запускаемые при запуске вашего компьютера.
- Выберите каждую службу по очереди и нажмите Отключить в правом нижнем углу окна.
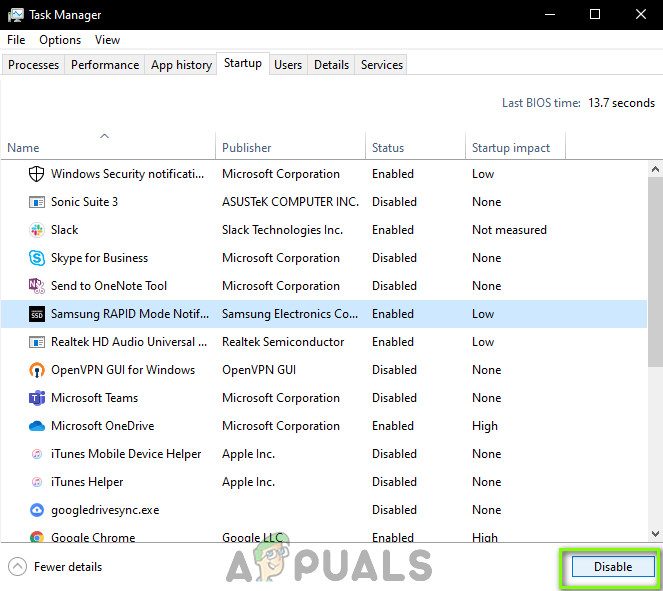 Отключить службы при запуске
Отключить службы при запуске
- Теперь перезагрузите компьютер и убедитесь, что компьютер правильно переходит в спящий режим. Если да, то проблема во внешней программе. Найдите установленные программы и определите, какое приложение не запускает Uplay.
Решение 7. Обновление графических драйверов
Одна из наиболее очевидных и распространенных причин, по которой Uplay не запускается, — это если графические драйверы на вашем компьютере не установлены до последней версии или повреждены. Графические драйверы являются основными движущими силами любого игрового движка, такого как Uplay, и если они не работают должным образом, Uplay не запускается вообще или запускается очень медленно.
В этом решении мы установим DDU, а затем удалим текущие драйверы в безопасном режиме. Затем мы установим последние доступные версии и посмотрим, поможет ли это нам.
- После установки Display Driver Uninstaller (DDU) запустите компьютер в безопасном режиме.
- После запуска DDU выберите первый вариант «Очистить и перезапустить». Когда вы это сделаете, текущие драйверы будут удалены, и компьютер перезагрузится.
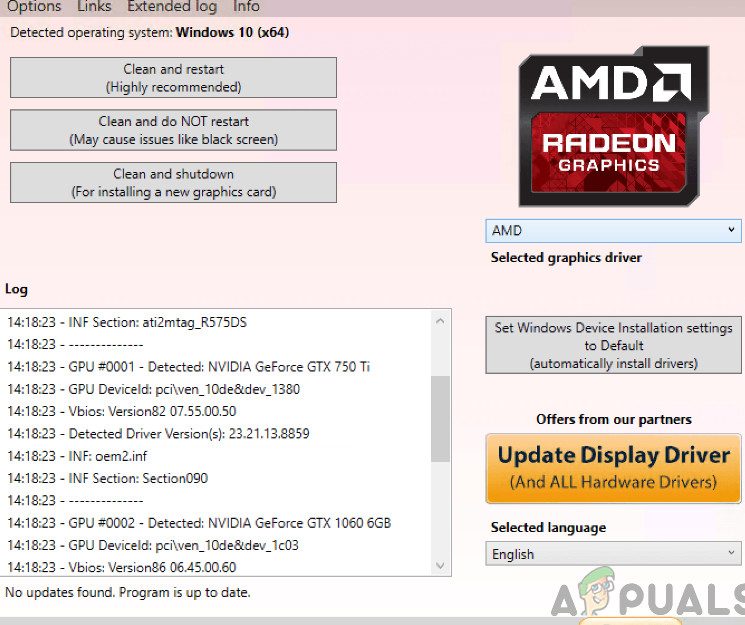 Стереть и перезапустить — DDU
Стереть и перезапустить — DDU
- Теперь после удаления загрузите компьютер без безопасного режима. Введите devmgmt.msc после нажатия Windows + R для запуска диспетчера устройств. Теперь щелкните правой кнопкой мыши любое доступное пустое пространство и выберите Сканировать на предмет изменений оборудования. Будут установлены драйверы по умолчанию.
- В большинстве случаев драйверы по умолчанию не подходят, поэтому вы можете установить драйверы с помощью обновления Windows или установить их вручную, посетив веб-сайт производителя графики.
Найдите драйверы видеокарты, щелкните правой кнопкой мыши и выберите «Обновить программное обеспечение драйвера».
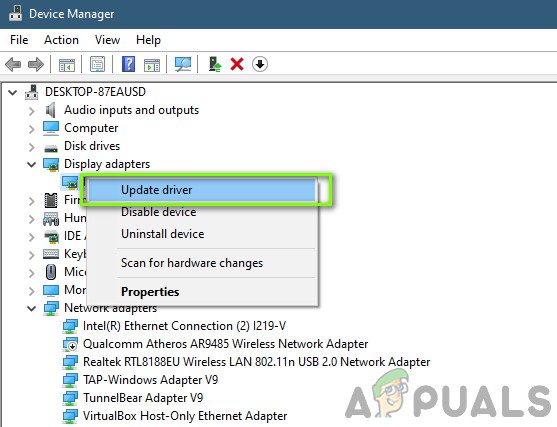 Обновление драйвера
Обновление драйвера
Решение 8. Переустановка Uplay
Если ни один из вышеперечисленных способов не работает, и вы по-прежнему не можете запустить Uplay, мы постараемся переустановить весь движок игры с нуля. Если есть какие-либо поврежденные или отсутствующие установочные файлы, они будут исправлены. Обратите внимание, что все установочные файлы для ваших игр также будут удалены с помощью этого метода. Вы всегда можете забронировать их заранее.
- Нажмите Windows + R, введите в диалоговом окне «appwiz.cpl» и нажмите Enter.
- В диспетчере приложений найдите Uplay, щелкните правой кнопкой мыши и выберите «Удалить».
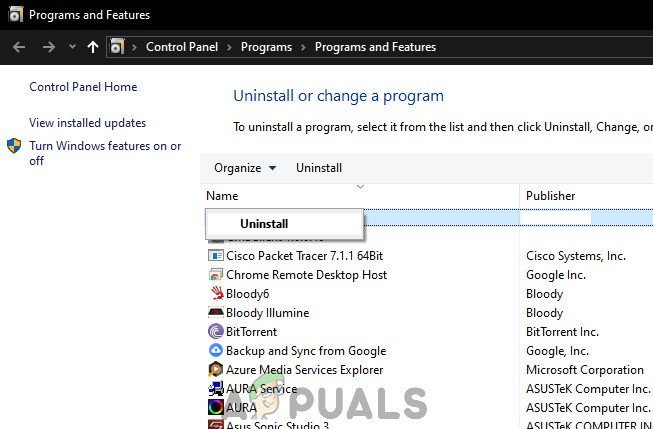 Удаление Uplay
Удаление Uplay
Вот как отключить бесплатную подписку Uplay +. Вы также поймете, как управлять подпиской и можно ли вернуть уже начисленные деньги
Сколько стоит подписка на Uplay?
Ежемесячная плата за доступ к играм Ubisoft составляла 15 долларов. Цена также была установлена для российского рынка — 999 рублей. Один месяц использования был предоставлен бесплатно, то есть с 3 по 30 сентября. Для получения пробного периода использования пользователям предлагалось активировать демо-режим в личном профиле, а также привязать свои платежные данные, иначе войти в систему было бы невозможно.
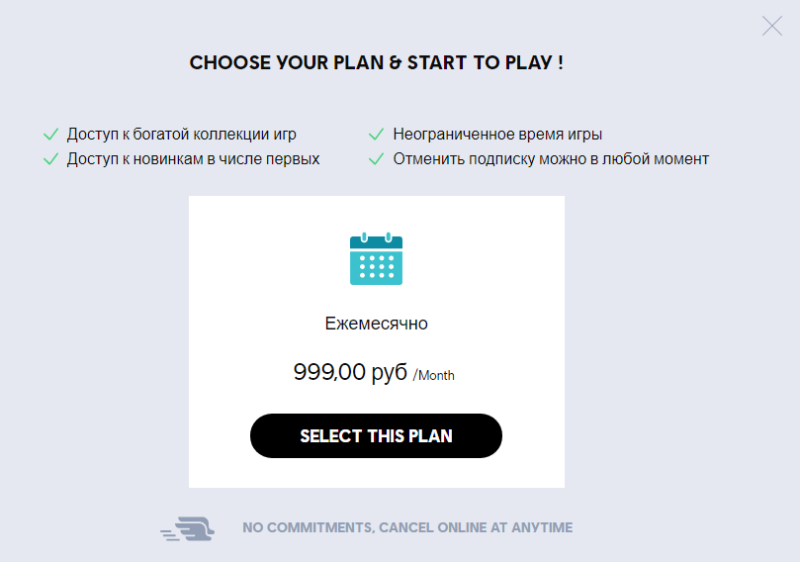
По истечении бонусного месяца выплата Uplay + увеличилась до 999 рублей в месяц
По истечении пробного периода пользователям предлагалось сыграть в любую игру бесплатно с единовременной оплатой один раз в месяц. Для загрузки игр требуется доступ в Интернет. По истечении срока подписки игры из моей личной библиотеки исчезли. Продление Uplay происходит автоматически, поэтому, если вы не хотите платить 999 рублей в месяц, автоматическое продление услуги следует убрать.
Более 100 игр по подписке Ubisoft и потенциально новая система монетизации
Morrowind Fullrest Repack — сборник изменений, улучшающих графику и окружение игры, которые авторы собирали и улучшали на протяжении многих лет. Содержимое коллекции представляет собой модификации, заменяющие внутриигровые предметы и текстуры на более качественные. Сборка направлена на улучшение визуальной составляющей, исправление ошибок и модификаций оригинальной игры, а также добавление новой системы

Услуги по подписке на игры — это новый тренд в индустрии. Они выгодны игрокам: за стоимость одной игры они позволяют играть в сотни проектов самых разных жанров и настроек. Ранее мы говорили о Xbox Game Pass, который был случайно подключен к EA Play, но теперь мы решили собрать все, что мы знаем о службе подписки Ubisoft Uplay +, недавно переименованной в Ubisoft +, в одном месте. В течение следующих нескольких месяцев издатель снимет с десяток релизов, так что возможность сэкономить, играя по подписке, не будет лишней.
Как отменить подписку Uplay+
Вы можете управлять своей подпиской в настройках своей учетной записи Uplay, к которым вы можете получить доступ через клиент или браузер Uplay. Оттуда вы можете изменить свой платежный адрес, способ оплаты и другие данные, а также отменить подписку.
После отмены подписки она будет оставаться активной до конца оплаченного месяца, а по истечении этого периода бесплатный доступ к играм, надстройкам и другому контенту, предоставляемым через Ubisoft +, будет прекращен. Однако приобретенные игры будут вам доступны, и если вы решите повторно активировать подписку, весь каталог полностью вернется в вашу библиотеку.
Как удалить игру из учетной записи Uplay — Как удалить игру из библиотеки Steam и с компьютера Как удалить игру из учетной записи Steam Второй способ удалить игру из учетной записи Steam
Пути установки программы
Снова откройте настройки Uplay и перейдите в раздел загрузки. Откроется следующее меню.
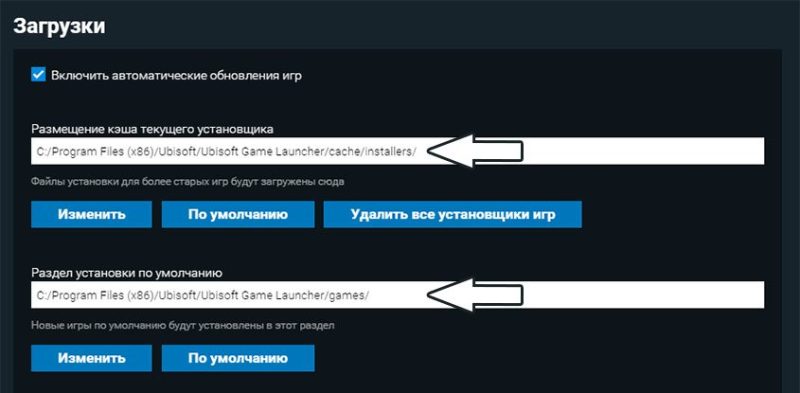
«Текущее расположение кэша установщика» означает папку для загрузки и хранения файлов установщика игры. Измените расположение папки, например, на D: / Ubisoft-installer /, если в вашей системе несколько логических дисков. Основное требование — расположение вне системной папки, чтобы не возникало проблем с правами при сохранении файлов и чтобы было много свободного места. Нажмите «Изменить» и выберите нужную папку.
Повторяем процедуру с «Разделом установки по умолчанию», создаем папки внешние по отношению к системным, например D: / Games / и нажимаем «Изменить». Перезапустите программу и установите игру для загрузки. Если Юплей по-прежнему не скачивает игры, читайте дальше.
Для информации
Папка C: / Program Files (x86) / Ubisoft / Ubisoft Game Launcher / cache / installers / содержит установщики игр, приобретенные в магазине Upplay, и занимает место на жестком диске. Переустановка игр требуется редко, а повторная загрузка установщиков выполняется быстро и легко. Удалите установочные файлы, нажав соответствующую кнопку, или перейдите в папку и вручную удалите ненужные файлы.
Услуги по подписке на игры — это новый тренд в индустрии. Они выгодны игрокам: за стоимость одной игры они позволяют играть в сотни проектов самых разных жанров и настроек. Ранее мы говорили о случайном подключении Xbox Game Pass к EA Play, но теперь мы решили собрать все, что мы знаем о службе подписки Ubisoft Uplay +, недавно переименованной в Ubisoft +, в одном месте. В ближайшие месяцы издатель удалит с десяток релизов, так что возможность сэкономить, играя по подписке, не будет лишней.
Если мы живем в мире видеоигр, мы наверняка знаем Ubisoft. Это один из крупнейших разработчиков Triple A, которых мы можем найти. Среди его самых известных саг можно выделить Assassin’s Creed, FarCry и Watch Dogs. Ubisoft — одна из компаний, предпочитающих цифровые …
Как удалить игры, которые нам не нужны
Чтобы удалить игры Ubisoft, нам также придется пройти через Uplay. Даже если мы сделаем это из панели настроек Windows 10, он попросит нас также открыть игровой клиент Ubisoft.
Самый простой и быстрый способ — открыть этот клиент и найти в библиотеке игру, которую мы хотим удалить. Установленные игры отображаются вверху списка, поэтому у нас не возникнет проблем с их поиском.
Мы наводим указатель мыши на игру, которую хотим исключить, и нажимаем на маленькую стрелку, которая появляется в правом нижнем углу. Здесь мы увидим несколько вариантов, но нас интересует удаление.
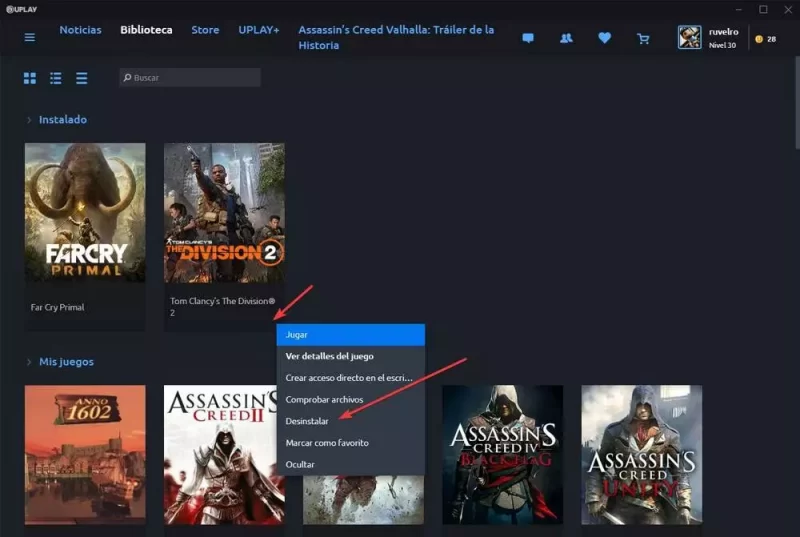
Uplay запросит у нас подтверждение и начнет удаление игры. По завершении эта игра больше не будет установлена на нашем компьютере. Однако, если мы захотим сыграть в нее снова, мы можем загрузить ее снова в любое время, выполнив следующие действия.
Источники
- https://ddok.ru/ispravleno-uplay-ne-udalos-sinhronizirovat-dostizheniya/
- https://ddok.ru/ispravleniya-dlya-zapuska-uplay-dlya-zapuska/
- https://igrolevel.ru/kak-otmenit-podpisku-na-uplay/
- https://thebatya.com/batyapedia/uplay-plus/
- https://cubiq.ru/chto-takoe-uplay-plus/
- [https://club-cs.ru/news/chto-takoe-uplay-i-kak-otpisatsya-2134.html]
- [https://itigic.com/ru/download-and-customize-uplay-game-installation/]























