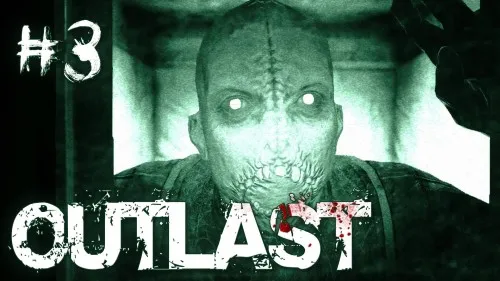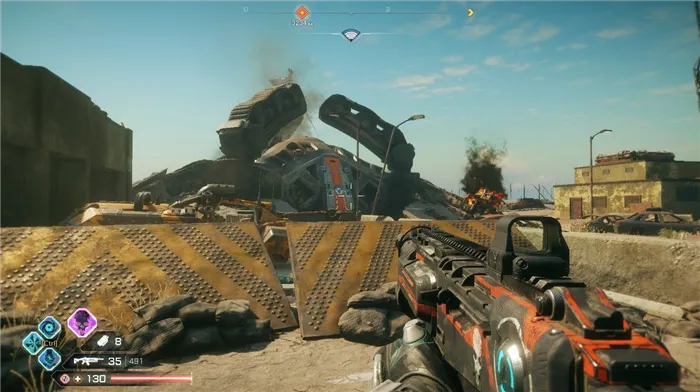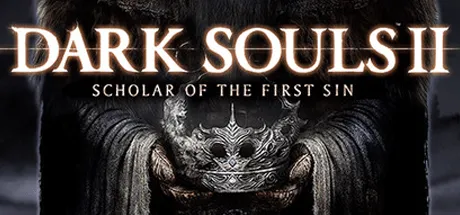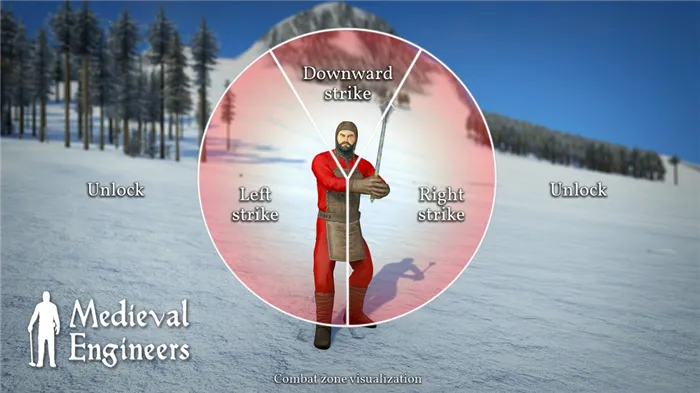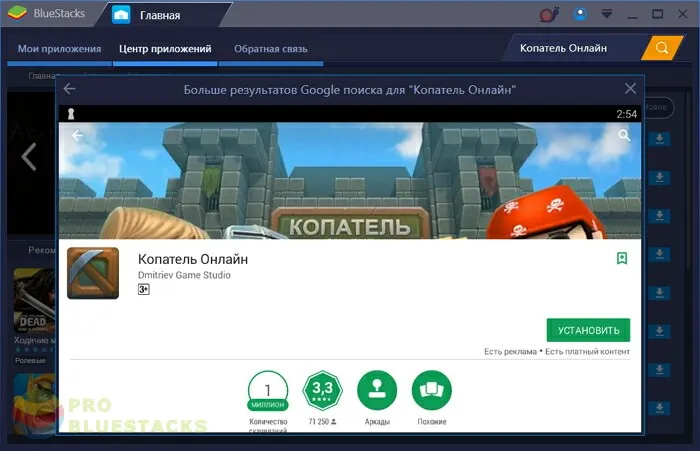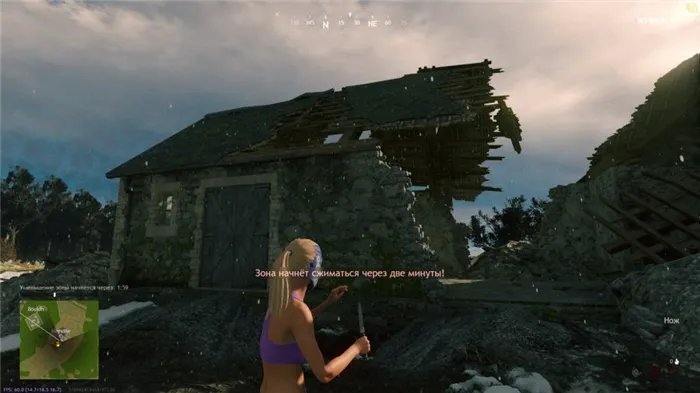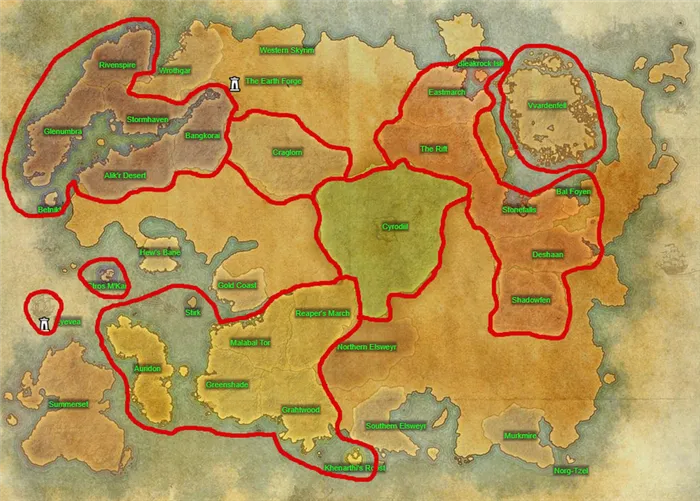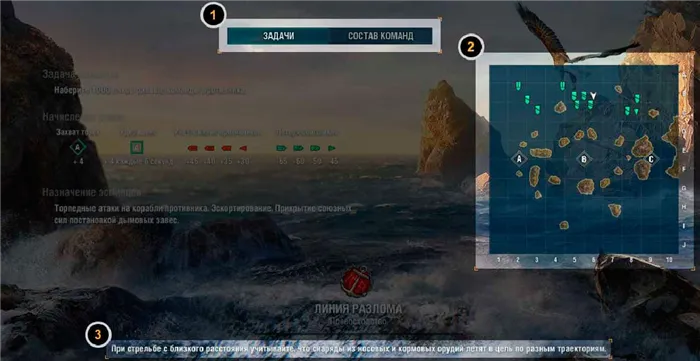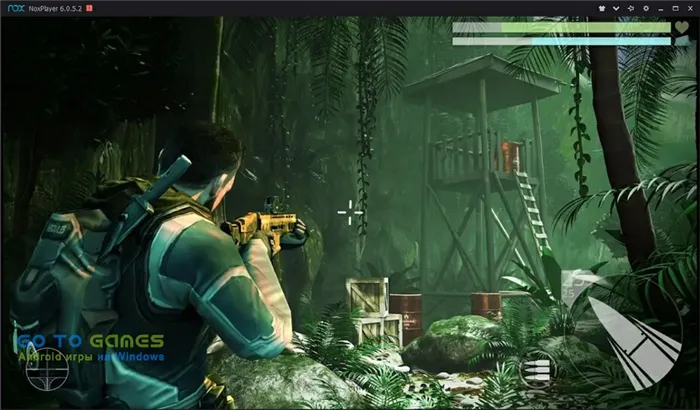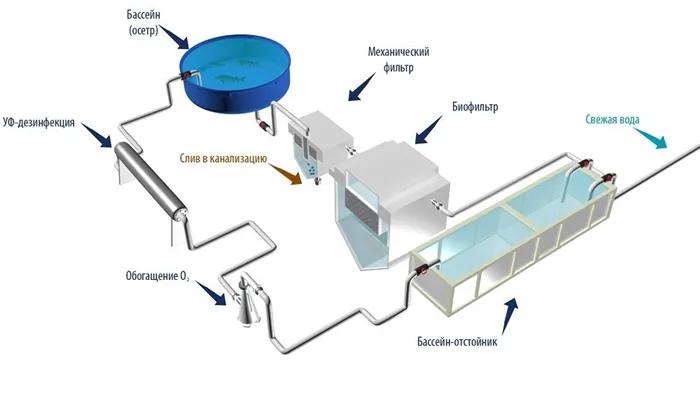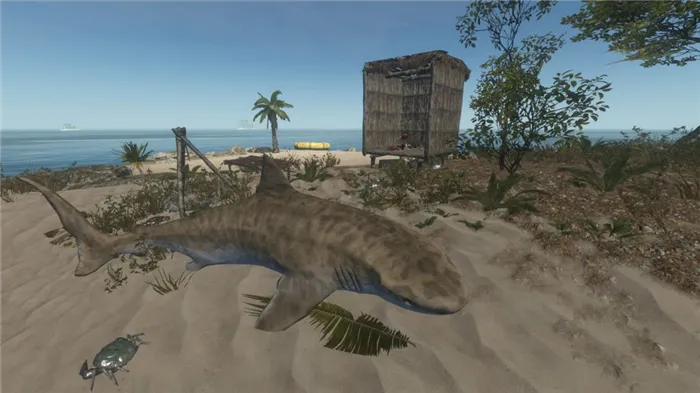Что такое песочница в операционной системе Windows 10. Для чего она используется и как работает. Способы запуска и варианты дальнейшего использования Sandboxie.
Как установить и запустить Песочницу и пользоваться ею в системе Windows 10
Разработчики Windows 10 создали собственный Microsoft Store, в котором находятся лицензионные программы. Однако не все пользователи обращаются за помощью в MS, поскольку магазин предлагает ограниченное количество утилит, многие из которых являются платными. Поэтому люди продолжают скачивать программы через неофициальные ресурсы, подвергая риску свой компьютер. Для защиты устройства в операционной системе Windows 10 была создана песочница.
Подключите свое творчество и играйте по-своему.
Minecraft

Minecraft — эталон современных игр-песочниц. И если оно того заслуживает, то это скорее инструмент, чем игра. Minecraft предлагает вам создавать гигантские крепости, невероятные устройства со сложными узорами и гигантские космические корабли, подвешенные в небе. Вы можете стать следующим человеком, который создаст одну из лучших карт Minecraft или самое крутое здание.
Создатели Minecraft, кажется, уловили самую суть игрового процесса. Похоже, это тот же Lego, но в неограниченном количестве, и, в отличие от настоящего конструктора, вы можете изменить внешний вид игры, как хотите, просто взгляните на разнообразие пакетов скинов для Minecraft. Эта игра заставляет вас проводить целые дни, создавая невиданные ранее творения прямо у себя дома. Ограничений не так много, и установка различных модов Minecraft может полностью их устранить. Базовая версия игры дает игрокам только инструменты для получения опыта, а не говорит им, что делать.
Игра разрушила стену между несколькими поколениями игроков. Его примитивная графика и интерфейс вызывают ностальгию, в то время как его простая логика и способность строить кирпичные здания нравятся молодому поколению (и, в меньшей степени, взрослым). Чрезвычайно понятная логика игры делает игру доступной и простой для людей, не участвующих в игре. В результате Minecraft может стать общим развлечением для всей семьи, развлечением как для детей, так и для их родителей.
Работать в
Песочница Sandboxie – запуск приложений в защищенной среде
Некоторые большие приложения (такие как Outpost Security Suite и Online Armor Premium Firewall, а также исполняемые файлы exe и msi с неизвестным содержимым, загруженные из Интернета) могут нарушать целостность и стабильность системы. Установка в работающей операционной системе может привести к появлению экранов BSOD при загрузке операционной системы, изменении настроек браузера и даже к распространению червей и троянов, что может привести к краже злоумышленником паролей учетных записей социальных сетей, используемых веб-служб, почтового ящика и т.д.и т.п.
О популярных методах тестирования нового программного обеспечения мы уже писали в статьях о виртуальной машине VirtualBox и Shadow Defender. В этой статье мы поговорим о еще одном простом, быстром и эффективном способе запуска любого приложения в Windows в безопасной песочнице, и он называется Sandboxie.
Что такое песочница?
В области кибербезопасности песочница — это специальная среда, предназначенная для безопасного запуска приложений на ПК. Некоторые сложные программные продукты включают режим безопасной среды (песочницы). Эти приложения включают брандмауэр Comodo Internet Security, Avast! (платная версия), разработки «Лаборатории Касперского» по защите данных. Предмет нашей учебной статьи, программа Sandboxie, представляет собой комплексный инструмент для масштабного тестирования любой программы без внесения изменений в структуру и параметры работающей операционной системы. Как с этим работать: читайте дальше.
Скачивание дистрибутива и установка Sandboxie
Перед тем, как продолжить установку, как всегда, необходимо скачать установочный пакет онлайн. Мы используем официальный сайт проекта.
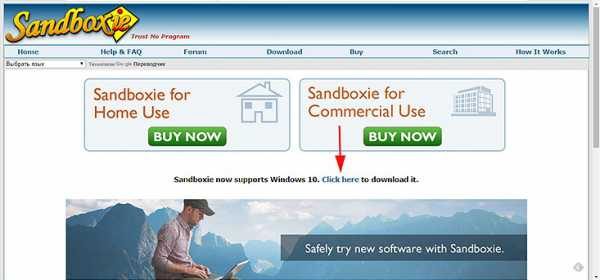
Хотя разработчики предлагают платные версии продукта для домашнего и офисного использования, бесплатная версия тоже подходит. У него нет ограничений по времени. Единственный недостаток — возможность работы только с одной песочницей и недоступность некоторых не слишком критичных параметров.
Скачав дистрибутив, мы приступим к установке. Он проходит в 2 этапа. Системные библиотеки и исполняемые файлы Sandboxie устанавливаются в первую очередь.
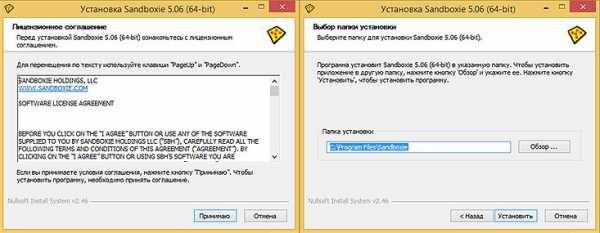
На последнем этапе вам будет предложено установить системный драйвер, который является сердцем приложения. Драйвер будет работать вместе с служебными файлами, установка займет пару минут. Соглашаемся и идем дальше.
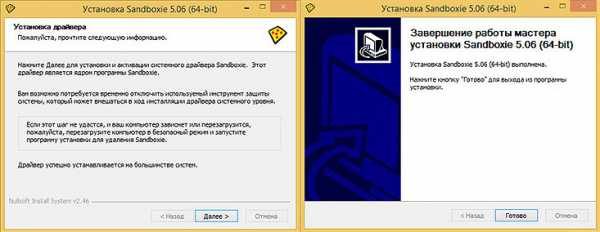
Первый запуск песочницы Sandboxie
Когда вы запускаете приложение в первый раз, на экране отображается список приложений, для которых вы можете улучшить совместимость с песочницей. Несмотря на то, что не все приложения, доступные в операционной системе, отображаются в этом списке, программа-песочница автоматически определила, что по умолчанию эти программы недоступны для управления в Sandboxie. Мы согласны улучшить совместимость, отметив все элементы в списке и нажав ОК.
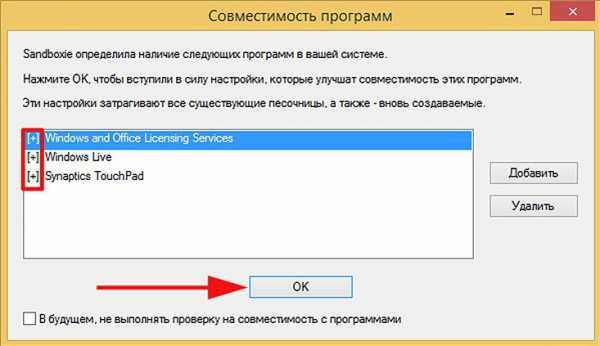
Далее нам нужно пройти краткое введение в использование приложения, где вы можете узнать об общем принципе работы программного продукта, механизме запуска веб-браузера в безопасном режиме и функции удаления активного содержимого песочницы. Руководство очень лаконичное, все его содержание сведено к нескольким нажатиям кнопок для выполнения наиболее востребованных действий и графической иллюстрации с базовой методологией сервиса.
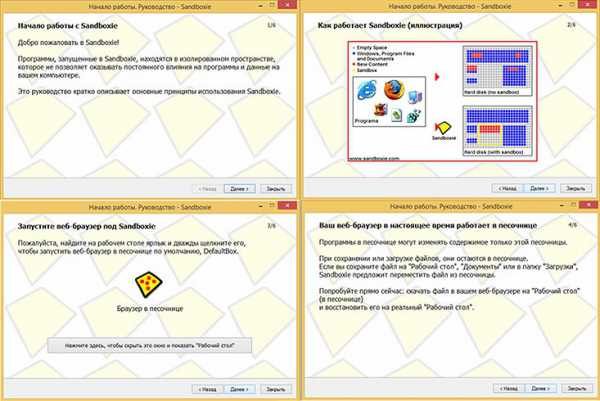
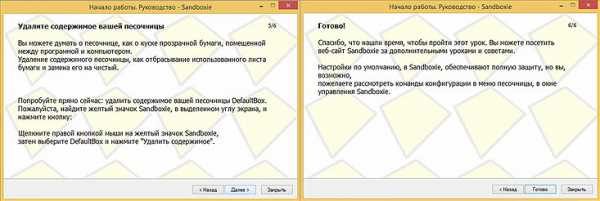
Поэтому, когда руководства закончится, мы можем начать работу в изолированной среде. Вы можете запустить приложение, выбрав соответствующий пункт в меню «Пуск» или щелкнув соответствующий значок в виде «Приложения» (Win 8 / 8.1).
Альтернативный способ — дважды щелкнуть значок Sandboxie на панели задач.
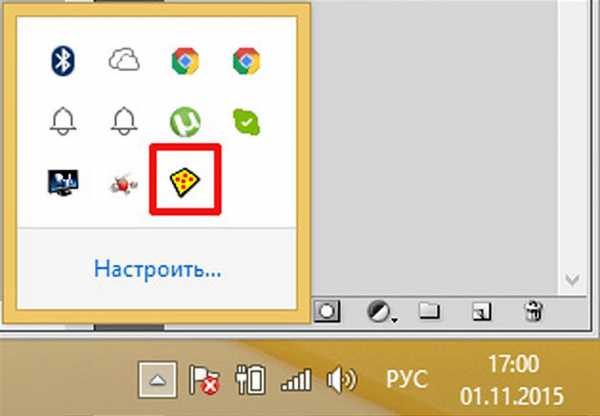
После запуска программы на экране появится маска с активной песочницей, доступной пользователю (еще раз помните, что в бесплатной версии можно создать только одну песочницу). Практически все операции вызываются из этого модуля.
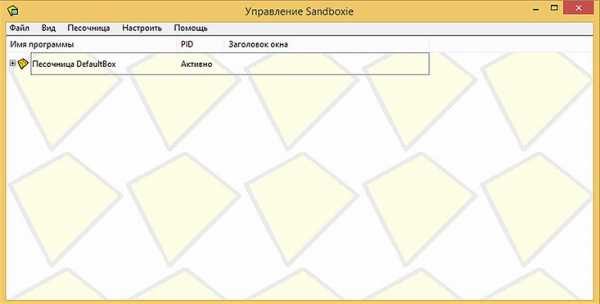
Запуск браузера в режиме песочницы
Что ж, запустим браузер в безопасном режиме. Для этого вы можете использовать ярлык на рабочем столе или щелкнув правой кнопкой мыши DefaultBox и выбрав пункт «Выполнить в песочнице» -> «Запустить веб-браузер» в контекстном меню. Следует отметить, что таким образом можно работать с установленным в системе браузером как активным по умолчанию.
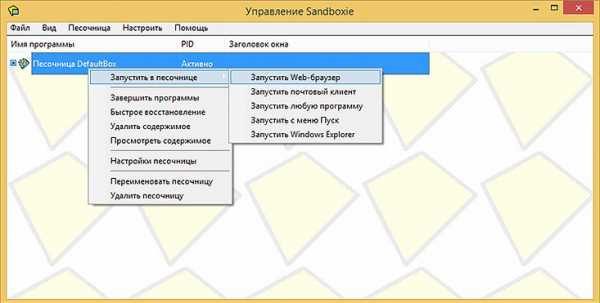
Включение безопасной песочницы символизируется желтой рамкой, разделяющей модуль браузера.
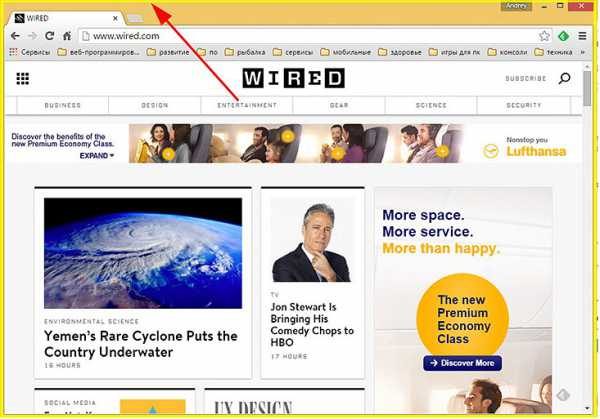
Как с ней работать? Запустив браузер в песочнице, вы можете беспрепятственно получить доступ к любому ресурсу, даже потенциально опасному, без угрозы заражения вашего ПК каким-либо вредоносным кодом. Этот режим, вероятно, пригодится, если вы ищете программные ключи, взломы или поместили ребенка на компьютер под свой надзор, и вы боитесь, что это повредит систему, перейдя к незащищенным ресурсам через баннеры или изменив свой настройки браузера, установив последующее «супер-уникальное» дополнение. Все файлы, загруженные с помощью этого браузера, также не будут иметь доступа к рабочей системе.
При попытке загрузить файл с помощью изолированного браузера обратите внимание на заголовок формы, чтобы указать имя сохранения. Имя этого модуля окружено двумя символами #, что означает, что при сохранении объект будет помещен в оболочку Windows Sandboxie и не будет доступен на обычном дисковом устройстве.
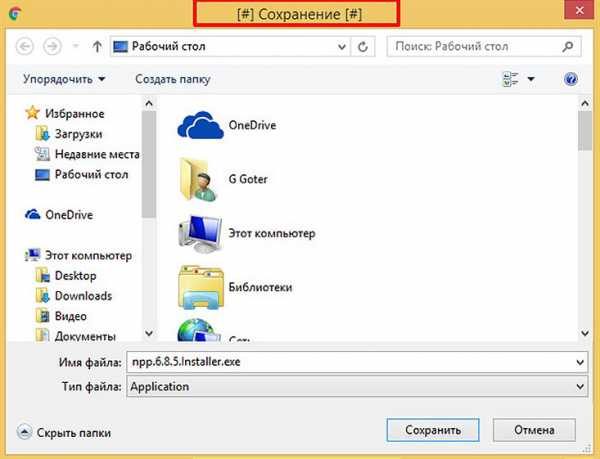
То же самое и с запущенными программами.
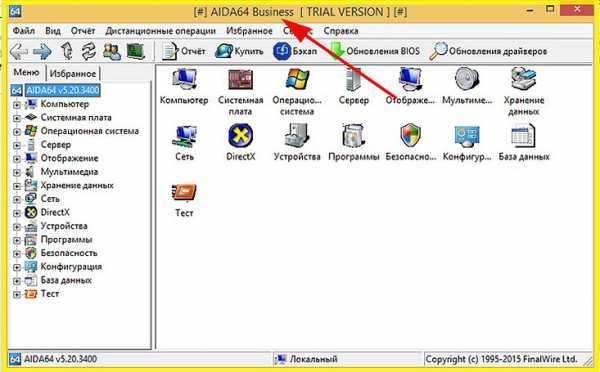
По умолчанию файлы, загруженные из сети, рекомендуется размещать в папке «Рабочий стол» или «Загрузки». Эти каталоги подходят для песочницы.
Как убедиться, что скаченный файл в песочнице сохранен?
В верхнем меню выберите «Просмотр» и выберите «Файлы и папки». Вы увидите дерево доступных дисков и пользовательских каталогов, с которыми вы можете работать в защищенном режиме. Откройте нужную папку и убедитесь, что там есть соответствующие файлы.
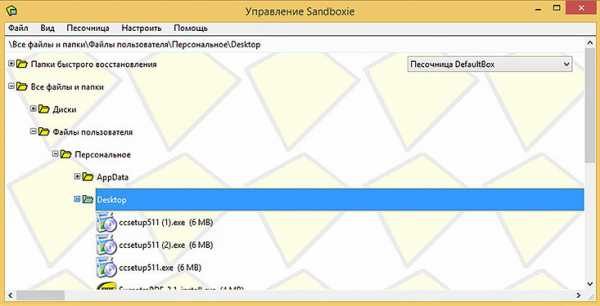
Можно ли извлечь файл из песочницы, поместив его в аналогичную папку на обычном служебном диске?
Очевидно, для этого щелкните правой кнопкой мыши файл, который нужно восстановить, и в контекстном меню выберите «Восстановить в ту же папку». Затем файл будет извлечен.
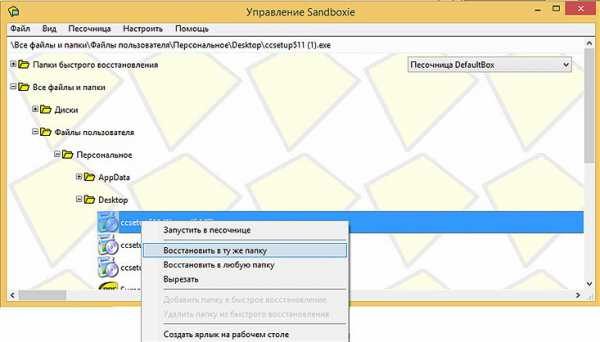
Вы также можете добавить новые пути к папкам, доступным для сохранения, указав их в форме настроек песочницы, в разделе «Восстановление» -> «Быстрое восстановление.
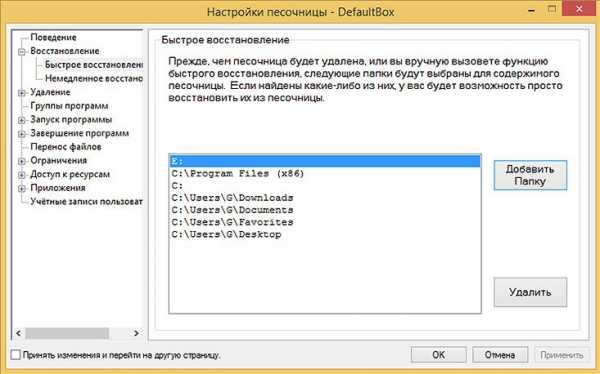
Чтобы открыть модуль настроек Sandbox, перейдите в верхнее меню в опции Sandbox, затем выберите подпункт DefaultBox и в появившемся контекстном меню нажмите на пункт Sandbox Settings.

Как установить в песочницу новое приложение?
Щелкните правой кнопкой мыши соответствующее стандартное развертывание ОС или изолированную программную среду и выберите в меню пункт «Выполнить в песочнице
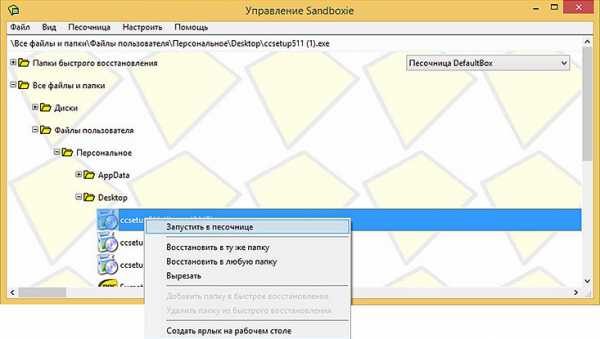
За этим последует обычная процедура установки, которая может быть произведена буквально в кратчайшие сроки. Единственное предостережение: если вы хотите протестировать 64-битную программу, добавьте путь к папке «C: \ Program Files» в настройках песочницы перед установкой, так как по умолчанию только путь к системному каталогу «C: \ Program files». (x86) «… Это можно сделать еще раз в меню» Быстрое получение «. Чтобы изменения вступили в силу, нажмите кнопку «Применить» и перезапустите установку, если процесс уже запущен.
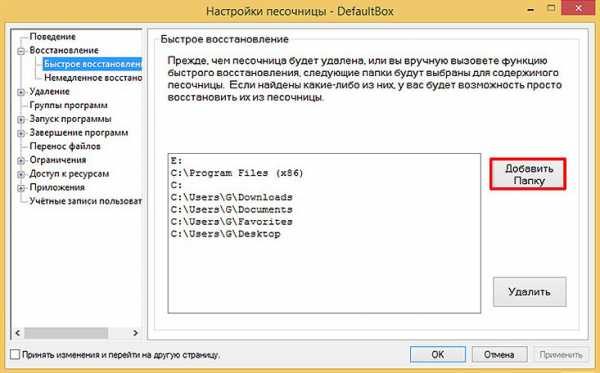
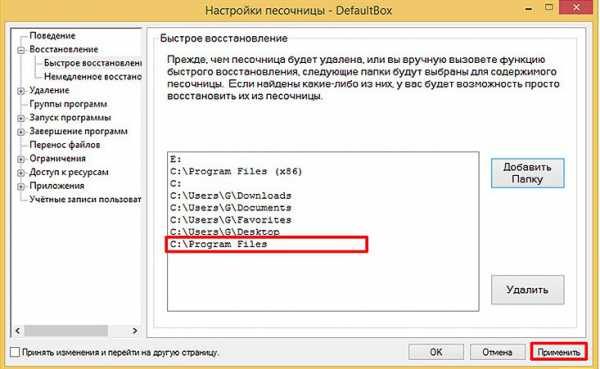
Как запустить в песочнице программу?
Пользователь может запустить приложение в безопасной среде двумя способами.
Первое — это контекстное меню, вызываемое записью Sandbox в верхнем меню Sandboxie. Вы можете запустить что угодно, от внешнего почтового клиента до демона консоли, чтобы сжать файлы в альтернативный аудиоформат.

Второй способ — воспользоваться интеграцией Sandboxie с проводником Windows. Для этого вам нужно щелкнуть правой кнопкой мыши нужную программу на нормальном рабочем дисковом устройстве и выбрать опцию «Запускать в песочнице».
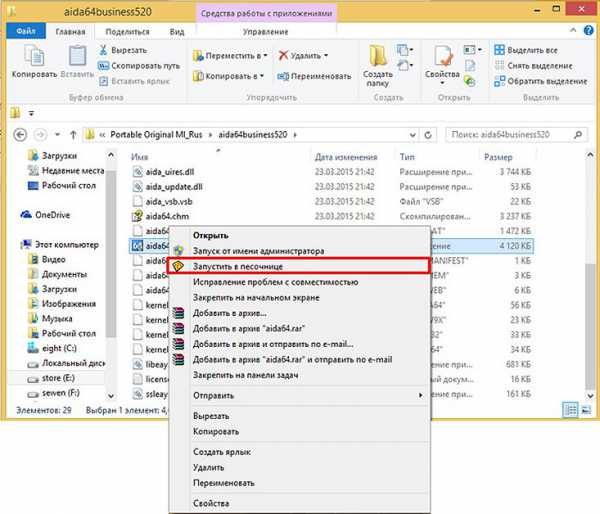
Итоги
В целом я должен сказать, что программа не очень безопасна в 64-битных операционных системах последнего поколения. Периодически происходят сбои, появляются окна с предупреждением о попытке немедленно восстановить запущенные процессы. Однако, немного изменив настройки, вы можете заставить Sandboxie работать стабильно, эффективно и безоговорочно, а благодаря интеграции с проводником запуск приложения выполняется плавно. Наряду с другими методами виртуализации этот механизм является отличным инструментом для отладки и тестирования приложений, полезным для детального изучения взаимодействия программного продукта с производственной операционной средой.
Источники
- https://it-tehnik.ru/windows10/programmy/pesochnitsa.html
- https://genapilot.ru/best-sandbox-games
- https://htfi.ru/po/chto_takoe_pesochnica_v_kompyutere.html