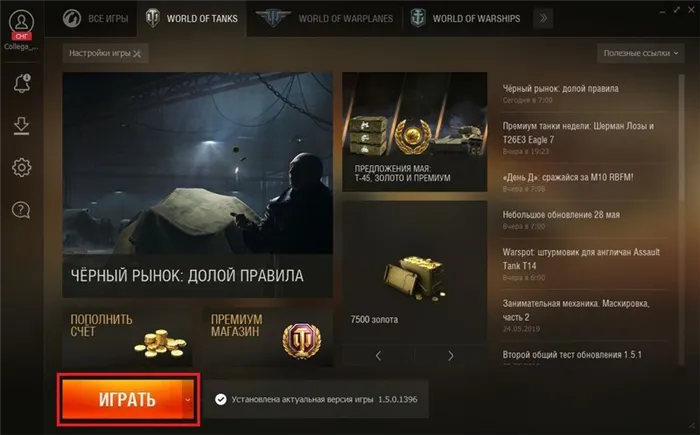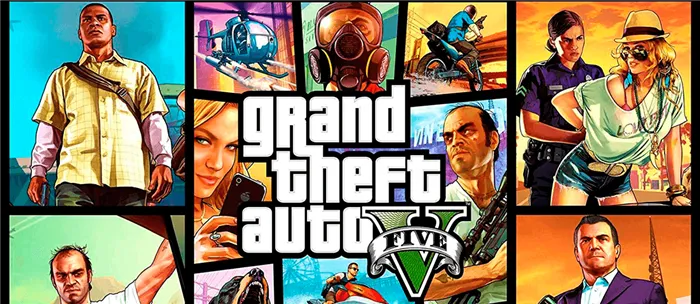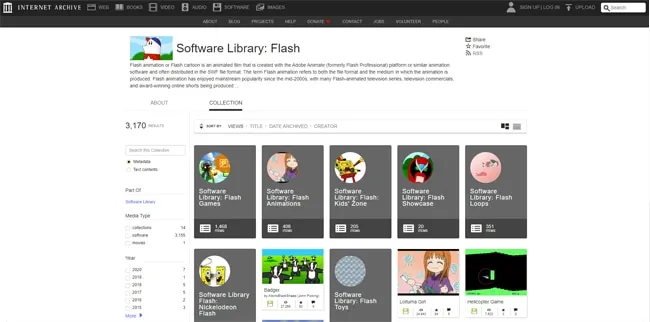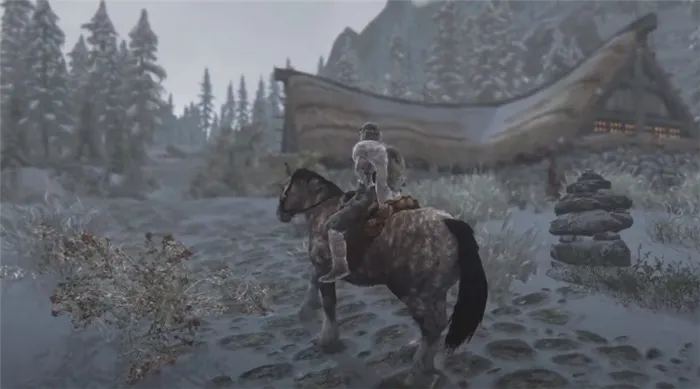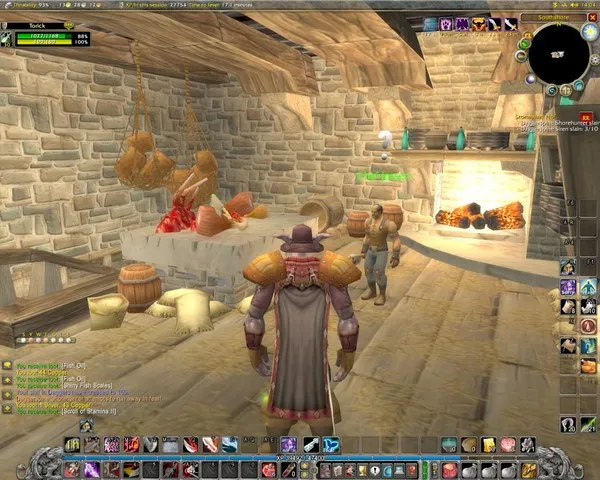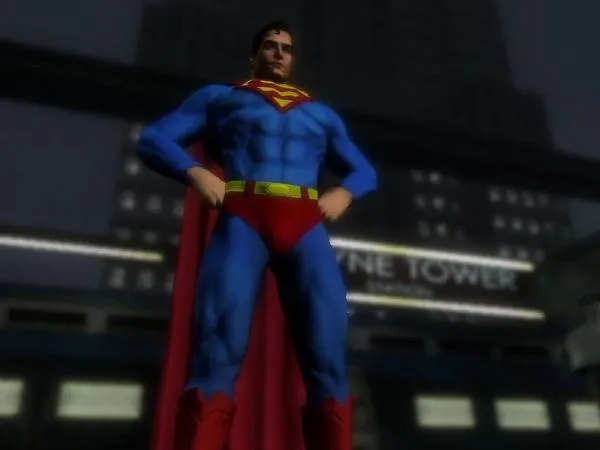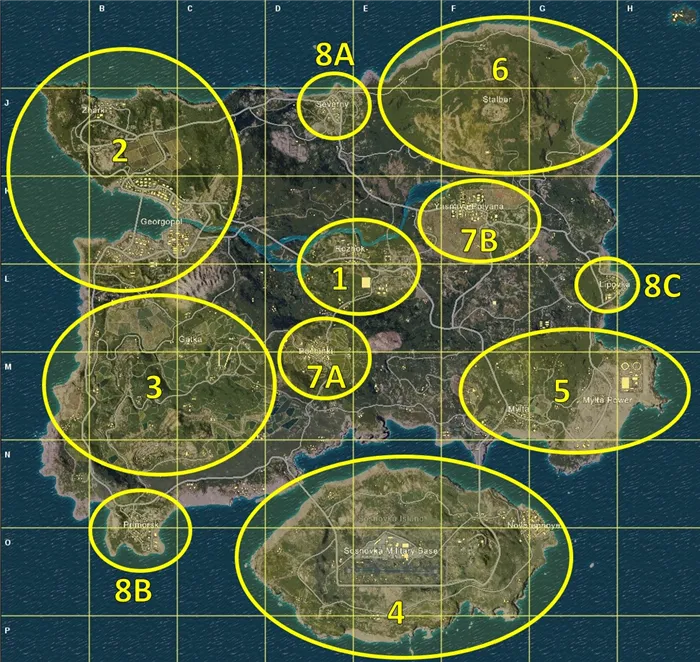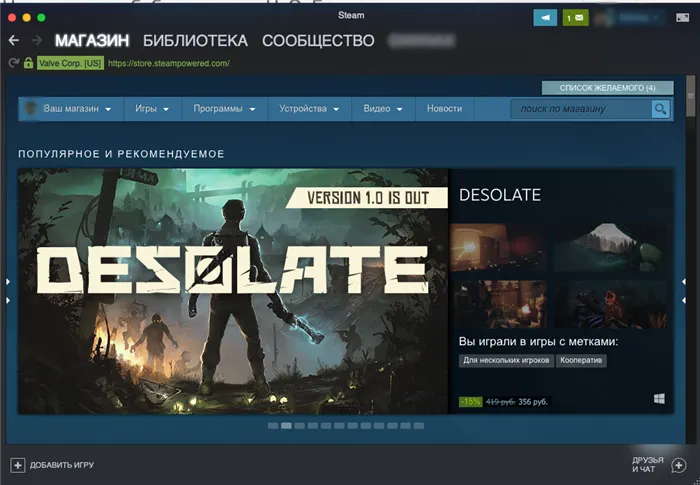Вариантов исполнения масса, они отличаются по назначению, возможностям и цене. Покупать подобное устройство только для игры с Xbox на ПК не имеет смысла, потому как цена сравнима с обычным монитором.
Как подключить Xbox Series X и S к ПК: настройка подключения Иксбокс СХ и СС к ноуту или компьютеру
Кроме указанной операционной системы, обязательным условием является наличие локальной сети, которая объединяла бы приставку с компьютером. Играть на планшете в игры с Xbox Series X и Series S вполне возможно, но перед настройкой нужно учитывать некоторые нюансы, о которых мы подробно расскажем.
Что такое стриминг Xbox на ПК
Для понимания значения термина, оговорим, что в переводе с английского «stream» – течение, поток. Отсюда и определение слова «стриминг» в сфере цифровых технологий, обозначающее потоковую передачу данных, непрерывную трансляцию. То есть, говоря о стриминге с Xбокс на компьютер, мы имеем в виду способность играть на ПК в игры, которые нам предоставляет Xbox.
Если вы задумались о том, как подключить Xbox Series X и S к компьютеру или ноутбуку, значит, вы не желаете играть перед телевизором в приставку, либо не имеете такой возможности (телевизор отсутствует, вышел из строя или занят другим членом семьи). Но всё же, для тех, кто хочет подключить Хбокс к телевизору или монитору, мы подготовили отдельную статью. Возможность передавать данные на ноутбук весьма удобна, вы сможете занять удобное положение и наслаждаться игрой. При подключении к компьютеру роль экрана телевизора будет выполнять монитор.
Игра загрузится в вашей системе и позволит начать играть, это очень просто! Если вы используете для игры контроллер Xbox, нажатие кнопки руководства позволит приостановить игру и получить доступ к некоторым сведениям о ваших друзьях Xbox, текущей игре и многом другом.
Способ 1: через Xbox Play Anywhere
Если вы покупали цифровую версию игры для Xbox, она привязана к личной учетной записи. Часть из игр имеют пометку Xbox Play Anywhere, которая указывает на то, что их можно запускать даже на компьютере, не требуя повторную покупку. При чем можно играть с одними и теми же сохранениями, получать достижения на обоих устройствах. Большая часть игр Game Pass являются Xbox Play Anywhere. Однако это нужно проверить, есть ли такая пометка на странице игры в магазине Xbox. Это можем сделать как через веб-сайт, так и из приложения.
Как запустить игру для Xbox на компьютере:
- Скачиваем приложение Xbox для Windows, если его еще нет.
- Переходим в свою библиотеку игр (кнопка под логотипом Xbox). Здесь отображаются все игры, в которые можно играть. Сразу после покупки тайтла, он отобразится в списке (если поддерживается).
- Выбираем игру из списка и нажимаем на кнопку «Играть».
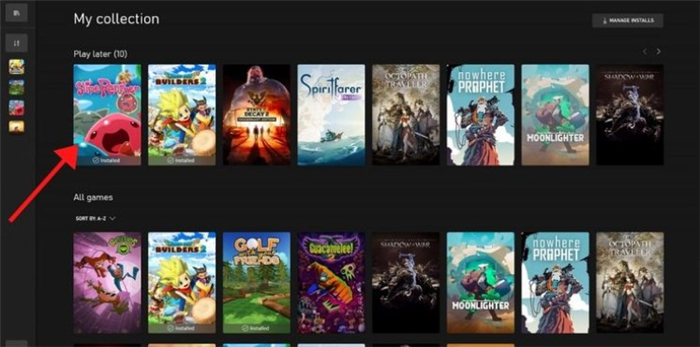
Важно! Одновременно можно запустить игру только на одном устройстве. Если играете в нее на компьютере, на консоли она не будет доступна и так же само наоборот.
Способ 2: трансляция с Xbox на компьютер
Метод немного сложнее в реализации, но после пары раз вы запомните все действия, а до тех пор пользуйтесь нашим руководством.
Инструкция по загрузке игры Xbox на ПК:
- Переходим в настройки Xbox, для этого нажимаем на кнопку Guide и из главного меню разворачиваем вкладку с левого верхнего угла и открываем «Настройки».
- Идем в раздел «Устройства и подключение», а затем выбираем «Беспроводные возможности».
- Устанавливаем флажок в строке «Включить беспроводные функции» и переходим в «Настройки приложения Xbox».
- В блоке «Прочие устройства» устанавливаем точку во второй строке.
- В правом меню активируем «Разрешить стримить игры» и «Разрешить потоковую передачу игр на другие устройства».
- Скачать приложение « Компаньон консоли Xbox » на компьютер.
- Запускаем утилиту и на вкладке «Подключения» выбираем свою консоль из открывшегося меню. Для этого оба устройства должны быть соединены одной Wi-Fi-сетью.
- Нажимаем кнопку Stream.
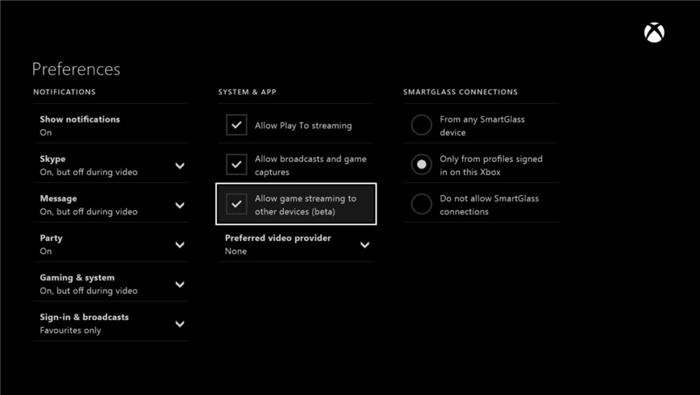
Теперь на рабочем столе компьютере отобразится экран Xbox и появится возможность запускать любые игры.
Используйте один или второй способ, чтобы играть в игры Xbox на компьютере. Первый метод более простой, позволяет играть на клавиатуре, но у него ограниченная библиотека поддерживаемых приложений. Второй способ немного сложнее, зато он не имеет подобных ограничений.
Обратной стороной использования этого метода является то, что ты не можешь использовать мышь и клавиатуру – необходимо использовать контроллер Xbox.
Трансляция с Xbox на компьютер
Шаг 1. Перейдите к настройкам на Xbox
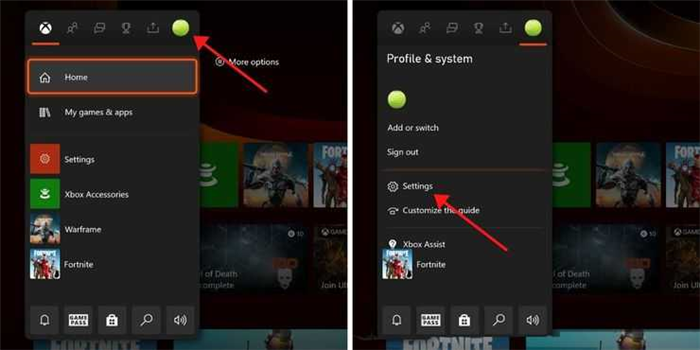
Запустите на консоли Xbox. Ударь направляющая кнопка, чтобы перейти в главное меню и перейти на крайнюю левую вкладку. Оттуда выберите ‘Настройки’ из списка.
Шаг 2. Найдите удаленные функции в разделе «Устройства и подключения».
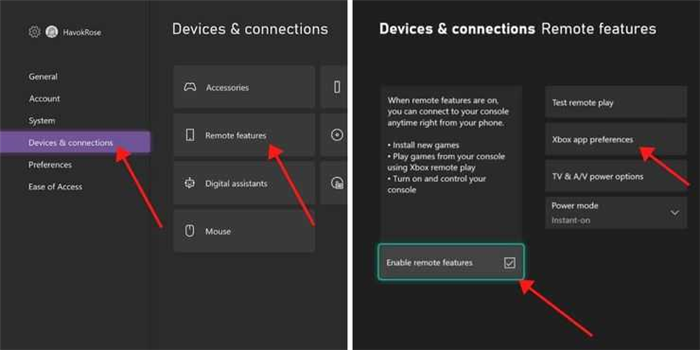
Ты должен выбрать “Устройства и соединения” из левого меню, а затем ‘Удаленные функции’ настройки. Убедитесь, что в этом меню установлен флажок Галочка «Включить удаленные функции» отключена. Как только это произойдет, вы можете перейти к “Настройки приложения Xbox”.
Шаг 3. Активируйте потоковую передачу
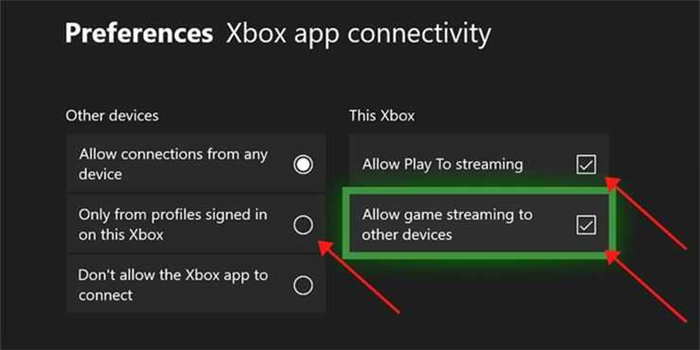
В левом списке выберите либо ‘Разрешить подключения с любого устройства’ или же “Только из профилей, на которых выполнен вход на этом Xbox”, в зависимости от ваших предпочтений. Справа установите флажки под заголовком ‘Разрешить воспроизведение для потоковой передачи‘ а также “Разрешить потоковую передачу игр на другие устройства”.
Имейте в виду, что, поскольку этот метод зависит от Wi-Fi, он будет работать, только если у него есть постоянное и надежное подключение к Интернету. Плохое соединение приведет к задержкам и другим проблемам с сервисом.
Шаг 4. Подключите геймпад Xbox к компьютеру (необязательно)

Обратной стороной использования этого метода является то, что ты не можешь использовать мышь и клавиатуру – необходимо использовать контроллер Xbox.
Ты можешь легко подключить контроллер Xbox к компьютеру несколькими способами.
Этот шаг является необязательным, потому что вы можете технически сохранить свой контроллер Xbox подключенным к консоли Xbox – пока контроллер находится достаточно близко к консоли, он будет работать с потоком. Однако, если ваш компьютер находится на значительном расстоянии от Xbox, вероятно, проще всего настроить контроллер на ПК.
Шаг 5. Зайдите в приложение-компаньон консоли Xbox, чтобы найти свой Xbox
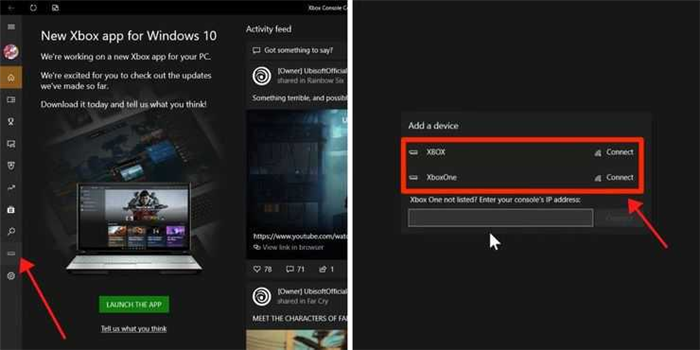
На компьютер загрузите “Компаньон консоли Xbox” приложение. Стоит отметить, что это отличается от приложения Xbox. Как только вы его получите, выберите “Связи” вкладка на боковой панели – она вторая снизу и использует минималистичное изображение консоли Xbox.
Первое, что вам нужно сделать, это получить доступ к Сайт проекта Ксения и скачайте последнюю доступную версию эмулятора. Перейдите по ссылке, которую мы вам только что дали, и нажмите «master», чтобы начать загрузку.
Подключение к XBOX через интернет (не в локальной сети)
Для начала необходимо добиться, чтобы в статусе сетевого подключения на Xbox One все службы работали, а NAT был открытым.
× Самый простой способ — это подключить услугу «Внешний или фиксированный IP адрес» у интернет провайдера. Тогда вашему модему будет присвоен уникальный адрес, по которому можно обратиться из любой точки планеты напрямую и не зависеть от «чудес» провайдера и подключений.
Так как данная услуга предоставляется на платной основе, то поэкспериментируем бесплатно, но успех не гарантирован. Я пробовал через Ethernet подключение от Балайна, без внешнего IP адреса, и способ работает.
- Задайте статические сетевые параметры (IP, шлюз, маска и DNS) на консоли, то есть пропишите их вручную, чтобы они не менялись.
Данные параметры можно подсмотреть при автоматической настройке и вбить точно так же в ручном режиме. - В настройках модема или роутера активируйте функцию DMZ. В поле IP адрес вбейте айпишник, который использовали для консоли.
- Узнайте свои внешний IP адрес, например через сервис myip.ru.
- Откройте приложение «XBOX» на компьютере, перейдите во вкладку «Подключение» и нажмите кнопку «+ Добавить устройство». В поле введите IP адрес из сервиса MyIP (внешний IP адрес).
- Играйте в Xbox One со своего удаленного компьютера Windows 10, например на работе или в путешествии.
Геймпад нужно подключить кабелем к ПК.
× Есть одна неприятная особенность — сложно включить саму консоль XBOX удаленно. Либо она должна быть всегда включена, либо придется пробовать различные скрипты и хаки, но 100% рабочий вариант найти пока не удалось.
Не забывайте, что для качественной трансляции без лагов нужен быстрый и стабильный интернет. Консоль лучше подключить к модему через Ethernet кабель.
Полноценный видео захват с Xbox на ПК
× Карта видеозахвата – внутреннее или внешнее устройство для захвата картинки и звука от источников видеосигнала (видео камера, DVD плеер, консоль и многое другое).
Данные железки не дешевые, поэтому применяются для качественной:
- Записи обзоров на игры и программы.
- Организации игровых стримов на Twitch, YouTube и так далее.
Вариантов исполнения масса, они отличаются по назначению, возможностям и цене. Покупать подобное устройство только для игры с Xbox на ПК не имеет смысла, потому как цена сравнима с обычным монитором.

Модели карт видео захвата от AverMedia
- Для стационарного ПК подойдут внутренние карты через слот PCIe.
- USB коробочки используются для ноутбука. Ориентируйтесь на версию с USB 3.0 (выше скорость).
- Для одновременной игры и видеозахвата с XBOX используйте карты со сквозными HDMI. Один порт для входа от консоли, другой выход на Монитор/ТВ, а подключение к ПК через USB/Thunderbolt.
Так как данная услуга предоставляется на платной основе, то поэкспериментируем бесплатно, но успех не гарантирован. Я пробовал через Ethernet подключение от Балайна, без внешнего IP адреса, и способ работает.
Как запускать игры в Xenia
Xenia работает с играми в формате ISO так же хорошо, как и с файлами XBLA, но в любом случае вы должны будете иметь их на жестком диске или внешнем накопителе, то есть вы не сможете играть в игры для Xbox 360 с диска. прямо. Поэтому вам нужно будет загрузить цифровую копию игры, которую вы хотите запустить, или сначала сделать резервную копию в формате ISO ваших игр. В этом уроке мы не будем вдаваться в подробности.
Запустите Xenia и просто щелкните меню Файл -> Открыть, чтобы загрузить игры. Вы должны перейти в каталог, в котором они у вас есть.
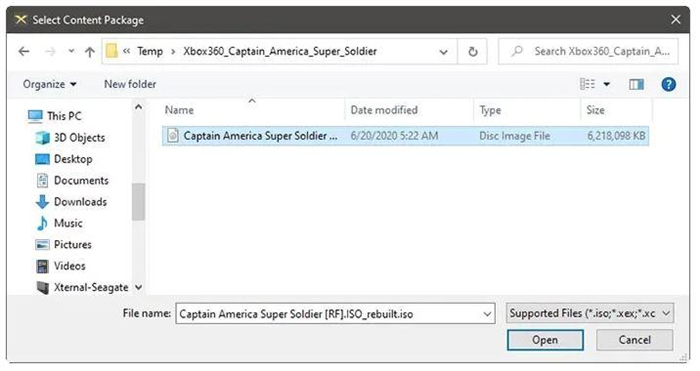
В отличие от других эмуляторов, Xenia не хранит цифровую библиотеку ваших игр, но после открытия ISO-образа одной из них загружает и немедленно запускает его. Другими словами, после нажатия File -> Open и загрузки ISO игра начнется мгновенно.
Примечание: Xenia находится в разработке и совместима не со всеми играми Xbox 360. Если игра не работает, зависает или вызывает проблемы с графикой, лучше всего попробовать другую игру. Вы также можете попробовать протестировать бета-версию эмулятора под названием Canary, которую вы можете найти на Github .
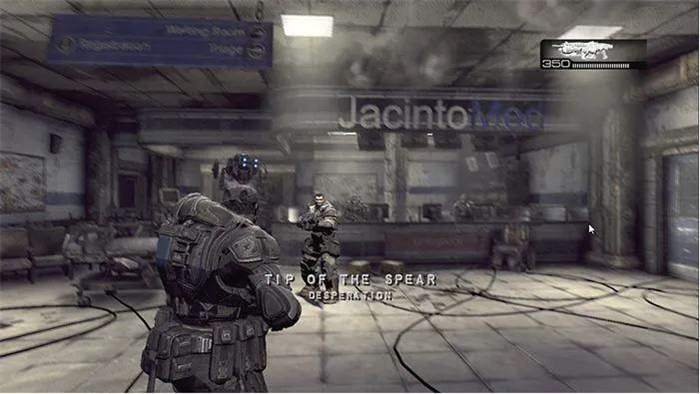
Что нужно иметь в виду при использовании Xenia на ПК?
В дополнение к тому, что мы уже упоминали о необходимости иметь контроллер, совместимый с xinput, вы должны знать, что Xenia не предлагает вариантов, которые могут улучшить совместимость, как это делает RPCS3 для PS3. Если вы откроете папку «Документы» в Windows, вы найдете файл конфигурации в подкаталоге «Xenia», и хотя вы можете изменить здесь некоторые параметры, ни один из них не сделает игру, которая доставляет вам проблемы, внезапно начнет работать нормально.
Также обратите внимание, что некоторые параметры, которые обычно отображаются на панели управления Xbox 360 (на консоли), теперь будут отображаться в их собственных окнах в Xenia. Например, когда вы находитесь в игре, если вы нажмете, чтобы сохранить игру, вместо внутриигровой опции появится окно Xenia. В отличие от того, когда вы делаете это на консоли, здесь вам придется использовать клавиатуру и мышь для изменения соответствующих параметров.
И это все, что вам нужно знать, чтобы играть в игры для Xbox 360 на ПК с помощью Xenia. Ожидается, что будущие версии эмулятора улучшат совместимость с играми и будут включать лучший способ отображения меню, чтобы они появлялись внутри игры, а не в отдельных окнах Xenia. Каждая новая версия всегда приносит новые оптимизации и лучшую совместимость, поэтому, если игра не работает для вас в текущей версии, когда выйдет новая, всегда стоит попробовать еще раз.