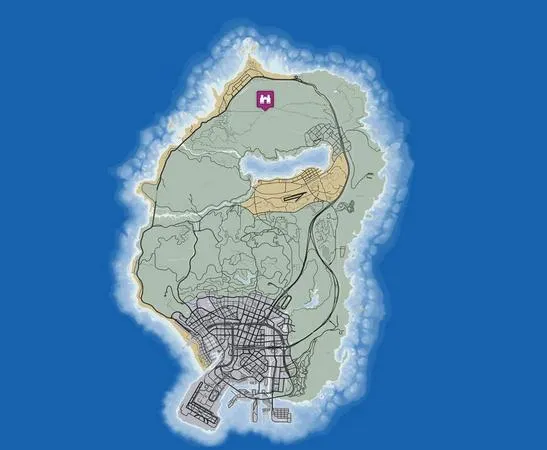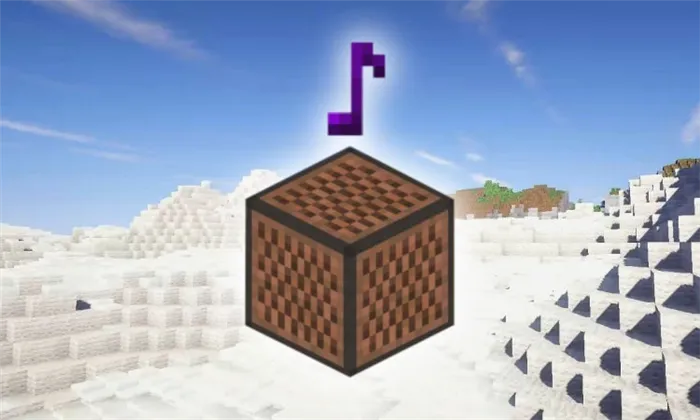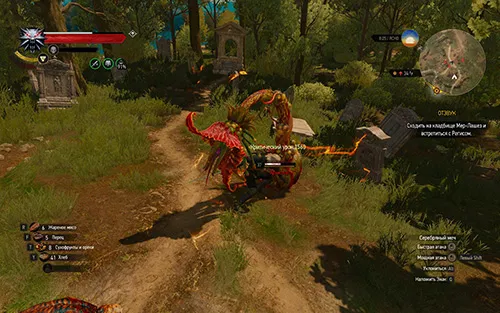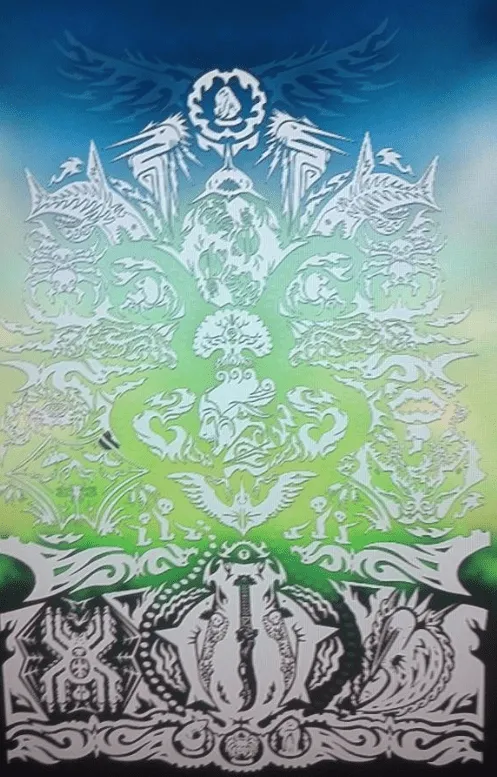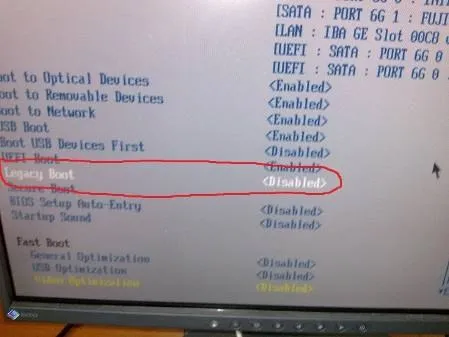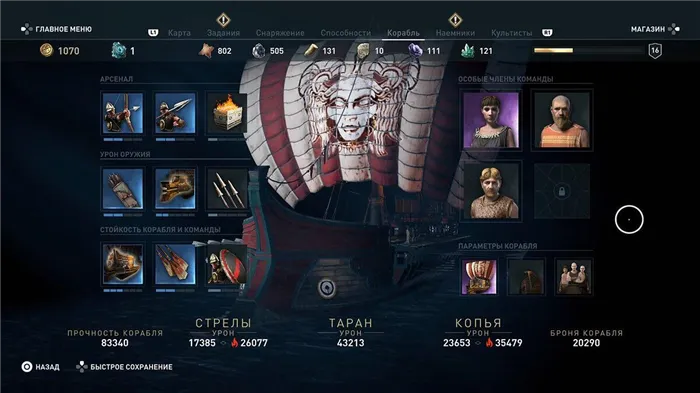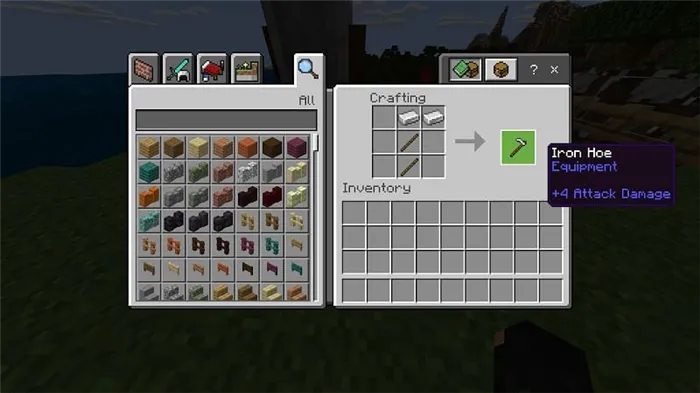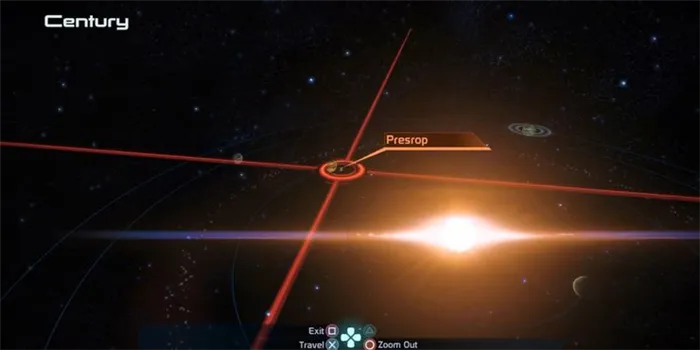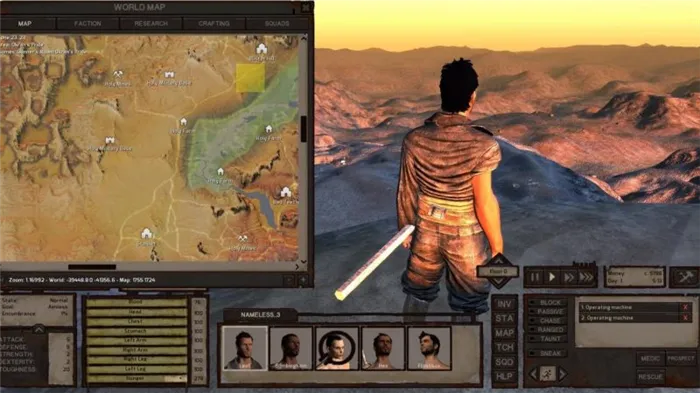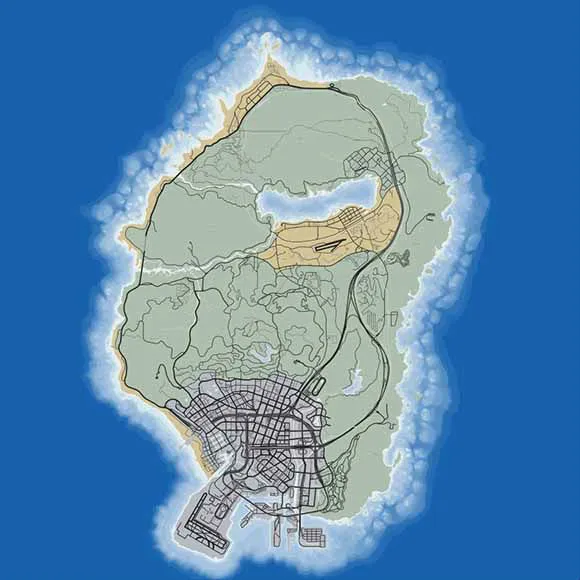Как увеличить FPS в Dota 2: самые полезные и действенные советы, которые помогут каждому игроку добиться результата.
Как повысить фпс в доте 2 в 2021 году?
Dota 2 вышла далеким днем в июле 2013 года. Может показаться, что игра совершенно нетребовательна и в нее можно играть даже на самом слабом компьютере, что было актуально в 2013 году. Но разработчики не стоят на месте и постоянно совершенствуют свои игра потомство. Полное обновление 7.00 принесло пользователям не только новый движок, но и обновленную графику. Это требует дополнительного питания от компьютера. Визуальные эффекты косметических предметов и некоторых способностей персонажа могут даже снизить показатель FPS до 15.
Ищете способы повысить свой FPS в Valheim? Проверьте настройки, которые больше всего влияют на производительность игры.
Настройка графики
Начнем с основ, то есть с настроек графики, доступных в игре. Возможно, если игра не будет работать слишком плавно, скорее всего, все уже установлено на минимальные значения. В таком случае вы больше ничего не извлечете из этой вкладки. Но если вы хотите найти баланс между качеством и FPS, обратите внимание на настройки, которые больше всего влияют на производительность игры.
Качество теней
Это, безусловно, главный виновник частоты кадров. На GeForce GTX 1080 понижение с «высокого» до «среднего» увеличивает FPS примерно на 20 кадров в секунду. Однако дальнейшее снижение до «низкого» приводит к небольшому увеличению, примерно на 3 FPS. Поэтому рекомендуется оставаться на среднем уровне.
Уровень детализации
Этот параметр влияет на детализацию ландшафта и глубину, на которой объекты полностью отображаются. Понижение этого значения с «очень высокого» до «высокого» добавляет в среднем 8-10 кадров в секунду, а переключение на «средний» увеличивает частоту еще на 5 кадров в секунду. Поэтому установите среднее значение.
Алгоритм SSAO
Эта опция, известная как «Ambient Occlusion», представляет собой дополнительное затенение для объектов, видимых в игре, особенно на окружающей траве. К сожалению, здесь нет никаких настроек качества — вы можете только включить или отключить эту опцию. Отключение этого параметра на GeForce GTX 1080 увеличивает частоту кадров на 15 кадров в секунду. Но, к сожалению, это приводит к значительной потере качества изображения, в результате чего декорации становятся «более плоскими».
Рекомендуемая настройка — «Отключено» (только для более слабых конфигураций ПК, где важен каждый кадр (FPS).
Глубина резкости (DoF)
Глубина резкости зависит от размытия земли, видимой вдалеке. Это дает «кинематографический» эффект и позволяет маскировать недостатки при рендеринге элементов вдали от проигрывателя. Однако многим этот эффект не нравится, по их мнению, он портит графику и в некоторых случаях с этим сложно не согласиться. Также отключение этой опции увеличивает производительность на 5-6 FPS. Рекомендуется отключить этот параметр.

Всем, у кого возникают проблемы с игрой в NieR Replicant, рекомендуется прочитать эту статью, в которой описывается, как увеличить FPS и улучшить оптимизацию
Установка ограничения в 60 ФПС
NieR Replicant не поддерживает VSync, что приводит к тому, что в некоторых битвах ваш персонаж будет двигаться быстрее, чем ожидалось. Это решается установкой ограничений на счетчик кадров, что необходимо сделать следующим способом:
- Перейдите в «Панель управления NVIDIA», затем в «Управление настройками 3D».
- Установите флажок рядом с «Настройки программы», выберите название игры.
- Откройте меню «Максимальная частота кадров», выберите «Вкл.» И установите значение 60 кадров.
Надеюсь, мои советы помогли вам сделать игровой процесс вашего NieR Replicant более комфортным и увлекательным.
Call of Duty: Warzone стала очень популярной. На его самой большой площадке могут разместиться 150 человек. Этот шутер от первого лица чрезвычайно динамичен и
важно правильно настроить игровой клиент и операционную систему. Очевидно, вашему компьютеру потребуется мощная видеокарта. Но даже если у вас нет GeForce RTX 2070 SUPER, некоторые настройки игры и ОС помогут вам повысить FPS.
Правильная настройка игрового клиента и ПК
Чтобы достичь, скажем, 240 FPS, нужно не только выбрать оптимальные настройки, но и принять во внимание игровую ситуацию, версию клиента и конфигурацию ПК. В любом случае на частоту кадров влияют следующие параметры:
- всегда устанавливайте игру в полноэкранный режим;
- рендеринг следует уменьшить до 90%;
- если качество изображения значительно снизилось, можно активировать фильтр повышения резкости.
Помимо вышеперечисленного, вам необходимо правильно настроить операционную систему:
- удалить ненужное ПО и сервисы;
- закройте все сторонние приложения, работающие в фоновом режиме;
- разогнать процессор и видеокарту (если есть возможность).
Все вышеперечисленное должно помочь увеличить FPS как минимум до 144, и игра станет намного комфортнее.
Спасибо, что прочитали новости. Если возникнут вопросы, пишите свои комментарии в комментариях, мы с радостью ответим.
Для большинства BR требуется высокая частота кадров. Этот простой трюк научит вас мгновенно увеличить лимит FPS в Apex Legends.
Обновите свой компьютер
К сожалению, для некоторых игроков основной проблемой, сдерживающей их производительность в FPS в Apex Legends, является настройка игры. В отличие от игровой консоли, готовой для игры в ваши любимые игры, ваш компьютер должен иметь все необходимые компоненты.
Согласно Respawn Entertainment, это требования к ПК, необходимые для эффективной работы Apex Legends.
Если вы не соблюдаете эти требования, у вас могут возникнуть потери кадров и другие проблемы с производительностью.
Руководство по оптимизации графики для слабого ПК в игре Valheim, как увеличить, повысить низкий FPS (FPS) в Valheim
Параметр Игры в Windows 10
Чтобы внести изменения в этот раздел Windows, следуйте инструкциям:
- Нажмите кнопку «Пуск» и откройте «Настройки».
- Уже здесь найдите и откройте раздел «Игры».
- Справа найдите пункт «Связанные параметры» и нажмите «Настройки графики»:

- Оставьте пункт «Классические приложения» без изменений и нажмите кнопку «Обзор». Затем найдите файл «valheim.exe» в локальных файлах самой игры.
- Затем щелкните значок игры — «Параметры» и установите параметр «Высокая производительность».
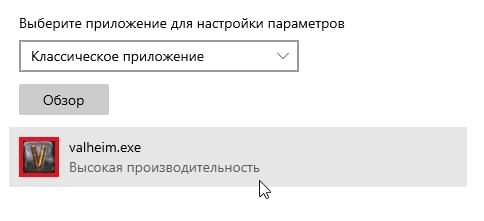
В этом уроке я постараюсь продемонстрировать несколько способов увеличения FPS в World of Warcraft http://s42.radikal.ru/i097/1008/aa/9d27faa327d6.jpg Я хочу заранее сообщить вам, что каждая программа и каждый драйвер проверено лично мной и конфликтов с античитом не обнаружено. 1. Прежде всего, вам необходимо скачать и установить на свой компьютер бесплатную программу Ccleaner, скачать ее можно ЗДЕСЬ.
1 пользователь сказал cпасибо RESWAR за это полезное сообщение:
Форум бабушка 









 Регистрация 25.02.2012 Адрес Башкортостан, Уфа Сообщений 6.726
Регистрация 25.02.2012 Адрес Башкортостан, Уфа Сообщений 6.726
FPS — это количество кадров в секунду. Чем выше число FPS, тем плавнее движение в игре. Этот показатель в основном зависит от видеокарты, процессора, оперативной памяти и косвенно от монитора. Обычно на мониторе стоит ограничитель FPS. То есть, если вы играете, и он показывает вам 100 кадров в секунду, и у вас есть монитор с частотой обновления 75 Гц, на самом деле у вас 75 кадров в секунду.
Что ж, про настройку видеокарты, игрового клиента написано много, сейчас мы говорим о том, как настроить реестр в Windows 7, что в любом случае даст прирост производительности компьютера. Ну или вместо ручной настройки использовать специализированную утилиту вроде Advanced SystemCare Pro .
Сначала запустите: Start-run-write: regedit. Затем появится небольшое окошко. Или нажмите Win + R и введите regedit
1. Повышаем приоритет активных приложений.
Приложения Windows работают как в активном, так и в фоновом режиме. Если вы хотите, чтобы активные приложения получали больше ресурсов, чтобы они работали быстрее, в разделе HKEY_LOCAL_MACHINE \ SYSTEM \ CurrentControlSet \ Control l \ PriorityControl найдите параметр Win32PrioritySeparation. По умолчанию — 2. Максимальное значение — 26, но если ваша система недостаточно мощная, внимательно измените этот параметр. Для таких систем рекомендуется максимальное значение 6. Для мощных систем можно установить более высокое значение.
2. Отключить кеширование изображений.
Если вы не используете режим эскизов для просмотра изображений, вы можете отключить эту функцию. Открытие раздела
HKEY_CURRENT_USER \ Software \ Microsoft \ Windows \ Curre ntVersion \ Explorer \ Advanced и создайте параметр DWORD с именем DisableThumbailCache, значение параметра 1.
3. Отключите автоматические обновления
Откройте раздел реестра HKEY_LOCAL_MACHINE \ SOFTWARE \ Microsoft \ Windows \ Curr entVersion \ WindowsUpdate \ AutoUpdate, найдите AUOptions и измените его значение на 1
4. Повышение производительности NTFS
Перейдите в HKEY_LOCAL_MACHINE \ SYSTEM \ CurrentControlSet \ Control l \ FileSystem, найдите параметр NtfsDisableLastAccessUpdate и установите значение 1. Это отключит последний доступ к файлу. И измените значение параметра NtfsDisable8dot3NameCreation на 1. Это отключит создание специальной таблицы файлов для имен MS-DOS
5. Настройка службы Superfetch
Все параметры услуги находятся в разделе
HKEY_LOCAL_MACHINE \ SYSTEM \ CurrentControlSet \ Control l \ Session Manager \ MemoryManagement\
В PrefetchParameters есть три параметра, которые определяют способ работы этой службы.
EnableBootTrace — отключить отслеживание службы. Трассировку следует включать только в случае сбоя службы.
EnablePrefetcher — включает механизм Prefetcher
EnableSuperfetch — включить службу Superfetch. В этом случае параметры EnablePrefetcher и EnableSuperfetch имеют следующие значения:
0 — функция включена
1 — функция включена только при запуске системы
2 — функция включена во время работы, но отключена при запуске системы
3 — функция включена во всех режимах
По умолчанию для этих двух параметров установлено значение 3
6. Отключите индексацию содержимого разделов диска и предварительную загрузку для SSD-накопителей
Отключите индексацию в Пуск — Панель управления — Параметры индексирования. Отключите предварительную загрузку в реестре. Откройте блокнот и скопируйте эти строки.
Редактор реестра Windows версии 5.00
HKEY_LOCAL_MACHINE \ SYSTEM \ CurrentControlSet \ Control l \ SessionManager \ MemoryManagement
«DisablePagingExecutive» = двойное слово: 00000001
«LargeSystemCache» = dword: 00000001
HKEY_LOCAL_MACHINE \ SYSTEM \ CurrentControlSet \ Control l \ SessionManager \ MemoryManagement\
PrefetchParameters
«EnableSuperfetch» = двойное слово: 00000000
«EnablePrefetcher» = dword: 00000000
HKEY_LOCAL_MACHINE \ SYSTEM \ CurrentControlSet \ Control \ FileSystem
«NtfsDisable8dot3NameCreation» = двойное слово: 00000001
«NtfsMemoryUsage» = dword: 00000002
HKEY_LOCAL_MACHINE \ SOFTWARE \ Microsoft \ Dfrg \ BootOpt imizeFunction
«Включить» = «N»
HKEY_LOCAL_MACHINE \ SOFTWARE \ Microsoft \ Windows \ CurrentVersion \ OptimalLayout
«EnableAutoLayout» = двойное слово: 00000000
Сохраните и переименуйте расширение TXT в REG. Запустите файл.
7. Отказываемся от загрузки кодов ядра и драйверов из ОЗУ
Если на компьютере 2 ГБ или более ОЗУ, приложения будут быстрее реагировать на действия пользователя, если коды ядра и драйверов остаются в ОЗУ и не загружаются в файл подкачки. Откройте раздел HKEY_LOCAL_MACHINE \ SYSTEM \ CurrentControlSet \ Control l \ Session Manager \ MemoryManagement, найдите параметр DisablePagingExecutive и измените его значение на 1
8. Отказываемся от загрузки кодов ядра из ОЗУ
Изменение этого параметра не выгружает ядро, а запускается непосредственно в памяти и не загружает различные модули с жесткого диска. Откройте раздел HKEY_LOCAL_MACHINE \ SYSTEM \ CurrentControlSet \ Control l \ Session Manager \ Memory Management и измените параметр LargeSystemCache на 1
Источники
- https://games-secret.ru/kak-povysit-fps-v-dote-2/
- https://compuals.ru/igry/kak-uvelichit-fps-v-valheim
- [https://gamefans.ru/guides/4766-kak-povysit-fps-v-nier-replicant.html]
- [https://qame.info/staty/call-of-duty-warzone-kak-povysit-fps-do-144-i-vyshe-i-povysit-shansy-na-pobedu/]
- [https://wowmoon.ru/igry/apex-legends/kak-povysit-fps-v-apex-legends/]
- [https://yvid.ru/valheim/kak-sdelat-optimizaciju-grafiki-dlya-slabogo-pk-i-povysit-nizkij-fps-v-igre-valheim/]
- [https://forum.wowcircle.com/showthread.php?t=291568]