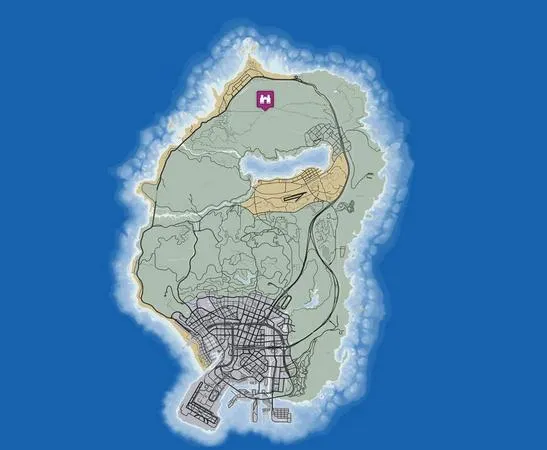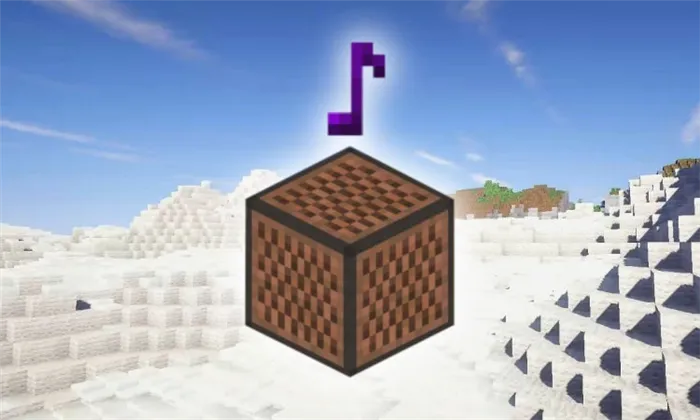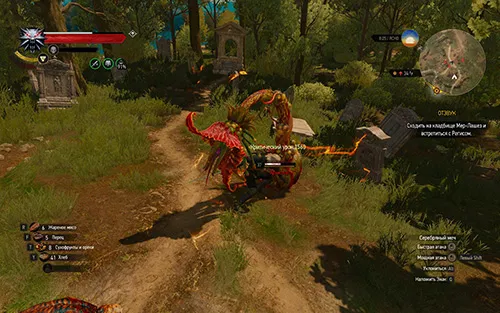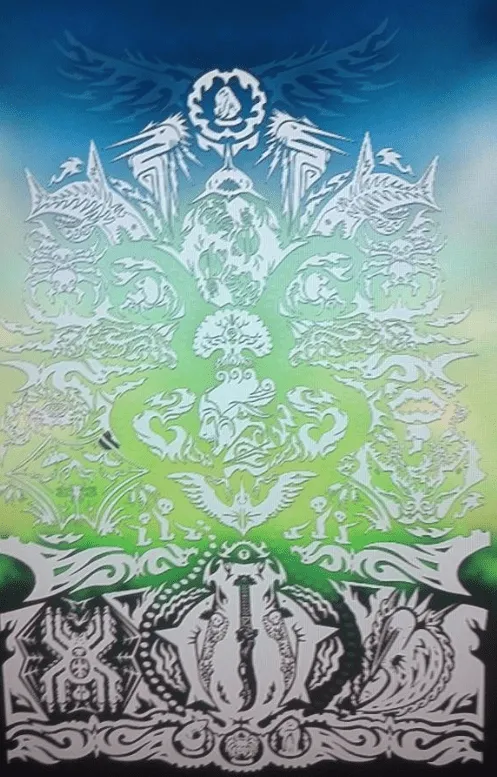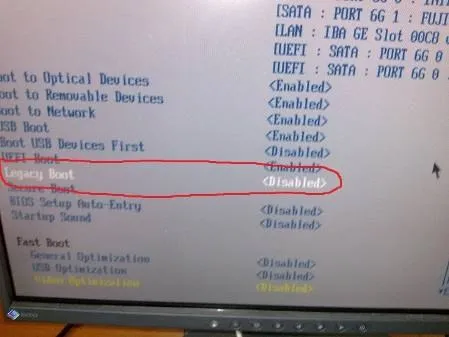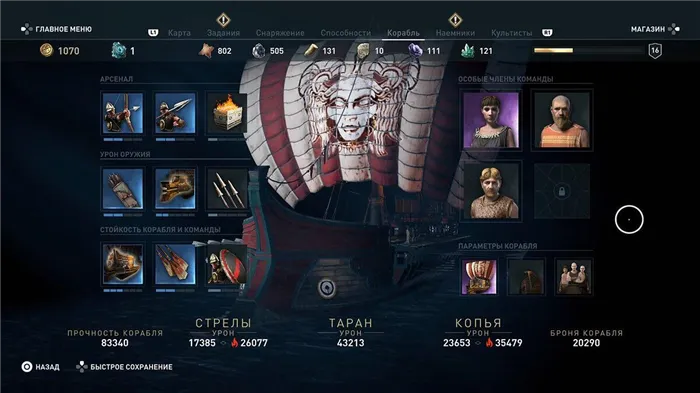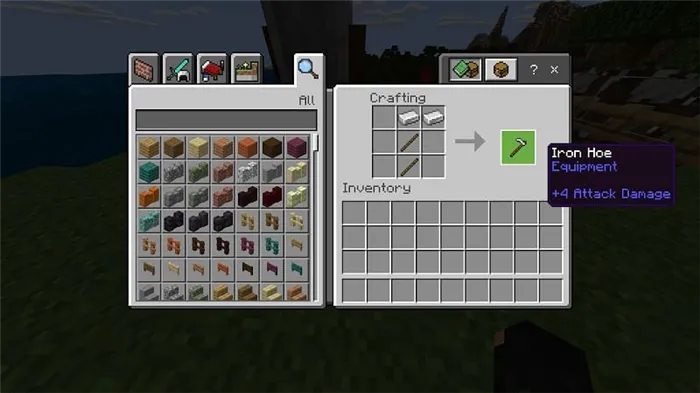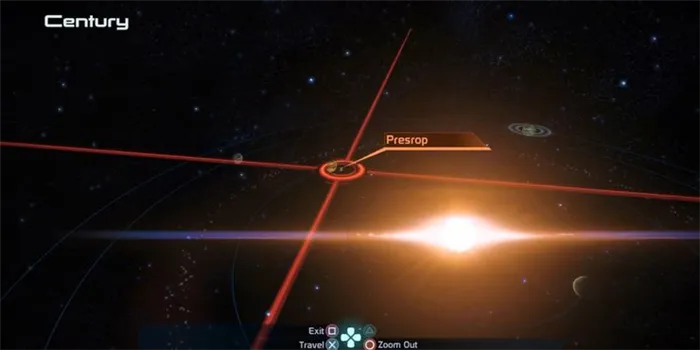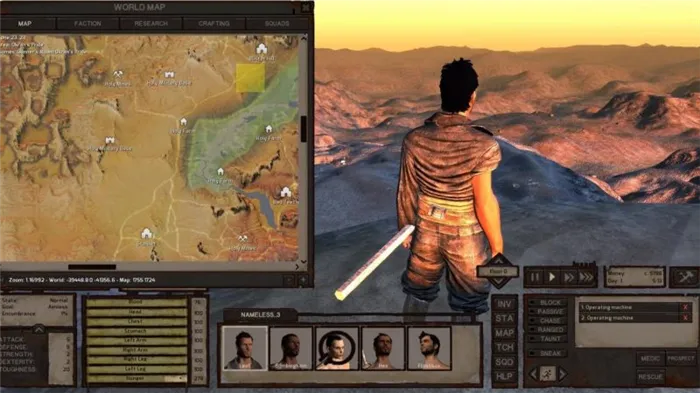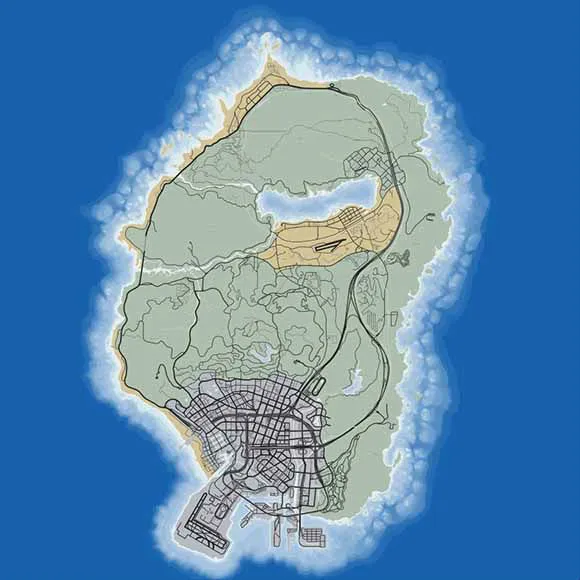Если искать драйверы для всех устройств по отдельности не хочется, то можно воспользоваться программой Driver Updater. Она предназначена для автоматического поиска драйверов, так что нужно будет только дождаться результатов сканирования и загрузить нужные драйвера в интерфейсе программы.
Borderlands 2 зависает намертво
Borderlands 2 вылетает не всегда из-за одного и того же. Например порой проблема в отчете отмечается как с kernel32.dll. В основном причиной вылетов игры Borderlands 2 происходит на компьютерах с видеокартой семейства NVIDIA. Проблема решается достаточно просто, вся проблема из-за неправильного интерпритирования шейдеров. Для избавления от вылетов Borderlands 2 сделайте следующее:
(Этот путь может быть у всех разный, зависит от места установки Стима).
В файле BaseEngine.ini Найдите параметр bInitializeShadersOnDemand, и поставте ему значение true.
Если выполнение вышеуказанного метода не помогло решить проблему с вылетами Borderlands 2 попробуйте переустановить видеодрайверы на последнюю версию и обновить/установить дополнительное ПО:
Решение проблем в Borderlands 2 — не устанавливается? Не запускается? Тормозит? Вылетает? Лагает? Ошибка? Не загружается?
К сожалению, в играх бывают изъяны: тормоза, низкий FPS, вылеты, зависания, баги и другие мелкие и не очень ошибки. Нередко проблемы начинаются еще до начала игры, когда она не устанавливается, не загружается или даже не скачивается. Да и сам компьютер иногда чудит, и тогда в Borderlands 2 вместо картинки черный экран, не работает управление, не слышно звук или что-нибудь еще.
- Скачайте и запустите всемирно известный CCleaner (скачать по прямой ссылке) — это программа, которая очистит ваш компьютер от ненужного мусора, в результате чего система станет работать быстрее после первой же перезагрузки;
- Обновите все драйверы в системе с помощью программы Driver Updater (скачать по прямой ссылке) — она просканирует ваш компьютер и обновит все драйверы до актуальной версии за 5 минут;
- Установите Advanced System Optimizer (скачать по прямой ссылке) и включите в ней игровой режим, который завершит бесполезные фоновые процессы во время запуска игр и повысит производительность в игре.
Откроется ещё одно окно. Там нужно зайти во вкладку «Визуальные эффекты», выбрать пункт «Обеспечить наилучшее быстродействие» и нажать кнопку «Применить».
Borderlands 2 Мод Для слабых компьютеров
Значительно ухудшается графика в игре, но зато можно играть на слабых параметрах системы.
Этот мод идеально подойдет для тех, кто хочет поиграть в Borderlands 2, но из з слабой «машины» не может этого сделать.
После установки мода вы сможете запустить игру даже с 128 мегабайтами видео памяти и 512 МБ оперативки.
Автор: mr.VOITER
Инструкция по установке:
ВНИМАНИЕ: Если вы сомневаетесь, понравится ли вам этот мод, сделайте резервною копию игры, чтобы в случае чего вернуть все обратно (скопируйте оригинальные папки: Binaries, Engine и WillowGame).
- Запустите файлы rip_quality_for_borderlands_2_v.0.01.exe.
- Укажите папку с игрой.
- Готово.
Ещё файлы к игре:
Добавить комментарий
Последние файлы:
Популярные файлы:
Последние поступления
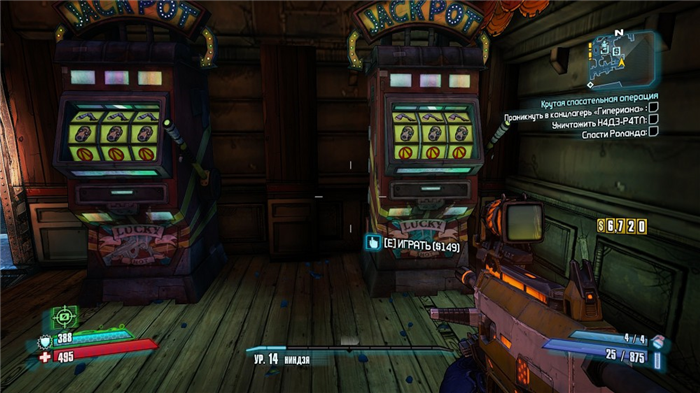

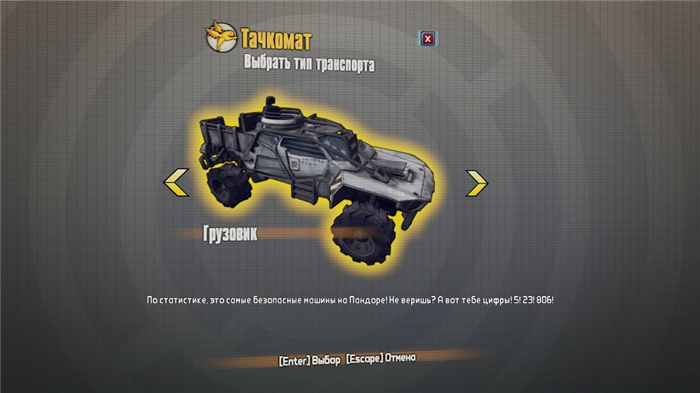

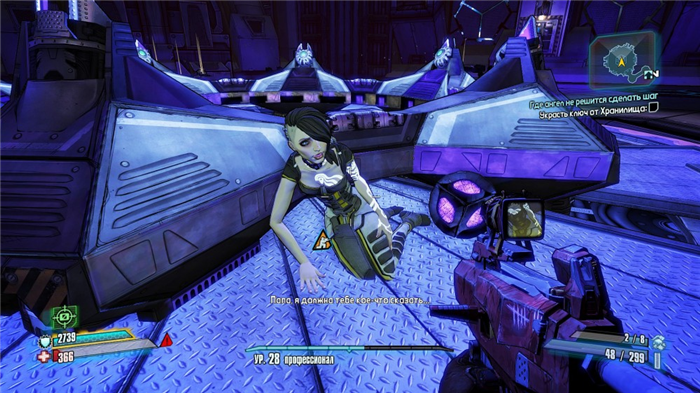
Опрос
В какие игры вам больше нравится играть?
Возможно, вам будет интересно

Игры по мотивам аниме 2016
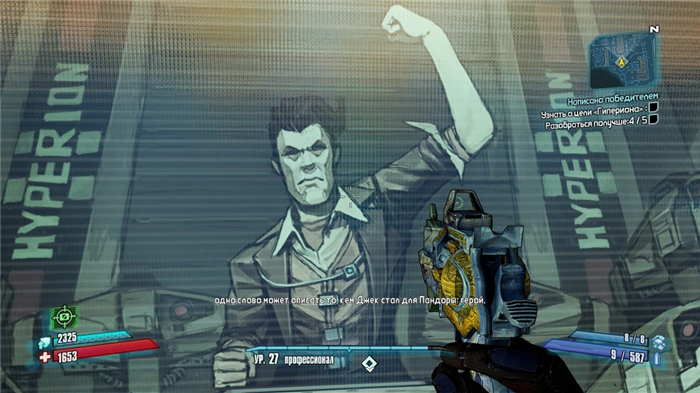
TOP-15 Лучшие маски из игр

Боевые жабы — великая история

TOP-11 Самые крутые костюмы из игр
Ниже представлены все доступные настройки. Их много, но для того, чтобы ухудшить графику в игре до «картофельной», вполне достаточно всего нескольких, которые находятся в разделе «Antialiasing».
Настраиваем Borderlands 2
Самое мучительное прошло и теперь будет полегче.
Названия настроек могут отличаться от твоих! Я использую русификатор от GameSVoice, поэтому настройки названы ими.
- Разрешение экрана. Оно влияет на чёткость и резкость картинки. Я рекомендую выставлять тут более круглое значение. Например, ваш ноутбук имеет разрешение 1366×768 и если вы поставишь разрешение 1280×720, то изображение будет немного растянутым, но FPS станет значительно выше!
- Режим экрана. Мы имеем 3 настройки: полноэкранный, оконный и полнооконный. У меня лучше идёт с полным экраном, но бывают и исключения! Поэкспериментируйте с этим и выбери наиболее производительный вариант.
- Поле зрения. Этот параметр влияет на объём игрового мира, который мы можем увидеть. Снижение этого параметра сделает игру немного быстрее, но при этом вы будете видеть очень мало вокруг себя, а иногда это может вызвать головную боль. Так что лучше оставьте это значение по умолчанию или выставите на максимум.
- Вертикальная синхронизация. Также известна как «VSync». Нужна, если при игре монитор начинает мерцать, но в любом случае VSync хоть и делает мелочь, но затрачивает на это не мало ресурсов. Следовательно, её лучше выключить.
- Анизотропная фильтрация. Регулирует качество и размытие текстур. Если ваш компьютер не сделан во времена СССР, то этот параметр лучше ставить по умолчанию или (при низком FPS) вовсе отключать.
- Следы от пуль. Этот параметр оставляет какое-либо количество отверстий от пуль на стене. Лагает в основном при взгляде на расстрелянную стену. Тут, как и в прошлый раз: ставьте по умолчанию. Лагает? Ставьте на минимум.
- Растительность. Параметр определяет дальность видимости растительности, и его лучше поставить на минимум.
- Качество текстур. Тут уже всё зависит от твоего железа, и как говорится: ставьте по умолчанию. Лагает? Ставьте на минимум.
- Объёмное освещение. По заявлениям он делает тёмные места более насыщенными, но я разницы не вижу. Что включён, что выключен. Отключать сразу, так как заставляет комп лагать.
- Глубина резкости. Тут уже сложней… Короче, когда вы смотрите на что-то вблизи, то всё, что находится дальше, размывается. Делает игру реалистичной, но геймплей более трудным (почти всё будет размыто). Жрёт ресурсы не по-детски, так что отключаем.
- Быстрое сглаживание. Сглаживает «ступеньки» на краях предметов. Можно включить, если не лагает.
- Дальность прорисовки. Ну, тут уже каждому понятно что это. Насчёт рекомендаций… тут как с качеством текстур: ставьте по умолчанию. Лагает? Ставьте на минимум.
- Уровень эффектов PhysX. Добавляет самую реалистичную реалистичность в жидкости (кровь тоже), частички, огонь. Работает без лагов только на видеокартах Nvidia. Так как эта технология разрабатывалась специально для них. А для всех остальных подходит, к сожалению, только минимум.
Ну, вроде всё. Зайдите в игру и проверь FPS! Лагает? Переходи к следующему пункту.
Настраиваем .ini файлы
Вы перешли к той части руководства, которая точно должна изменить в лучшую сторону твои FPS и производительность.
Borderlands 2 перед первым запуском игры создаёт .ini файлы, в которых хранятся более детальные настройки игры. Их нельзя изменить через саму игру или через Steam, а только вручную, используя любой текстовой редактор. Например, «Блокнот».
Вы будите изменять только один файл и находится он тут:
C:\Users\Твоё имя пользователя\Documents\My games\Borderlands 2\WillowGame\Config\WillowEngine.ini
Обновите BIOS вашей материнской платы. Учтите, что это рискованное занятие и возможно не приведет к разрешению проблемы. Убедитесь, что компьютер не перегревается во время игры.
Обновить драйвера видеокарты, скачать драйвера для Borderlands 2
Вне зависимости от того, какая видеокарта стоит в системном блоке, ее драйвера нужно поддерживать в актуальном состоянии. Поэтому перед запуском Borderlands 2 следует зайти на сайт производителя и проверить, не вышли ли новые драйвера:
После установки драйвера следует перезагрузить компьютер, чтобы исключить возможность сбоев. Также стоит учитывать, что для многих старых видеокарт новые драйверы уже не выходят.
Для некоторых игр производители видеокарт выпускают специально оптимизированные драйвера. Поищите таковые в разделе новостей о Borderlands 2 — обычно мы про них пишем. Также можно посмотреть на сайте производителей видеокарт.
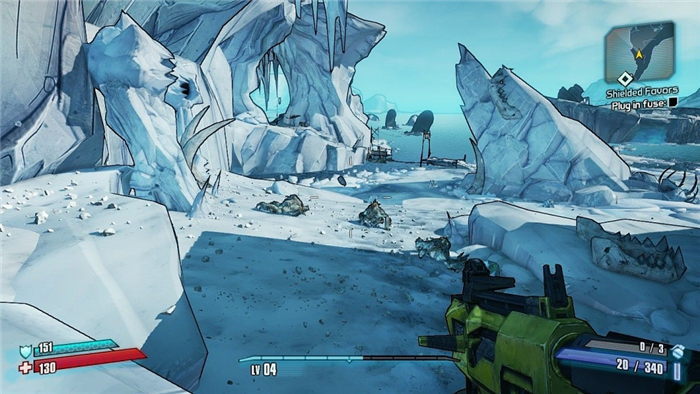
Изменить параметры электропитания
По умолчанию в компьютере установлен сбалансированный режим электропитания, который, а в некоторых ноутбуках, в целях увеличения времени работы, и вовсе установлена экономия энергии.
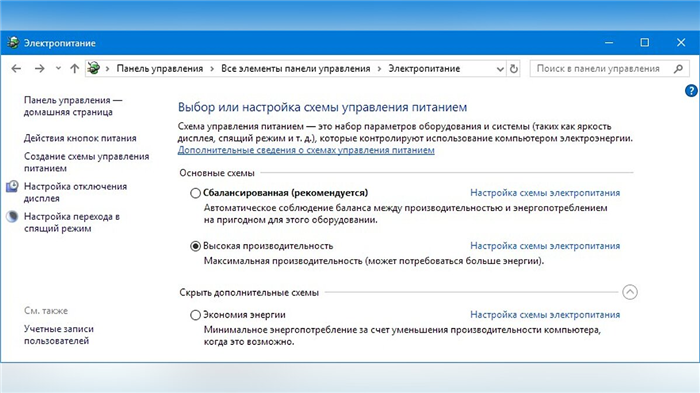
Это не дает компьютеру раскрыть свой потенциал в Borderlands 2 полностью, поэтому первым делом нужно открыть панель управления, которую можно найти с помощью поиска. После нужно сделать следующее:
- Выбрать режим просмотра «Мелкие значки»;
- Кликнуть на «Электропитание»;
- На экране найти опцию «Настройка схемы электропитания», кликнуть на нее;
- Кликнуть на «Изменить дополнительные параметры питания»;
- В открывшемся окне найти выпадающий список;
- В списке выбрать «Высокая производительность»;
- Нажать кнопку «Применить», затем кликнуть «ОК».
Ситуация примерно такая же, как и с вылетами: многие зависания напрямую связаны с самой игрой, а вернее с ошибкой разработчика при ее создании. Впрочем, нередко застывшая картинка может стать отправной точкой для расследования плачевного состояния видеокарты или процессора.
Общая оптимизация системы
Наверное, столь же важной, сколь и любая внутриигровая настройка, представляется корректность конфигурации и установки Windows. Торможение игры, зависание или вообще полный «выброс» из нее могут быть вызваны в равной степени как выбором далеких от оптимальных опций Windows, так и некоторыми устаревшими или неверно сконфигурированными драйверами. Воспользуйтесь специальным гидом, посвященным настройке ПК именно для игр, чтобы привести свой компьютер в наилучшую форму для игры в Borderlands 2. Если вы не можете этого сделать, то, по крайней мере, убедитесь, что у вас установлены графические драйвера, обновленные до самой последней на сегодняшний день версии.
Измерение производительности
Чтобы наблюдать за эффективностью всех совершенных изменений, вам потребуется инструмент для объективного измерения производительности вашей системы в кадрах за секунду (FPS – Frames Per Second). Самым простым способом произвести подобные замеры является команда Stat FPS, описание которой вы найдете в разделе «Командная строка» главы «Продвинутые настройки» этого руководства. Другой способ – это скачать и установить специальную утилиту FRAPS. Запустите эту программу еще до того, как запустите саму игру. Любой из описанных выше методов отобразит в углу вашего экрана счетчик FPS.
Постоянно следите за показаниями этого счетчика, уделяя пристальное внимание моментам, в которых интенсивно используется графика: например, во время масштабных битв. Если в такие моменты уровень FPS у вас опускается до самых низких значений или постоянно «плавает», то это верный знак, что нужно отрегулировать соответствующие настройки. Лучше всего будет увеличить минимальный уровень FPS хотя бы до отметки в 30 единиц (или больше) или же просто стабилизировать фреймрейт во избежание неприятных визуальных эффектов.
Чтобы получить доступ ко всем внутриигровым настройкам, вам нужно запустить Borderlands 2 и нажать клавишу ESC. После этого вы попадете в главное меню (Main Menu), после чего следует выбрать «Опции» (Options). Настройки видео будут подробно описаны позже в этом руководстве. А сначала мы рассмотрим общие установки геймплея, аудио и контроллеров.
Геймплей
Training Messages: когда эта опция включена (On), то время от времени на экране будут всплывать сообщения, несущие в себе подсказки и описывающие детали различных особенностей игры Borderlands 2. Чаще всего эти сообщения будут появляться в самом начале игры. Если вы недавно познакомились с серией Borderlands, то данную опцию рекомендуется оставить включенной.
Duel Requests: эта установка определяет, будете ли вы автоматически отклонять все вызовы на дуэль, поступающие вам от других игроков, находящихся онлайн, или же принимать такие вызовы.
Weapon Aim Toggle: если данная опция включена (On), то при нажатии клавиши прицеливания (по умолчанию – правая кнопка мыши), персонаж будет смотреть на игровой мир сквозь прицел своей винтовки до тех пор, пока вы повторно не нажмете эту кнопку. Когда данная опция выключена (Off), прицеливание будет длиться ровно столько, сколько вы будете держать клавишу нажатой, не отпуская.
Crouch Toggle: если эта опция включена (On), то, нажав на соответствующую кнопку (С – по умолчанию), вы будете ползти по-пластунски до тех пор, пока повторно ее не нажмете. Если же опция выключена (Off), то двигаться, прижавшись к земле, вам предстоит лишь до тех пор, пока эта клавиша удерживается непрерывно зажатой.
Графические настройки
В игре Borderlands 2 есть множество настроек, связанных с графикой, и их регулировка может иметь значительное влияние на то, как именно игра представляется вам на экране и насколько четко она обрабатывается вашей системой. Чтобы попасть в настройки графики, запустите игру, выберите главное меню (Main Menu), а затем — «Опции» (Options) и «Видео» (Video). В данной главе руководства мы подробно опишем каждую из графических настроек Borderlands 2, а также посмотрим, как именно они влияют на производительность и качество игрового изображения.
График производительности для каждой из описанных ниже установок мы будем начинать с «базового уровня»: опция PhysX имеет качество High; включена FXAA наряду с шестнадцатикратной анизотропной фильтрацией (16x AF); выключена вертикальная синхронизация (VSync), и нет ограничения максимального значения счетчика фреймрейта. Отталкиваясь от этого базового уровня, мы варьировали конкретные настройки, чтобы измерить эффект, оказываемый ими, на производительность и качество изображения.
Параметры системы, на которой проходило тестирование игры
- GeForce GTX 660 Ti с 2Гб VRAM
- Intel Core i7 3960X (3.3 ГГц)
- 8 Гб RAM
- 64-битная Win7
- Драйвера NVIDIA 306.23 WHQL

Разрешение, угол обзора (FOV) и вертикальная синхронизация
В этой главе мы начинаем наше знакомство с многочисленными графическими настройками в Borderlands 2. Чтобы перед вами появился полный их список, нужно будет на странице настроек «Видео» (Video) прокрутить экран в самый низ с помощью стрелок на клавиатуре или колесика мыши. Если в тексте не упоминается иное, то большинство из этих установок будут оказывать влияние на качество изображения и производительность игры.
Brightness: этот слайдер регулирует общую яркость игрового изображения. Нужный вам уровень будет зависеть от яркости вашего монитора и тех условий, при которых вы на него смотрите. Установите данный параметр так, чтобы яркость экрана не была слишком высокой, и изображение не выглядело размытым или как будто в пелене белого тумана (washed out or «milky» looking). Также уровень яркости не должен быть слишком низким, чтобы детали игрового мира, находящиеся в темных областях экрана, были хорошо различимы. Эта опция не оказывает никакого влияния на производительность.
HUD H. Bounds, HUD V. Bounds: данные параметры определяют границы HUD-элементов (HUD — Heads Up Display), представляющие собой различные вспомогательные информационные элементы, размещенные на экране. Это индикаторы брони и здоровья в левом нижнем углу, название уровня по центру нижней части экрана, счетчики количества гранат и патронов в правом нижнем углу, а также мини-карта и цели, отображаемые в правой верхней части. Слайдер HUD H. Bounds регулирует границы по горизонтали, а HUD V. Bounds – по вертикали. Двигая ползунок соответствующего слайдера левее, HUD-элементы «сходятся» к середине экрана; а двигая его в правую сторону – они располагаются ближе к краям. Этот параметр не имеет никакого влияния на производительность игры.
HUD Scale: эта опция позволяет вам изменять размер всех элементов HUD в процентах от максимального. Крайнее правое значение соответствует 100%, а передвигая ползунок влево, размер всех HUD-элементов будет пропорционально уменьшаться. Данная опция не оказывает влияния на игровую производительность.