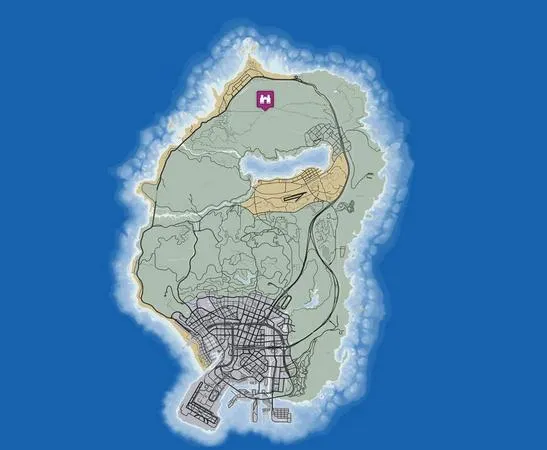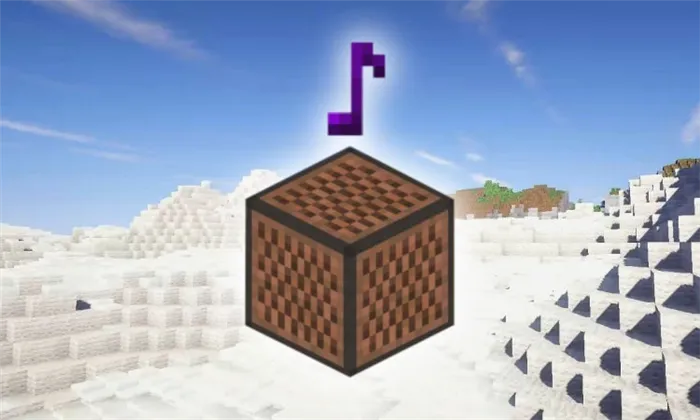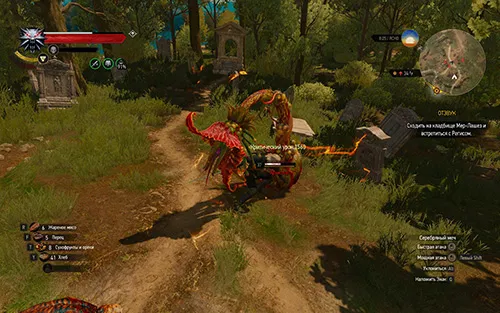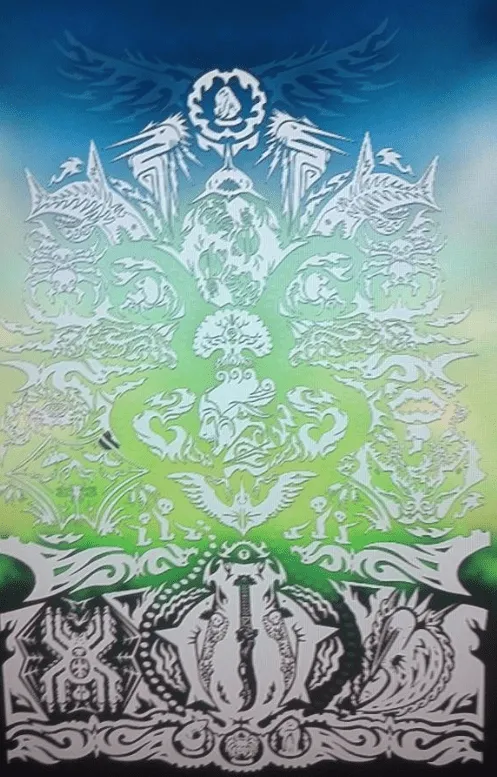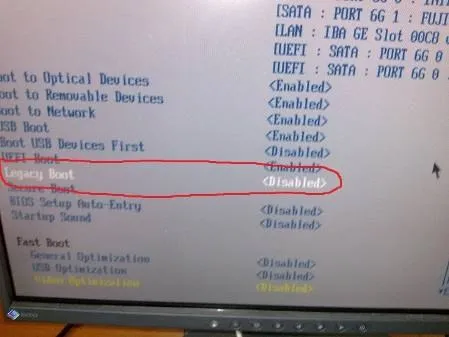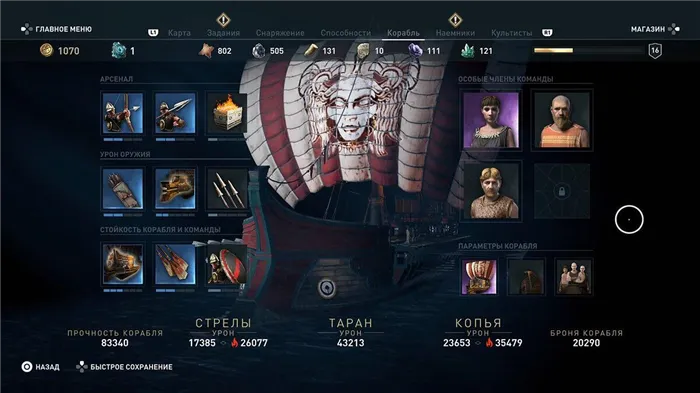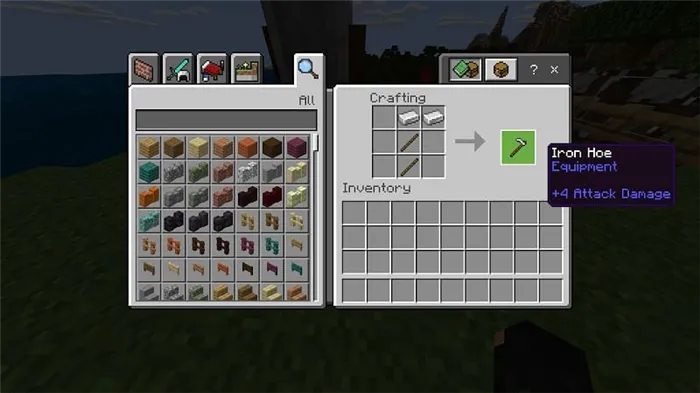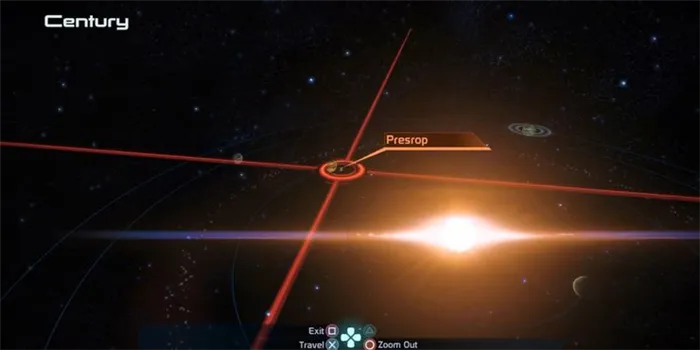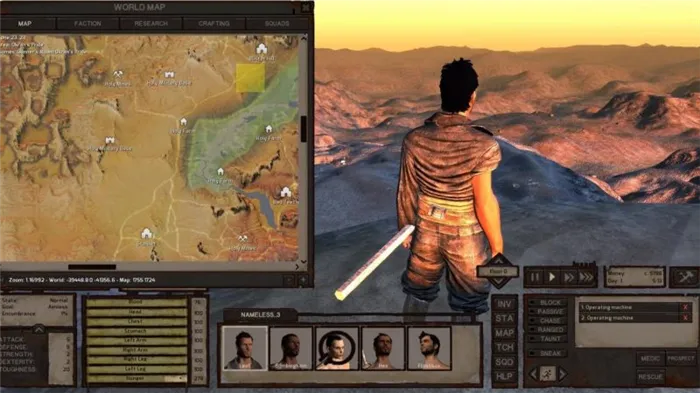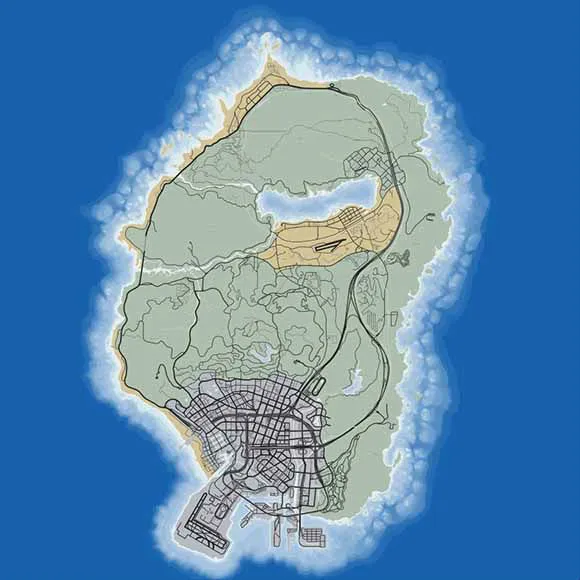Игра может запускаться в полноэкранном или оконном режиме. Кому-то второй вариант покажется более привлекательным, но стоит от него отказаться ради увеличения производительности в Valheim. Низкий ФПС может, в некоторой степени, быть результатом использования оконного режима, поэтому заходим в настройки steam:
Решение проблем Valheim – улучшить ФПС, не запускается на Windows 7, ошибка 0xc000007b
У некоторых игроков могут возникнуть ошибки запуска Valheim. В этом гайде мы разобрались с самыми популярными проблемами работы Вальхейма.
Ошибка 0xc000007b в Вальхейм может возникнуть по двум причинам. Сообщение «This application was unable to start correctly» показывается или при повреждении системных файлов Windows, или из-за ошибки драйверов видеокарт от Nvidia.
Попробуйте переустановить или обновить драйверы для видеокарты, запустите Вальхейм от имени администратора.
Если это не помогло, проделайте то же самое с .Net Framework, DirectX и Visual C++.
Если ошибка не исчезла, откройте командную строку (выберите «Выполнить» в меню «Пуск»). Воспользуйтесь командой «sfc /scannow». Система автоматически найдет поврежденные файлы и попытается заменить их. Также можно удалить программы, конфликтующие с драйверами видеокарт, например, софт для улучшения графики.
Это должно устранить ошибку запуска Вальхейм 0xc000007b.

Как повысить ФПС в Вальхейм
Откройте папку valheim_Data, она находится по этому или аналогичному пути.
(C:) > Program Files (x86) > Steam > steamapps > common > Valheim > valheim_Data
Откройте файл boot с помощью блокнота. Добавьте следующие две строки в самое начало файла.
gfx-enable-gfx-jobs=1
gfx-enable-native-gfx-jobs=1
Сохраните изменения и закройте файл. Далее нужно открыть Steam, выбрать Valheim и открыть свойства игры. Пропишите -window-mode-exclusive в параметрах запуска.
После открытия Valheim откройте диспетчер задач с помощью комбинации клавиш Ctrl + Alt + Del, райткликните по процессу Valheim, выберите пункт «Установить приоритет» и укажите значение «Высокий». Этот шаг нужно повторять при каждом запуске игры.
Этот способ увеличит FPS в Valheim на 20-40 ФПС.

Если ошибка не исчезла, откройте командную строку (выберите «Выполнить» в меню «Пуск»). Воспользуйтесь командой «sfc /scannow». Система автоматически найдет поврежденные файлы и попытается заменить их. Также можно удалить программы, конфликтующие с драйверами видеокарт, например, софт для улучшения графики.
Качество теней
Это, безусловно, самый большой виновник уменьшения количества кадров в секунду. На видеокарте GeForce GTX 1080 понижение этого параметра с «Высокого» до «Среднего» увеличивает плавность воспроизведения в среднем на 20 кадров в секунду. В свою очередь, дальнейшее снижение со «среднего» до «низкого» – даёт всего лишь 3-4 дополнительных кадра.
Этот параметр влияет на детализацию ландшафта и расстояние, на котором объекты полностью визуализируются. Опять же, понижение этого значения с «Очень высокий» до «Высокий» добавляет в среднем 8-10 кадров в секунду. Снижение до «Среднего» качества даст ещё порядка 5-ти FPS.
SSAO – это опция, известная как «Ambient Occlusion», представляет собой дополнительное затенение объектов, видимых в игре, особенно находящихся на земле. Здесь, к сожалению, нет настроек качества – можно либо включить, либо выключить. Отключение этой опции на видеокарте GeForce GTX 1080 улучшает плавность примерно на 15 кадров в секунду. К сожалению, это связано со значительной потерей качества изображения – декорации становятся гораздо более «плоскими».
Глубина резкости (DoF)
Depth of Field отвечает за размытие ландшафта на расстоянии. Настройка придаёт «кинематографический» эффект и может маскировать недостатки в рендеринге на удалении от игрока, но многим этот эффект не нравится. Отключение этой опции позволяет получить ещё 5-6 кадров в секунду.
Настройки, доступные в игре – это одно, но стоит иметь в виду, что есть и другие способы повысить производительность. Например, откорректировать файл конфигурации. В этом файле можно добавить две команды, которые повысят FPS. Для этого нужно перейти в папку, в которой установлен Valheim.
В каталоге игры перейдите в подпапку с названием «valheim_Data». Найдите файл с именем “boot.config”. Щелкните по нему ПКМ, выберите опцию «Открыть с помощью» > Блокнот. В открывшемся файле будут находиться команды конфигурации по умолчанию. Вверху нужно добавить следующие две строки:
gfx-enable-gfx-jobs = 1
gfx-enable-native-gfx-jobs = 1

Сохраните изменения, и закройте файл.
Эта опция влияет на детализацию местности и глубину, на котором объекты полностью отображаются. Снижение этого значения с «очень высокого» до «высокого» прибавляет в среднем 8-10 FPS, а переход на «среднюю» настройку увеличивает частоту еще 5 FPS. Поэтому установите среднее значение.
Дополнительные настройки вне параметров игры
Настройки, доступные в игре, — это одно, но нужно знать, что есть и другие способы сделать геймплэй плавнее и заставить его рациональнее использовать ресурсы компьютера. Вот несколько методов, которыми пользователи делятся на Reddit.
Настройка файла конфигурации игры
В файле конфигурации можно добавить две команды, которые повышают производительность.
Откройте каталог, в котором установлен Valheim. В него можно перейти следующим образом. Откройте библиотеку Steam, найдите в списке Valheim, щелкните правой кнопкой мыши по нему, выберите Управление – Открыть локальные файлы игры.
Когда окажетесь в папке, перейдите в подкаталог valheim_Data. Найдите файл boot.config, щелкните по нему правой кнопкой мыши и выберите «Открыть с помощью – Блокнот».
В самом верху добавьте две строки:
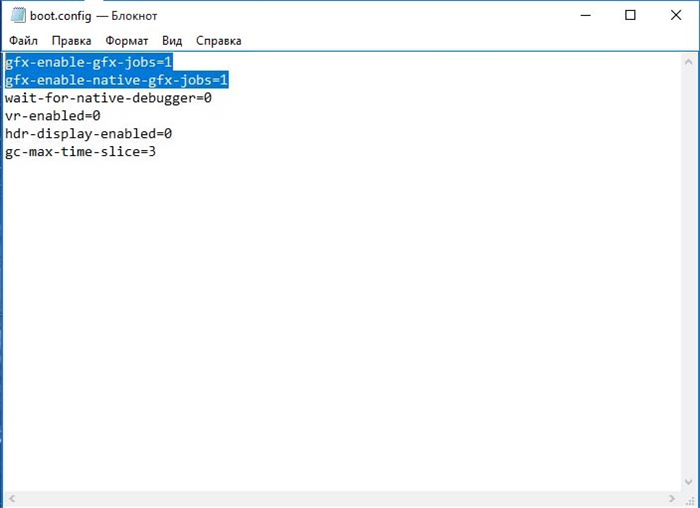
Сохраните изменения (Файл – Сохранить), затем закройте окно Блокнота.
Запуск игры в полноэкранном режиме
По умолчанию Valheim запускается в режиме полноэкранного окна. Однако можно принудительно запустить его в классическом полноэкранном режиме. Просто добавьте соответствующую команду в параметрах игры в Steam.
Запустите клиента Steam и перейдите в библиотеку. Найдите Valheim в списке и щелкните по нему правой кнопкой мыши. В раскрывающемся меню выберите «Свойства».
Отобразится окно конфигурации. Найдите поле «Параметры запуска» и добавьте следующую команду:
Предоставление игре высокого приоритета в Диспетчере задач
Последнее, что можно сделать, это предоставить игре высокий приоритет в Диспетчере задач. Это должно увеличить использование ресурсов процессора и, следовательно, кадровую частоту.
Запустите Valheim, затем нажмите на комбинацию клавиш CTRL + SHIFT + ESC. На экране отобразится окно Диспетчера задач.
Перейдите на вкладку Подробности и найдите в списке запущенных процессов «Valheim.exe». Щелкните правой кнопкой мыши на этом процессе и выберите «Задать приоритет – Высокий».
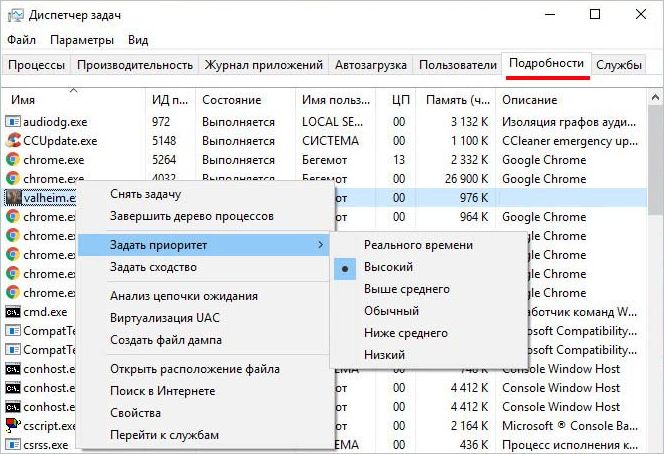
Затем закройте диспетчера задач и вернитесь к свернутой игре. Этот шаг, к сожалению, нужно выполнять каждый раз при запуске игры.
Перейдите на вкладку Подробности и найдите в списке запущенных процессов «Valheim.exe». Щелкните правой кнопкой мыши на этом процессе и выберите «Задать приоритет – Высокий».
Valheim не запускается (вылетает)

Все предыдущие советы касались исключительно счастливчиков, испытывающих проблемы с производительностью. Иногда человек и вовсе не может добиться от приложения стабильной работы. Если Valheim не запускается, необходимо разобраться в причинах этого явления и устранить их. Обратите внимание на наиболее распространенные ошибки , которые появляются при попытке открыть приложение.
- 0xc000007b. Иногда решается переустановкой игры. Если не помогло, необходимо проверить наличие актуальных версий следующих программ: DirectX, Microsoft .NET Framework и Microsoft Visual C++.
- 0xc0000142. Данная ошибка говорит о наличии кириллицы на пути к файлам Valheim. Возможно, нужно переименовать некоторые папки или совершить перенос игры. Главное условие – отсутствие на пути к электронному продукту букв русского алфавита.
- 0xc0000906. А вот и проблемы с защитником windows, который определяет Valheim, как вредоносную программу. Приложение необходимо добавить в исключения или вовсе рискнуть, отключив систему безопасности.
- 0xc0000009а. Особенность этой ошибки заключается в том, что латинская буква в конце может быть абсолютно любой. Тем не менее подобная неприятность неизменно свидетельствует о проблемах с оперативной памятью или файлами подкачки.
- Отсутствие dll файлов говорит о том, что операционная система не содержит нужной библиотеки. Чаще всего, проблема решается установкой актуальной версии Microsoft Visual C++. Если Вальхейм отказывается запускаться после этого, необходимо зарегистрировать недостающий dll файл в системе. В командную строку нужно ввести regsvrЗ2 X.dll , где X – имя файла.
- Incompatible version. Ошибка говорит о том, что ваша версия игры устарела и ее необходимо срочно обновить.
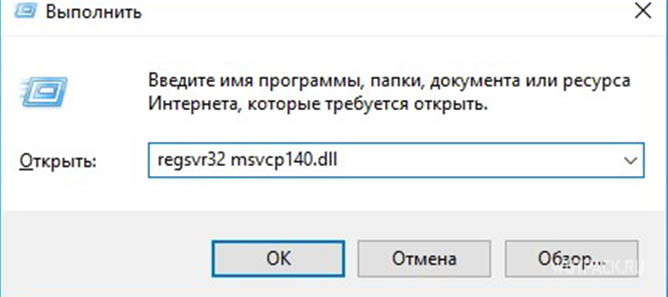
Отдельно остановимся на увеличении файла подкачки , поскольку данная процедура может вызвать сложности у начинающего пользователя ПК.
- Закрываем все процессы, которые можно прервать в данный момент.
- Щелкаем ПКМ по изображению компьютера и проходим следующий путь: «Дополнительные параметры системы», «Дополнительно», «Быстродействие», «Дополнительно», «Виртуальная память», «Изменить».
- Выбираем диск.
- Задаем одинаковый исходный и максимальный размер (кратный 1024).
- Перезагружаем ПК.
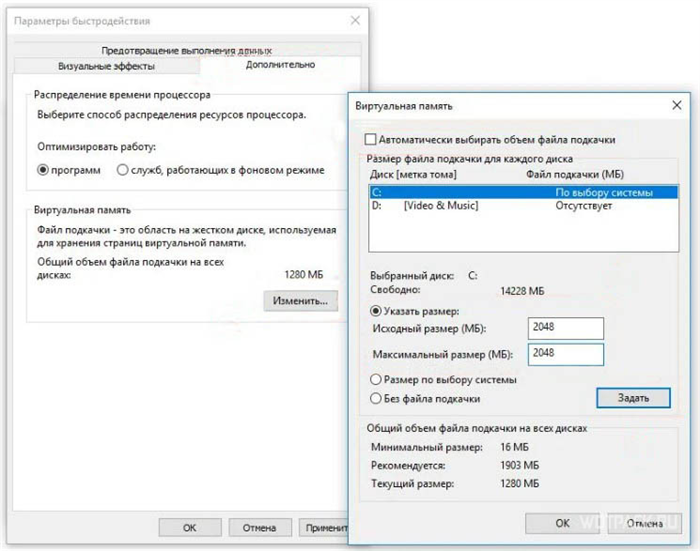
Порой случается, что вы сумели запустить Вальхейм, но не успели насладиться игрой, поскольку практически сразу произошел вылет. Вот основные причины такого поведения приложения:
- Противодействие со стороны антивирусной программы. Кстати, она может удалить из игры какой-либо важный файл, без которого Valheim не запустится.
- Возможно, у вас произошел случайный баг. На всякий случай запустите Вальхейм с правами администратора, иногда это помогает.
- Порой Valheim может конфликтовать с другими приложениями на компьютере. Это, в первую очередь, относится к софту сомнительного происхождения, поэтому удалите ненужные программы и почистите компьютер от мусора утилитой Ccleaner или ее аналогом.
У небольшого количества людей могут возникнуть баги со второй строчкой в виде артефактов и проблем с освещением, если такое будет, то просто удалите эту строчку
- Переходим в папку с игрой
- Открываем папку «valheim_Data»
- Открываем файл «boot.config» с помощью блокнота
Добавляем две строчки СВЕРХУ списка:
«gfx-enable-gfx-jobs=1
gfx-enable-native-gfx-jobs=1»
У небольшого количества людей могут возникнуть баги со второй строчкой в виде артефактов и проблем с освещением, если такое будет, то просто удалите эту строчку