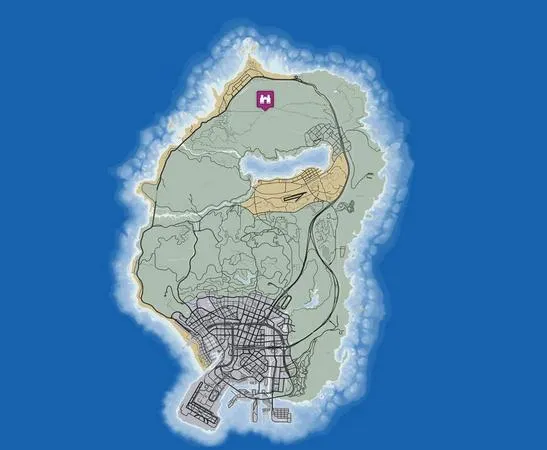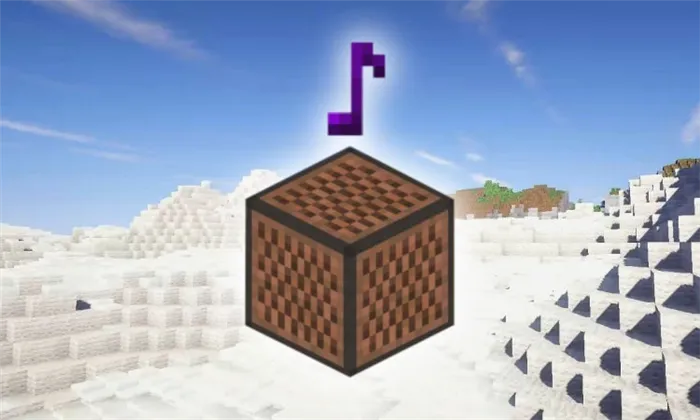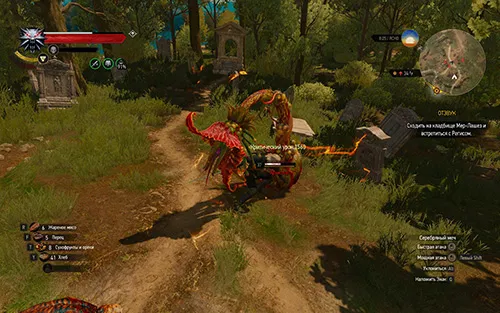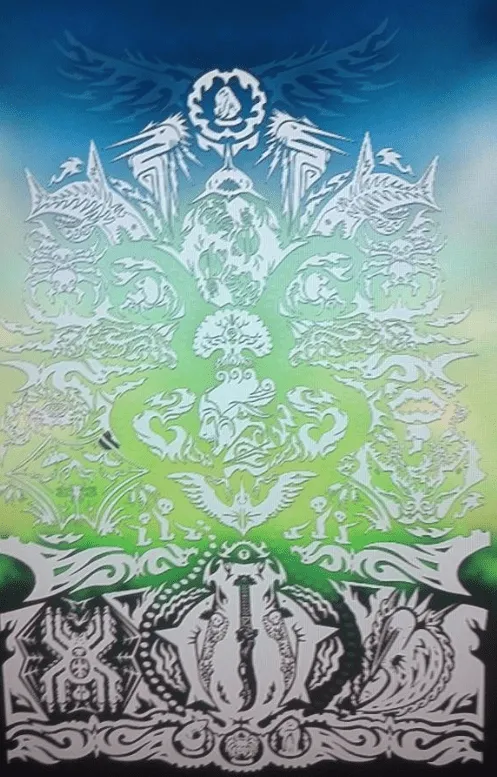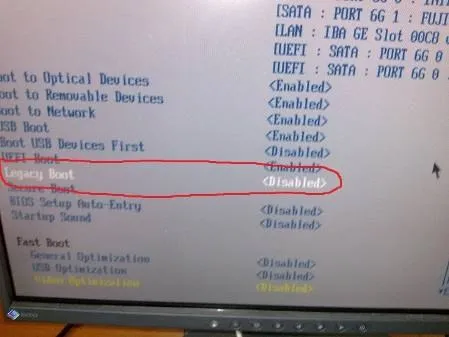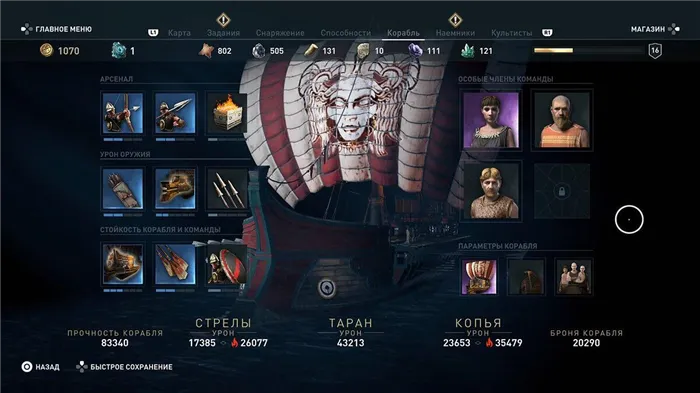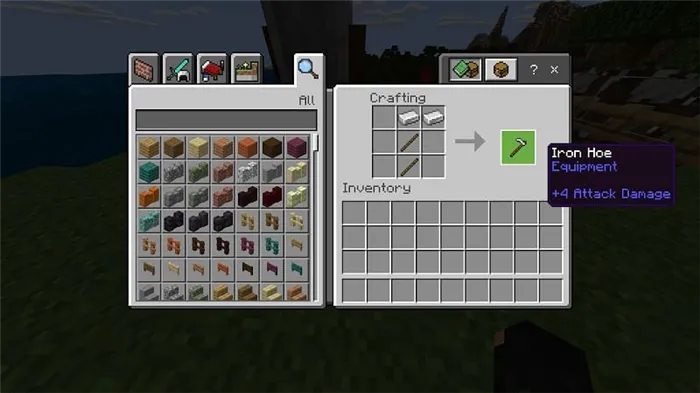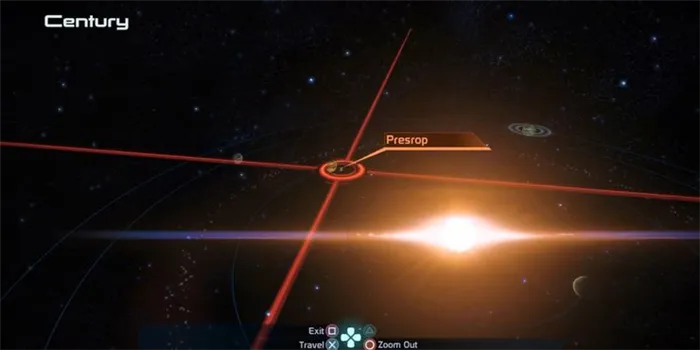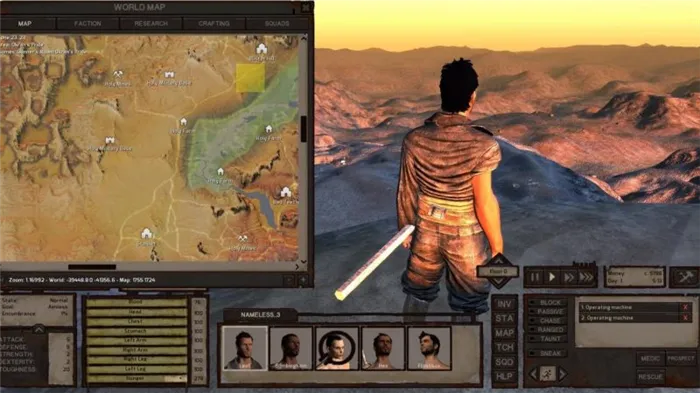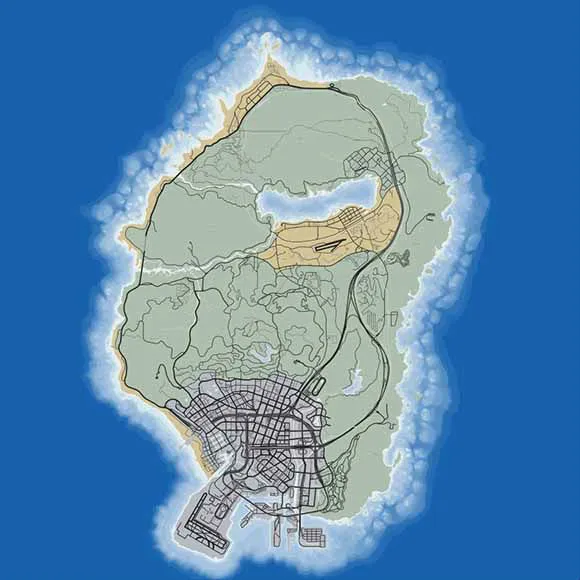У вас есть советы по определению и исправлению ошибок в модах, напишите нам: email protected , подробно написав все детали, приложив код ошибки и решение.
Как устанавливать моды на Майнкрафт
Огромное количество модов – это одна из основных причин популярности Майнкрафта. Креативное комьюнити создало тысячи дополнений к игре на любой вкус. Благодаря им игра имеет невероятный потенциал реиграбельности, ведь некоторые моды её полностью преображают. Такие модификации, как Optifine или WorldEdit знакомы практически каждому игроку, и без них уже трудно представить существование Майнкрафта. Если ты хочешь дополнить свою игру, установив моды, но не совсем понимаешь, как это сделать, то ознакомься с нашим детальным гайдом.
Сразу ответим на самый важный вопрос. Почти всегда установка мода производится одинаковым способом. Нужно скопировать файл мода (чаще всего он имеет формат .jar) в папку mods. Она расположена в папке .minecraft. В неё можно перейти несколькими способами. Проще всего это сделать через сторонние лаунчеры. Большинство из них имеют специальную кнопку, которая откроет папку .minecraft в один клик. Например, в TLauncher она выглядит так:
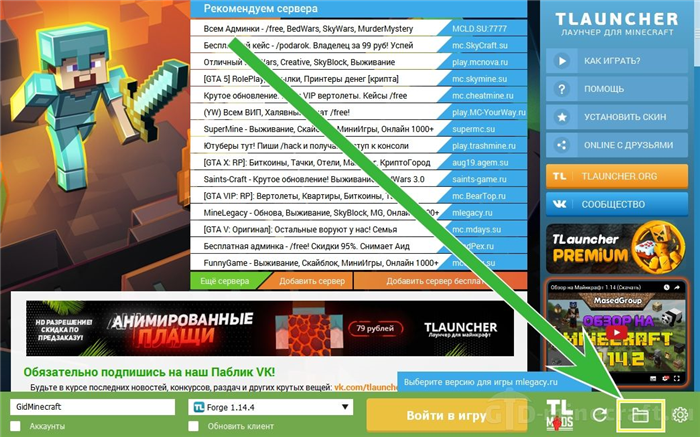
Также есть еще один быстрый способ. Нужно нажать на клавиатуре сочетание Windows+R, а в появившемся окне прописать %AppData%\.minecraft и нажать OK.
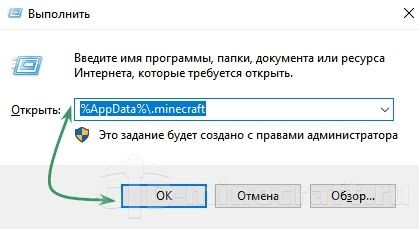
При этом надо учитывать, для какого загрузчика были созданы моды, которые ты хочешь установить. Не забудь также запустить версию игры с правильным загрузчиком. После установки он появится в списке версий. Версия с Forge часто присутствует в лаунчерах с самого начала.
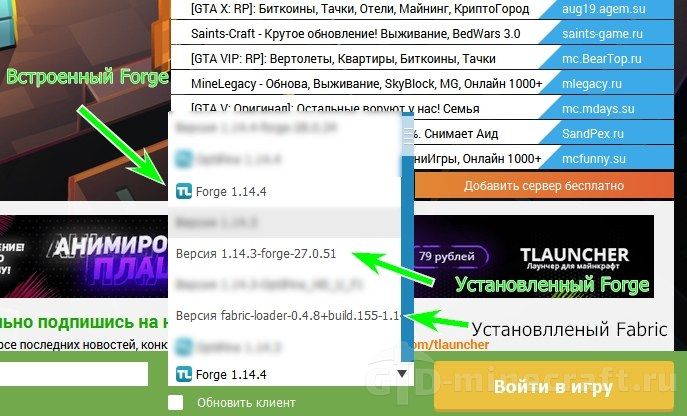
Виды и преимущества загрузчиков
Сегодня существует четыре популярных лоадера, которые используются для установки модов на Майнкрафт. Каждый мод создается под конкретный загрузчик и может работать только с ним.
Forge. На сегодняшний день это самый распространенный загрузчик, так как большинство разработчиков создают моды при помощи его API. Все популярные дополнения сделаны именно для него, кроме того, он совместим с Optifine. Единственным недостатком является высокая требовательность к ресурсам, из-за чего может падать FPS даже при небольшом количестве установленных модов. Это особенно заметно на новых версиях Minecraft.
LiteLoader. Удобный загрузчик, который иногда используют для создания небольших модов. Отличается высокой производительностью и при этом совместим с Forge. На данный момент работает только на версиях до 1.12.2. Главным отличием является необычный формат модов — .litemod.
Rift. Данный лоадер возник после выхода версии 1.13 и некоторое время не имел конкурентов. Но спустя несколько недель появился Фордж для новой версии, и этот загрузчик перестал быть актуальным, новые моды под него почти не появляются.
Fabric Mod Loader. Самый «молодой» из загрузчиков, вышел почти сразу после обновления Майнкрафта до версии 1.14. Он спешно конкурирует с другими лоадерами благодаря высокой скорости работы. Некоторые разработчики по просьбам пользователей делают две версии модов: для Forge и Fabric. Одним из самых известных подобных проектов является VoxelMap.
Если тебя интересуют небольшие модификации, то есть смысл поискать варианты для LiteLoader или Fabric. Но крупные проекты и сборки сегодня можно запускать только с Фордж.
В папке «.minecraft» находим или создаём папку «mods». Переносим в неё файлы скачанных модификаций. Теперь открываем лаунчер, в списке выбираем версию с припиской «Forge» и нажимаем играть.
Установка модов через Мод-паки
В новых версиях нашего лаунчера, мы внедрили специальную систему помощи установки модов — TL MODS. С её помощью, можно решить множество проблем: поиск модов на разных сайтах, частые краши и простое управление сборками модов. Поэтому, рекомендуем использовать её, особенно новичкам.
1) Открываем TLauncher и находим в нижнем правом углу находим иконку «TL MODS«, кликаем на неё, дабы открыть окно Мод-пак системы.
2) Теперь необходимо создать ваш собственный Мод-пак (сборку модов), данная система предполагает создание множества сборок и их управление, находим сверху и кликаем на «Создать» (1), вводим любое название Мод-пака (2) и кликаем на «Создать» (3) в данном окне.
3) У вас в списке сборок теперь появился новый, можете наполнять его модами из специальной вкладки «Моды«. Для добавления мода, нужно нажать на кнопку «Установить» (4), как только модов будет достаточное количество, проверяем, что у вас выбрана в списке версий ваша сборка (мод-пак) (5) и нажимаем на большую жёлтую кнопку «Войти в игру» (6).
4) После загрузки всех необходимых файлов, произойдёт запуск игры. Во вкладке «Моды«, сможете подтвердить успешную установку ваших модификаций! Можно играть!
Видео: Установка модов через Мод-паки
Установка модов таким способом гораздо удобнее, так как большую часть действий выполняет наш лаунчер — вывод каталога, установка дополнительных зависимостей и скачивание модов. Вы всегда можете вручную установить из интернета моды в вашу сборку, через специальную функцию «Ручная установка«. Плюс, в других вкладках, в один клик, сможете установить — другие сборки (мод-паки), Ресурс-паки, Шейдеры и Карты. Моды доступны от разных версий Minecraft, от 1.5 до новых 1.15.2! Подробнее про нашу Мод-пак систему, можно узнать из статьи «TLauncher — Лаунчер с модами».
Установка модов вручную
Данный способ более традиционный, так как именно им, многие годы уже устанавливали наши игроки. Но в данном случаи, нужно более тонко разбираться во всех деталях и рекомендуется только продвинутым игрокам.
1) Находим в интернете мод который вам нужен (Моды на Minecraft 1.15.2), и смотрим под какую версию игры он разработан. У нас в примере будет «TL SKIN CAPE» для версии 1.15.2. Скачиваем файл мода и сохраняем пока в любое место на компьютере.
2) Открываем лаунчер, и находим в списке версий Forge (Именно он отвечает за работу большинства модов), версии такой же как и мод, в нашем случае 1.15.2. Нажимаем на кнопку «Установить«, дожидаемся установки и первого запуска.
3) Теперь нужно открыть папку с самой игрой, если не меняли в настройках лаунчера путь, то стандартный будет таков:
Windows 7, 8, 10: c:\Users\ИМЯ ПОЛЬЗОВАТЕЛЯ\AppData\Roaming\.minecraft\
Windows XP: c:\Documents and Settings\ИМЯ ПОЛЬЗОВАТЕЛЯ\Application Data\.minecraft\
MacOS: /Users/ИМЯ ПОЛЬЗОВАТЕЛЯ/Library/Application Support/minecraft/
Автовход: В нашем лаунчере нажать на иконку «Папки» в нижнем правом углу, откроется окно с нужной директорией!
4) В ней находим папку «mods» (которая создаётся автоматически после установки любой версии Forge) и заходим в неё. Берём скачанный мод (который с расширением .jar или .zip) и копируем в открытую папку mods.
5) Запускаем лаунчер и входим в версию Майнкрафт Forge, в меню нажимаем на кнопку «Mods«, там находим установленный мод. Это значит то, что теперь мод должен работать. Играем и радуемся! Действительно наш способ установки модов в Minecraft простой? Мы так и думали: Да!
Видео: Установка модов вручную
Скачайте выбранный мод для своей версии игры и скопируйте в папку .minecraft/mods, затем запустите в лаунчере профиль «Forge », если вы все сделали правильно, у вас запустится майнкрафт, а в левом нижнем углу будет написана версия forge и количество загруженных модов.
Установка мода
Каждый мод создан для своего лоадера, поэтому у вас не получится запустить на forge, мод созданный для fabric и наоборот (бывают и исключения, но довольно редко).
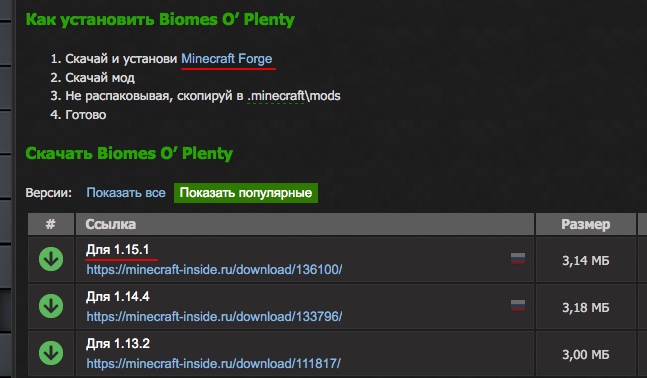
Выбрав мод, внимательно ознакомьтесь с инструкцией по установке находящейся на его странице, проверьте что мод создан для вашего лоадера и нужной вам версии игры.
Почти все моды устанавливаются в папку .minecraft/mods, инструкцию как найти папку на разные операционные системы вы можете прочесть здесь. Данная папка создается при первом запуске minecraft forge, если у вас нет такой папки, то можете просто создать её.
Некоторые моды состоят из нескольких файлов и запакованы в архив (это всегда указано в инструкции), для установки необходимо распаковать все файлы и скопировать их в папку .minecraft/mods. Как распаковать:
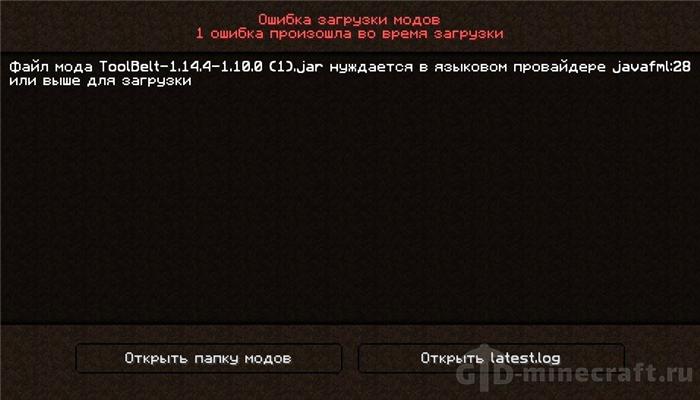
Скачайте выбранный мод для своей версии игры и скопируйте в папку .minecraft/mods, затем запустите в лаунчере профиль «Forge «, если вы все сделали правильно, у вас запустится майнкрафт, а в левом нижнем углу будет написана версия forge и количество загруженных модов.
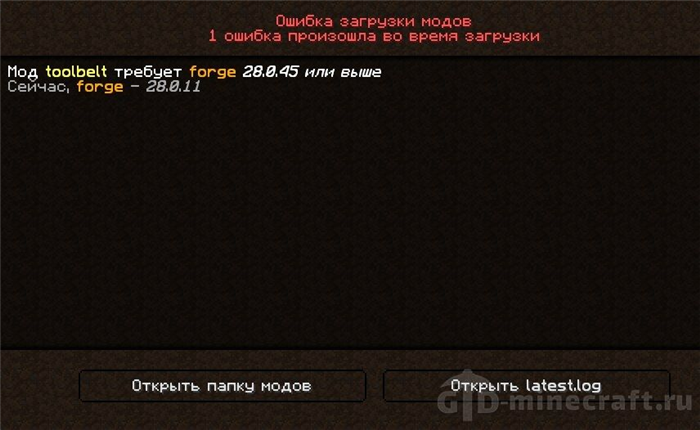
И на последок хотелось бы напомнить, что чем больше модов вы ставите в игру, тем больше ресурсов потребляет майнкрафт и больше шанс ошибок/вылетов/конфликтов между модами, поэтому старайтесь делать резервную копию своего мира, перед тем как ставить каждый новый мод.
Установка модов не такой сложный процесс как кажется многим, всего лишь достаточно прочитать и выполнить несколько пунктов данной инструкции. И наконец, вы сможете порадовать себя интересными модами, которые могут добавить в Minecraft много всего: от мелких предметов до целых миров.
Как скачать моды?
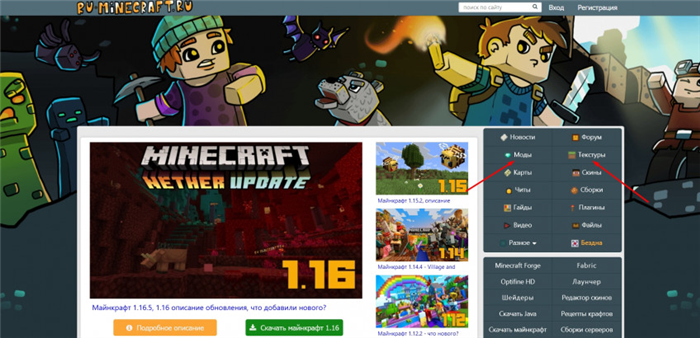
Далее выбираем свою версию Minecraft. Узнать, в какую вы играете, можно, посмотрев в нижний левый угол в меню игры.
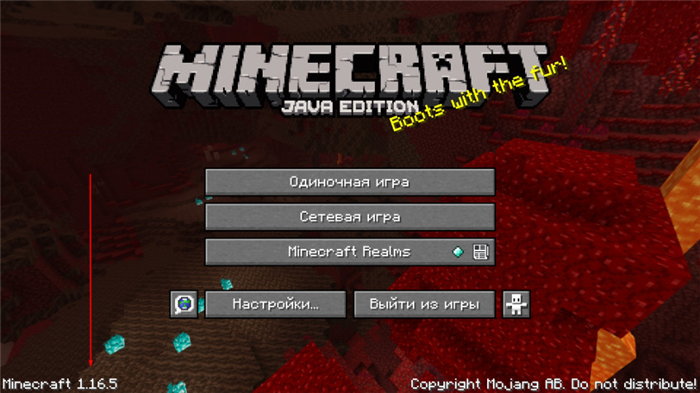
Если ищете моды на какую-то конкретную тематику, выбирайте и её — на сайте есть соответствующие разделы. То же самое, если скачиваете текстуры.
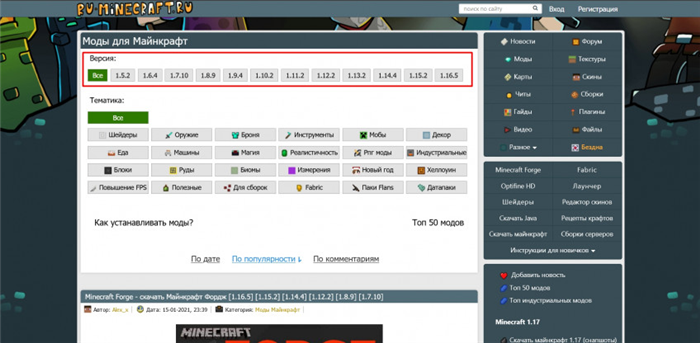
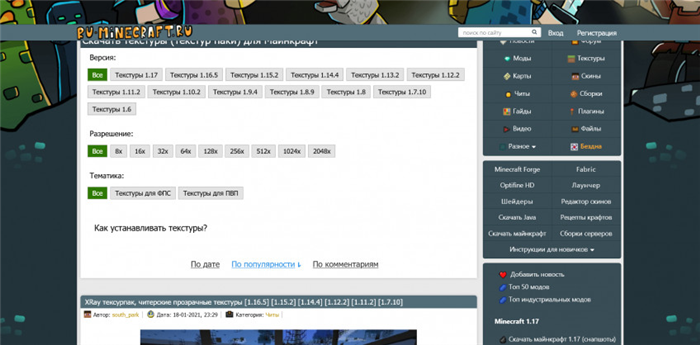
Находим любой интересующий нас мод, кликаем на него. В посте будет подробное описание, скриншоты и краткий гайд по установке. Прокручиваем ещё чуть ниже и видим список файлов мода для разных версий игры. Находим нужный и скачиваем.
Выбирайте файл с припиской Forge внизу. Там же будут ссылки на дополнительные моды, которые нужны для работоспособности основной модификации.
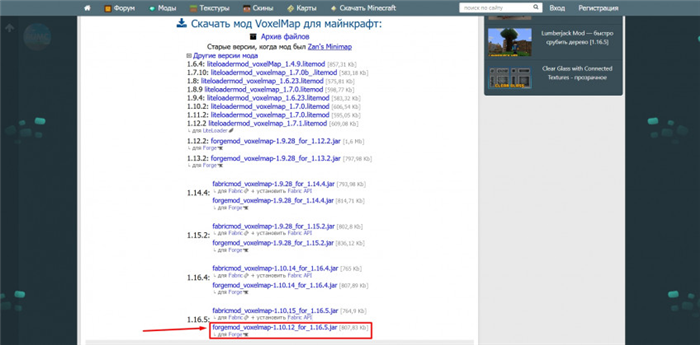
Как установить моды?
Для начала скачиваем и устанавливаем Java с официального сайта java.com. Тут ничего сложного нет, просто следуем инструкции.
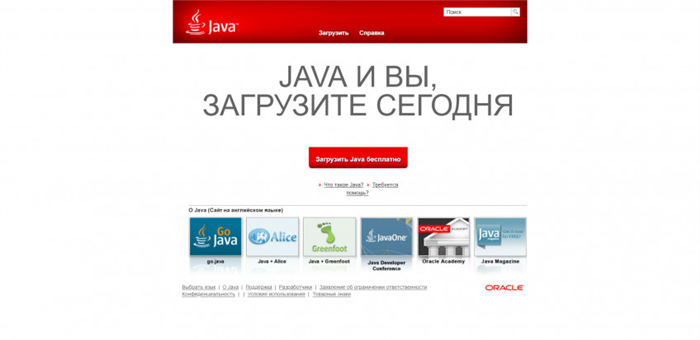
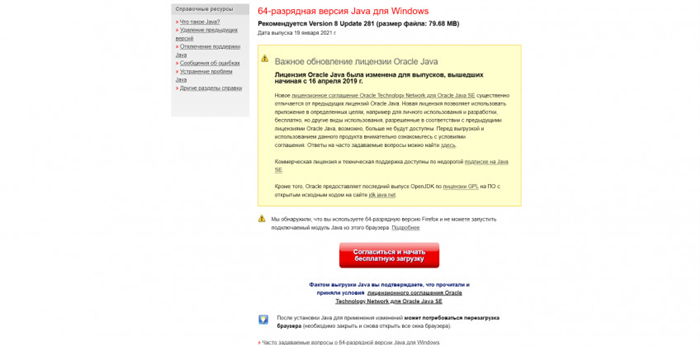
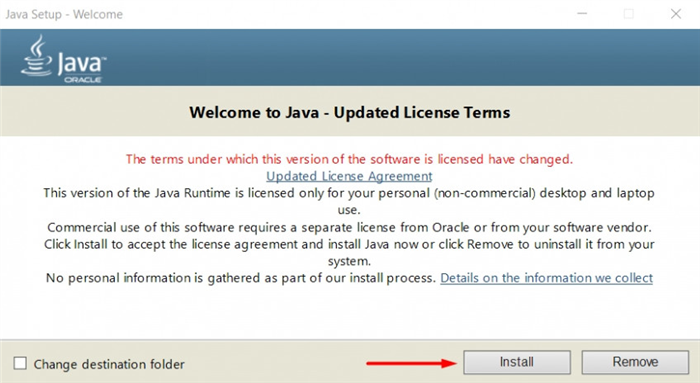
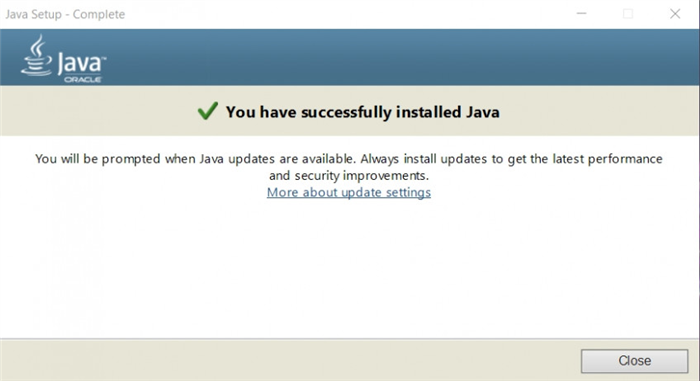
Далее нам потребуется загрузчик модов Forge. Именно благодаря ему модификации и будут работать в игре. Заходим на официальный сайт files.minecraftforge.net, в меню слева выбираем нужную версию Minecraft. Нажимаем на кнопку «Installer», скачиваем и запускаем файл установщика. Кликаем на «Install Client» и жмём «OK».
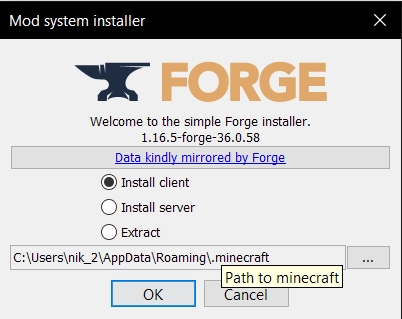
Приготовления закончены, теперь поставим сам мод. Для этого переходим в папку с игрой. Путь к ней: C:\Users\Ваш_Пользователь\AppData\Roaming\.minecraft. Папка AppData скрытая. Для её отображения зайдите в «Проводник», сверху кликните «Вид», потом «Показать или скрыть» и отметьте галочкой пункт «Скрытые элементы». Готово! Теперь скрытые папки и файлы будут видны.
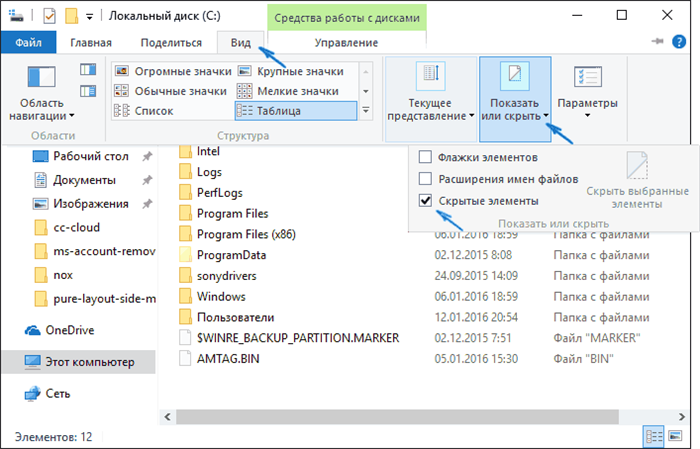
В папке «.minecraft» находим или создаём папку «mods». Переносим в неё файлы скачанных модификаций. Теперь открываем лаунчер, в списке выбираем версию с припиской «Forge» и нажимаем играть.
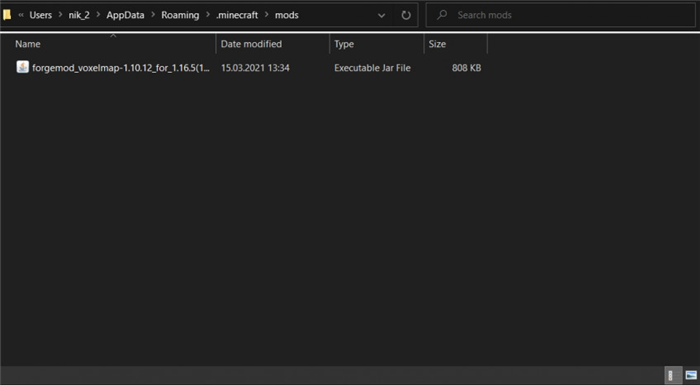
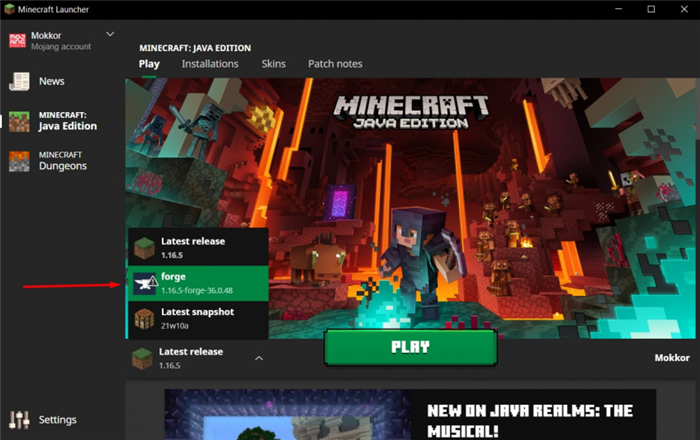
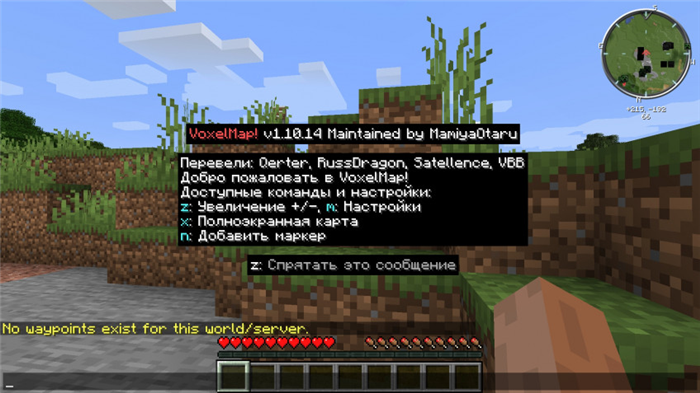
Любите модификации? Обязательно поделитесь с нами в комментариях теми, что вам нравятся больше всего!
Рекомендуем играть в Minecraft на мониторе LG UltraGear 27GN850-B. Это отличная 27-дюймовая модель с QHD-разрешением и частотой развёртки 144 Гц. Матрица у неё построена по самой современной технологии nano-IPS с дополнительным цветовым фильтром, который позволил реализовать 10-бит цветовой охват и поддержку HDR.
1) Находим в интернете мод который вам нужен (Моды на Minecraft 1.15.2), и смотрим под какую версию игры он разработан. У нас в примере будет «TL SKIN CAPE» для версии 1.15.2. Скачиваем файл мода и сохраняем пока в любое место на компьютере.
Способ установки модов с помощью официального Minecraft Launcher:
Установка модов в нём сложнее, так как там нет уже готовых версий OptiFine и Forge, как они встроены в пиратских лаучнерах. Но можно упростить себе задачу, установив forge клиент. О том, как это сделать мы писали ранее здесь. После установки он появится во всех лаунчерах, даже в официальном. Про установку Fabric вы можете прочитать в отдельной статье. Там всё расписано подробно, так что вы вряд ли запутаетесь. Вот эта статья. ВНИМАНИЕ!! Моды, созданные под Fabric и Forge работают только для Fabric и Forge соответственно! Мод для Fabric не будет работать, если вы выбрали Forge для загрузки игры и наоборот.
1. После установки Forge версии игры заходим в лаунчер игры.
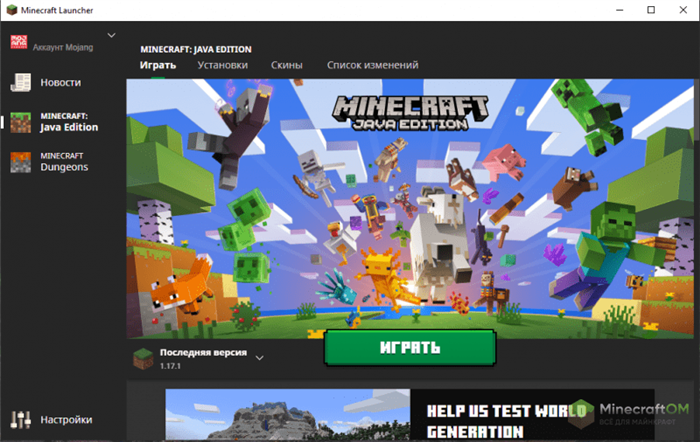
2. Нажимаем на выбор версии игры и ищем ту, которую вы только что установили (у модифицированной версии есть приписка Forge).
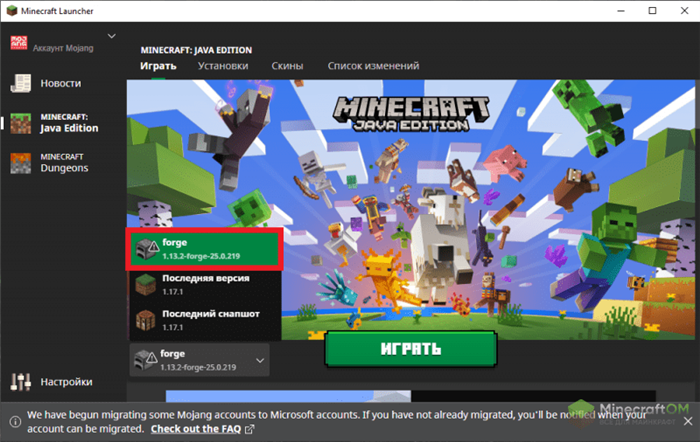
3. Майнкрафт лаунчер может выдать предупреждение, но все в порядке. Просто нажимаем на кнопку «Играть».
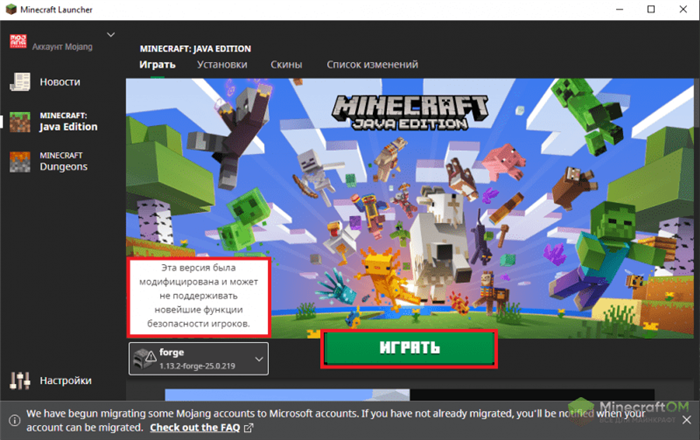
Как установить Fabric API для Майнкрафт 1.17.1 | 1.16.5 с использованием Vanilla Launcher:
Выполните 8 шагов ниже, чтобы установить мод Fabric API:
- Скачайте и установите Minecraft Launcher Vanilla.
- Загрузите и установите Fabric Installer для Vanilla Launcher.
- Запустите только что загруженный файл jar, выберите версию, которую хотите установить, и нажмите «Установить».
- Запустите Minecraft, выберите профиль для установки Fabric и нажмите Play.
- Нажмите Пуск на рабочем столе.
- Откройте Run => Введите %appdata% в Run и нажмите Enter.
- Зайдите в Roaming / .minecraft / mods.
- Поместите файл jar в папку модов и запустите Minecraft.
Fabric API Mod 1.17.1 | 1.16.5 для Minecraft — это мод основной библиотеки, запрограммированный командой Fabric (загрузчик модов для Minecraft), запрограммированный с целью поддержки выпуска и предоставления ресурсов для других модов, поэтому он часто экспортируется и отображается в разделе «запрос» при установке.
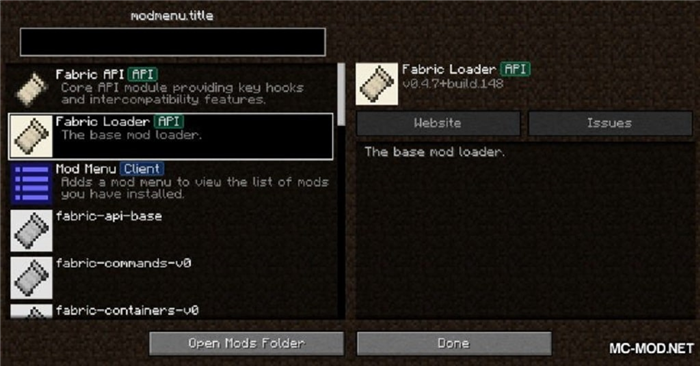
Большинству модов для 1.14+ в настоящее время требуются Fabric и Fabric API, так что это определенно мод, который вы хотите установить, если собираетесь использовать моды для Minecraft 1.14+.
Советы о том, как установить для установленного майнкрафт моды, взяты с самых популярных сайтов, посвященных этой игре. Приведенные рекомендации достоверны, они позволяют провести установку модов быстро и без привнесения новых сложностей в игру. Однако следует учитывать, что даже при отсутствии конфликтов модов друг с другом игра, превращенная в «сборную солянку», начинает часто зависать. Причина этому – слабая мощность компьютера, неспособного «потянуть» увеличенную нагрузку, которую дают новые объекты и ресурсы в игре. Решить эту проблему можно только апгрейдом ПК или удалением части модов.