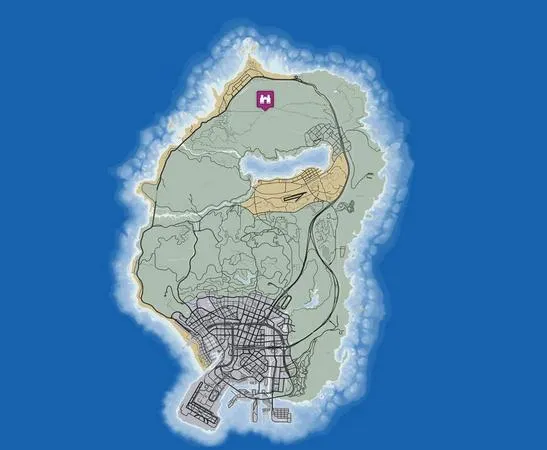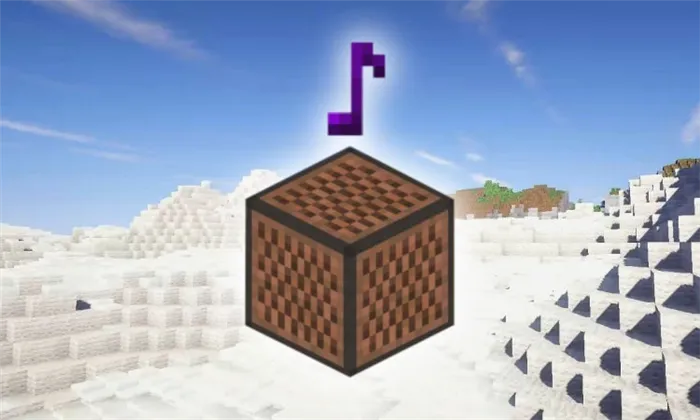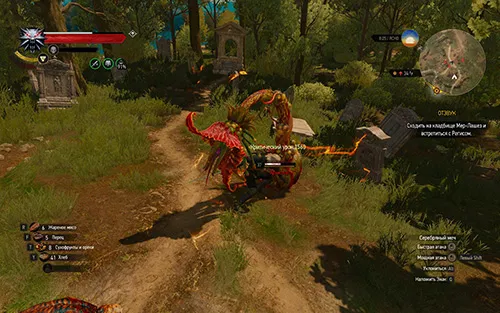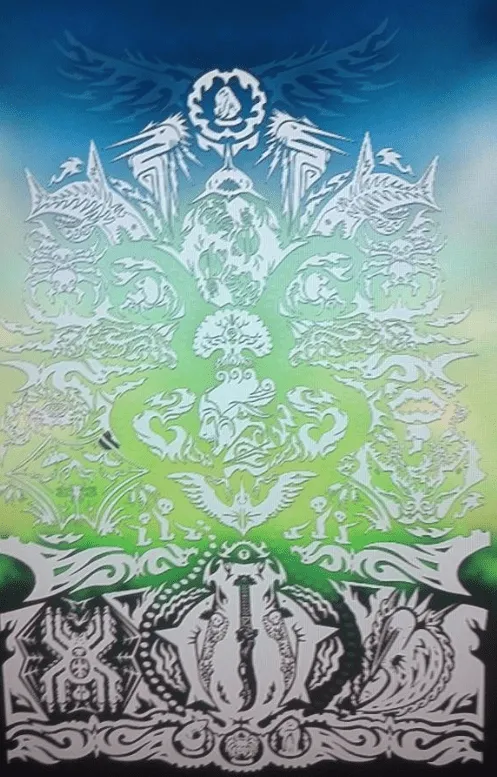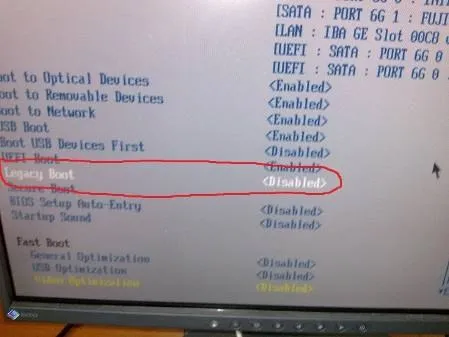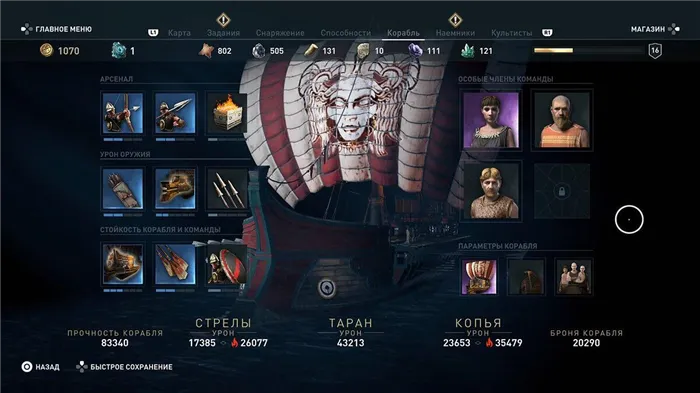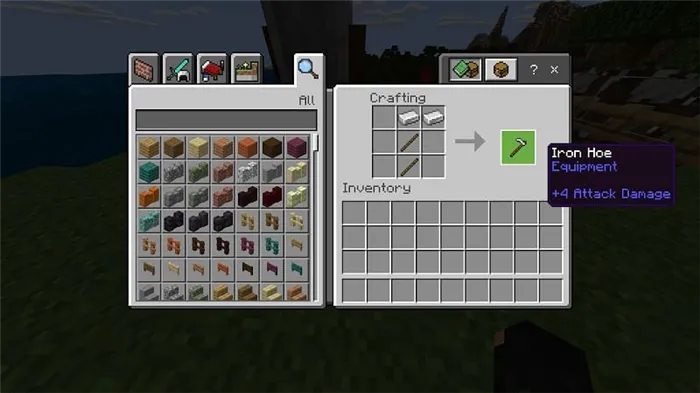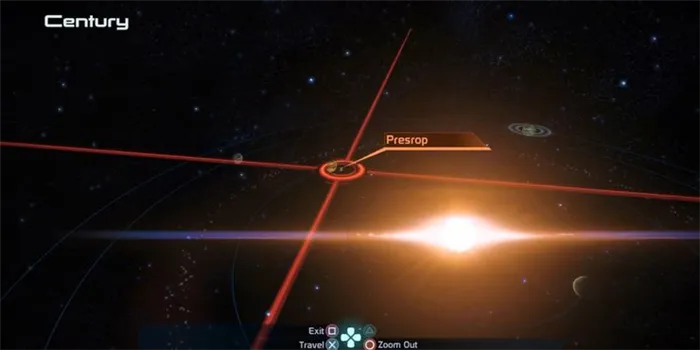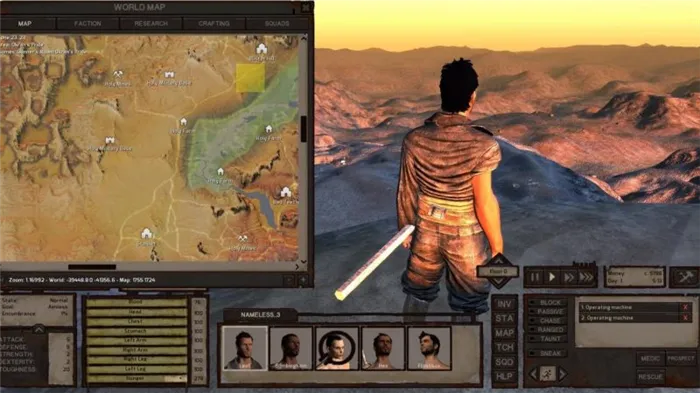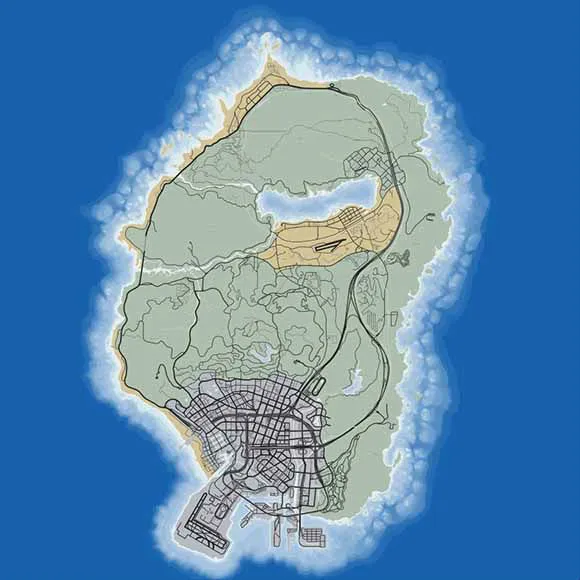Подключение контроллера Dualshock 4 в Windows 10 через USB и Bluetooth, использование в играх, эмуляция контроллера Xbox 360 на Dualshock.
Как подключить и использовать геймпад DualShock от PS4 на компьютере или ноутбуке Windows 10
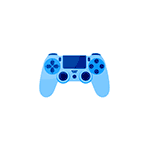
Если у вас есть геймпад DualShock 4, вы можете подключить его к компьютеру или ноутбуку с Windows 10 или более ранней версии и использовать его в самых разных играх, эмуляторах и, если хотите, для управления компьютером вместо мыши.
В этом руководстве объясняется, как подключить DualShock PlayStation 4 в Windows 10 через кабель или Bluetooth, как заставить геймпад имитировать контроллер XBox 360 и зачем он вам может понадобиться.
Контроллер PS4 можно подключить к компьютеру и использовать в играх или приложениях. Эта статья расскажет, как это сделать правильно.
Как заставить геймпад работать правильно?
Здесь у вас есть только один вариант — использовать специальное программное обеспечение, а именно:
Следует понимать, что при подключении джойстика PS4 к ПК нужен только один из двух вариантов, какой решать вам. Поговорим обо всем по порядку.

1) Драйверы Dualshock 4 для компьютера
В большинстве случаев при использовании современной операционной системы, такой как Windows 10, драйверы не нужны, и джойстик распознается автоматически.
Однако это не всегда может быть так гладко, и в тех случаях, когда геймпад не распознается или распознается с ошибками, есть как минимум два драйвера:
Кроме того, второе родилось из первого, когда оно еще находилось на стадии тестирования. Вы можете скачать драйверы по ссылкам выше или посетив официальные ветки поддержки: раз, два.
Помимо самих драйверов, вам необходимо проверить, установлены ли в вашей системе следующие компоненты, и при необходимости установить их (или обновить:
- Microsoft .NET 4.0
- Visual C 2010/2012;
- Последняя версия DirectX;
- Последняя официальная версия драйвера контроллера Microsoft Xbox 360;
- Права администратора.
Перед установкой всех компонентов закройте все приложения и игры, которые могут использовать контроллер. Кроме того, если вы ранее устанавливали драйвер Dualshock 3, вам следует удалить его. Если вы хотите использовать геймпад через Bluetooth, вам также необходимо установить соответствующие драйверы.
Как установить DS4Tool:
- В архиве папка Virtual Bus Driver, в ней файл ScpDriver.exe — install (это сам драйвер).
- После установки драйвера запустите файл ScpServer.exe (находится в корне архива).
После завершения установки подключите DualShock 4 к компьютеру через USB или Bluetooth. Имейте в виду, что USB — гораздо более надежный выбор, поскольку некоторые наборы микросхем Bluetooth не поддерживаются этим программным обеспечением. Контроллер распознается приложением (ScpServer) и в большинстве случаев работает идентично устройству Xbox 360. Однако в некоторых играх есть проблемы с совместимостью, поэтому вам может потребоваться установить флажок «Скрыть контроллер DS4».
Нажав на кнопку «Настройки», вы можете открыть окно с разными ползунками. Здесь вы можете изменить цвет и интенсивность световой полосы DS4, переключиться на индикатор заряда батареи, отрегулировать вибрацию и включить сенсорную панель для управления указателем мыши.
Вы можете посмотреть это видео, чтобы было понятнее:
При создании видео были доступны более старые версии драйверов, поэтому такое несоответствие в размерах — говорит автор
700кб, когда текущая версия уже больше мегабайта. Обращаем ваше внимание, что работа над приложением продолжается. На данный момент вам нужно вручную запускать программу каждый раз, когда вы хотите запустить игру. Эта проблема, вероятно, будет исправлена в будущих обновлениях.
2) Использование джойстика с помощью прграммы Xpadder
Для начала попробуем разобраться, что это за программное обеспечение. Xpadder — это программа эмуляции джойстика для вашего компьютера. На данный момент он поддерживает несколько сотен контроллеров от разных производителей, что делает его абсолютно универсальным в использовании. И, конечно же, для нашей PS4 с двойным шоком.
У этого метода есть два неоспоримых преимущества:
Но есть и минусы:
- потребуется много времени, чтобы разобраться в сути приложения и все настроить как надо;
- программа официально платная (но вы легко найдете бесплатную версию).
Настройка Xpadder для Dualshock 4
На видео ниже показана настройка джойстика Xbox, но, поскольку программа универсальна, описанные шаги также подходят для вашего DS4.
Я также рекомендую вам прочитать эту статью, в которой также содержится очень подробное описание настроек Xpadder для работы с Dualshock 4.
Как подключить DualShock 4 к ПК с Windows? С какими версиями Windows можно подключить контроллер PS4 и что мне нужно? — Прочтите наш подробный обзор!
Как подключить DualShock 4 к PC на Windows?

Многие владельцы Playstation 4 когда-то задавались вопросом: можно ли подключить контроллер Dualshock 4 к персональному компьютеру или для игры на ПК нужно будет покупать отдельный геймпад?
Короткий ответ: вы можете. Dualshok легко подключается к ПК с Windows. Однако в зависимости от установленной версии программного обеспечения процесс подключения будет выглядеть по-разному и включать дополнительные шаги.
В этом посте мы расскажем о различных способах подключения контроллера PlayStation 4 к компьютеру и познакомим вас с тонкостями этого процесса.
Самый простой способ подключения DualShock 4 к Windows
Самый простой способ подключить контроллер DualShock 4 к компьютеру — это беспроводной USB-адаптер Sony для DualShock 4. Это официальный продукт Sony, гарантирующий качество и простоту использования. Вам не нужно беспокоиться о версии для Windows или загрузке дополнительных погружений. Просто подключите устройство к USB-порту, быстро настройте контроллер и играйте! USB-адаптер Sony можно приобрести в нашем интернет-магазине по привлекательной цене.
Это наиболее экономичное решение проблемы. Но если вы не ищете легких путей и вас интересуют другие варианты, читайте дальше.
Как подключить DualShock 4 к Windows 10?
Подключение контроллера PlayStation 4 к последней версии Windows осуществляется максимально просто с помощью кабеля. Если у вас есть USB-кабель для геймпада, подключите его к соответствующему порту на вашем компьютере. Система автоматически распознает контроллер и загрузит необходимые драйверы. Ты можешь играть!
Но нитка не всегда удобна, а ведь это прошлый век. Можно ли играть без кабеля? Да, это возможно, но есть над чем поработать. Во-первых, вам нужно проверить, установлен ли на вашем ПК адаптер Bluetooth. Если нет, см. Шаги 4 и 5. Если да, включите Bluetooth на своем компьютере и одновременно нажмите и удерживайте кнопки «Поделиться» и «PlayStation» на контроллере. Через несколько секунд Windows распознает устройство. Однако это не означает, что геймпад сразу заработает. Для полной беспроводной функциональности загрузите бесплатное стороннее программное обеспечение DS4Windows, в котором вы можете настроить контроллер. После этого играйте в свое удовольствие.
Как подключить DualShock 4 к старым версиям Windows?
Прежде всего — небольшой совет. Если вы используете устаревшие версии Windows, пора подумать о переходе на Windows 10. Официальное обслуживание старых операционных систем быстро приближается к концу — обновления для Windows 7 больше не будут доступны 14 января 2020 года.
Но если вы решите подключить DualShock 4 к компьютеру с одной из этих версий Windows, будьте готовы проделать некоторую работу. Дело в том, что эти операционные системы по умолчанию не поддерживают контроллеры Sony, а при прямом подключении предоставляют лишь самую ограниченную функциональность.
Как лечится? Действительно, просто. Как и в случае с Windows 10, вам необходимо скачать бесплатную утилиту Windows DS4 и настроить в ней свой геймпад.
Что делать, если компьютер не поддерживает Bluetooth?
К сожалению, адаптер Bluetooth не всегда входит в комплект поставки ПК по умолчанию. Как решить эту проблему: действительно ли необходимо заказывать устройство и разбирать компьютер для его установки?
Это совсем не обязательно. На рынке компьютерной периферии есть специальное устройство: адаптер для беспроводного подключения или USB-Bluetooth ключ. Это устройство подключается к USB-порту и действует как съемный адаптер Bluetooth для вашего ПК.
Какой адаптер для беспроводного подключения DualShock 4 стоит купить?
На рынке представлен большой выбор таких устройств. При покупке Bluetooth-ключа лучше всего следовать золотому правилу: не пытайтесь сэкономить слишком много. Самый дешевый товар обычно быстро выходит из строя или начинает превращаться в утиль. И самым надежным вариантом, пожалуй, остается сама продукция Sony — речь идет о беспроводном USB-адаптере Sony для DualShock 4, специально разработанном для подключения контроллера DualShock к ПК. Кроме того, им очень легко пользоваться — просто подключите его к USB-порту и настройте контроллер. И вам не нужны модификации сторонними программами!
Что делать, если контроллер работает, но в играх отображается раскладка контроллера XBOX?
Хорошо, контроллер работает. Но вот проблема: вместо привычных «треугольника» и «квадрата» игра предоставляет подсказки в формате контроллера Xbox: X, Y и т.д. Как это исправить?
Проще всего воспользоваться услугами популярного онлайн-сервиса Steam. Поддерживает раскладку DualShock 4. Для ее активации необходимо войти в сервисный режим Big Picture и указать в его настройках раскладку DualShock 4. Теперь вернутся «треугольники» и «квадраты.
Даже если вы используете игру из сторонней библиотеки, Steam готов вам помочь — просто добавьте приложение в свой список Steam, и очень вероятно, что функция Big Picture будет работать и там.
Итак, мы рассмотрели основные особенности подключения DualShock 4 к Windows. Можно сделать выводы: способов подключить геймпад к ПК очень много. Но лучшим вариантом, как обычно, остается фирменное решение: беспроводной USB-адаптер Sony для DualShock 4.
Однако, что бы вы ни выбрали, интернет-магазин IgroRay предлагает широкий выбор официальных геймпадов и аксессуаров Sony по низким ценам. Удачи вам в играх на всех платформах!
Как подключить джойстик PS4 к компьютеру? Dualshock 4 особенности и функциональность, проблемы с играми на персональном компьютере. Подробная инструкция для успешного подключения несколькими способами.
Минусы эмуляторов и улит
Все вышеперечисленные программы имеют ряд недостатков:
- Вы не можете использовать тачпад.
- Без вибрации и без подсветки.
- Кнопка «Поделиться» не работает.
- Акселерометр отключен.
- Встроенные динамики и микрофон работать не будут.
- Выход 3.5 jack для гарнитуры тоже не работает.
Если вы можете обойтись без всего этого, играйте на здоровье. Но есть еще один метод, позволяющий настроить все на DS4.
Источники
- https://remontka.pro/ps4-dualshock-windows-10/
- https://psx.su/poleznoe/kak-ispolzovat-geympad-dualshock-4-na-pc
- https://igroray.ru/blog/tekhnicheskie-obzory/kak-podklyuchit-dualshock-4-k-pc-na-windows/
- https://huaweinews.ru/gadzhety-obzory/dualshock-4-pc.html