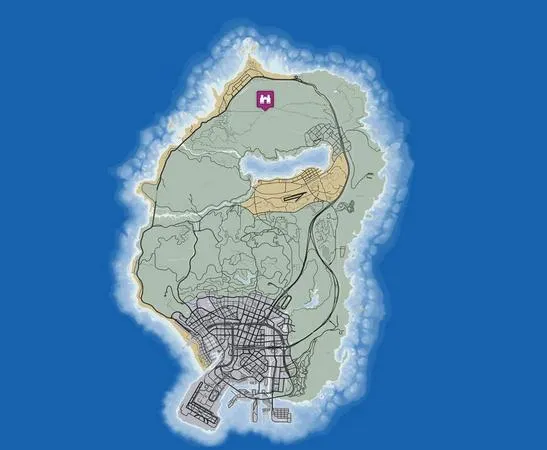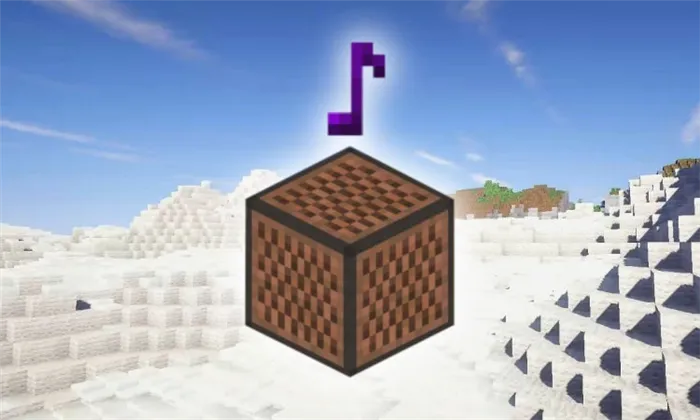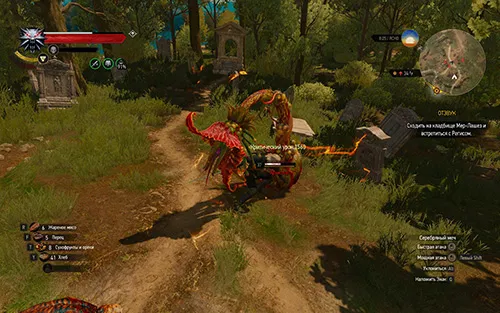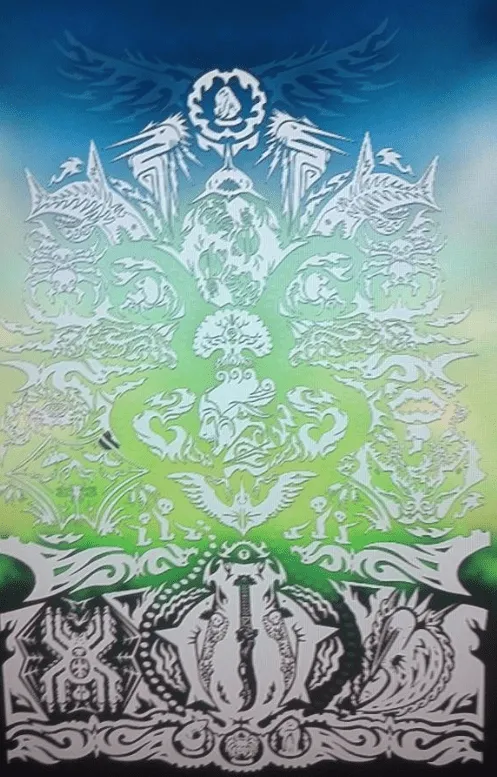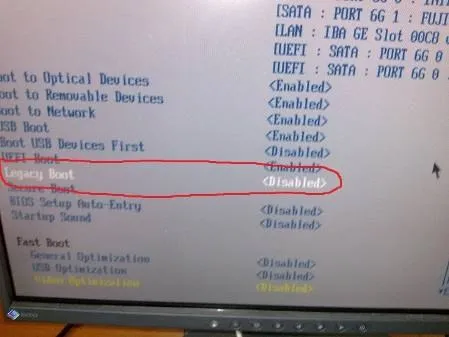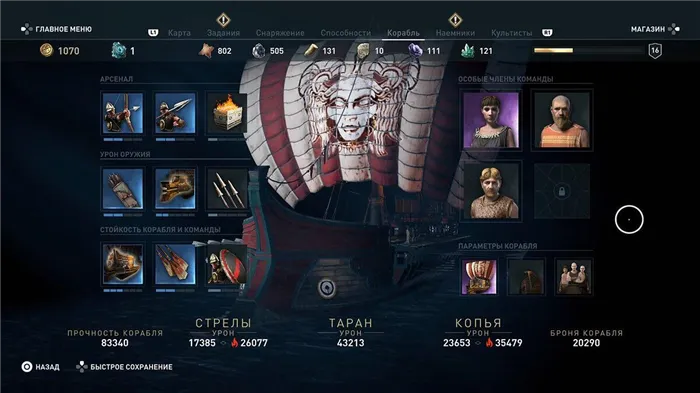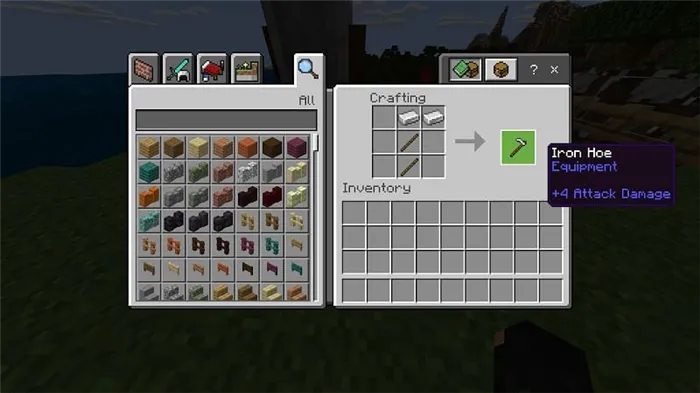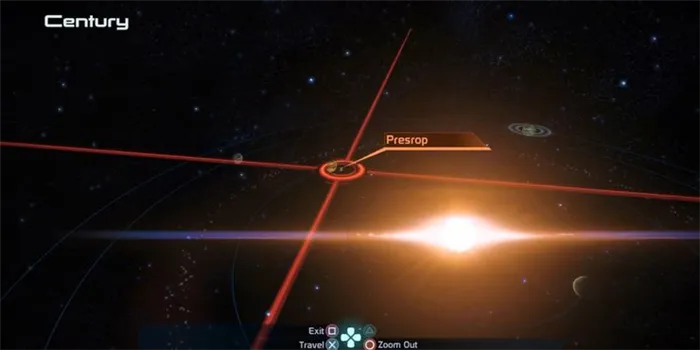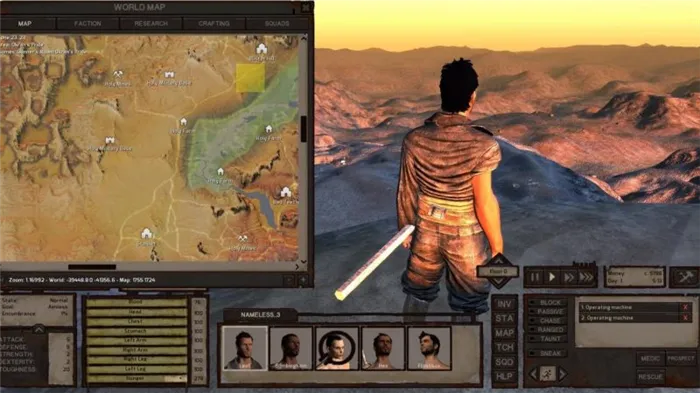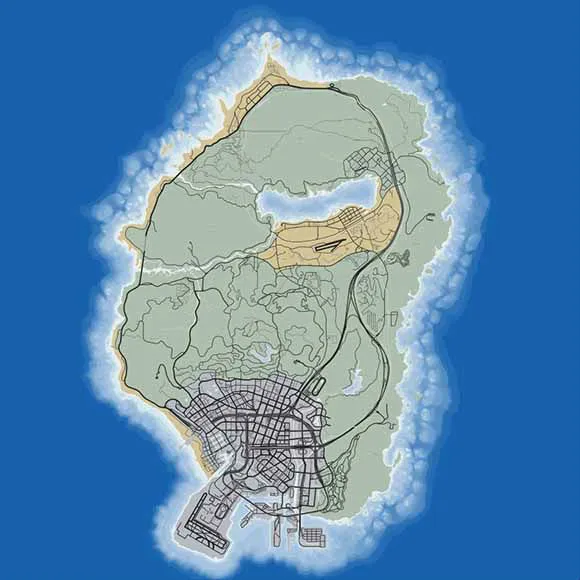Таким образом, как только основные моменты, касающиеся призыва и перемещения, будут выполнены, игроки в составе до 4 человек смогут в кооперативном режиме исследовать пещеры, тоннели и другие подземелья.
Как настроить микрофон и почему он не работает в Доте 2
Как настроить микрофон и почему он не работает в Доте 2? Как исправить звук с помощью Dota 2, не распознающего микрофонный вход? Всё это вы узнаете в статье, но сначала пару слов про саму игру для тех, кто о ней совсем ничего не знает.
Dota 2 — популярная многопользовательская онлайн-игра на арене сражений (MOBA), разработанная компанией видеоигр Valve, известной благодаря классическим играм, таким как Portal и Half Life. Valve владеет и управляет Steam, игровой платформой и цифровым рынком для компьютерных игр.
В Dota 2 участвуют команды по пять игроков в каждой, где каждый игрок выбирает героя. Каждая игра имеет две команды, расположенные друг против друга на противоположных сторонах карты. Как только вы начинаете, вы и ваши товарищи по команде пытаетесь расфармиться, сражаясь и побеждая героев из других команд, а также неигровых персонажей, которые существуют в игровой вселенной.
Когда у вас будет достаточно сильная команда, вы попытаетесь атаковать базу противостоящего соперника. Если вы уничтожите их эншентов, то ваша команда победит.

Почему в Доте 2 не работает микрофон он зачеркнутый
Теперь к делу. Почему Dota 2 не распознает вход с микрофона? Командная работа и интерактивность, необходимые для игры, являются одной из ее главных достопримечательностей. Вы можете создавать текстовые и голосовые чаты как часть игрового процесса в Dota 2, что позволяет вам и вашей команде придумывать стратегии для захвата базы и укреплений ваших противников.
По этой причине правильно работающий микрофон и гарнитура важны, если вы хотите получить максимальную отдачу от этой захватывающей онлайн-игры. Тем не менее, во многих случаях вы обнаруживаете пропадание звука при попытке говорить в микрофон.
Вопрос «Как заставить мой микрофон работать в Dota 2?» является одним из наиболее часто задаваемых на игровых форумах, связанных с этой игрой. Существует четыре возможных причины возникновения проблем с доступом к микрофону:
- Вы вошли в Steam на другом компьютере.
- Ваш микрофон неправильно настроен в Dota 2.
- Настройка Windows Audio Enhancements включена.
- Ваши аудио драйверы должны быть обновлены.
Как заставить мой микрофон работать на Dota 2? Если ваш Dota 2 не распознает вход с микрофона по одной из четырех причин, описанных выше, вы можете предпринять шаги, чтобы определить проблему и исправить ее, чтобы вы могли снова насладиться игрой.
Не работает микрофон в доте 2 – что делать?
Выйти из других устройств
Хотя это довольно редко, в некоторых случаях микрофон в Steam отключен, поскольку одна и та же учетная запись активна и используется на другом компьютере. Он может не уведомлять вас о том, что ваша учетная запись используется в другом месте.
Если это ошибка, попробуйте выйти из системы на других устройствах, а затем протестируйте ее только на одной системе. Если вы не можете получить доступ к другому компьютеру, у которого есть доступ к вашей учетной записи, измените свой пароль.
Это автоматически отключит вашу учетную запись Steam от другого компьютера и позволит вам наслаждаться голосовым чатом в Dota 2 и других играх Steam.
Как настроить микрофон в доте 2? Решение проблемы
Введите правильные настройки игрового микрофона в Dota 2
Самый простой способ – это воспользоваться встроенными в сервис возможностями для этого. Однако алгоритм отключения частично отличается в ПК клиенте и мобильном приложении.
Re: Как отключить голосовой чат?
Значит в группе кто-то несознательный, у кого микрофон включён постоянно или активируется голосом. Думаю не будет большой проблемы выявить и отключить виновника. Один раз кикните, другой раз станет соблюдать правила.
Ancorig
——————————————————————————-
Сталкер багов не боится! Игравшего в народную солянку вылетами на рабочий стол не возьмешь!
Не являюсь сотрудником ЕА. HERO — это статус волонтера. Не являюсь техническим специалистом. Не отвечаю на вопросы в личных сообщениях. Все, что я пишу на форуме, является моим субъективным имхо и не отражает чьей-либо официальной позиции.
Win 10 x64 HP / i5-3550 / asus P8Z77-V LE / DDR3 2x8Gb 1600 МГц Corsair / GTX970 EVGA SSC ACX 2.0+ / SSD 250 Гб Samsung 860 Evo +1.5 Тб Seagate Barracuda + 3Тб Hitachi Deskstar / AeroCool Vx-9 PRO / Corsair TX650W / 23.8″ Philips 242V8A
Re: Как отключить голосовой чат?
Это странно. Если значка громкости нет, значит нет и микрофона и отключать нечего. Вы уверены, что это не ваши звуки, вдруг в настройках микрофона у вас включена опция «прослушать с данного устройства»? Я когда играл в четвёртую батлу в отряде, у нас было взято за правило, назначать включение микрофона на кнопку и никакой активации голосом или постоянно включённого микрофона. Кто был с этим не согласен, того из отряда выгоняли. Возможно и вам стоит взять подобное за правило. Разок прогоните, в следующий раз будет нормально.
@NOOB_7563 уверен на 100% что это не у меня фонит, потому что стоит мне выйти из группы сразу тишина..
Причём в первом случае чаще всего это касается недавно установленного приложения, поскольку ни одна из этих ошибок никогда сама по себе не появляется. В любом случае существует несколько способов, которые помогают избавиться от них. Рекомендуем внимательно ознакомиться с каждым.
Как сделать мут на сервере/канале в Дискорде
Но что делать, если вы проявили порядочность и вовремя выключили звук, но в чате появился чересчур «шумный» участник. В таком случае Discord предлагает возможность включения «беззвучки» для других пользователей.
Для конкретного человека
Если проблема только в одном участнике, то вы можете установить режим «mute» только для него. Для этого необходимо найти «назойливого» пользователя в списке участников сервера. А после кликнуть по нему правой кнопкой мыши и поставить флажок напротив пункта «Отключить звук». Заметьте, что в этом же меню имеется возможность изменить громкость пользователя, а также выключения видео (если включена камера). Однако, если пользователей слишком много, то этот метод нерационален.
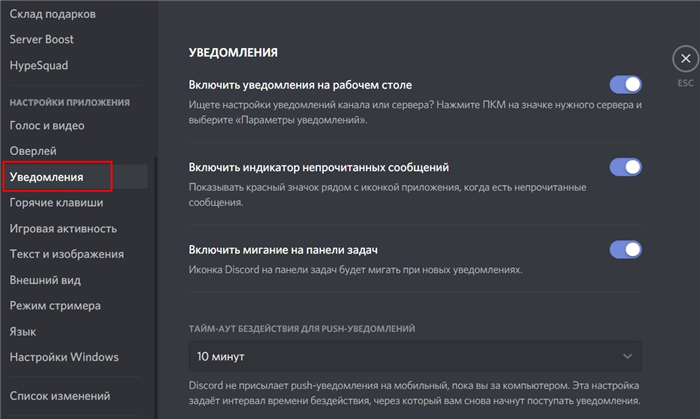
Для всех
Для отключения звука всех пользователей следуйте следующим инструкциям:
- Найдите нужный сервер (канал) в списке.
- Кликните по нему ПКМ и выберите «Заглушить сервер». Как минимум, от навязчивых уведомлений пользователь уже защищен.
- Чтобы окончательно отключить звук, кликните по значку наушников в левой нижней части экрана.
Готово. Теперь все звуки системы будут работать в штатном режиме, а Дискорд, наоборот, не побеспокоит пользователя неожиданными сигналами и звуками.
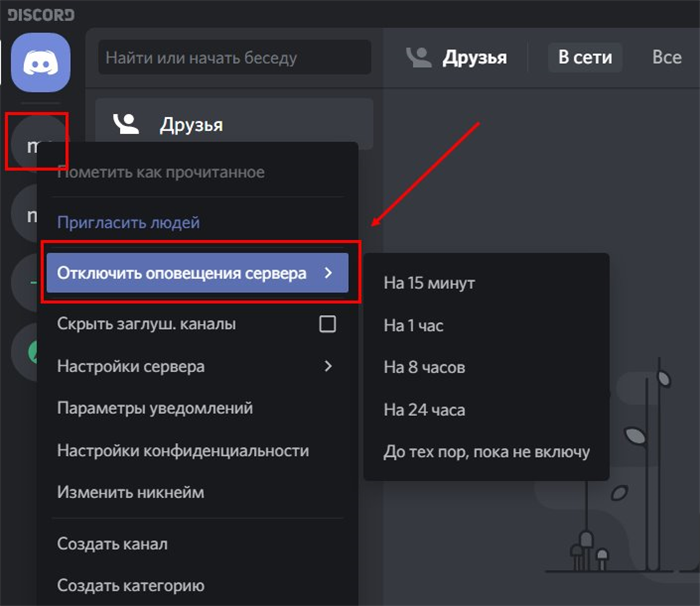
Применение бота
Некоторые боты в чатах отвечают за всякие звуковые сопровождения. Это музыкальные стриминговые боты либо обычные приветствующие скрипты. В любом случае, для сервера они такие же участники, а потому отключить их можно, как обычных пользователей. Впрочем, есть и более гуманные способы, например, ввод команды. Установить команду для бота – это то же самое, что и поставить бинд на какую-то функцию. Для каждого бота свои команды отключения, о которых пользователь может прочитать в руководстве или инструкции.
Сам процесс отключения звука не должен вызывать никаких затруднений. Как минимум, расположение описываемых кнопок остается одинаково в разных версиях. Однако могут возникнуть проблемы с обратным включением.
Ниже приведены частые проблемы и их решение:
- Микрофон не работает после обратного включения. Проверьте, вернули ли вы в исходное состояние ползунок громкости, а также установили ли нужное устройство в параметрах.
- После включения звук начал сильно «фонить». Скорее всего, отключилась функция «Шумоподавление». Она также включается в настройках.
- Нужный микрофон пропал из списка. В таком случае его нужно отсоединить и подключить снова. Дополнительно рекомендуем перезагрузить программу.

На этом все. Надеемся, что вышеперечисленные советы помогли вам. Благодарим за прочтение.
Таким образом, как только другой игрок, использующий сетевое подключение к Elden Ring, заметит ее, он сможет использовать «Зелье Призывающего пальца» и отправиться в новый мир для сражения со смельчаком.
Отсутствует DLL-файл или ошибка DLL
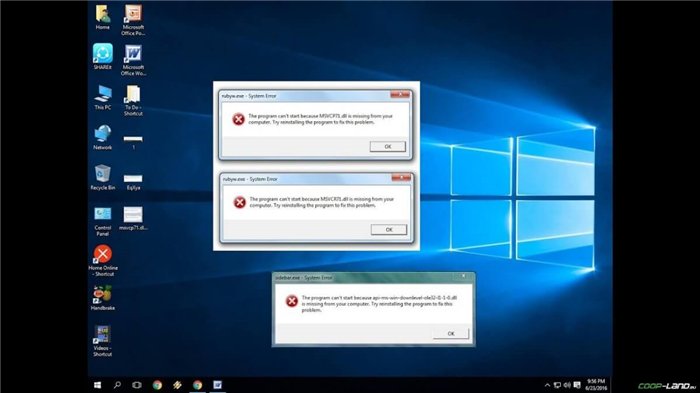
Для начала следует объяснить, как вообще возникают ошибки, связанные с DLL-файлами: во время запуска Portal 2 обращается к определённым DLL-файлам, и если игре не удаётся их отыскать, тогда она моментально вылетает с ошибкой. Причём ошибки могут быть самыми разными, в зависимости от потерянного файла, но любая из них будет иметь приставку «DLL» .
Для решения проблемы необходимо отыскать и вернуть в папку пропавшую DLL-библиотеку. И проще всего это сделать, используя специально созданную для таких случаев программу DLL-fixer – она отсканирует вашу систему и поможет отыскать недостающую библиотеку. Конечно, так можно решить далеко не любую DLL-ошибку, поэтому ниже мы предлагаем ознакомиться с более конкретными случаями.
Ошибка d3dx9_43.dll, xinput1_2.dll, x3daudio1_7.dll, xrsound.dll и др.
Все ошибки, в названии которых можно увидеть «d3dx» , «xinput» , «dxgi» , «d3dcompiler» и «x3daudio» лечатся одним и тем же способом – воспользуйтесь веб-установщиком исполняемых библиотек DirectX .
Ошибка MSVCR120.dll, VCRUNTIME140.dll, runtime-x32.dll и др.
Ошибки с названием «MSVCR» или «RUNTIME» лечатся установкой библиотек Microsoft Visual C++ (узнать, какая именно библиотека нужна можно в системных требованиях).
Избавляемся от ошибки MSVCR140.dll / msvcr120.dll / MSVCR110.dll и других DLL раз и навсегда
Очень часто стал замечать, что люди плачут об ошибках «запуск программы невозможен, так как на компьютере отсутствует MSVCR120.dll». Это встречается.
Распространённые сетевые ошибки

Не вижу друзей / друзья в Portal 2 не отображаются
Неприятное недоразумение, а в некоторых случаях даже баг или ошибка (в таких случаях ни один способ ниже не поможет, поскольку проблема связана с серверами). Любопытно, что с подобным сталкиваются многие игроки, причём неважно, в каком лаунчере приходится играть. Мы не просто так отметили, что это «недоразумение», поскольку, как правило, проблема решается простыми нижеописанными способами:
- Убедитесь в том, что вы вместе с друзьями собираетесь играть в одном игровом регионе, в лаунчере установлен одинаковый регион загрузки.
Создателю сервера нужно открыть порты в брандмауэре
Многие проблемы в сетевых играх связаны как раз с тем, что порты закрыты. Нет ни одной живой души, друг не видит игру (или наоборот) и возникают проблемы с соединением? Самое время открыть порты в брандмауэре, но перед этим следует понимать как «это» работает. Дело в том, что программы и компьютерные игры, использующие интернет, для работы требуют не только беспроблемный доступ к сети, но и вдобавок открытые порты. Это особенно важно, если вы хотите поиграть в какую-нибудь сетевую игру.
Часто порты на компьютере закрыты, поэтому их следует открыть. Кроме того, перед настройкой нужно узнать номера портов, а для этого для начала потребуется узнать IP-адрес роутера.
Закрытые порты, или что делать, если игр не видно/не подключается?
Если вы заметили, что в Tunngle/Hamachi никого нет, да и в игре тоже различные косяки с соединением, то есть большая вероятность что у вас просто.
- Открываете окошко с командной строкой (открывается командой «cmd» в Пуске).
- Прописываете команду «ipconfig» (без кавычек).
- IP-адрес отобразится в строчке «Основной шлюз» .

- Открываете командную строку с помощью команды «cmd» в Пуске.
- Вновь прописываете команду «ipconfig » без кавычек.
- Запускаете команду «netstat -а» , после чего отобразится полный список с номерами портов.

- Обязательно следует убедиться в том, что вы обладаете правами администратора Windows.
Чаще всего проблема связана с высоким звуковым разрешением в параметрах Windows, а именно – с частотой разрядности и дискретизации. Поэтому избавиться от проблемы можно лишь одним способом – понизить это разрешение.
Исправление 1. Разрешите доступ к микрофону
Для обычного использования Oculus Quest 2 на вашем ПК, вы должны разрешить приложениям доступ к его микрофону в настройках конфиденциальности. Вот шаги:
- Нажмите клавишу с логотипом Windows на клавиатуре. Затем введите конфиденциальность микрофона в поле поиска и нажмите Настройки конфиденциальности микрофона .
- Нажмите кнопку Изменить и включите доступ к микрофону для этого устройства.
- Прокрутите до Разрешить приложениям доступ к вашему микрофону и включите кнопку.
- Прокрутите вниз до включите для настольных приложений доступ к микрофону.
Если вы включили все возможности доступа, но микрофон по-прежнему не работает, попробуйте следующее исправление.
Исправление 2 — Отрегулируйте настройки звука
Oculus Неработающий микрофон Quest 2 также может быть вызван неправильными настройками звука. В таком случае вам необходимо вручную установить микрофон гарнитуры в качестве устройства по умолчанию следующим образом:
- Щелкните правой кнопкой мыши значок динамика внизу. в правом углу панели задач и нажмите Открыть настройки звука .
- В разделе «Вход» выберите в меню Микрофон гарнитуры (виртуальное аудиоустройство Oculus) .
- Прокрутите вниз и выберите Панель управления звуком .
- Перейдите на вкладку Запись . Затем выберите микрофон гарнитуры Oculus Quest 2 и нажмите Установить по умолчанию .
- Еще раз щелкните свой микрофон и выберите Свойства .
- Перейдите на вкладку Уровни и установите максимальную громкость микрофона .
- Выберите вкладку Дополнительно и снимите флажок Разрешить приложениям получать монопольный контроль над этим устройством .
- Нажмите OK , чтобы применить изменения.
Теперь, когда все настройки звука на ПК в порядке, проверьте, как работает ваш микрофон. Если проблема с неработающим микрофоном возникает только в определенных программах, таких как SteamVR, убедитесь, что Oculus Quest 2 также выбран в качестве устройства ввода в настройках приложения .
Если этот трюк не помогает, ознакомьтесь с другими исправлениями ниже.
Для обычного использования Oculus Quest 2 на вашем ПК, вы должны разрешить приложениям доступ к его микрофону в настройках конфиденциальности. Вот шаги:
PvP-режим в Elden Ring

Агрессивное вторжение в мир другого пользователя ничем не отличается от дружественного кооперативного прохождения игры. Для активации PvP-режима понадобиться мультиплеерный предмет, именуемый «Скрюченный палец дуэлянта», для образования красной метки на земле.
Таким образом, как только другой игрок, использующий сетевое подключение к Elden Ring, заметит ее, он сможет использовать «Зелье Призывающего пальца» и отправиться в новый мир для сражения со смельчаком.
Как вторгнуться в чужой мир без приглашения игрока
Фактически, любители PvP-режима по умолчанию ограничены кооперативной составляющей игры, поэтому внезапные или, напротив, запланированные драки могут в считанные секунды перейти в жесткие и долгие баталии.
Чтобы сбалансировать данную ситуацию, разработчики ввели в игру специальный предмет — Окровавленный палец. Его можно использовать до 10 раз, и он позволяет желающим потрепать свои (и чужие) нервы быстро телепортироваться к цели или, наоборот, молниеносно «отскакивать» от нее, например в случае, если ситуация накалилась до предела.
Мультиплеерные предметы в Elden Ring
| Изображение | Название | Эффект |
|---|---|---|
> |
Зелье Призывающего пальца | Активирует многопользовательский режим и позволяет видеть знаки призыва от других игроков, чтобы впоследствии либо призывать их для совместной игры (золотой знак), либо сталкиваться с ними лицом к лицу (красный знак) в PvP-режиме. |

Блокировка интернет-ресурсов на территории Украины
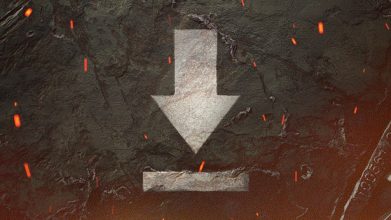
Стала доступна предзагрузка обновления 1.10.1.1 WOT

Инвайт-код для WOT на сентябрь 2018 7 дней према, 500 голды и премиум танк Т-127