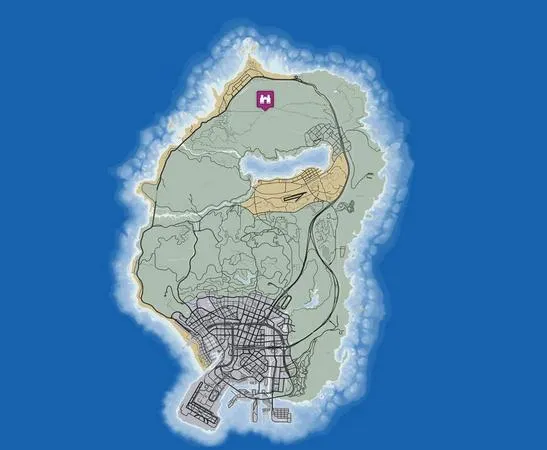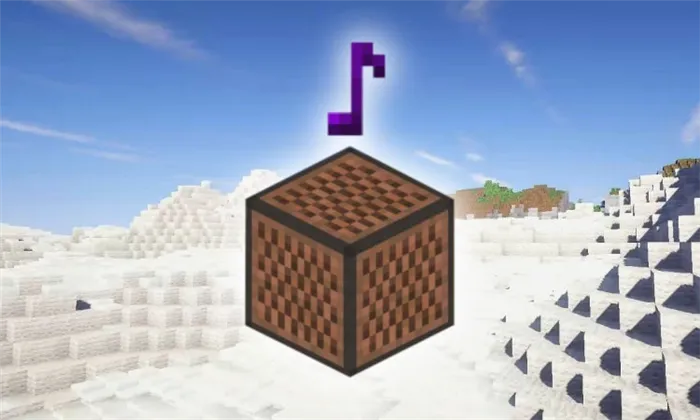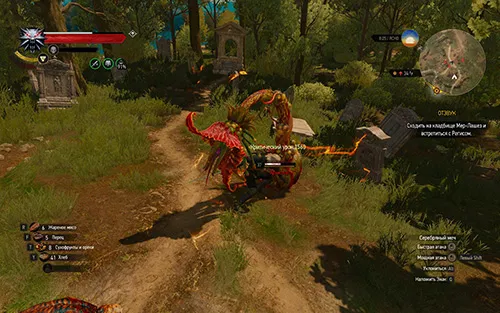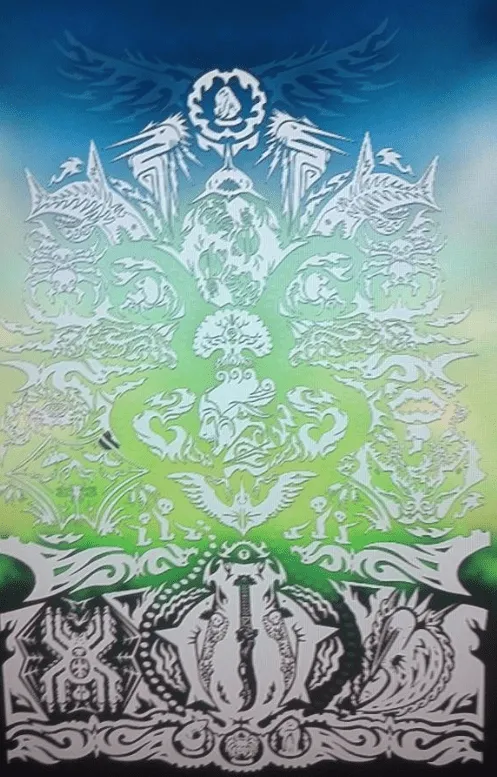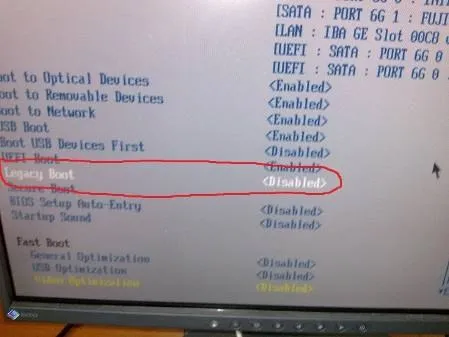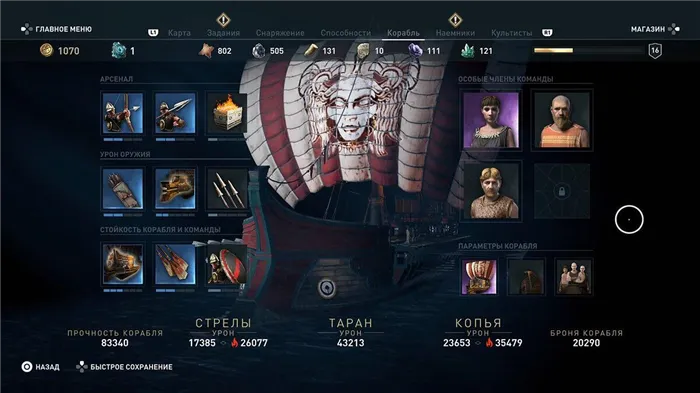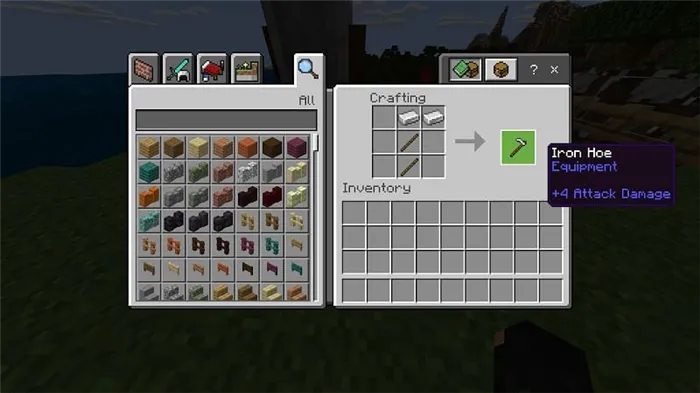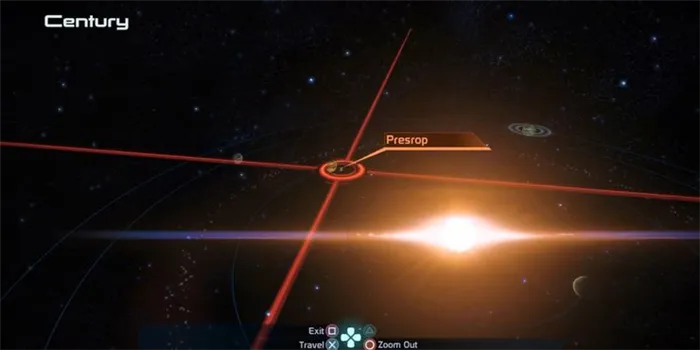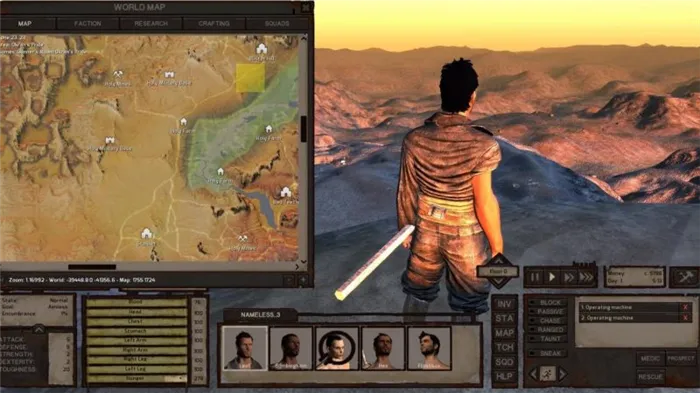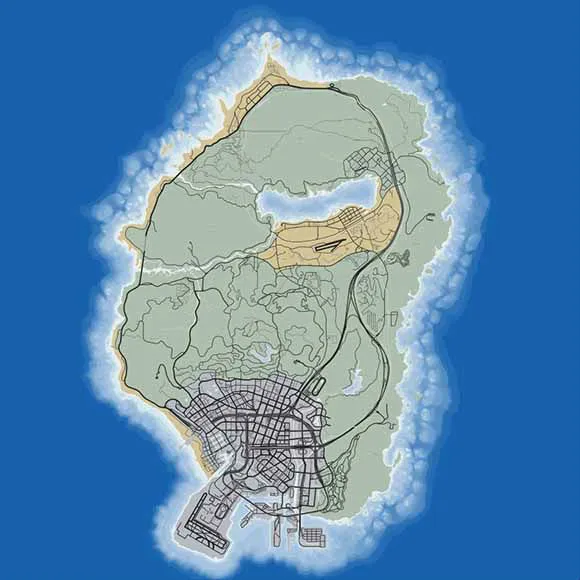Если программы от производителя нет, то всегда можно воспользоваться универсальным решением — MSI Afterburner. Это одна из лучших программ для разгона, в ней множество разных настроек.
Как повысить производительность скайрим
— это пятая часть игры, продолжающая эпическую серию The Elder Scrolls. Skyrim предстает перед нами огромным, тщательно проработанным фантазийным миром, на изучение которого и свободного времени потратить не жалко. В отличие от других частей серии, Skyrim позволяет вам выбрать собственный подход к игре. Будь вы воином, магом, или вором — или же станете сочетанием всех трех; будь вы добрым или злым, или же чем-то средним — вы можете забыть о главной сюжетной линии и просто отправиться в путь в поисках сокровищ. Все это вполне возможно, потому что Skyrim настолько свободен, насколько вообще ПК-игры могут быть свободными. Когда разработчик игры, , говорит о том, что вы буквально погрузитесь в 100 часовой геймплей, это не преувеличение. Продолжительность игры зависит от того, насколько вы любознательны и отважны. С точки зрения графики, сам мир и его обитатели выглядят более чем естественно, по сравнению с другими сериями. И все это еще увенчано прекрасным музыкальным оформлением, в создании которого участвовал тот же композитор музыки, что и в Morrowind и Oblivion, и которое только добавляет яркости выдающейся игре. Целью данного руководства является предоставление вам возможности лучше понимать и использовать все доступные опции конфигурации в Skyrim, наравне с выбором лучших настроек для улучшения игры. Прежде чем продолжить, убедитесь, что ваш компьютер соответствует минимальным требованиям игры, представленным ниже, а лучше — рекомендуемым требованиям в скобках: : Двухядерный процессор с частотой 2 ГГц (Четырёхядерный процессор) : 2GB (4GB) RAM : Не менее 6GB свободного места : DirectX 9 совместимый с (GeForce GTX 550 Ti или GeForce GTX 260, или лучше) : совместимая с DirectX Интернет подключение для активации Steam : Windows XP, Vista или 7 Ниже полное описание для всех настроек, доступных в опциях меню Skyrim. Делаются скриншоты со сравнением только в тех случаях, где важно выделить влияние на качество изображения каждого параметра. Информация о производительности так же предоставляется для каждого параметра, хотя имейте в виду, что точное влияние на вашу конкретную игру зависит как от особой комбинации вашего «железа», так и ваших общесистемных настроек. Нашей целью является дать вам достаточно информации для того, чтобы вы смогли сделать осознанный выбор при включении/отключении настройки для получения приемлемого для вас соотношения визуального качества и производительности. Конфигурирование установки Windows не менее важно, как и любая настройка в игре. Огромное количество проблем и неполадок с производительностью, в особенности зависание, вылеты и задержки могут быть непосредственно отнесены к неоптимальным настройкам в Windows, устаревшим и неправильно настроенным драйверам. Взгляните на наше «Постоянное игровое руководство» для получения советов о том, как привести ваш компьютер в идеальный вид. По крайней мере, убедитесь, что обновили свои графические драйвера до последней доступной версии. Для успешного проведения любой тонкой настройки вам потребуется объективно измерить производительность кадров в секунду (FPS). Наиболее простой способ — использовать утилиту FRAPS. Скачайте, установите и запустите FRAPS, затем запустите Skyrim. Теперь вы увидите желтый счетчик, отображающий FPS в верхнем левом углу экрана. Обратите внимание на ваш FPS во время игры, особенно во время графически насыщенных сцен, таких как напряженные бои или большие открытые области вокруг городов. Если ваш FPS падает до низких показателей, это верный признак того, что вам требуется поменять различные настройки, пока ваш минимальный FPS не превысит 25, для поддержания соответствующей способности игры к реагированию.
Освободить место на диске
Прежде чем переходить к активным действиям нужно убедиться, что на компьютере есть хотя бы 10-15 Гб свободного места на жестком диске, на который установлена операционная система.
Обычно это диск «C». Этот минимальный запас необходим для того, чтобы система могла без каких-либо проблем создавать временные хранилища файлов The Elder Scrolls 5: Skyrim, кэши и так далее.
Посмотрите системные требования The Elder Scrolls 5: Skyrim и убедитесь, что на вашем жестком диске достаточно места для нормальной работы игры.
В случае с RadeonMod все аналогично: нужно найти настройки, отвечающие за отображение текстур и снижать их до тех пор, пока FPS в игре не станет достаточно высоким.
Дополнительные настройки
Еще одним способом повысить производительность является настройка дополнительных параметров. Это можно сделать, запустив лаунчер и нажав «Настройка», а затем «Дополнительно». Откроется окно с двумя вкладками, в каждой из которых необходимо выполнить несколько действий: Во вкладке «Детализация» нужно поставить на минимум все параметры, а также убрать галочки с отражений (их здесь четыре вида) и сглаживания. Самыми требовательными являются «Качество текстур» и «Качество теней», поэтому на них стоит обратить внимание в первую очередь. Во вкладке «Расстояние видимости» просто перетащите все ползунки на минимум. Помимо этого, уменьшите качество удаленных объектов и включите «Исчезновение объектов». Упомянутые выше настройки очень сильно снизят графику, тем не менее это лучшая оптимизация Skyrim для слабых ПК. Также вы можете испробовать различные комбинации параметров, добившись этим среднего качества картинки и терпимой производительности.
Если у вас все еще тормозит Skyrim, оптимизация может быть произведена редактированием файла SkyrimPrefs.ini. Вы найдете его по пути «Мои Документы/My Games/Skyrim», а открывать его следует при помощи блокнота. Теперь вам необходимо отредактировать следующие параметры: iShadowFilter – измените на 0. iWaterReflectHeight и iWaterReflectWidth – поставьте 256. iWaterMultiSamples – должно равняться нулю. bTreesReceiveShadows и bDrawLandShadows – ставьте нуль. После того как вы отредактируете все параметры, закройте файл и подтвердите изменения. Теперь запустите The Elder Scrolls V: Skyrim, оптимизация которого должна заметно возрасти. Если никаких заметных изменений не произошло, значит вы, скорее всего, что-то сделали неправильно, поэтому попробуйте заново.
Простое решение тормозов в Skyrim
Скачайте и запустите всемирно известный CCleaner (скачать по прямой ссылке) – это программа, которая очистит ваш компьютер от ненужного мусора, в результате чего система станет работать быстрее после первой же перезагрузки;
Обновите все драйверы в системе с помощью программы Driver Updater (скачать по прямой ссылке) – она просканирует ваш компьютер и обновит все драйверы до актуальной версии за 5 минут;
Установите программу WinOptimizer (скачать по прямой ссылке) и включите в ней игровой режим, который завершит бесполезные фоновые процессы во время запуска игр и повысит производительность в игре.
Прежде чем переходить к активным действиям нужно убедиться, что на компьютере есть хотя бы 10-15 Гб свободного места на жестком диске, на который установлена операционная система.
Обычно это диск «C». Этот минимальный запас необходим для того, чтобы система могла без каких-либо проблем создавать временные хранилища файлов The Elder Scrolls 5: Skyrim, кэши и так далее.
Посмотрите системные требования The Elder Scrolls 5: Skyrim и убедитесь, что на вашем жестком диске достаточно места для нормальной работы игры.
Обычно это диск «C». Этот минимальный запас необходим для того, чтобы система могла без каких-либо проблем создавать временные хранилища файлов The Elder Scrolls 5: Skyrim, кэши и так далее.
Исправление 2 — Обновите графический драйвер.
Драйвер видеокарты необходим для плавного и улучшенного игрового процесса. Если вы используете неисправный или устаревший графический драйвер, у вас больше шансов получить падение FPS в Skyrim. Поэтому, чтобы этого избежать, вам следует регулярно проверять наличие обновлений драйверов.
В основном есть два способа обновить драйвер видеокарты:
Вариант 1 — Вручную: Если вы знаете точную модель своей видеокарты, вы можете сразу перейти на сайт производителя: Intel , AMD или NVIDIA . Затем найдите самый последний драйвер, совместимый с вашей операционной системой, и установите его вручную.
Вариант 2 — автоматически (рекомендуется) : Если у вас нет времени, терпения или навыков работы с компьютером для обновления видеодрайвера вручную, вы можете сделать это автоматически с помощью Водитель Easy . Driver Easy автоматически распознает вашу систему и найдет правильные драйверы для вашего графического процессора и вашей версии Windows, а также правильно загрузит и установит их:
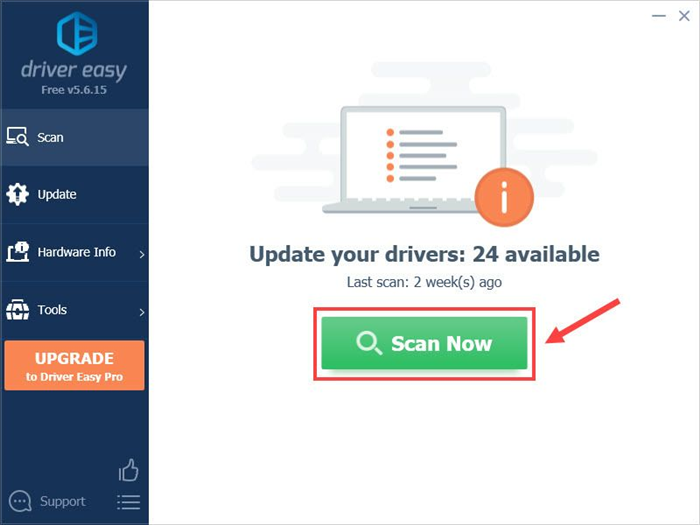
- Скачать и установите Driver Easy.
- Запустите Driver Easy и щелкните Сканировать сейчас кнопка. Затем Driver Easy просканирует ваш компьютер и обнаружит все проблемные драйверы.
- Щелкните значок Обновлять кнопка рядом с помеченный графический драйвер чтобы автоматически загрузить правильную версию этого драйвера, затем вы можете установить его вручную (вы можете сделать это с помощью БЕСПЛАТНОЙ версии).
Перезагрузите компьютер, чтобы изменения вступили в силу. Если проблема не исчезнет, попробуйте следующее исправление, указанное ниже.
Исправление 4. Откатите графический драйвер AMD.
Пользователи AMD сообщили, что последний графический драйвер AMD может вызвать снижение производительности в Skyrim. Чтобы проверить, является ли это причиной, вы можете откатить графический драйвер до предыдущей версии.
DDU — надежное решение для проблем с установкой драйверов, но оно может работать не во всех случаях. Чтобы избежать потенциального риска, лучше заранее создать точку восстановления.
- Загрузить и установить Программа удаления драйвера дисплея (DDU) .
- Перезагрузите компьютер в безопасном режиме.
- Запустите DDU и выберите GPU и ваш марка видеокарты на главном экране.
- Нажмите Очистите и перезапустите .
- Дождитесь завершения процесса удаления. Затем перезагрузите компьютер, чтобы выйти из безопасного режима.
- Перейдите на официальный сайт поддержки AMD или NVIDIA чтобы загрузить предыдущую версию драйвера видеокарты.
- Откройте загруженный файл и следуйте инструкциям на экране, чтобы установить драйвер вручную.
Теперь посмотрим, повысился ли Skyrim FPS. Если нет, попробуйте разные версии, пока не найдете ту, которая обеспечивает наиболее стабильный игровой процесс Skyrim. Все еще не повезло? Взгляните на последнее исправление ниже.
Чтобы изменить коэффициент Core Ratio, нужно сначала попасть в оболочку BIOS. Для этого нужно нажать особое сочетание клавиш во время загрузки компьютера (до того, как появится экран Windows).
Отключить оверлеи
Речь идет о тех программах, которые способны отображать свой интерфейс поверх игры. Часто на компьютере есть такие — Fraps, Steam, Origin и так далее. Даже когда оверлей скрыт, он обрабатывается компьютером, снижая FPS в The Elder Scrolls 5: Skyrim.
Поэтому все оверлеи нужно отключить. Почти всегда это можно сделать в настройках программы без необходимости ее удаления. Например, оверлей Steam, легко отключается через меню:
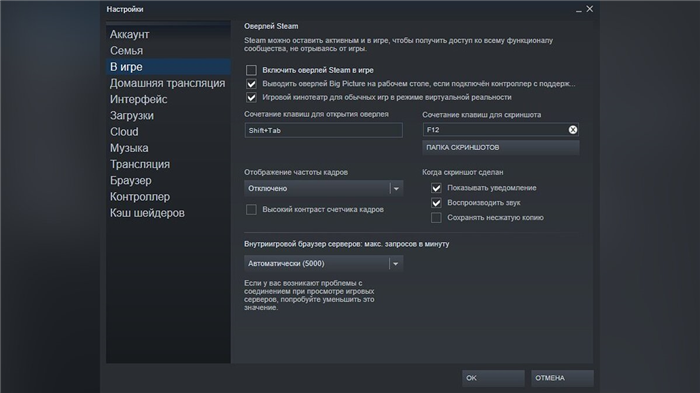
Обновить драйвера видеокарты, скачать драйвера для Skyrim
Вне зависимости от того, какая видеокарта стоит в системном блоке, ее драйвера нужно поддерживать в актуальном состоянии. Поэтому перед запуском The Elder Scrolls 5: Skyrim следует зайти на сайт производителя и проверить, не вышли ли новые драйвера:
После установки драйвера следует перезагрузить компьютер, чтобы исключить возможность сбоев. Также стоит учитывать, что для многих старых видеокарт новые драйверы уже не выходят.
Для некоторых игр производители видеокарт выпускают специально оптимизированные драйвера. Поищите таковые в разделе новостей о The Elder Scrolls 5: Skyrim — обычно мы про них пишем. Также можно посмотреть на сайте производителей видеокарт.
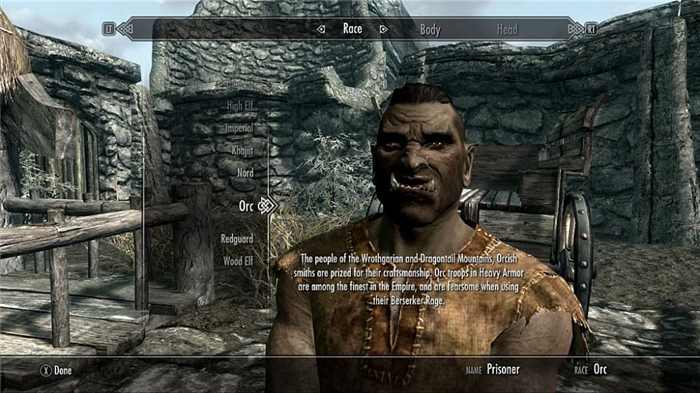
Далее необходимо запустить Skyrim и убедиться, что все отображается корректно. Если возникают проблемы, то нужно вместо «Пользовательские настройки с упором на:» выбрать «Настройки согласно 3D-приложению».
Программы для повышения фпс
Такой способ выжмет из видеокарты последнее. Более быстрая и плавная графика, как правило более желательна, чем последние графические трюки. Особенно если играете в многопользовательские онлайн-игры. Лучший FPS — 60 кадров в секунду, максимальная частота обновления большинства экранов ноутбуков и мониторов. Запасайтесь терпенинем для выполнения всех пунктов оптимизации.
Инструкция подходит для повышения частоты кадров слабого компьютера и ноутбуков, с установленной операционной системой Windows XP, Windows 7 — 8.1 или Windows 10
Твики для настройки графики
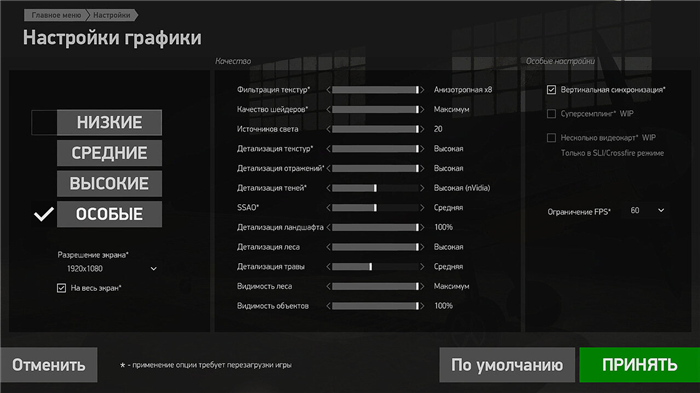
Нужно зайти в настройки игры и выставить на минимум графику
Графическая настройка на более низкое качество даст прирост и увеличит FPS в игре. Некоторые оптимизации важнее других. Уменьшение правильных настроек возовет стабильные 60 фпс без последующего уменьшения качества графики.
Скорее всего, начнете со спецэффектов — динамических теней, отражений, качества воды, размытости движения и цветения. Дополнительные экзотические эффекты, такие как Nvidia PhysX и AMD TressFX, должны быть полностью отключены. Также посмотрите на уменьшение расстояния и плотности объекта, подберите настройки, которые представляют особое значение в играх открытого мира, таких как Grand Theft Auto V и Skyrim.
Возможен разрыв экрана когда вывод кадров видеокарты не синхронизирован с частотой обновления монитора. Когда это произойдет, просто включите V-sync либо на панели управления видеокарты, либо в меню настроек игры.
Самый быстрый способ увидеть прогрессивное увеличение ФПС без каких-либо вложений средств — просто запустить игру с более низким разрешением. Если монитор имеет разрешение 1920 x 1080, можно сбросить его до 1,680 x 1050 или 1,366 x 768, чтобы увидеть некоторое повышение в ФПС. Это сделает графику менее приятной, и многие геймеры предпочитают вернуть собственное разрешение, чтобы уменьшить необходимость сглаживания.
Многие компьютерные игры, не имеют дополнительных визуальных возможностей, особенно если они были перенесены с игровых консолей. Можно попробовать вручную настроить 3D-настройки в Windows с помощью софта от поставщика видеокарты. Существуют также бесплатные программы, такие как Nvidia GeForce Experience и Razer Cortex. Которые предлагают предварительно улучшенные настройки для оптимизации под FPS в популярных игр.
Установленные внутриигровые моды, особенно если они несут графические улучшения, также могут быть причиной низкого фпс.
Увеличение фпс закрытием фоновых приложений
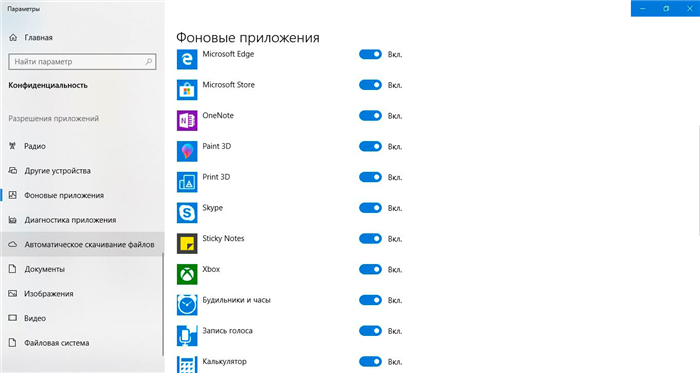
Закрытие фоновых приложений через параметры вашей Windows
Если возможно, всегда закрывайте фоновые приложения операционной системы перед началом игры. Это освободит процессорные циклы памяти компьютера, и сможете полностью наслаждаться ускоренным и плавным игровым процессом. Фоновый режим подразумевает часто работу программ, даже без видимого окна на рабочем столе. Что добавляет нагрузку на систему в целом. Программы с большим объемом памяти, такие как iTunes, Google Chrome и Microsoft Office, запускают «вспомогательное» приложение, которое удерживает программу даже после закрытия окна. Проверьте свои уведомления или диспетчер задач, чтобы найти лишний софт и закрыть его. Безобидные программы, которые поставляется с мышью или клавиатурой, могут замедлить работу вашей системы.
Настройка графики новой видеокарты
Повышение ФПС — требует вложений
Самый простой способ поднять производительность видеокарты — заменить старую. (Это верно для настольных ПК, конечно — даже на ноутбуках с дискретными видеокартами, карты обычно припаиваются к материнской плате и не могут быть удалены никак.) Хорошей новостью считается то, что в эти дни есть невероятный ассортимент видеокарт как с базовой конфигурацией, так и уже с ускоренным чипом. Также возможно провести «boost»(читайте:Как разогнать видеокарту?) самому. Boost видеокарты дает хороший прирост фпс во всех играх. Даже самые недорогие видеокарты, такие как Nvidia GTX 750 Ti или AMD Radeon R7 260X, стоит порядка 150 долларов США. Могут достигать 60 FPS в большинстве современных игр с разрешением 1080p с некоторыми из настроек, упомянутых ранее. Подробнее: Nvidia Geforce или AMD Radeon?.
Видеокарта для игр — это дорого?
Если уже выбрали более дорогую графическую карту, следующее продвижение ФПС, состоит в подборе процессора и оперативной памяти. (Процессоры для ноутбуков не могут быть заменены, но в большинстве из них один слот для DIMM для оперативной памяти). Более быстрый процессор увеличит частоту кадров, но не настолько, как улучшенная видеокарта. Больше ОЗУ позволит компьютеру управлять операционной системой и приложениями эффективней.
Более усовершенствованные программы доступны для улучшения графики и производительности. Это видеокарты, с конфигурациями Nvidia SLI или Crossfire, или разработки систем охлаждения (Подробнее:Какое охлаждение лучше водяное или воздушное?) процессора и графического процессора для разгона. Но это слишком много. Предыдущие параметры должны обеспечить более чем достаточное поднятие скорости в играх на слабом компьютере. Вы получаете увеличение в 60 ФПС, если играете с качеством 1080p.
Cделали все правильно? Тогда ускоренная графика и повышенный прирост фпс (fps), не заставит себя долго ждать, как на предустановленных играх, так и браузерных.
Просто некоторые вещи для дополнения: драйверы GPU не повышают производительность, они просто делают GPU совместимым с системой и программным обеспечением, драйверы Game Ready на самом деле мне тоже не помогают (Nvidia GPU); обычно программы повышения бесполезны и не имеют большого значения, они помогают завершать бесполезные процессы, но они обычно имеют низкую загрузку процессора, VRAM и памяти. И удачи в игре MP на средних с Intel GPU
У меня есть одна проблема, и это, кажется, мой компьютер ограничивает мой FPS на 30, когда он может легко запустить его на более высоких кадрах. Я уже увеличил максимальную частоту кадров в секунду в консоли, но по какой-то причине мой FPS не превысил 30. Я хотел бы отметить, что мой компьютер не плохой компьютер, это очень мощный компьютер, он может запускать Warframe и выше FPS. Просто кажется, что TF2 форсирует ограничение FPS, и я не знаю, как это исправить. Есть идеи как убрать эту странную шляпу?
На графике видно, что падение производительности при этой настройке возрастает, особенно это заметно при Ультра уровне. Вместе с тем, эта опция не оказывает влияния на игровой процесс, по вашему желанию можно опустить ее до Высоко или Средне для получения дополнительной производительности на больших открытых площадях.
Как увеличить FPS в Elden Ring
Прежде чем переходить к деталям, убедитесь, что ваш компьютер соответствует системным требованиями. Установите качество графики, исходя из мощностей вашего компьютера.
Минимальные системные требования
Рекомендуемые системные требования

Второе, что вам нужно сделать, это проверить, обновлены ли драйверы на вашей видеокарте. Устаревшие драйверы могут вызвать просадки FPS и другие проблемы с производительностью. Вы можете найти последние версии драйверов либо через программное обеспечение вашей видеокарты на ПК, либо на официальном сайте NVIDIA или AMD.
В-третьих, отключите все фоновые приложения и лишние программы. Известно, что многие приложения вызывают падение кадров и другие проблемы с производительностью. Оставьте только необходимые приложения, и посмотрите, улучшит ли это производительность.
Лучшие настройки в Elden Ring по соотношению качество / высокий FPS
Теперь, когда мы рассмотрели большинство внешних факторов, которые могут вызвать низкий FPS, давайте обратимся к настройкам графики. Если вы хотите повысить FPS и сохранить при этом высокое качество графики, то данные настройки видятся нам самыми оптимальными:
- Качество текстур – максимальное;
- Качество сглаживания – высокое;
- SSAO – низкое;
- Глубина резкости – средняя;
- Размытие движения;
- Качество теней – максимальное;
- Качество освещения – низкое;
- Качество эффектов – среднее;
- Объемное качество – низкое;
- Качество отражений – среднее;
- Качество поверхности воды – среднее;
- Качество теней – среднее;
- Глобальное качество освещения – высокое;
- Качество травы – среднее.
Эти настройки должны обеспечить вам лучшую производительность, не делая игру слишком размытой и мыльной. Если вы хотите добиться еще большей производительности, уменьшите качество текстур до среднего. Если вы хотите, чтобы ваша игра выглядела немного приятнее, не снижая качество графики слишком резко, измените качество сглаживания на высокое.
Производительность Elden Ring на ПК должна улучшаться с каждым обновлением. Эти настройки, вероятно, не будут иметь силы уже через несколько месяцев. Тем не менее, для начала игры они являются лучшим вариантом, чтобы увеличить свой FPS.