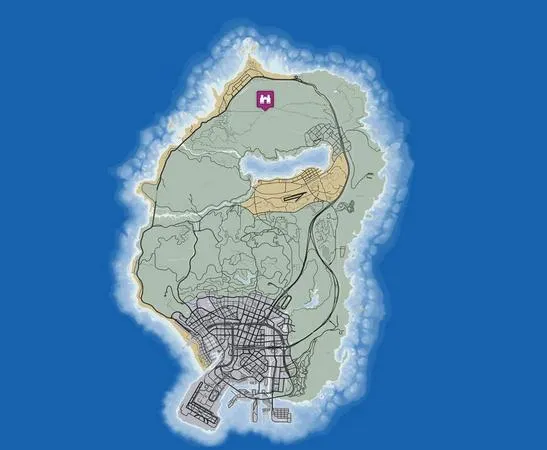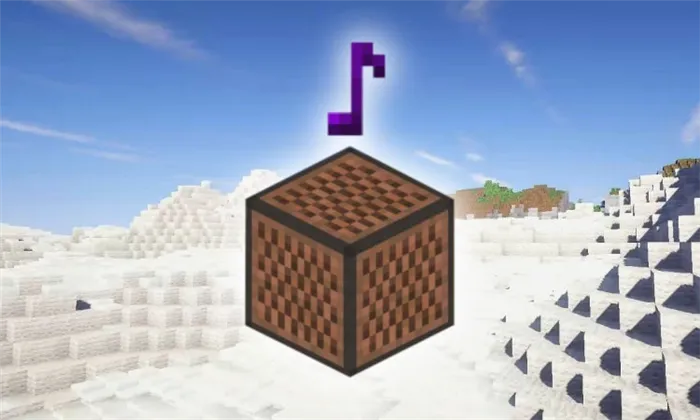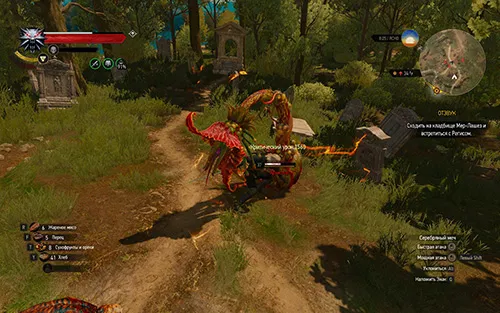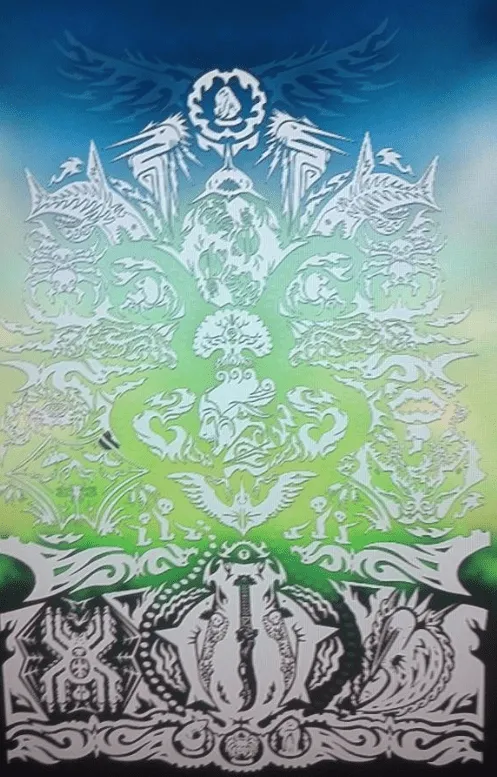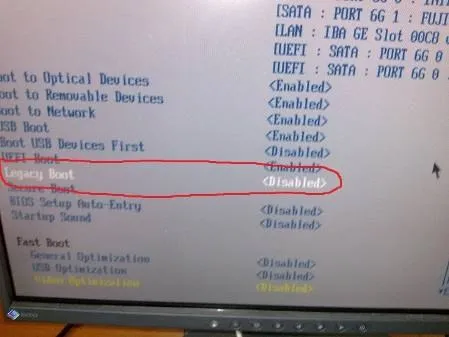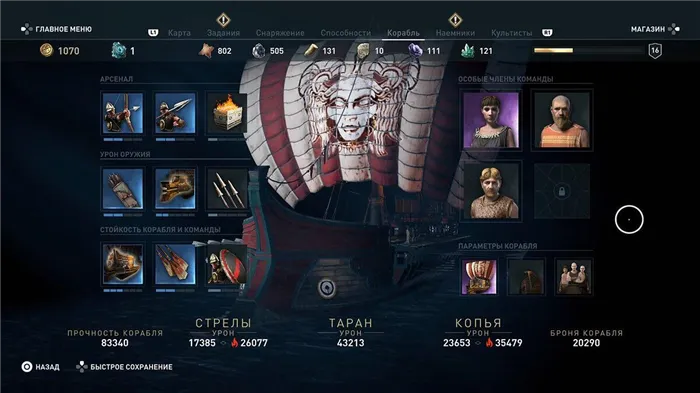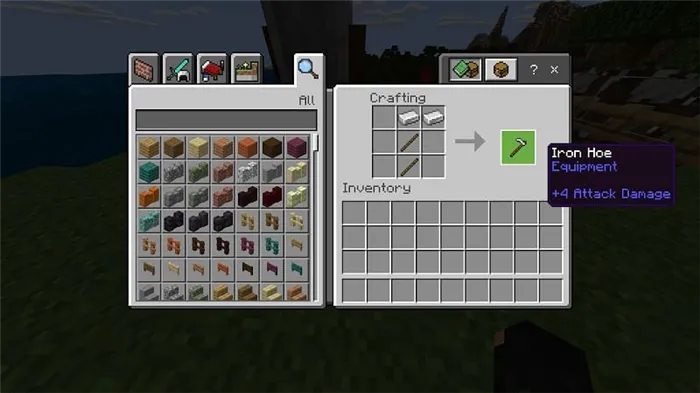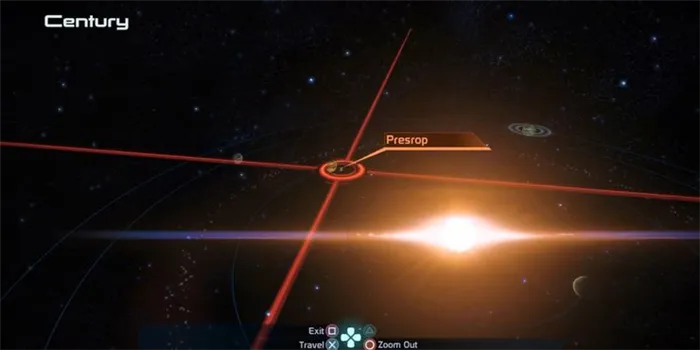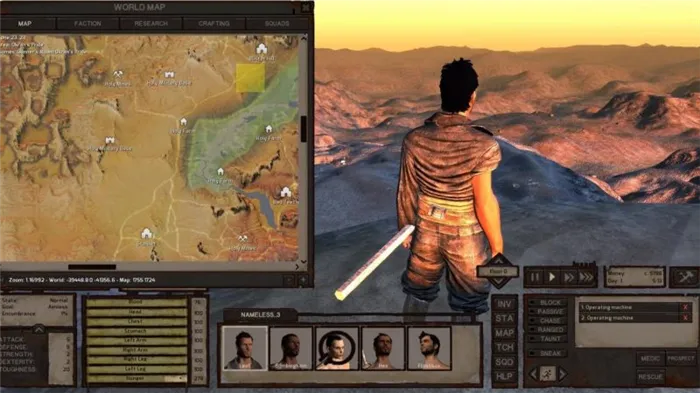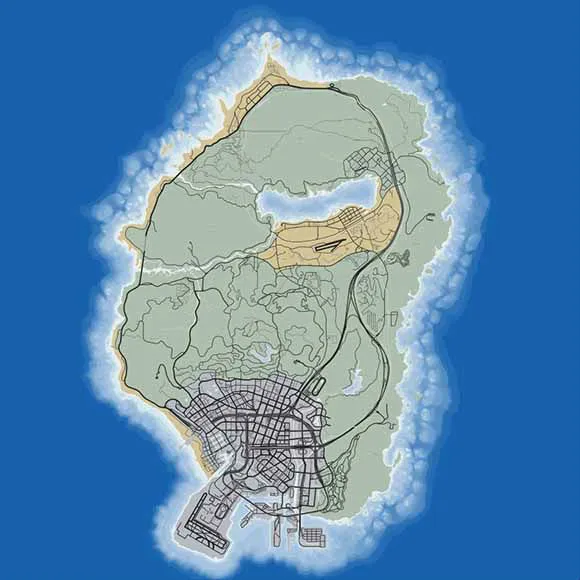Чтобы в следующие разы подключать геймпад к ПК, вам нужно будет просто вставить адаптер и нажать на кнопку PS. И да, в таком случае не забывайте следить за уровнем заряда вашего Dualshock 4, так как он может разрядиться в самый неудачный момент.
Как подключить Dualshock 4 к ПК. Лучшие и простые способы

Сегодня геймпадами активно пользуются не только обладатели консолей, но и те, кто играет исключительно на ПК. И если подключить контроллер от Xbox крайне легко, то в случае с Dualshock 4 всё не так просто.
Dualshock 4 от Sony так же, как и продукт от Microsoft, является крайне качественной вещью. К сожалению, у очень большого количества людей возникают проблемы с подключением Dualshock 4, из-за чего некоторые думают, что его попросту невозможно использовать с ПК, но это в корне не верное утверждение. Конечно, у вас могут возникнуть сложности при его подключении, но факт остаётся фактом – Dualshock 4 прекрасно работает в играх на ПК. Но как же его подключить? Сейчас разберёмся.
Какой геймпад выбрать до 2 500 рублей
Вы хотите впервые приобрести геймпад для ПК? Либо же ваш сломался, и вы хотите купить временную «затычку»? Но какой же купить чтобы не пожалеть, и.
Самый простой способ на Windows 10
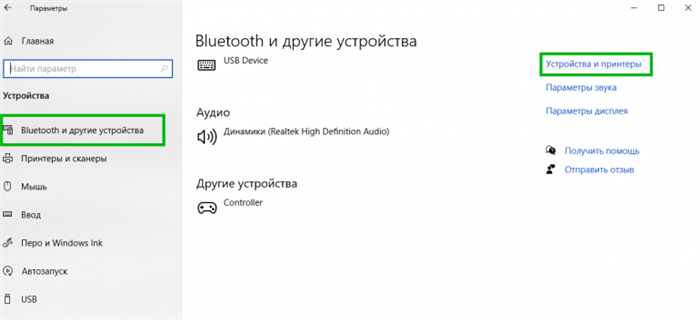
Windows 10 является крайне функциональной и дружелюбной операционной системой. И если у вас установлена именно она, то подключение Dualshock 4 к ПК может пройти невероятно гладко и просто. Для этого вам нужно иметь лишь сам геймпад и кабель для подключения к компьютеру.
Базовая инструкция
- Возьмите Dualshock 4, подключите его к ПК через провод.
- Дождитесь установки драйверов и перезагрузите ПК.
- Проверьте работоспособность контроллера в «Устройства и принтеры» «Свойства».
Сразу после подключения появится уведомление о том, что новое устройство было распознано. И в том случае, если драйвера для Dualshock 4 до этого не были установлены, то Windows 10 автоматически их скачает, что займёт немного времени. По окончании установки появится соответствующее уведомление, после чего обязательно следует перезагрузить компьютер и подключить геймпад снова.
И тем не менее существует большая вероятность и того, что даже после всех этих манипуляций ваш Dualshock 4 не заработает. Что же в таком случае делать?
Проверяем работоспособность
- Находим через Пуск «Bluetooth и другие устройства» Справа «Устройства и принтеры».
- Там должен отображаться подключенный геймпад. Можно нажать на него правой кнопкой мыши и перейти в «Параметры игровых устройств управления».
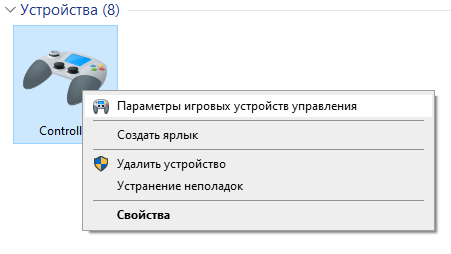
Если будет показано, что Windows распознаёт каждое нажатие, то всё хорошо – просто переподключите устройство. Но если кнопки не действуют, или же если геймпад и вовсе не отобразился в «Устройства и принтеры», в таком случае придётся проделать несколько дополнительных манипуляций.
Если что-то пошло не так
- Перейдите в Диспетчер устройств, где выберите пункт Устройства HID.
- Перед вами откроется большой список устройств, среди которых ваш геймпад, скорее всего, будет называться «HID-совместимый игровой контроллер». Но возможно и другое имя. В любом случае обращать внимание стоит не столько на название, сколько на иконку, которая соответствует тому или иному наименованию. Нужно найти значок, который отличается от всех других наличием небольшой стрелочки, которая направлена вниз.
- Смело нажимаем по нужному пункту ПКМ (HID-совместимый игровой контроллер, Dualshock 4, беспроводной контроллер или что-то подобное).
- В открывшимся окне выбираем «Включить устройство».
- После всего этого заново проделываем указанные выше действия, т.е. переподключаем устройство и смотрим, чтобы драйверы точно установились.
И в любом случае перед тем как запускать какую-либо игру из Steam, вам нужно будет «подружить» контроллер с данным магазином.
Настраиваем поддержку Dualshock 4 в Steam
- С подключённым к ПК контроллером заходим на свой аккаунт Steam.
- Выбираем режим отображения Big Picture «Настройки» «Настройки контроллера».
- Там вам останется лишь поставить галочку напротив пункта «Поддержка контроллера PlayStation», а также «Пользовательские настройки PlayStation».
- Как только Steam увидит геймпад, вам нужно будет дать ему имя и провести небольшую настройку. Всё.
После этого при подключении контроллера к компьютеру Steam должен сразу его распознавать. Если этого не происходит, перезапустите Steam, это должно решить проблему.
Беспроводное подключение к ПК
Самый удобный способ подключения Dualshok 4 к компьютеру — использование Bluetooth-соединения с помощью оригинального Bluetooth адаптера DualShock 4 USB Wireless Adapter от компании Sony. Для этого потребуется лишь купить его, вставить в USB порт и подключить геймпад, зажав одновременно две кнопки — «PS» + «Share» При этом драйвера на него установятся самостоятельно, и геймпад сразу после подключения начнет полноценно работать. Единственный минус такого способа — довольно высокая цена адаптера, которая составляет треть от стоимости самого геймпада. Именно этот фактор часто отпугивает геймеров, но благо есть ещё несколько способов подключения.

Самый удобный способ подключения Dualshok 4 к компьютеру использование оригинального Bluetooth адаптера DualShock 4 USB Wireless Adapter от компании Sony
Дешевле, однако, с некоторыми неудобствами в виде недолгой настройки и подключения, обойдется способ с подключением при помощи какого-либо стороннего адаптера. Ниже перечислены необходимые для этого действия:
Шаг 1. Купите любой Bluetooth адаптер и вставьте его в один из USB портов вашего ПК.

Шаг 2. Включите Bluetooth на ПК:
- щелкните в левом нижнем углу по иконке с логотипом Виндовс;
- кликните по опции «Параметры» (значок шестеренки);
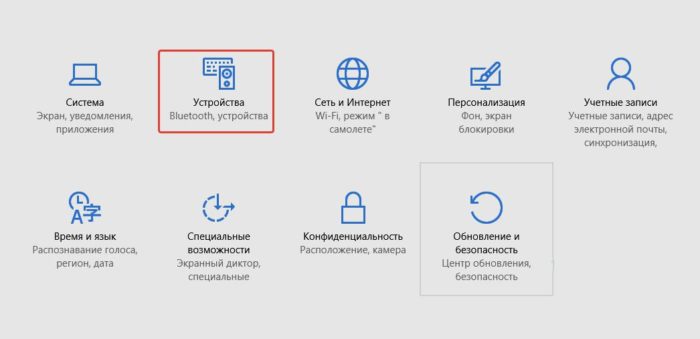
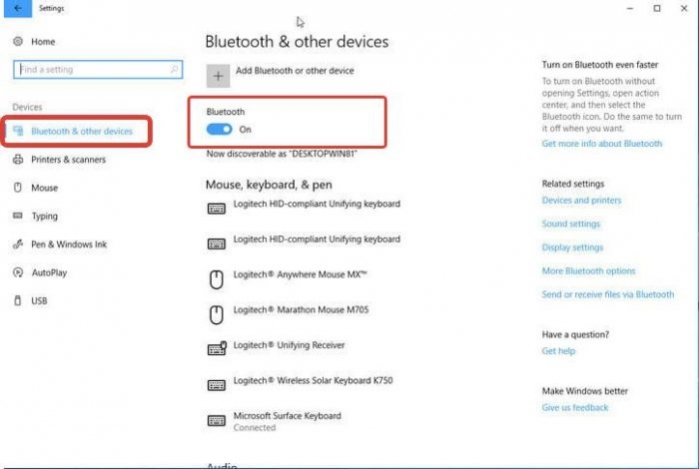
Нажимаем «Bluetooth & other devices» с левой стороны, в опции «Bluetooth» перемещаем переключатель в режим «On» («Вкл.»)
Шаг 3. Включите контроллер, зажав сочетание кнопок «PS» + «Share» на Dualshok 4.

Шаг 4. Должно появиться устройство с названием «Wireless Controller». Нажмите , чтобы связать его с компьютером. Если потребуется ввод кода подтверждения — введите четыре нуля (0000).
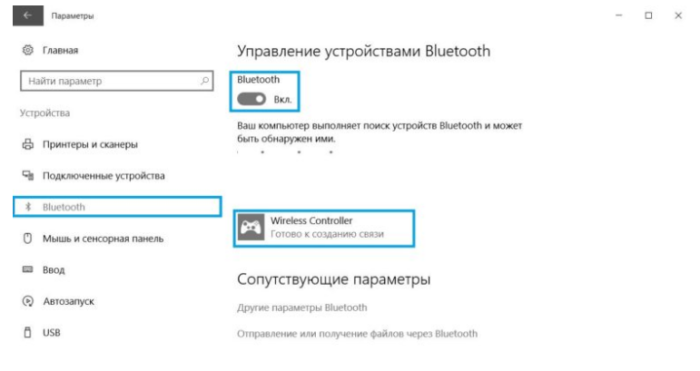
Однако учтите, что при подключении геймпада таким методом, придется производить последующую настройку с помощью стороннего ПО для корректной работы контроллера.
Беспроводное подключение к ноутбуку
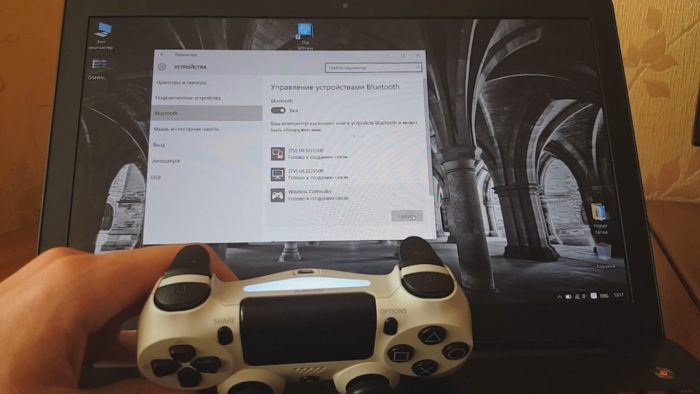
Если ваше игровое устройство представляет собой ноутбук, то подключение по Bluetooth будет ещё проще. Во всех ноутбуках Bluetooth-адаптер является встроенным, и в покупке его нет совершенно никакой необходимости. Достаточно лишь проделать все те же самые действия, что и при подключении геймпада по Bluetooth к стационарному компьютеру, описанные в предыдущем разделе (разумеется, исключая покупку адаптера).
Что же делать тем людям, которые хотят играть на ПК с Dualshock 4, при этом подключая его максимально быстро, без каких-либо проблем, без внезапных отключений, без провода и с возможностью переназначения кнопок?
PS3-геймпад DualShock 3, SixAxis или PS4-геймпад DualShock4

Для подключения оригинального геймпада от PlayStation 3 или PlayStation 4 вам понадобится MiniUSB- или MicroUSB-кабель, драйверы от геймпада XBox 360 (в случае, если у вас Windows 7, на 8.1 не требуется), Microsoft .Net 4.0 и распространяемые пакеты Visual C++ для Visual Studio 2013 и самое главное — программа SCP Driver.
Порядок действия таков: для начала не подключаем геймпад, а просто ставим нужный софт. Скачиваем оригинальные драйверы от XBox 360 геймпада, устанавливаем. После этого распаковываем архив SCP Driver’а куда нам удобно (хотите – в Program Files папочку создайте, хотите — куда-нибудь ещё отправьте, важно – чтобы файлы никто случайно не удалил).
Подключаем геймпад по проводу, если необходимо Bluetooth-подключение — вставляем «свисток» USB-Bluetooth адаптера (версии не ниже 2.1) и ждём установки драйверов системой.
Примечание: утилита резервирует Bluetooth-адаптер за геймпадами, так что встроенный BT-модуль лучше выключить хоткеем или из панели управления, если таковой имеется и используется в вашем ноутбуке / компьютере. Лично я рекомендую вот этот адаптер — он точно работает и не вызывает вопросов ни у системы, ни у стороннего софта.
Далее — открываем ScpDriver.exe, если у вас Windows XP или Vista, ставим галочку «Force Install» (в остальных случаях, стало быть, не ставим), нажимаем кнопку «Install» и ждём, пока программа доложит об успешном выполнении установки.
После выполнения этих нехитрых манипуляций геймпад будет работать как X-Input совместимый, то есть виден в системе как оригинальный контроллер от XBox 360. Если хотите использовать беспроводное подключение — просто отсоедините провод от геймпада, он автоматически перейдёт на Bluetooth-соединение.
Плюсы и минусы:
+ Поддерживает последние оригинальные геймпады от PS3 и PS4;
+ Позволяет использовать до 4 геймпадов с одного USB-подключения;
+ Геймпады от PS3 сравнительно недорогие;
— Требует ручной установки;
— Bluetooth-адаптеры бывают разные, не всегда идеально работают с геймпадами;
— Подсказки в играх будут идти с XBox-кнопками: либо привыкать и запоминать что-где, либо купить наклейки на кнопки PS-геймпада;
— PS3-геймпады особенно ругают в шутерах за неинформативные стики;
Оригинальный геймпад от PS4, альтернативный метод

Есть путь проще и приятнее, к тому же, позволяющий выжать все соки из DualShock 4. Называется он InputMapper. Данная утилита позволяет подключить оригинальный геймпад от PS4 и использовать его на полную катушку: будет работать и сенсорная панель, и датчики ускорения. Всё, что потребуется для установки — сам геймпад, последняя версия программы (взять можно вот здесь) и пять минут на простую установку.
Программа простая, с её установкой PS4 геймпад превращается в такой же понятный и доступный системе девайс, как оригинальный XBox 360 Gamepad for Windows с двумя приятными бонусами. Сенсорная панель работает как трекпад — вы можете управлять с неё курсором. Не сказать, что очень необходимая штука, но иногда так лень тянуться к мышке или вставать с дивана… Акселерометры тоже работают (правда, я не знаю, где их можно использовать и какие игры их поддерживают, но наличие фичи лучше, чем её отсутствие).
Чтобы подключить PS4-геймпад по Bluetooth, необходимо перевести его в режим pairing: зажать кнопку «share» (в играх она выполняет роль «back») и PS на несколько секунд, дождаться, когда геймпад начнёт быстро и прерывисто мигать сигнальным светодиодом, зайти в меню Bluetooth-подключения на вашем компьютере и просто подключить контроллер к ПК. InputMapper прекрасно распознаёт как проводное, так и беспроводное подключение.
Плюсы и минусы:
+ Проще, чем подключить через SCP Driver;
+ Работает у всех и всегда, с SCP Driver бывают заморочки;
+ Работают все фичи PS4-геймпада;
+ Сам геймпад намного лучше, чем его аналог у PS3;
+ Bluetooth-подключение без проблем и необходимости докупать внешний адаптер;
— Цена геймпада;
— Подсказки в играх будут идти с XBox-кнопками: либо привыкать и запоминать что-где, либо купить наклейки на кнопки PS-геймпада;
Если будет показано, что Windows распознаёт каждое нажатие, то всё хорошо – просто переподключите устройство. Но если кнопки не действуют, или же если геймпад и вовсе не отобразился в «Устройства и принтеры», в таком случае придётся проделать несколько дополнительных манипуляций.
Подключение через DS4Windows
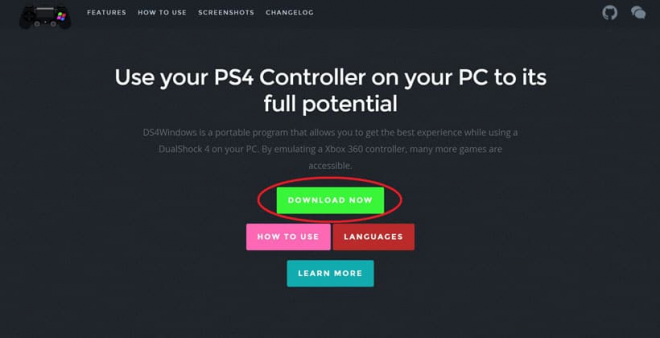
Если вы не планируете использовать контроллер DualShock 4 в Steam, вам потребуется ряд дополнительных действий. Так как Windows не имеет встроенной поддержки DualShock 4, для его подключения нужно установить программу под названием DS4Windows.
Зайдите на сайт ds4windows.com и нажмите кнопку Download Now.
Вы попадете на страницу в GitHub. Скачайте последнюю версию файла DS4Windows.zip.
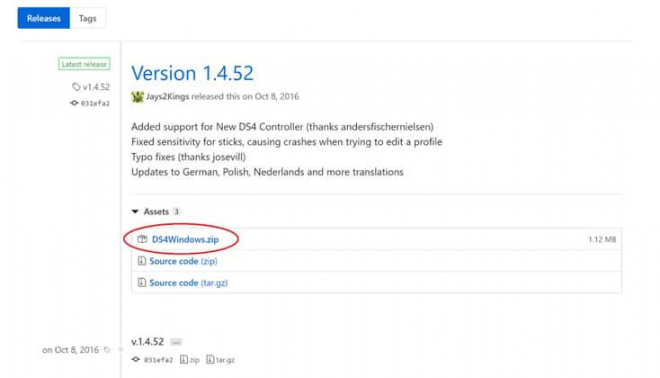
Когда файл загрузится, извлеките его содержимое и запустите приложение DS4Windows. Выберите, куда устанавливать программу, в Appdata или собственную папку в Program Files.
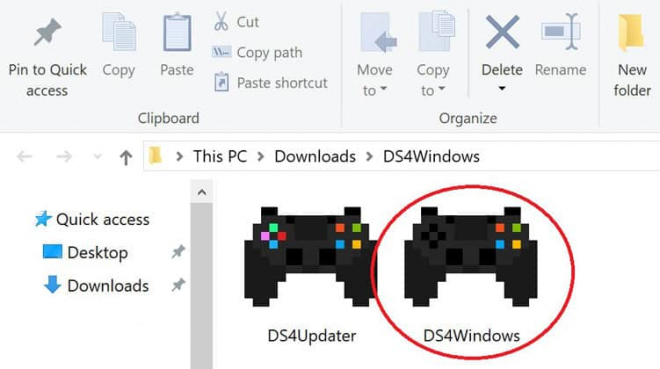
После установки программы появится небольшой экран с инструкциями. Установите необходимые драйверы и следуйте указаниям приложения.
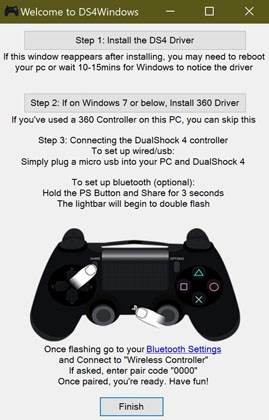
Далее вы увидите это окно. В нем вы можете управлять программой, подключением контроллеров и другими параметрами.
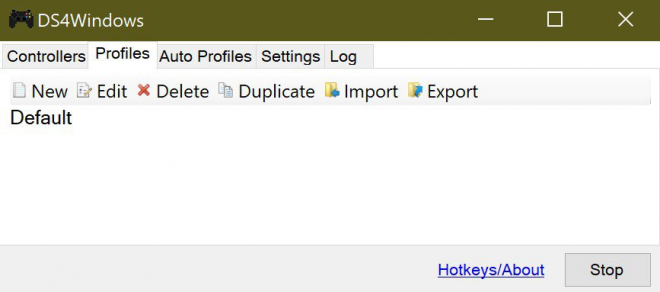
В сущности, принцип действия DS4Windows основан на том, что она заставляет ваш компьютер считать контроллер DualShock контроллером для Xbox One. В программе уже задано соответствие кнопок, но при желании его также можно настроить в разделе Profiles.
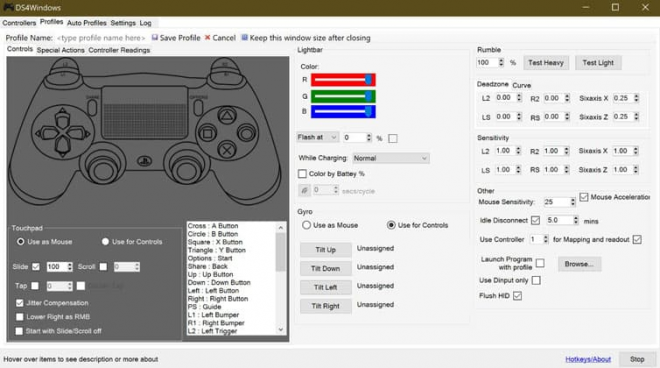
Программа DS4Windows предоставляет также гораздо более широкие возможности кастомизации, например:
- Задание имен различным профилям контроллера
- Собственные макросы
- Настройка подсветки контроллера
- Изменение уровня вибрации
- Оповещение о низком заряде аккумулятора
Единственная функция программы DS4Updater, которая входит в комплект DS4Windows, как вы могли догадаться – своевременное обновление приложения. Для этого нужно просто запустить DS4Updater, но сразу это не потребуется.
Дополнительная информация

При подключении контроллера для PS4 к ПК нужно иметь в виду еще пару моментов. Во-первых, разъемы для наушников на контроллерах DualShock 4 на ПК не поддерживаются. Поэтому для использования наушников или гарнитуры нужно подключать их непосредственно к компьютеру.
Во-вторых, обратите внимание, что ни Steam, ни DS4Windows по умолчанию не предупреждают вас о низком уровне заряда аккумулятора. И если в DS4Windows можно настроить, чтобы контроллер мигал, когда аккумулятор садится, в Steam такой функции нет, так что проводное подключение будет несколько надежнее.
Во-вторых, обратите внимание, что ни Steam, ни DS4Windows по умолчанию не предупреждают вас о низком уровне заряда аккумулятора. И если в DS4Windows можно настроить, чтобы контроллер мигал, когда аккумулятор садится, в Steam такой функции нет, так что проводное подключение будет несколько надежнее.
Как подключить DualShock 4 к ПК на Windows по USB-кабелю и по Bluetooth

Иногда бывает так, что охота (либо игра к этому располагает) на ПК, на операционной системе Windows поиграть при помощи геймпада DualShock 4 от PS4. Давайте попытаемся разобраться, как это можно сделать при помощи встроенных или сторонник функций Windows ПК.
DualShock 4 — очень дружелюбный геймпад (джойстик или контроллер, кому как удобно) к другим устройствам, помимо PS4, и ПК здесь не исключение. У него отличная эргономика, хорошие курки и крестовина, он надежный в конце концов, поэтому он стал настоящим любимчиком у геймеров по всему миру, а еще PS4 — одна из самых распространенных игровых систем на территории СНГ, поэтому он есть у большинства игроков, в буквальном смысле, под рукой. Давайте наконец перейдем к сути вопроса «как же подключить DualShock 4 к ПК на Windows»?
Подключение DualShock 4 к ПК на Windows при помощи кабеля с micro-USB
Первый способ подключения вашего геймпада к ПК — это подключение его при помощи обычного кабеля с micro-USB на конце. Если раньше приходилось устанавливать всякие сторонние приложения, то сейчас, при первом подключение DualShock 4 Windows должен в автоматическом режиме скачать и установить все необходимые драйвера от Sony, которые не потребуют никакого вашего участия. А после успешной синхронизации с ПК на DualShock 4 должен загореться световой индикатор, оповещающий о готовности работы. В большинстве случаев контроллер сразу должен быть работоспособным и играх.
Второй вариант подключения — Bluetooth-соединение с ПК. Для этого вам надо зайти в меню управления устройствами Bluetooth на Windows, а на DualShock 4 нужно одновременно зажать на 3 секунды две кнопки — Share и PS , после чего световой индикатор начнет быстро моргать белым цветом — это значит, что джойстик перешел в режим обнаружения Bluetooth-соединения. После этого на ПК под управлением Windows в меню управления устройствами Bluetooth должен появиться ваш беспроводной контроллер. Выбирайте его и жмите на кнопку «связать» для синхронизации устройств. Подключение может длиться несколько минут, так как будут устанавливаться необходимые для подключения драйвера. После чего можно запустить игру и проверить работоспособность DualShock 4 подключенного к ПК при помощи Bluetooth.
Подключаем геймпад по проводу, если необходимо Bluetooth-подключение — вставляем «свисток» USB-Bluetooth адаптера (версии не ниже 2.1) и ждём установки драйверов системой.
Подключение с помощью официального адаптера от Sony
 |
Беспроводное подключение одновременно и проще, и сложнее. Проще, потому что Sony в 2017 году выпустила фирменный Bluetooth-адаптер Sony DualShock 4 USB Wireless Adapter, с которым геймпад сразу же подхватывается компьютером и работает на все 100%. То есть и тачпад, и датчик движения, и подсветка, и вывод звука тут работают так же, как при подключении к консоли. Большим его плюсом стала надежная работа без возни с драйверами и проблем с подключением, как у дешевых китайских Bluetooth-адаптеров.
Но нюансы все же есть. При подключении через адаптер система видит геймпад, как проводной, а сам адаптер представлен системе как 3 разных девайса (геймпад, наушники и микрофон). Такой способ подключения хорош, если у вас один геймпад в системе. Если у вас подключено несколько геймпадов, то возможна путаница с определением в играх основного геймпада т. к. игры думают, что беспроводной адаптер является основным джойстиком.
Сам процесс подключения довольно прост
- Втыкаем Sony Wireless Adaptor в ПК,
- Нажимаем кнопку включения на адаптере
- Зажимаем на геймпаде кнопки PS и Share на несколько секунд.
- Обычно через 3 секунды световая панель начинает мигать, сигнализируя о подключении, а затем просто засветиться не моргая бледно-голубым светом.
- Готово
Подключение с помощью любого Bluetooth-адаптера
 |
У решения от Sony есть 2 проблемы. Первая — его сложно найти в продаже. Вторая — он дорогой, почти в полцены от самого DualShock и в 4 – 5 раз дороже обычного Bluetooth-адаптера. Не знаем, что тут причина, а что следствие, но на профильных форумах игроки обсуждают именно простые адаптеры. С их помощью можно подключить до четырех геймпадов (но без звука на гарнитуре), зато качество связи остается на совести производителя свистка.
Если у вас в ПК или ноутбуке есть встроенный беспроводной модуль, то можно попробовать начать с него. Главное, чтобы там были нормальные драйвера и сами модули имели зону уверенного приема хотя бы в пару метров. Если нет, то для Windows младше десятой версии лучше всего заходят варианты с Bluetooth не ниже 2.1 и чипом от Broadcom. Как правило в недорогих моделях чаще всего встречаются чипы BCM2070 и BCM20702. Например, Asus USB-BT400. Если у вас Windows 10, то сойдет любой адаптер, с любым чипом, но не младше Bluetooth 2.1 + EDR.
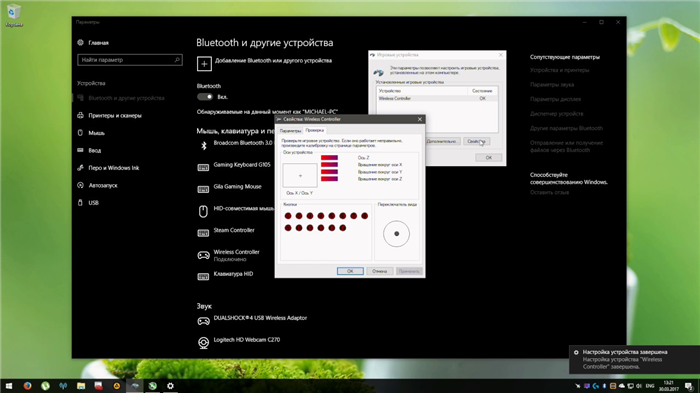 |
Процесс подключения ничем не отличается от других беспроводных девайсов.
- Идем в настройки Windows
- Ищем вкладку «Bluetooth и другие устройства»
- Кликаем «добавить новое устройство».
- Зажимаем на геймпаде кнопки PS и Share на несколько секунд пока в меню на компьютере не появится «Wireless Controller».
- Кликаем «подключить» и вуаля.
В случае обычного Bluetooth-переходника для беспроблемной работы желательно использовать ОС Windows не младше восьмой-десятой версии, так как в них значительно переработан Bluetooth стек. Для полноценной настройки пада все равно понадобится DS4Windows.