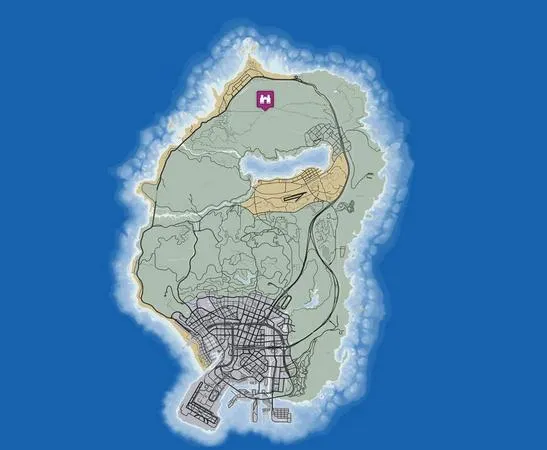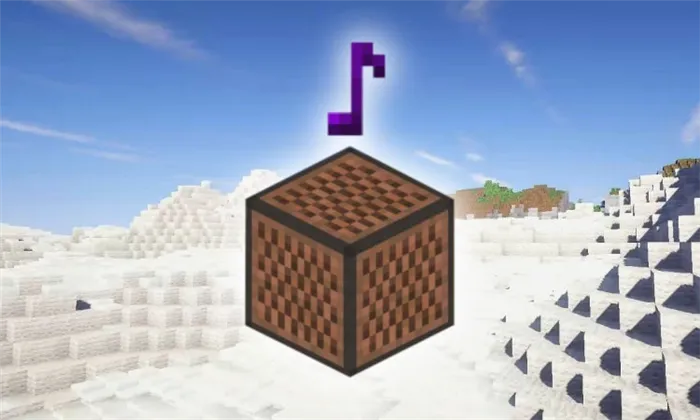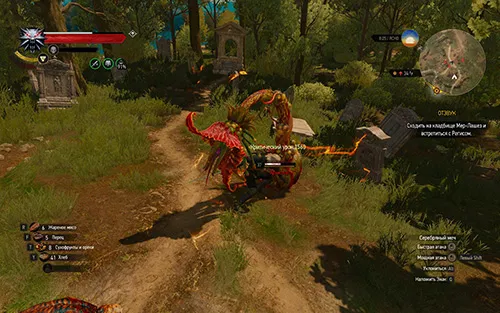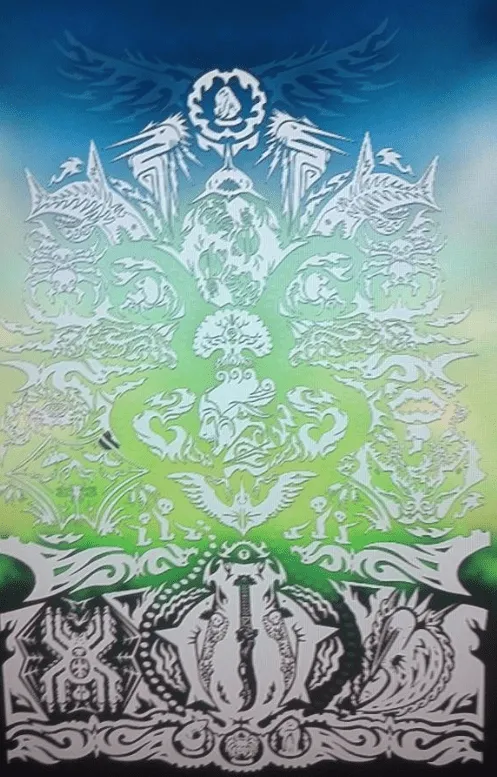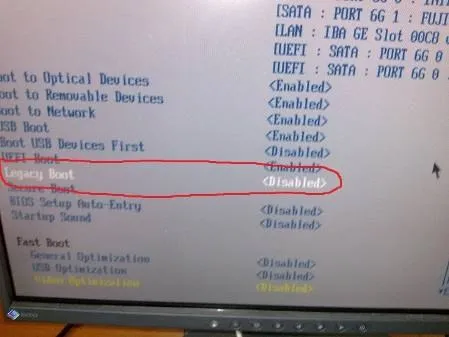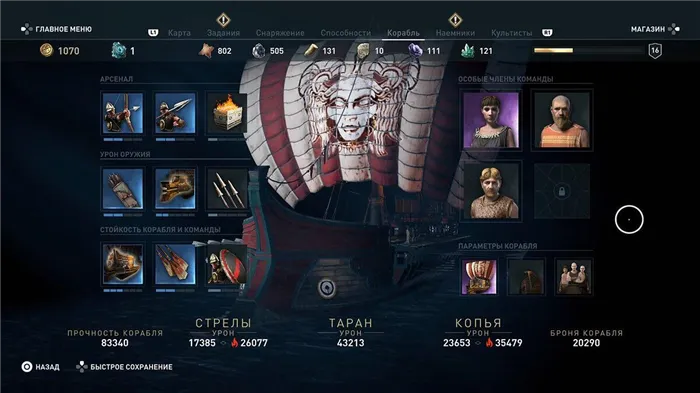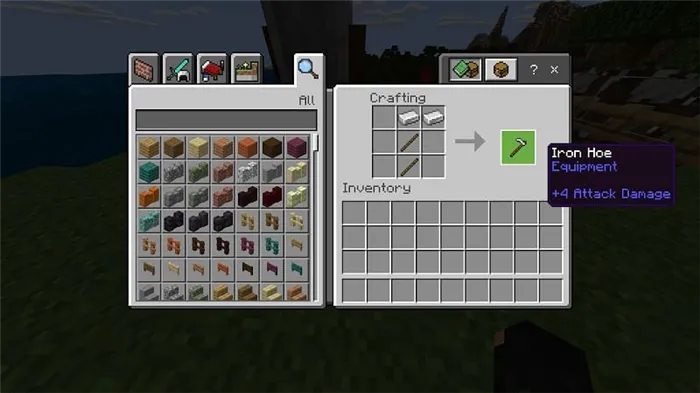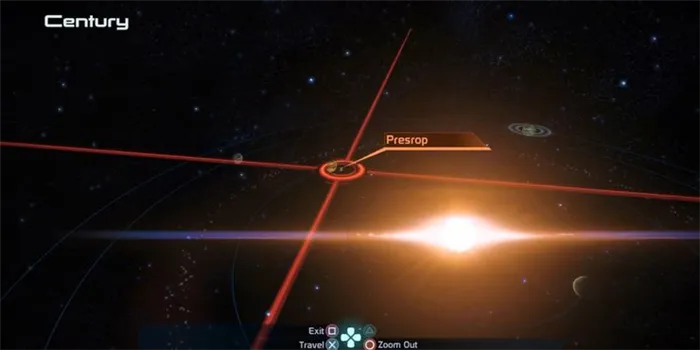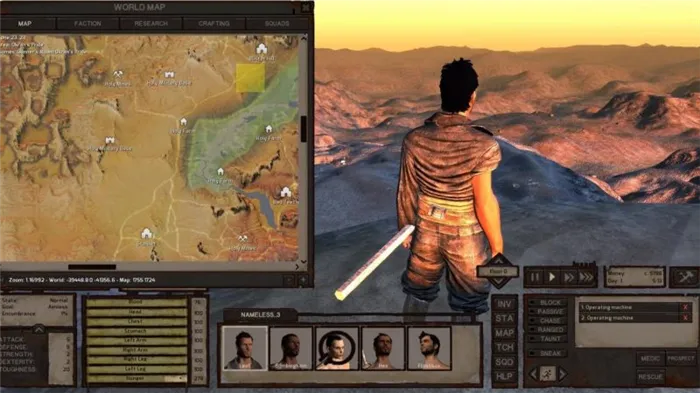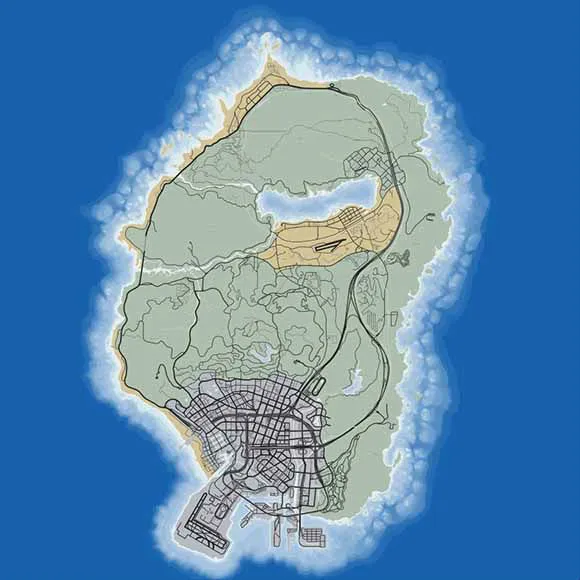The biggest benefit of a dedicated GPU is performance. Not only does a dedicated graphics card have a sophisticated RAM for the task of processing video, but also has dedicated RAM for the task, which is typically faster and better optimized for the task than your general system RAM.
How to troubleshoot the Halo 4 UE4 fatal error crash
Halo: The Master Chief Collection recently launched on Steam, and for a while, gamers were enjoying the shooting video game with very few errors and bugs. Unfortunately, this didn’t last long, and some users started reporting running into the UE4 fatal error crash. Game crashes on Windows PCs are not uncommon, and we know how frustrating that experience can be.
In our post today, we focus on how to remove the UE4 fatal error from your Windows 10 PC so that you can get back to enjoying your game.
What Is the Halo 4 UE4 Fatal Error?
The Halo 4 UE4 fatal error appears when playing the Halo game on the Steam platform on a Windows 10 machine. According to several players, they get different error messages, like UE4 Crash, D3D Device Lost, and Fatal Error, which appear randomly during gameplay.
The error stops the game completely, taking users back to the desktop. In some cases, the Halo game freezes at the startup screen, and the error pops up.
В некоторых случаях проблема возникает после обновления драйверов на видеокарту. Скорее всего это связано с некоторым расхождением в версиях драйверов и движка. В таком случае стоит откатить драйвера, либо подождать новое обновление как драйверов так и движка.
Unreal Engine 4 не открывается? Вот как это исправить
- Запустите UE 4 от имени администратора
- Отключить антивирус
- Проверьте установку
- Переустановите клиент Unreal Engine
- Откат Windows 10
В большинстве отчетов, описывающих эти проблемы, пользователи могли запускать Unreal Engine 4 без проблем, пока он внезапно не перестал работать. Это подразумевает, что были сделаны некоторые системные изменения. Некоторые изменения, которые явно нарушили установку игры. Наиболее распространенной причиной является Windows Update (особенно крупные обновления), который, похоже, сломал Epic Launcher и Unreal Engine 4.
- ЧИТАЙТЕ ТАКЖЕ: 5 программ для разработки игр, которые включают инструменты для отладки игр
Первый шаг, который мы предлагаем, – попытаться запустить клиент Unreal Engine с правами администратора и надеяться на лучшее. Вот как можно постоянно установить административный доступ:
- Откройте клиент Epic Launcher .
- Выберите вкладку Unreal Engine .
- В Unreal Engine 4 разверните раскрывающееся меню и создайте ярлык на рабочем столе.
- Щелкните правой кнопкой мыши ярлык на рабочем столе и откройте Свойства .
- Выберите вкладку Совместимость .
- Установите флажок « Запустить эту программу от имени администратора » и подтвердите изменения.
2: отключить антивирус
Другой возможной причиной неисправности Unreal Engine 4 является сторонний антивирус. Судя по сообщениям пользователей, повторяющимся виновником этого является решение Comodo Antivirus. Многие из них пытались отключить его, но единственное, что предоставило постоянное разрешение, – это полное удаление антивируса.
Вот как удалить антивирус в Windows 10:
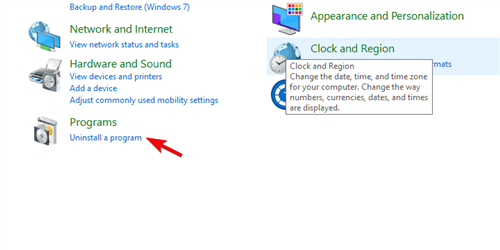
- Откройте Панель управления . Введите Control на панели поиска и выберите его из списка результатов.
- В представлении «Категория» выберите Удалить программу .
- Удалите антивирус полностью. Мы предлагаем использовать Ashampoo Uninstaller для очистки оставшихся файлов и записей реестра.
- Перезагрузите компьютер и попробуйте снова запустить Unreal Engine 4.
Некоторые игроки жалуются, что когда они пытаются запустить Halo CE, перед ними возникает сообщение «Игра не установлена», хотя та очевидно была установлена. Перезагрузка ПК — эффективное решение подобной проблемы.
Исправление 1. Установите последнюю версию Microsoft Visual C ++.
Для правильной работы большинству новых игр требуется последняя версия Microsoft Visual C ++. И есть вероятность, что некоторые из ваших распространяемых файлов Visual C ++ отсутствуют, что вызывает сбой. Так что тебе следует скачать и установите самые свежие, как × 86, так и × 64.
Когда вы играете в игры на ПК, вы обычно можете выбирать между оконным, безрамочным и полноэкранным режимами отображения.
Когда ваша игра работает в полноэкранном режиме, она полностью контролирует вывод на экран, а это означает, что то, что она показывает, имеет наивысший приоритет. Но если игре выделено много ресурсов, она может вылететь. Поэтому, если вы играете в полноэкранном режиме, вы можете попробовать переключиться в оконный режим.
1) Откройте свой клиент Steam. Выберите БИБЛИОТЕКА таб. Перейдите к своей игре Halo: Коллекция Мастера Чифа . Щелкните его правой кнопкой мыши и выберите Характеристики .
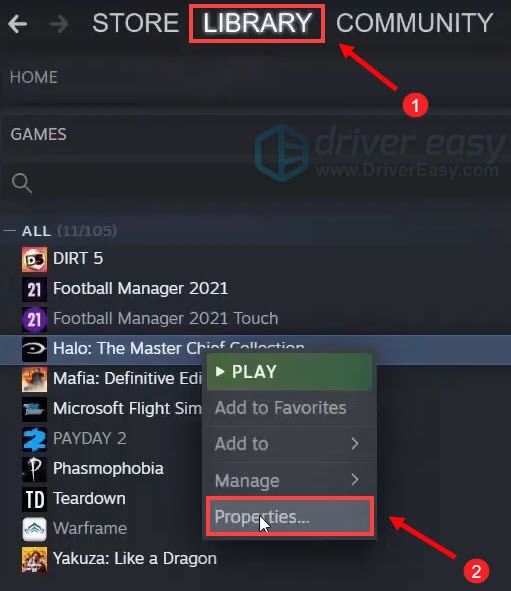
2) Под ОБЩАЯ вкладку, нажмите на УСТАНОВИТЬ ОПЦИИ ЗАПУСКА… .
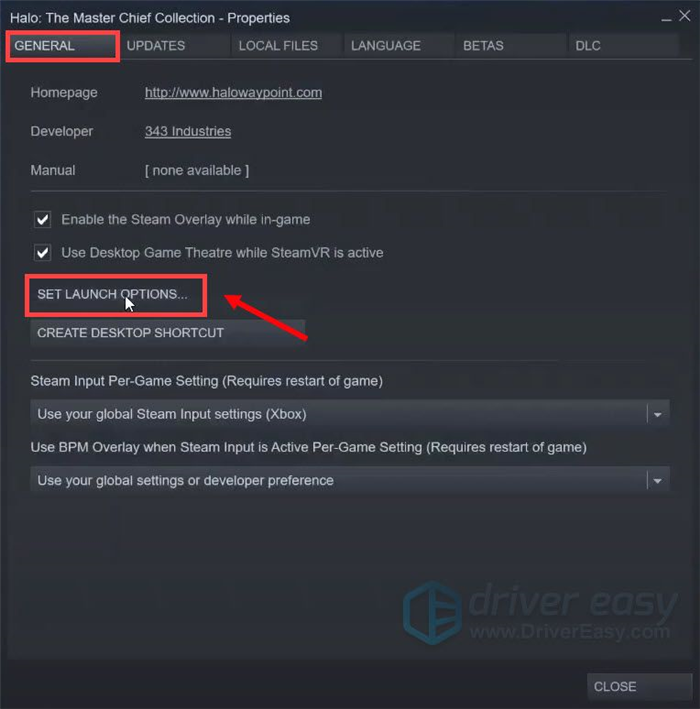
3) В поле введите -окна . (Помните дефис — .) Затем нажмите хорошо .
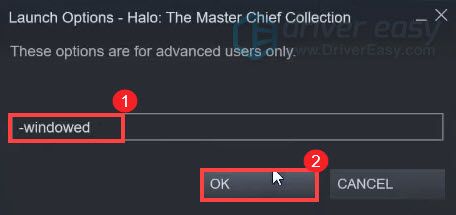
После применения изменений попробуйте запустить игру, чтобы проверить, появляется ли сообщение об ошибке. Если проблема не исчезла, попробуйте следующее решение.
Исправление 3: проверьте целостность файлов игры.
Если некоторые из ваших игровых файлов повреждены или отсутствуют, у вас могут возникнуть проблемы с запуском игры. Чтобы исправить это, вы можете проверить целостность файлов игры.
Перед проверкой целостности файлов игры необходимо удалить содержимое в папке MCC.
1) На клавиатуре нажмите Windows logo key и р в то же время, чтобы открыть диалоговое окно «Выполнить».
2) Тип % userprofile% AppData LocalLow , затем нажмите Войти на клавиатуре.
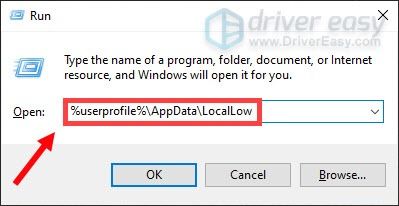
3) Затем откройте MCC папка. Перед удалением всех файлов в этой папке убедитесь, что у вас есть резервная копия на случай, если что-то случится. Вы можете просто выбрать все файлы (Ctrl + A), а затем скопировать их в новую папку.
4) После того, как вы сделали резервную копию, удалите все файлы внутри MCC папка.
5) Теперь откройте свой клиент Steam, выберите БИБЛИОТЕКА таб. Перейдите к своей игре Halo: Коллекция Мастера Чифа . Щелкните его правой кнопкой мыши и выберите Характеристики .
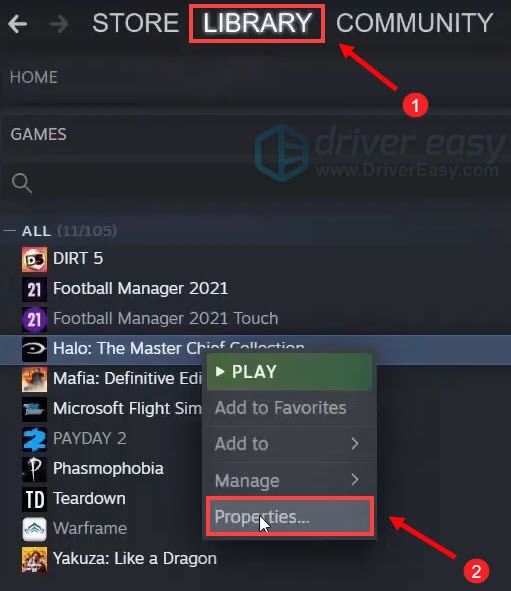
6) Когда игра Характеристики открывается окно, выберите ЛОКАЛЬНЫЕ ФАЙЛЫ вкладку и щелкните ПРОВЕРЬТЕ ЦЕЛОСТНОСТЬ ИГРОВЫХ ФАЙЛОВ .
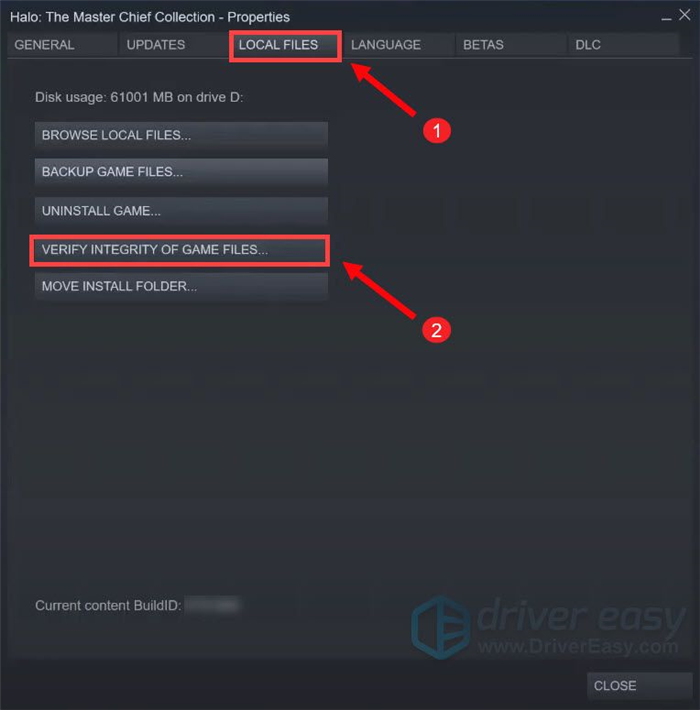
Steam проверит файлы игры — этот процесс может занять несколько минут. Когда все будет готово, попробуйте сыграть в свою игру, чтобы проверить, сохраняется ли проблема.
One of the most likely reasons that could trigger the Halo 4 UE4 fatal error is an outdated graphics card. If you’ve not updated your graphics card driver for a long time, your graphics card may become unstable, thereby causing issues.
Fix 3: Verify integrity of game files
If some of your game files are corrupt or missing, you would encounter issues with running the game. To fix it, you can verify integrity of game files.
Before verifying the integrity of game files, you need to delete the content in MCC folder.
1) On your keyboard, press the Windows logo key and R at the same time to open the Run dialog box.
2) Type %userprofile%AppDataLocalLow, then press Enter on your keyboard.
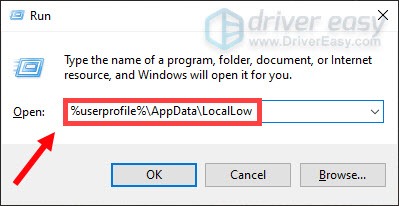
3) Then open the MCC folder. Before deleting all the files in this folder, make sure you have a backup in case something happens. You can simply select all the files (Ctrl+A) and then copy them to a new folder.
4) After you’ve made a backup, delete all the files inside the MCC folder.
5) Now open your Steam client, select the LIBRARY tab. Navigate to your game Halo: The Master Chief Collection. Right-click it and select Properties.
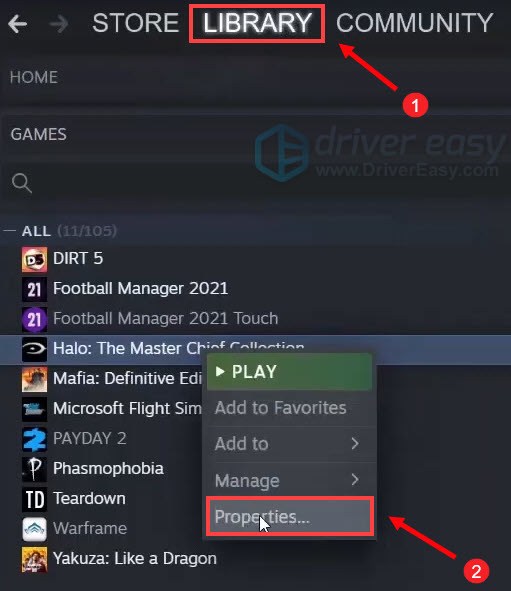
6) When the game’s Properties window opens, select the LOCAL FILES tab and click VERIFY INTEGRITY OF GAME FILES.
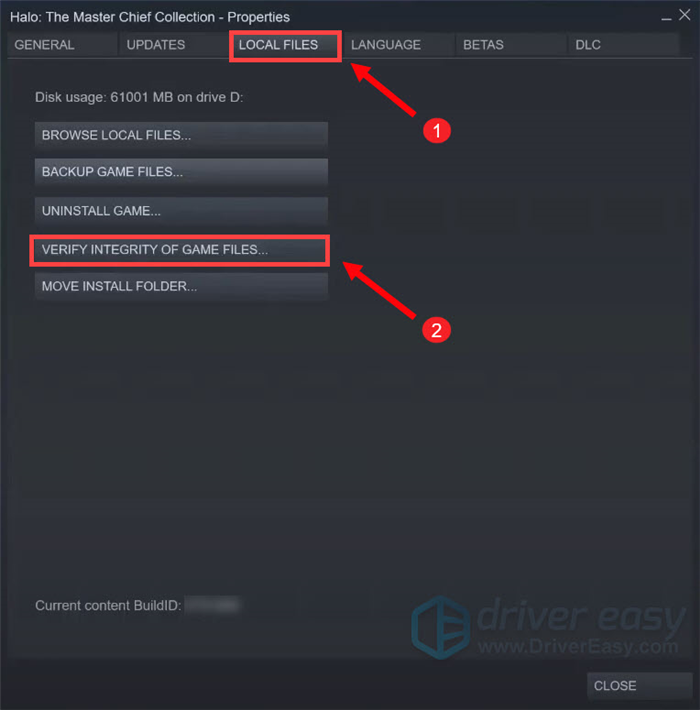
Steam will verify the game’s files – this process may take several minutes. Once it’s finished, try to play your game to check if the problem persists.
Fix 4: Update your graphics driver
Your graphics driver is an essential piece of software that lets your system communicate with the graphics card. If it is outdated, it would cause noticeable performance problems. Therefore, when you experience random crashes when playing Halo, whether with error messages or not, you should make sure your graphics card is up-to-date.
To update your graphics driver, you can either do it manually via the Device Manager or head to the manufacturer’s driver download page (AMD) to download and install the exact driver for your system. However, if you don’t have the time, or patience to update drivers manually, you can instead do it automatically with Driver Easy. It’s an automatic driver updater tool that detects any outdated drivers, downloads and installs the latest drivers for your system.
1) Download and install Driver Easy.
2) Run Driver Easy and click the Scan Now button. Driver Easy will then scan your computer and detect any devices with missing or outdated drivers.
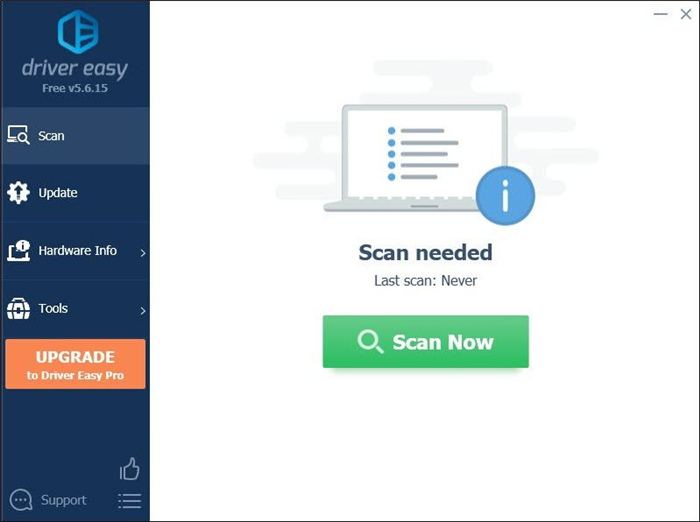
3) Click Update All. Driver Easy will then download and update all your outdated and missing device drivers, giving you the latest version of each, direct from the device manufacturer.
(This requires the Pro version which comes with full support and a 30-day money-back guarantee. You’ll be prompted to upgrade when you click Update All. If you don’t want to upgrade to the Pro version, you can also update your drivers with the FREE version. All you need to do is to download them one at a time and manually install them. )
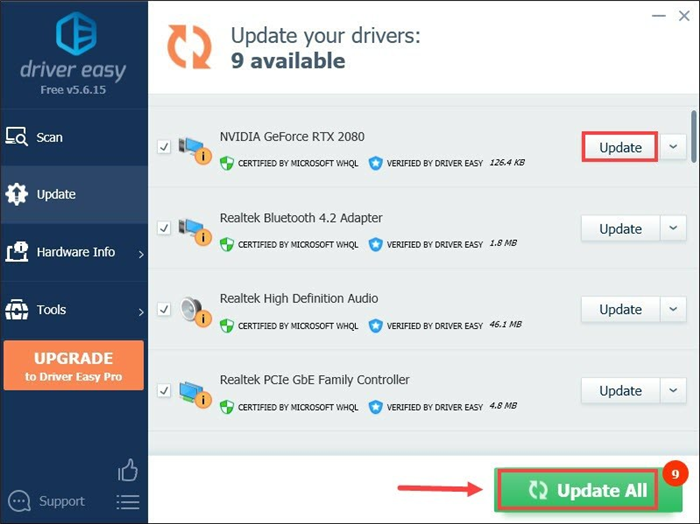
The Pro version of Driver Easy comes with full technical support. If you need assistance, please contact Driver Easy’s support team at support@drivereasy.com.
After you’ve updated your drivers, restart your computer for them to take effect. Then launch your game to check if the problem persists.
6) Когда игра Характеристики открывается окно, выберите ЛОКАЛЬНЫЕ ФАЙЛЫ вкладку и щелкните ПРОВЕРЬТЕ ЦЕЛОСТНОСТЬ ИГРОВЫХ ФАЙЛОВ .
Ошибка X3DAudio1_7.dll, XINPUT1_3.dll или XAPOFX1_5.dll в Halo CE
Если вы столкнулись с продажей одного из вышеуказанных элементов, попробуйте обновить библиотеки DirectX на своем компьютере. Воспользуйтесь следующей ссылкой , дабы загрузить веб-установщик DirectX прямо с официального сайта Майкрософт. В очень редких случаях появление таких ошибок может вызывать некорректный разгон видеокарты.
Черные экраны — это типичная проблема для очень многих видеоигр. Как правило, она вызвана некорректно выбранным разрешением. Нажмите Alt+Enter, чтобы перевести Halo CE в оконный режим, после чего зайдите в графические настройки игры и задайте нужные вам параметры. Попробуйте задать ваше родное разрешение либо еще ниже.

Помимо неправильно заданного разрешения еще одной причиной появления черного экрана может являться RGB-периферии, подключенная к ПК. Отключите устройство с RGB-подсветкой во время запуска Halo CE, после чего подключите его обратно, как только игра полностью загрузится. Если вы гордый обладатель клавиатуры Corsair RGB, отключите iCUE перед запуском игры.
Низкая производительность (FPS) в Halo CE
Казалось бы, Halo CE — это далеко не новая игра и она ну никак не может тормозить на современных машинах. Тем не менее в сети можно найти множество сообщений об обратном. Чтобы хотя бы немного поднять производительность в Halo CE, попробуйте сделать следующее:
- установите актуальные драйвера для своей видеокарты;
- закройте все ненужные программы, работающие на фоне системы;
- выставьте более низкое разрешение и выключите вертикальную синхронизацию в настройках игры;
- переключитесь на классическую графику Halo CE, если ничего другого не помогло.
Если вы знаете какие-то иные проблемы с Halo CE и решения для них, пожалуйста, делитесь ими в комментариях под статьей!
Первый шаг, который мы предлагаем, – попытаться запустить клиент Unreal Engine с правами администратора и надеяться на лучшее. Вот как можно постоянно установить административный доступ:
Ue4 fatal error как исправить
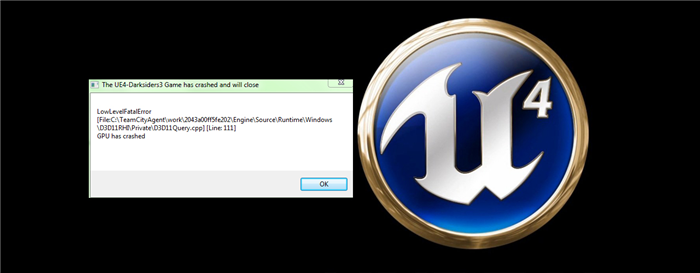
У многих игроков регулярно возникает ошибка Low Level Fatal Error с играми на движке Unreal Engine. У данной ошибки могут быть несколько причин и соответственно несколько решений.
Разогнанные видеокарты
Довольно часто проблема возникает у людей с разогнанными видеокартами. Рекомендуется откатить настройки адаптеров до заводских.
MSI Afterburner
Эта утилита часто является причиной донной ошибки. Отключите ее.
Драйвера
В некоторых случаях проблема возникает после обновления драйверов на видеокарту. Скорее всего это связано с некоторым расхождением в версиях драйверов и движка. В таком случае стоит откатить драйвера, либо подождать новое обновление как драйверов так и движка.
Настройка реестра
В интернете есть совет увеличить задержку системы, после которой она решает, что устройство не отвечает. В некоторых случаях это помогает избежать данной ошибки движка.
- Жмем Win+R и вводим команду regedit;
- Идем по пути \HKEY_LOCAL_MACHINE\SYSTEM\ControlSet001\Control\;
- Выбираем папку GraphicsDrivers;
- В правом окошке кликаем правой кнопкой мыши по пустому месту и создаем два файла DWORD с названиями TdrDdiDelay и TdrDelay (если они уже есть то идем далее по инструкции;
- Дважды кликните по файлам, что бы открыть окно редактирования. Установите им Десятичную систему исчисления и значения по 60;
- Сохраняем и перезагружаем компьютер;
Внимание! В реестре будьте осторожнее, иначе можно сломать систему. Так же способ работает не в 100% случаях, но попробовать стоит.