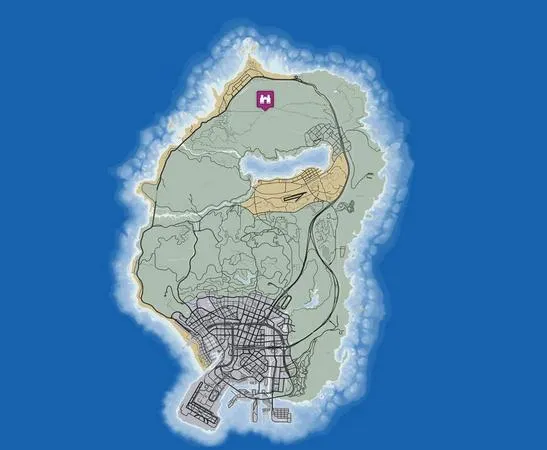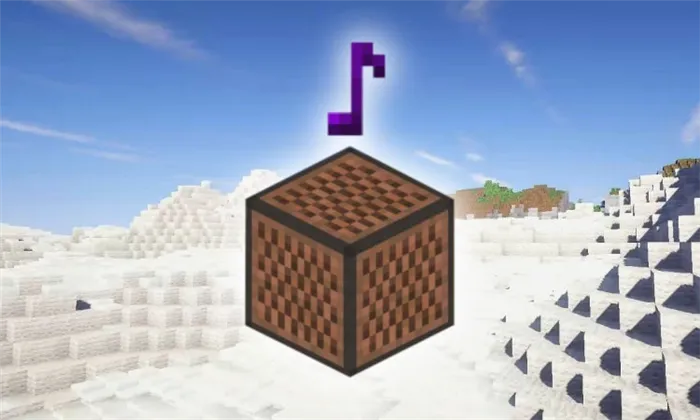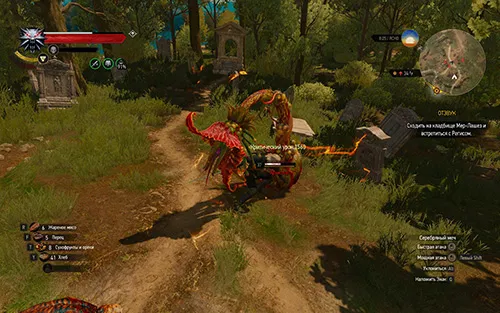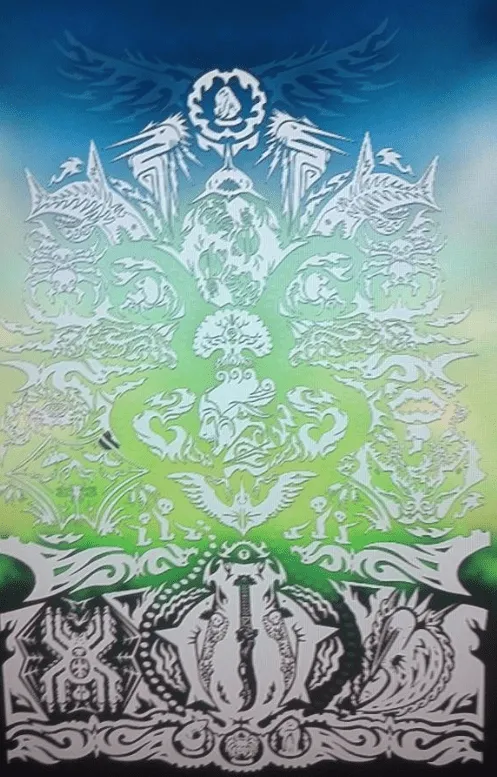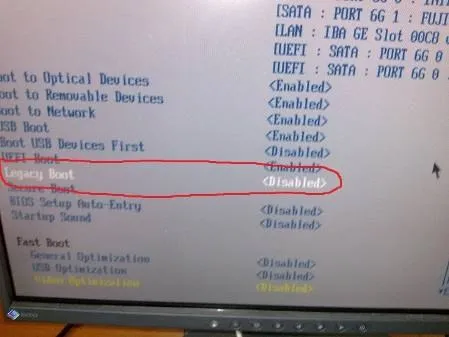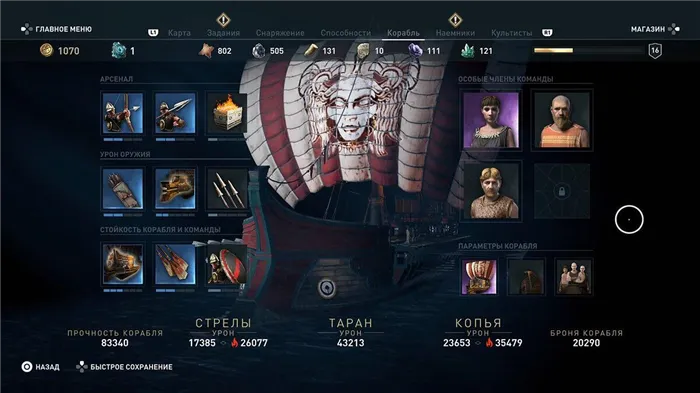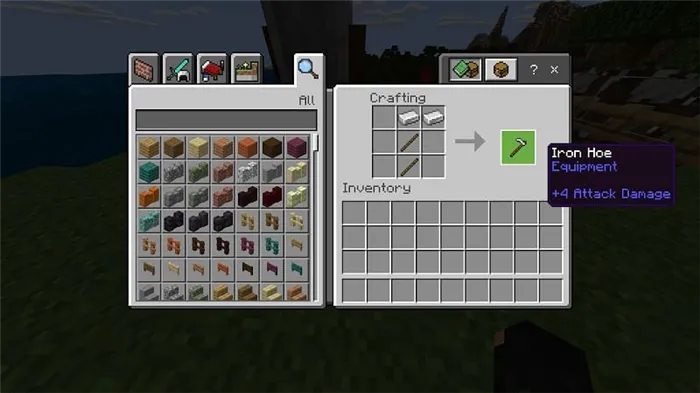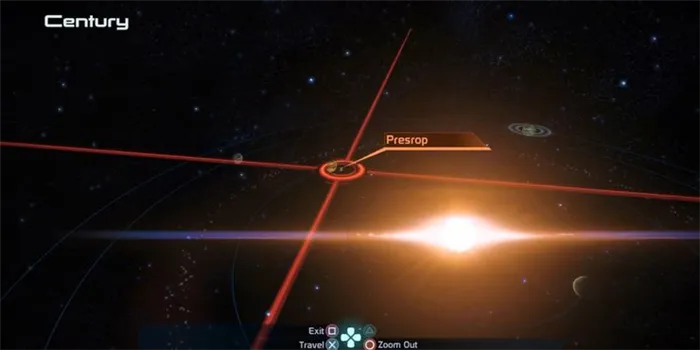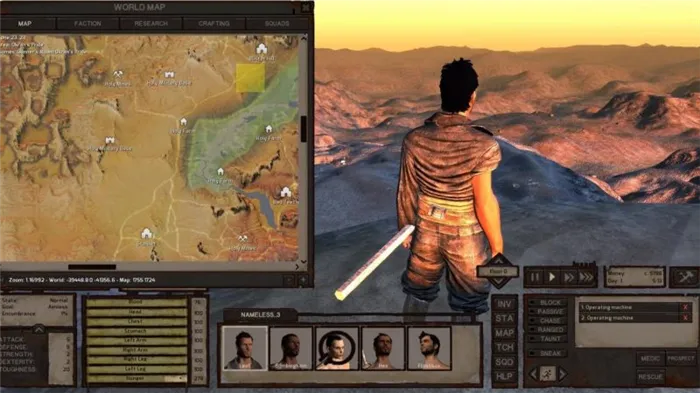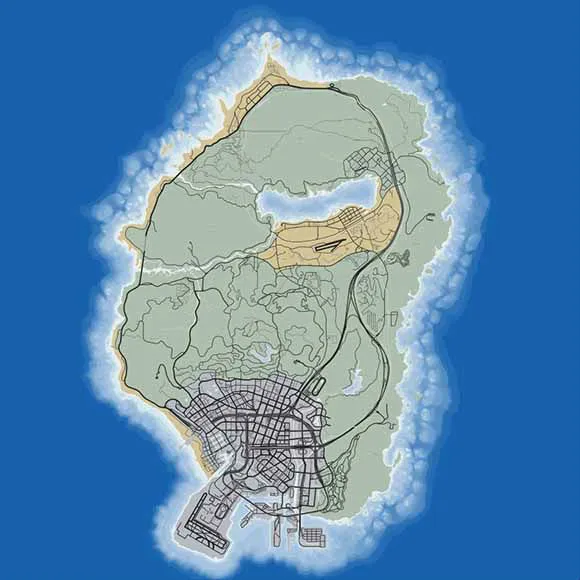Теперь он должен вернуться в крепость. Там его ждет новое и опасное задание. Его первая миссия — избавиться от магистра Госпитальеров. Чтобы найти Гарнье де Наплуза, он должен прибыть в больницу. Больница уже есть и остается незамеченной многочисленными монахами.
Как поменять разрешение в игре не заходя в игру
Почти все компьютерные игры позволяют изменять настройки без графической среды. Для этого в ее папке с файлами есть специальный файл конфигурации. Однако они не могут понять их без инструкций. В этой статье вы узнаете, как изменить разрешение без необходимости входить в игру.
Если программа сама не может установить подходящие параметры для вашего экрана, вам придется изменить анализ. Или после их применения экран ведет себя странно — игровой экран смещается в одну сторону. Или часть игрового изображения выходит за пределы экрана.
В таких случаях вам необходимо сделать следующее
используйте этот метод для решения проблем, связанных с настройками игрового экрана. Он также может быть полезен, если у вас устаревшие устройства, в которых настройки анализа реализованы некорректно.
Изменение конфигурационных файлов игры
Следующий метод анализа изменений подходит не всем. Каждая игра должна найти свой собственный файл конфигурации. В конце концов, не существует стандарта для их названий. И как он думает, разработчик может назвать их. Поэтому включите интуицию и откройте папку с установленными играми.
Если вы не знаете, где находится папка:.
Итак, вы нашли папку. Далее необходимо найти файл, из которого можно вручную определить анализ.
- Вам нужно искать файл в расширении .cfg или .ini.
- Полные имена: SystemConfig.cfg, config.ini и т.д.
- Выберите такой файл с помощью ПКМ, нажмите «Открыть с помощью» и
- В предложенной программе следует выбрать «Блокнот».
- Затем найдите значения анализа игры для текстового файла. В блокноте эти настройки часто противоположны слову «разрешение» (анализ) и
- требуемое разрешение и сохраните файл. Однако не меняйте расширение.
Попробуйте запустить игру с новыми настройками. Если вы все сделали правильно, игра будет отображаться при заданной ширине и высоте экрана.
Как поменять разрешение при помощи иконки, не заходя в игру
Нет необходимости заходить в папку с игрой и менять разрешение, в котором запускается игра. Вы можете использовать значки и настройки для выполнения любых действий.
Для этого выполните следующие действия.
Вам необходимо добавить этот параметр после доступных символов.
Теперь запустите игру и убедитесь, что настройки разрешения изменены. Вы сделали это, не заходя в игру. Если он не работает, следуйте следующим инструкциям В строке, где заданы параметры экрана, удалите добавленный текст и снова сохраните изменения.
Таким образом, ширина составляет 800 пикселей, а высота — 600 пикселей. Наша игра должна начаться с более низким разрешением, которое вы ввели. Затем перейдите в настройки игры и выберите оптимальное разрешение для вашего экрана.
Использование горячих клавиш на компьютере
Самый быстрый способ создать игру на весь экран — использовать комбинацию клавиш ‘Alt + Enter’. Включение этой команды позволит развернуть игру в полноэкранный режим или, наоборот, свернуть ее в окно. В зависимости от настроек по умолчанию. Эта комбинация работает как с самой операционной системой, так и со всеми играми, поддерживающими полноэкранную функциональность, Windows 7 и Windows 10.
Этот способ немного больше, чем предыдущий, но и проще. Большинство игр, даже созданных на менее популярных машинах, можно выбрать в настройках графики для запуска в окне или во весь экран. Существует также опция «В окне без рамок».
Этот параметр можно изменить в блоке Графика или Изображение, но также его можно поместить в отдельный элемент Вид.
Чтобы выбрать полноэкранный режим, зайдите в Настройки (‘Settings’ или ‘Configuration’ на английском языке), перейдите в раздел Графика и установите опцию ‘Full Screen’ в соответствующем меню.
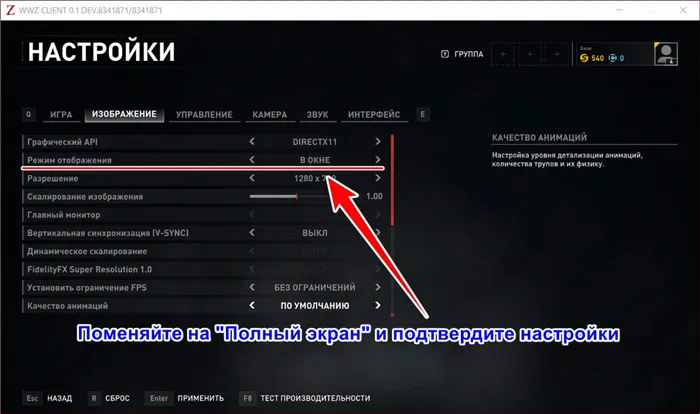
Если вы останетесь в окне после этой игры, вы, возможно, не сможете использовать полноэкранный режим. Простая переустановка игры решит проблему. Однако это относится только к современным игрушкам, приобретенным в официальных магазинах. Для старых игр или пиратских устройств проблема может заключаться в самом установочном файле. Попробуйте загрузить другую. Однако обратите внимание, что пиратство является незаконным.
Параметры запуска в свойствах ярлыка
Этот метод работает только с играми, установленными непосредственно производителем, а не купленными в Steam или EpicGameStore.
Цель этого метода — установить свойство ярлыка для запуска игры в полноэкранном режиме. Для этого выполните следующие действия
Не все современные игры поддерживают эти команды. Если вы продолжаете работать в окне после добавления параметра ‘-fullscreen’ к ярлыку, это, вероятно, проблема.
Параметр ‘-window’ появляется в поле ‘Object’. Как нетрудно догадаться, вы отвечаете за запуск игры в окне. Для запуска в полноэкранном режиме удалите его.
Параметры запуска в приложениях онлайн-магазинов
В свойствах ярлыка для игр, установленных через Steam и EpicGameStore, вместо вкладки «Ярлык» отображается только одна ссылка.
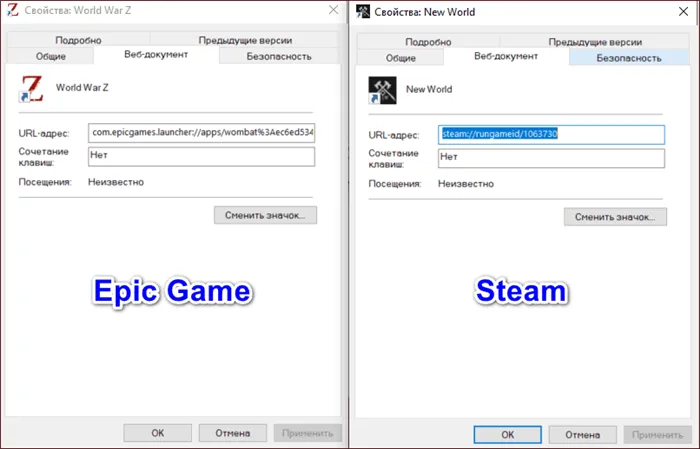
В результате указание дополнительных параметров приведет лишь к повреждению веб-адреса и остановке работы программы. Однако существует способ ввести параметры, необходимые для игры, с помощью утилиты в магазине.
Пар.
Steam гораздо популярнее, чем Epic, поэтому начните с него. Выполните следующие действия, чтобы добавить параметр ‘-fullscreen’ в Steam.
Затем закройте окно. Параметр сохраняется, и дальнейшее подтверждение не требуется.
Эпическая игра.
В Epic Game принципы установки параметров такие же, как и в Steam. Чтобы настроить полноэкранную загрузку, выполните следующие действия
Как и в случае со Steam, просто выйдите из конфигурации, и параметры будут сохранены автоматически.
Как и в случае с предсказанием свойств ярлыка, не все игры поддерживают набор стандартных команд.
Все видеокарты требуют установки драйверов, о чем знают все (или почти все) пользователи. Хотя многие люди могут не знать об этом, дополнительный графический интерфейс пользователя часто устанавливается вместе с драйверами для новых моделей. Это позволяет изменить разрешение экрана в игре.
Вариант 2: Настройки игры
Как бы банально это ни звучало, обращайте внимание на настройки графики для конкретных игр. Черные полосы по бокам (сверху и снизу) обычно зависят от разрешения.
Например, если собственное разрешение экрана составляет 1920 x 1080, а в игре установлено 1600 x 900, вы увидите черные полосы сверху и снизу (см. изображение ниже).
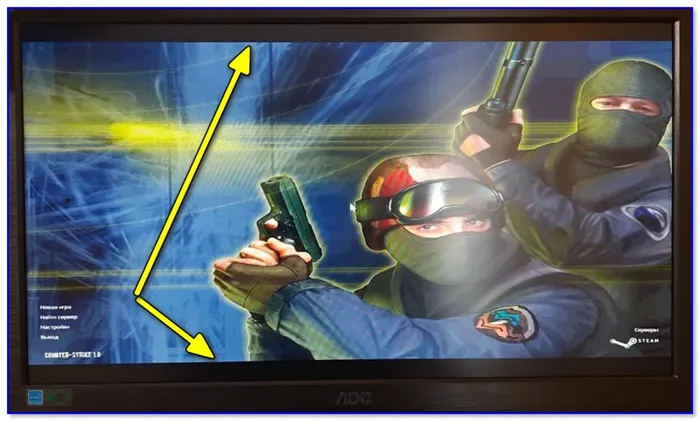
Черные полосы сверху и снизу (фото игры CS 1.6)
Конечно, если разрешение игры подогнать под характеристики экрана, изображение на экране будет более четким, а полосы исчезнут (👇).
Ωση Примечание!
Чем выше заданный вами анализ, тем выше нагрузка на видеокарту (что может привести к снижению FPS). Всегда нужно искать баланс.
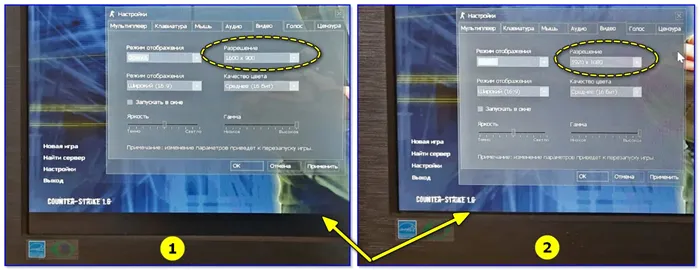
Анализ игры (рисунок CS 1.6)
Кстати, рядом с разрешением отображается настройка оконного режима (👇). Проверьте эту «штуку» в настройках игры (опции видео) и при необходимости снимите эту «галочку».
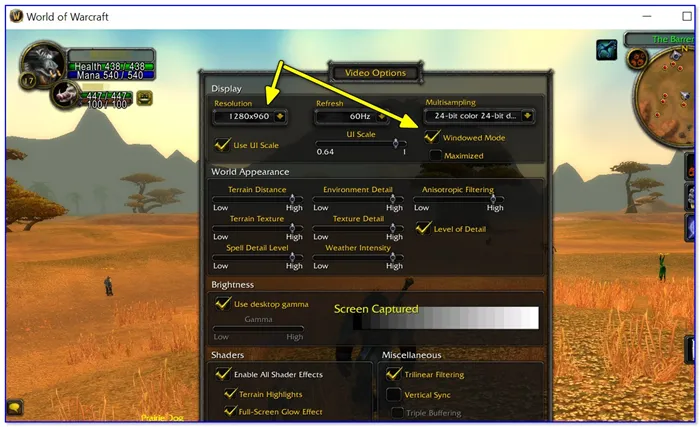
Оконный режим — функция окна (снимок из Warcraft)
Вариант 3: Свойства ярлыка
Следующее, что я предлагаю — открыть свойства ярлыка к исполняемому экзешному файлу нужной вам игры (как правило, при этом вы нажимаете на иконку игры на рабочем столе).
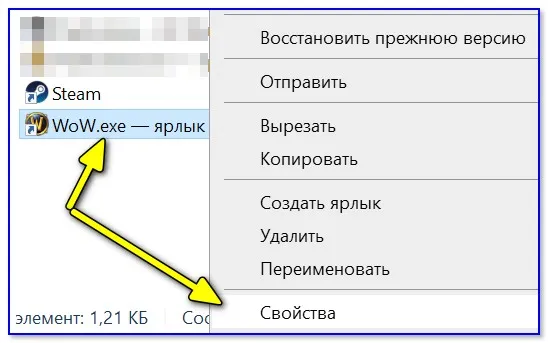
Затем укажите вкладку ‘Shortcut’, которая должна быть развернута на весь экран (строка ‘Window’ 👇), чтобы программа запустилась.
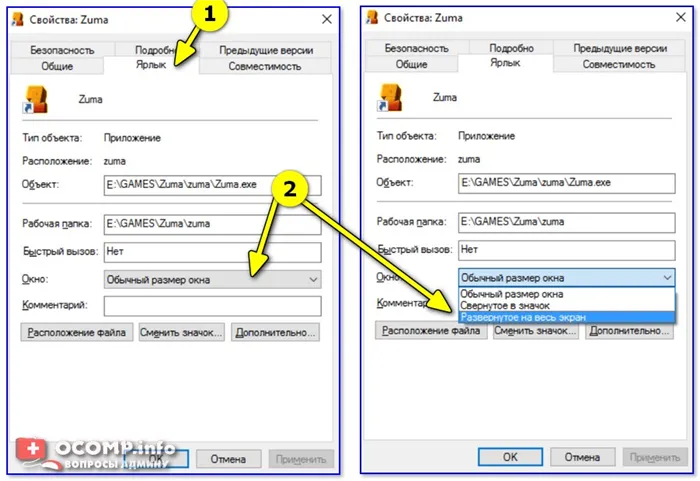
Кстати, если предыдущие настройки не работают, вы также можете указать параметры запуска вручную в строке ‘Object’.
- -W 1920 -H 1080 (ширина и высота в пикселях, см. скриншот ниже), —
- -fullscreen (означает, что игра будет работать на весь экран, независимо от установленного вами разрешения).
Добавьте необходимые параметры в строку объекта
📌Помогите!
Чтобы изменить разрешение, не заходя в игру (если при запуске игры возникает ошибка или ничего не отображается)
Вариант 4: Настройки экрана.
Мой друг однажды пожаловался на «черную полосу» в нижней части экрана и сказал, что просмотрел все настройки, которые я ему посоветовал (но так и не сделал этого).
Затем выяснилось, что причина кроется в настройках экрана. Вертикальное и горизонтальное крепление не было отрегулировано (случайно, в этом случае «дорожки» видны в играх и на рабочем столе!)
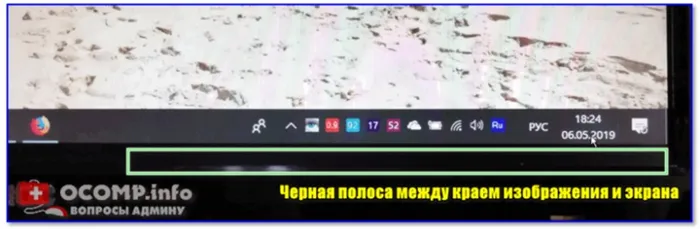
Черные полосы во всех играх и на рабочем столе
В этом случае обычно достаточно восстановить настройки экрана по умолчанию и отрегулировать вертикальное/горизонтальное смещение. Это можно сделать очень быстро с помощью кнопок устройства. 👇
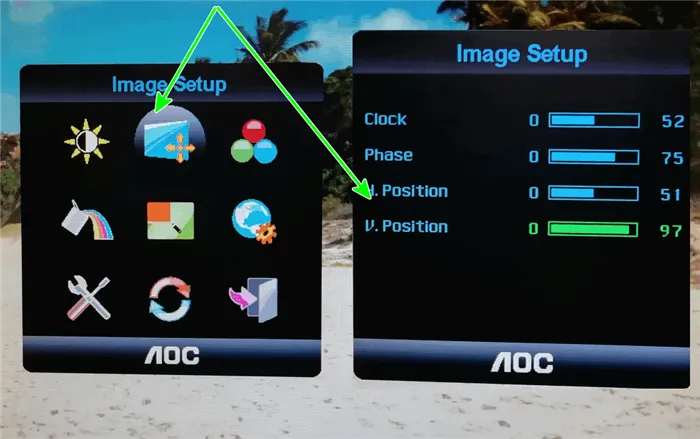
Примечание: Пожалуйста, обратитесь к руководству пользователя устройства (невозможно упомянуть здесь все функции для всех различных моделей дисплеев).
Конечно, если разрешение игры подогнать под характеристики экрана, изображение на экране будет более четким, а полосы исчезнут (👇).
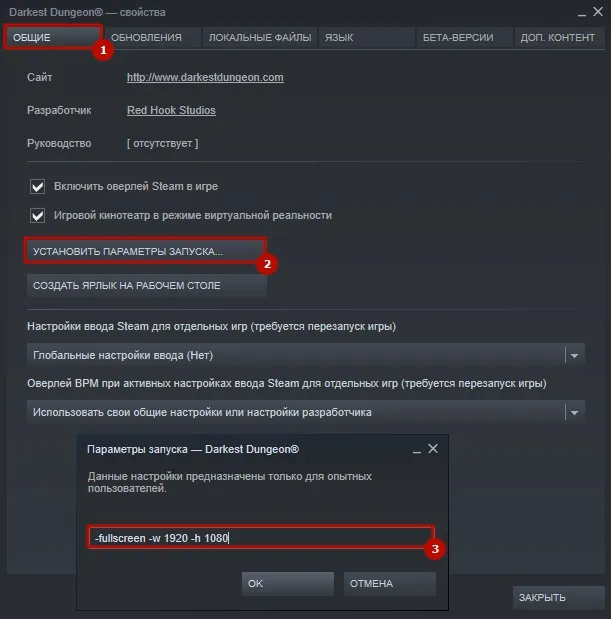 Как расширить экран игры: совместимость
Как расширить экран игры: совместимость
В свойствах ярлыка игры вы также увидите колонку «Совместимость». Он также влияет на способ запуска приложения и предназначен для старых игр.
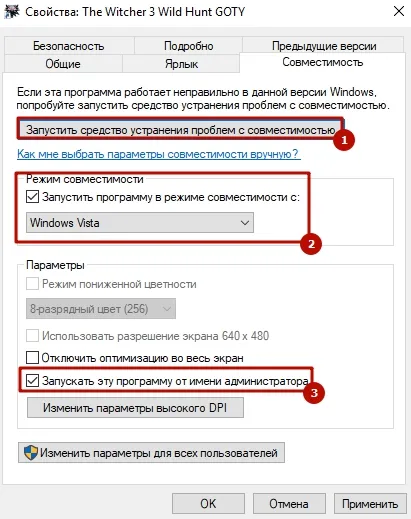
Проверьте наличие работающих программ, совместимых с «программой», и попробуйте различные предлагаемые операционные системы. Также рекомендуется установить флажок «Запустить эту программу от имени администратора». Вы также можете использовать вопросы совместимости. По сути, это то же самое, что и проблема Internet Web, но, как вы видите, это мало чем поможет. Однако лучше попытаться обогнать все варианты, не так ли?
Открыть игру на весь экран: настройка видеокарты
Первое, что необходимо сделать, — установить последние версии драйверов для видеокарты. Часто исправления включают исправления совместимости для старых приложений. Для этого можно использовать SnappyDriverInstaller или DriverPackSolution. Однако обновления не всегда исправляют ситуацию. Также следует проверить параметры отображения рабочего стола. Для этого откройте панель управления видеокартой. Обычно значок находится в системном трее (маленький значок в правом нижнем углу рабочего стола). Если нет, щелкните правой кнопкой мыши на рабочем столе и попробуйте найти этот пункт в выпадающем меню. Если и там он не отображается, загляните в Панель управления. В окне программы выберите «Настроить размер и положение рабочего стола». Выберите опцию «Полный экран». Подтвердите изменения и не забудьте закрыть Панель управления. Далее необходимо увеличить окно игры до полного размера.
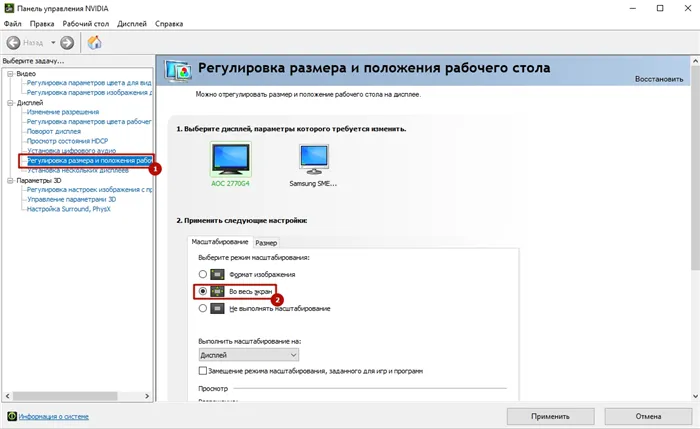
Для владельцев видеокарт AMD процесс аналогичен. Вам нужно будет войти в приложение Catalyst Control Centre, чтобы найти те же настройки.
Растянуть игру на весь экран: внутриигровые настройки
Современные игры предлагают игрокам широкий выбор настроек. Все, от управления до графики, можно настроить под себя. Более старые игры не имеют такого количества функций, но у них есть варианты отображения. Весь процесс довольно прост. Вам нужно найти и выбрать опцию «Режим экрана». Часто эта настройка помещается в отдельную категорию, где пользователь настраивает интерфейс. Поэтому, если вы не найдете этот пункт в разделе «Графические наборы», не расстраивайтесь и проверьте все меню, предлагаемое игроку. Программа запуска может иметь функцию отображения экрана (если программа, отвечающая за загрузку приложения, появляется перед началом игры). Некоторые разработчики включили индивидуальные настройки для неигровых запусков.
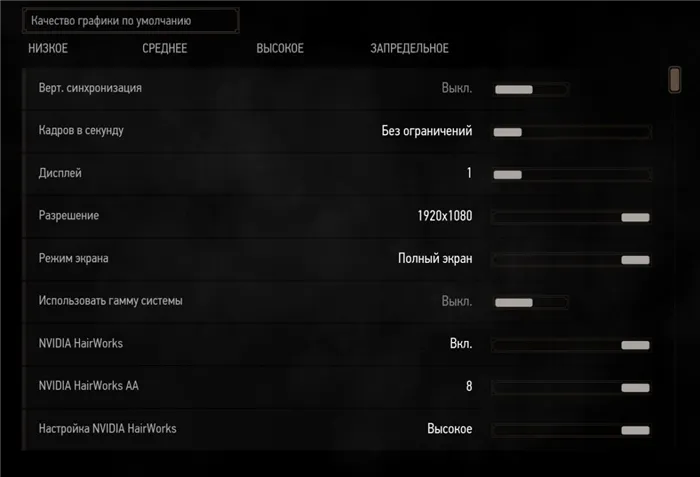
В крайнем случае, режим отображения можно установить на «безрамное окно». В этом случае игровой экран увеличивается до максимального размера. Конечно, производительность в оконном режиме будет ниже, чем в полноэкранном, но разница не так велика и обычно не превышает 5-10%, поэтому потеря FPS не столь значительна. Не все старые игры имеют эту функцию. Проверьте информацию на сайте разработчика. Проекты могут работать только в оконном режиме с низким разрешением (да, такие проекты есть).
Этот способ немного больше, чем предыдущий, но и проще. Большинство игр, даже созданных на менее популярных машинах, можно выбрать в настройках графики для запуска в окне или во весь экран. Существует также опция «В окне без рамок».
Используйте функционал Стим, не заходя в саму игру
Если вы запускаете игру через клиент Steam, перейдите в библиотеку Stim, найдите игру, нажмите на нее и выберите «Свойства». [На вкладке Общие выберите пункт Установить параметры загрузки.
-w XXXX -h XXXX (введите конкретный размер экрана вместо XXXX). Пример: -w 1024 -h 768)
[Нажмите OK, чтобы закрыть окно. Начните игру.