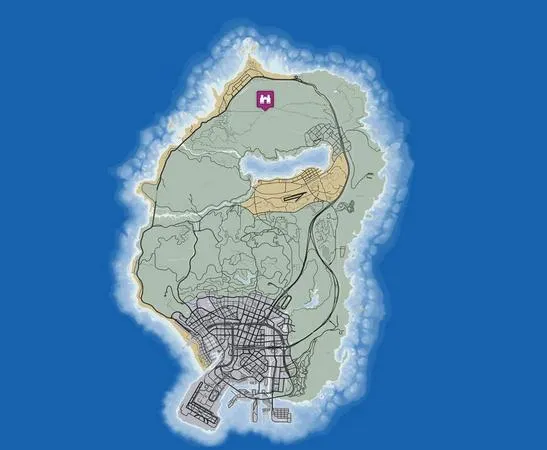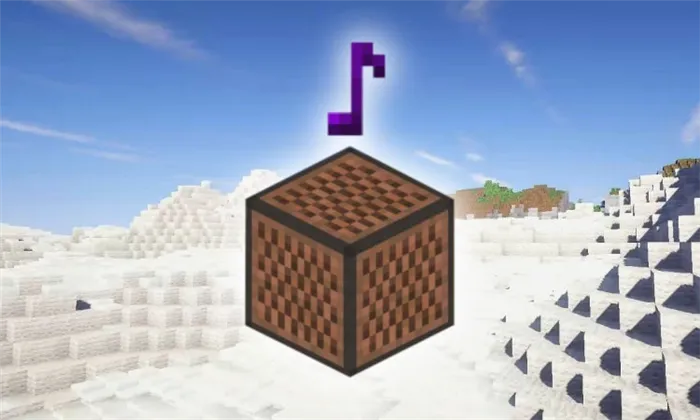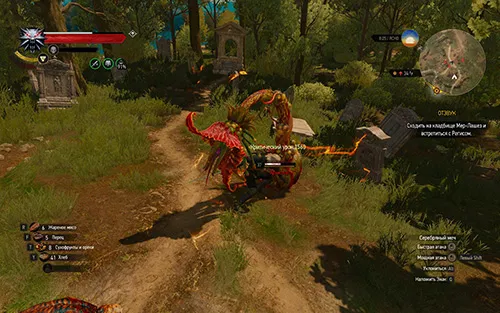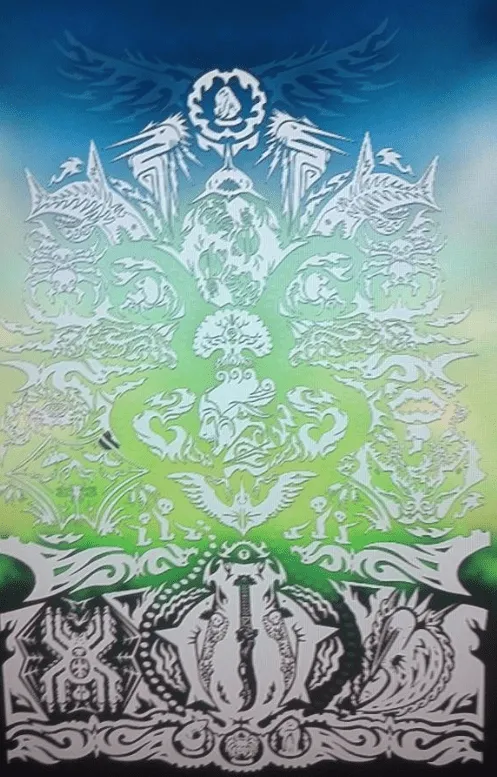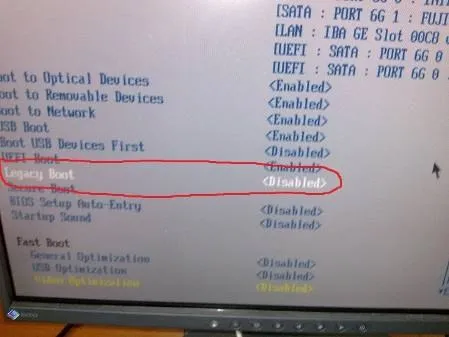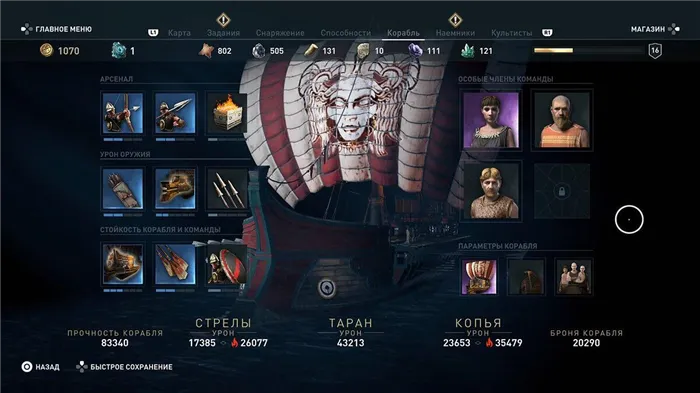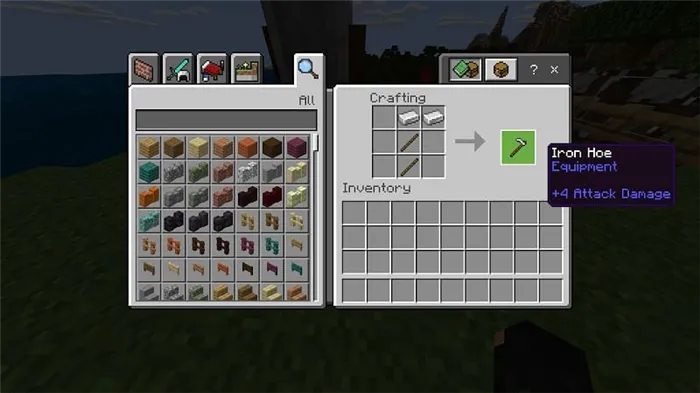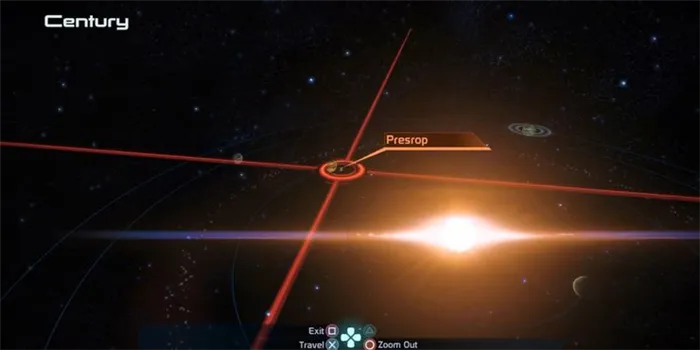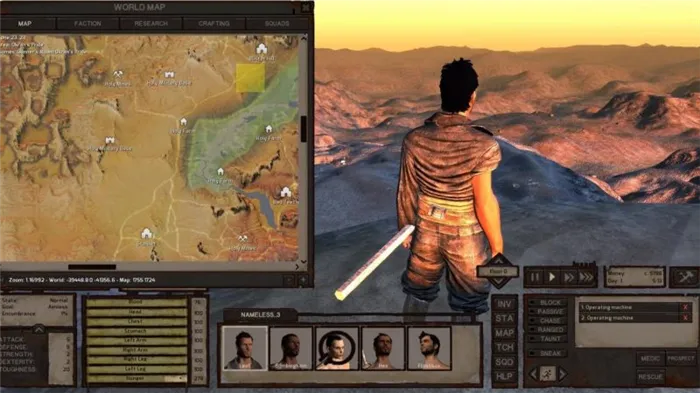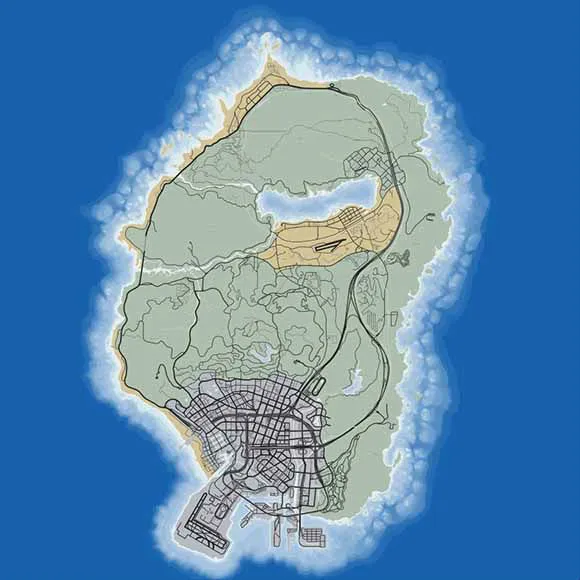Режимы ‘1’ и ‘2’ работают без ограничений, а предлагаемые для них варианты конфигурации достаточны для большинства пользователей этих устройств. В следующей статье описывается, как настроить устройство Bloody в режиме ‘CORE1’ — это самое простое, но наиболее гибкое решение.
Bloody v7 как настроить dpi
Как изменить скорость (параметр DPI) мыши Bloody?
Автор(ы).
Автор(ы).
Связанные с.
Прежде чем мы рассмотрим, как изменить настройки DPI различных мышей Bloody, давайте разберемся, зачем мы это делаем.
Существует множество DPI, и у каждого есть выбор чувствительности мыши.
- Некоторые люди предпочитают более медленную мышь 200i, которая может отображать более точно.
- Другие используют сверхбыстрые индикаторы, которые летают на скорости 1500-2000i.
Как найти DPI в Blady?
Независимо от модели мыши (V5, V6, V7, V8, A9 и т.д.), вы можете изменить количество отображаемых пикселей, используя стандартные настройки Windows.
Для этого нажмите Windows и R, чтобы открыть командную строку, затем введите следующую комбинацию: ‘Windows’, ‘R’, ‘R’, ‘R’, ‘R’, ‘R’, ‘R’.
В результате откроется вкладка Свойства мыши. Перейдите в раздел Настройки индекса.
[В разделе Go to вы увидите ползунок, отвечающий за настройку DPI.
Здесь нет цифр!
Однако в рядах есть разделения. Это деления, которые помогают определить точное значение DPI.
Все, что вам нужно знать, это минимальный и максимальный DPI мыши.
Например, в Bloody V7 это 200-3200i. Если переместить его в «нижнюю» точку, DPI составит 200i. С другой стороны, если вы поместите его в центр, он будет 1600i. Это арифметика!
Кстати, на Bloody V8 аналогичное максимальное значение составляет 3200i. Если вы хотите настроить 400i, вам нужно переместить ползунок вблизи второго сигнала (но немного ближе к первому).
Но еще проще загрузить официальное приложение Bloody для вашей мыши! Здесь можно настроить точное значение DPI, необходимое для комфортной игры в CSGO.
Компьютерная мышь — один из самых важных аксессуаров, поставляемых с компьютером. Без нее трудно представить себе управление современным компьютером, и даже если у вас ноутбук с сенсорной панелью управления, купите дополнительную мышь. Это самый удобный способ доступа ко всем функциям устройства. Сегодня на рынке представлено множество моделей со все новыми и новыми функциями. Не все пользователи знают все тонкие нюансы использования. Например, что такое DPI? Как правильно его установить? В этой статье вы узнаете все это и даже больше.
Как настроить DPI на мышке
Во-первых, давайте разберемся, что такое DPI. Эта любопытная аббревиатура обозначает количество точек на дюйм. Это означает количество точек, которые мышь может охватить при движении. Другими словами, это чувствительность аксессуара, которая не так важна для простого использования, но играет большую роль для тех, кто играет в игры или использует такие программы, как Photoshop.
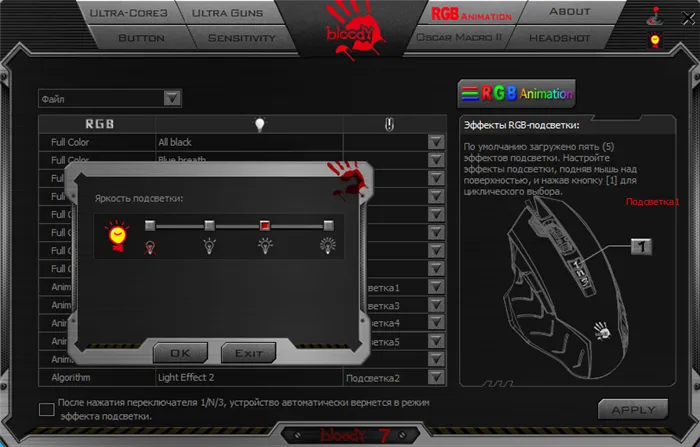
Чтобы быть более продуктивным не только в играх, но и в повседневной работе, необходимо знать значение DPI вашей мыши и способы его увеличения. Однако, наоборот, вам может потребоваться уменьшить значение, чтобы компьютером было удобнее пользоваться. Обычные мыши, к которым мы все привыкли, имеют значение DPI около 1000. Однако существуют специальные геймерские модели с гораздо более высокой цифрой. компонентов, чтобы процесс был приятным, а результаты достижимыми.
Однако если у вас нет такого продвинутого устройства, не волнуйтесь — вы все равно можете использовать его. Вы должны знать, как изменить DPI вашей мыши.
Это можно сделать двумя способами Специальная кнопка, которая есть не на всех моделях, а стандартными средствами Windows.
Важно: Обратите внимание, что вы можете настроить чувствительность мыши для отдельных функций мыши. Вы вряд ли сможете «летать» на самой дешевой офисной мыши, как на дорогой игровой.
Как изменить dpi на любой мышке
Несмотря на то, что это во многом зависит от модели устройства, можно попробовать хотя бы немного изменить DPI в операционной системе.
- Для этого необходимо перейти к настройкам мыши. Они находятся в Панели управления — выберите пункт «Мышь».
- Затем нужно установить ползунок скорости точно в центр и отключить индикатор настройки Precision Improvement, чтобы у Windows не было возможности влиять на скорость перемещения курсора.
ВАЖНО: Обратите внимание, что иногда чувствительность также называют «сенситивностью» от английского слова «Sencitivity». Это название более распространено среди геймеров и людей, знакомых с компьютерами и другими устройствами.
- Затем попытайтесь найти параметр ‘скорость указателя’. Это поможет изменить системные настройки мыши для получения желаемого эффекта. В этом случае важно понимать, что не стоит ожидать значительного улучшения — мышь останется такой же, как и есть. Изменятся только внутренние характеристики, установленные на самом компьютере.
Кроме того, не переборщите с настройкой DPI — в этом случае пользоваться мышью будет очень сложно. Курсор начинает двигаться очень быстро, и при малейшем движении устройство выглядит так, будто его только что дернули с одной стороны на другую.
Тогда вам придется найти способ уменьшить чувствительность мыши. Чувствительность игры также можно регулировать. Большинство геймерских мышей снабжены специальным руководством по настройке или даже специальным программным обеспечением для этой цели.
Кроме того, настройка может быть более детальной в операционных системах Windows. Если вас не устраивает чувствительность вашей мыши, присмотритесь к тому, что вы можете сделать с ее DPI.
Тогда вам придется найти способ уменьшить чувствительность мыши. Чувствительность игры также можно регулировать. Большинство геймерских мышей снабжены специальным руководством по настройке или даже специальным программным обеспечением для этой цели.
Стандартные средства ОС Windows 10
Изменить чувствительность мыши в Windows 10 можно без стороннего программного обеспечения. Например, в разделе Настройки>Устройства>Мышь была добавлена опция настройки мыши. Или выберите соответствующие > Дополнительные параметры мыши.
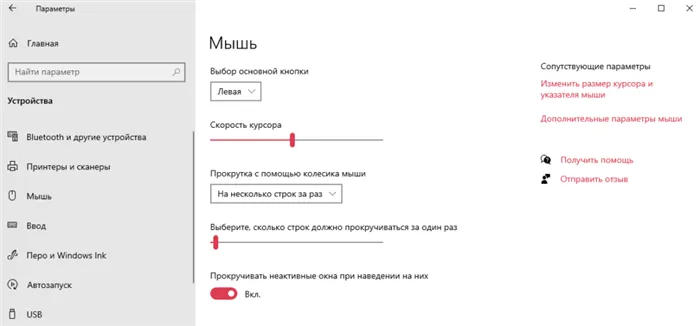
Как пользоваться программой Bloody7
Программное обеспечение Bloody7 можно бесплатно загрузить с официального сайта. Процесс установки не сложен и поэтому не заслуживает внимания. Предлагает уникальную четырехуровневую систему управления. Подходит для MMO / RPG, FPS и всех других типов игр.
Инновационный.
Вы можете выбрать ту функцию, которая вам больше всего подходит. Названия основных функций и дополнительных частей зависят от выбранной вами функции. Вы можете купить Ultra-Core 3/4, чтобы повысить уровень попадания и мощность стрельбы. Благодаря мгновенной доступности с моей мышью.
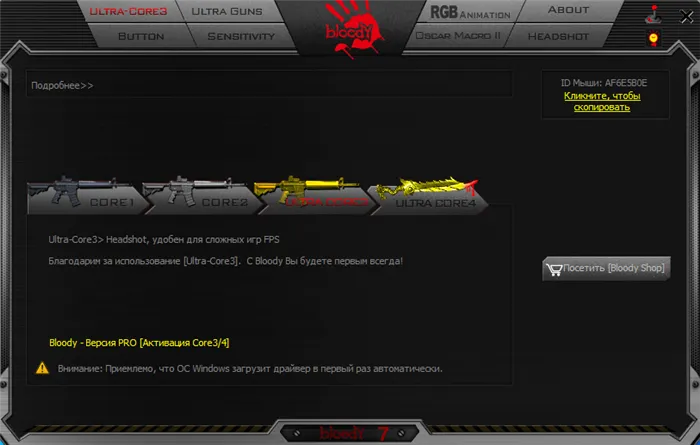
Важно: Основные функции 3/4 могут быть недоступны. Это означает, что их необходимо приобретать отдельно. Обычным пользователям они не нужны. При включении Ultra Core 3 на экране отображаются подробные модули ULTRA GUNS, Oscar Macro II и HEADSHOT (обычно называемые «макросами»).
| КОР 1 | Подходит для ролевых игр и стратегий в реальном времени. Он имеет самую высокую скорость щелчка мыши без задержки. |
| CORE2 | Подходит для игр в жанре шутера от первого лица (FPS). Левая кнопка мыши позволяет стрелять: одиночными выстрелами, очередями по 2, 3 и 4 выстрела. |
| Ультракор 3. | Headshot полезен для сложных FPS-проектов. Включает ULTRA GUNS, Oscar Macro II и уникальный HEADSHOT. |
| ULTRE CORE4. | Используется в MMO/RPG играх. Устанавливает команду для нажатия кнопки. Например, для автоматической «атаки». Активирует SUPERCOMBO. |
Регулировка чувствительности.
В разделе ЭСТЕТИКА можно настроить DPI, скорость мыши и отрегулировать сенсор мыши. Это очень просто и понятно. Установите наиболее часто используемое значение DPI. Выберите максимальную скорость и отрегулируйте ее в соответствии с покрытием мыши.
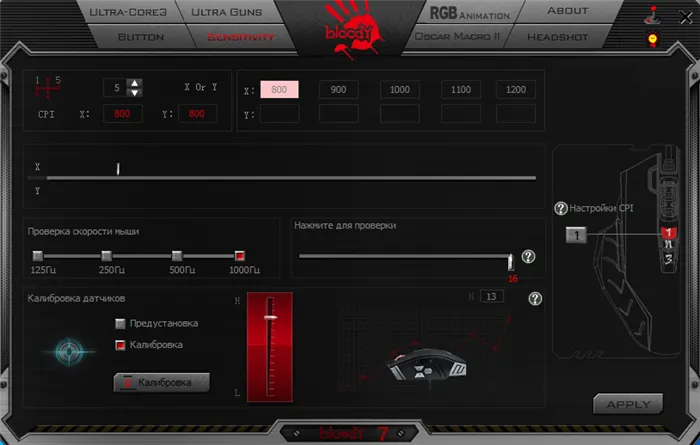
- Настройка CPI. Сразу после настройки DPI мыши в соответствии с вашими потребностями. В частности, вы выбрали значения 800, 900, 1000, 1100 и 1200 (ранее от 1000 до 5000). Быстрое изменение DPI: дважды нажмите 1>мигающий красный цвет>+/- прокрутка>нажмите 1 еще раз для сохранения.
- Скорость мыши. Выбор частоты голосований датчика мыши в секунду. Чем выше значение Hertz, тем более плавным будет движение курсора. Вы также можете увеличить время отклика (время отклика кнопки). Bloody требуется 1 мс, в то время как обычной мыши требуется 18 мс.
- Калибровка датчика. Уникальная интеллектуальная 16-шаговая калибровка датчиков. Эта технология улучшает фокусировку между лазером и рабочим столом. Это делает его более острым и позволяет работать на любой поверхности. Регулировка уровня коврика для мыши.
Как сбросить настройки мыши Bloody
Все настройки мыши можно сбросить до заводских в разделе «Кнопки». Здесь вы также можете нажать кнопку Настройки по умолчанию внизу. В появившемся окне подтвердите сброс. С этого момента мышь будет полностью останавливаться до завершения процесса.
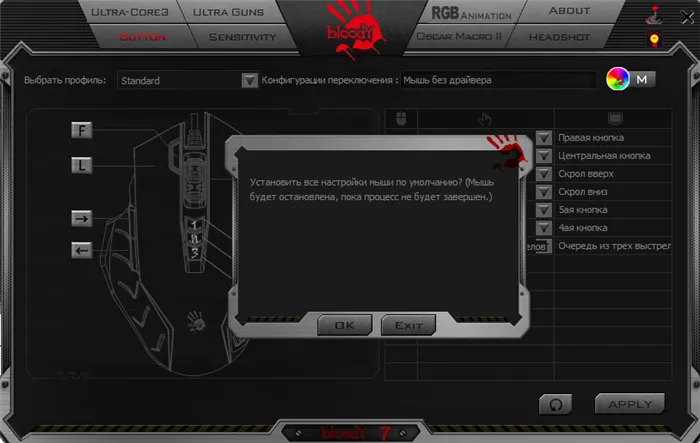
Настроить мышь Bloody очень просто с помощью собственного программного обеспечения Bloody. Программное обеспечение Bloody7 имеет несколько ключевых компонентов, включая режимы работы, клавиши, чувствительность и RGB-анимацию. Все настройки хранятся в физической памяти мыши Bloody. Это главное преимущество.
Важно: Обратите внимание, что вы можете настроить чувствительность мыши для отдельных функций мыши. Вы вряд ли сможете «летать» на самой дешевой офисной мыши, как на дорогой игровой.
Способ 2: Программное обеспечение мыши
Приведенный выше способ изменения скорости указателя мыши очень полезен, если, например, вы хотите делать что-то на ходу во время игры. Но, конечно, кнопки — это не единственное средство управления мышью. Используя программное обеспечение, предназначенное для настройки линеек, можно установить и зафиксировать точные и аккуратные (с шагом в 100) значения CPI.
-
Если это не было сделано ранее, скачайте дистрибутив программы BLOODY c официального сайта бренда и установите её.
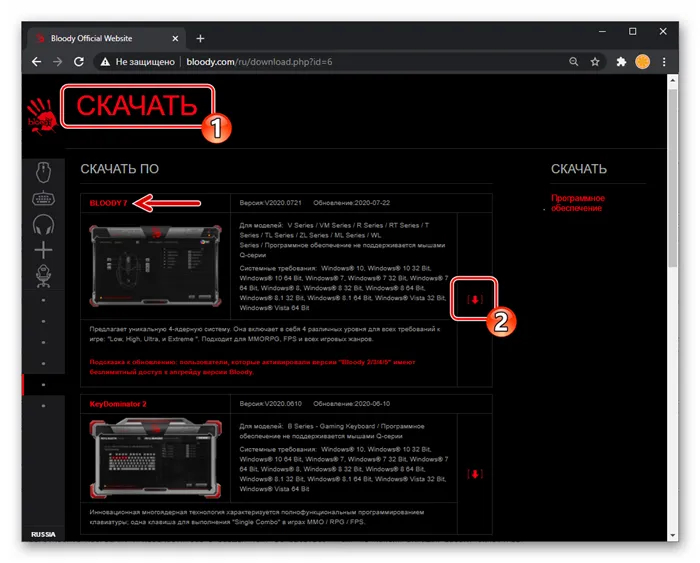
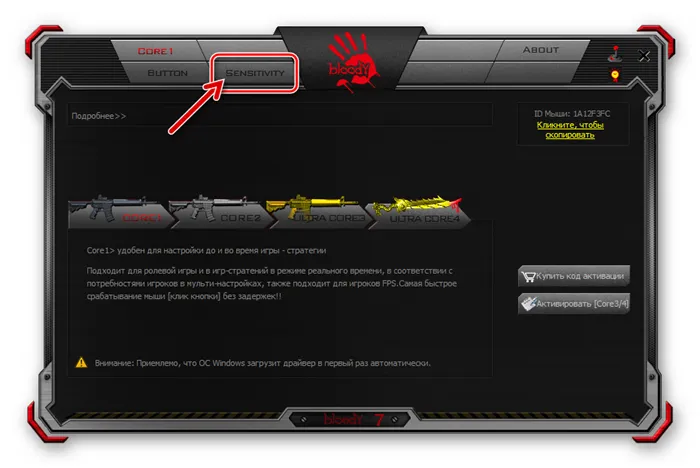
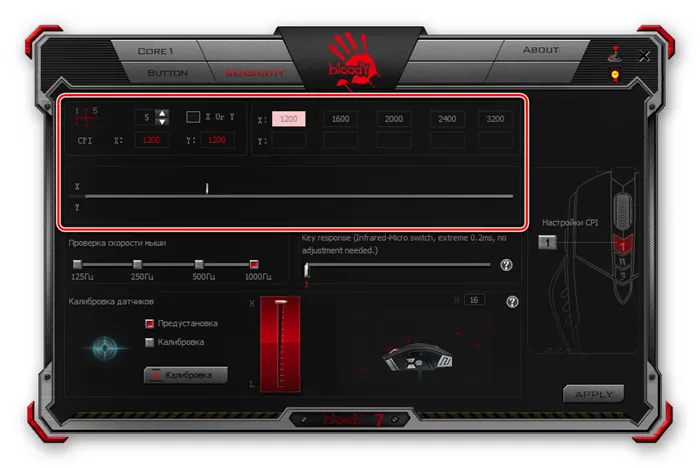
-
Выберите нужное вам значение количества градаций CPI (до 5) которые будут доступны при переключении параметра кнопками мыши по предложенной выше в этой статье инструкции. Для этого задействуйте отмеченный на следующем скриншоте переключатель.
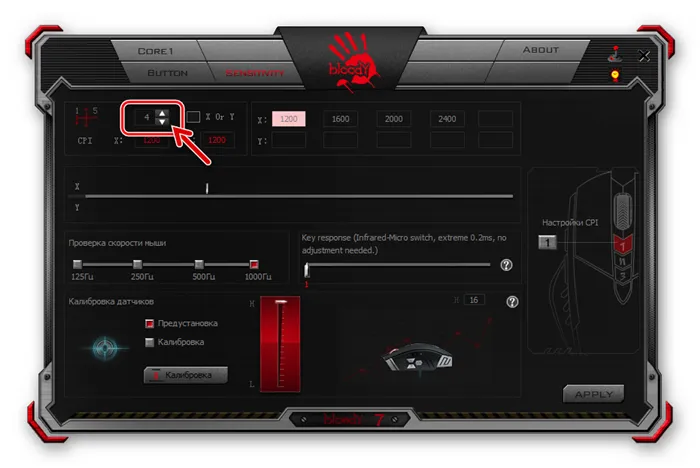
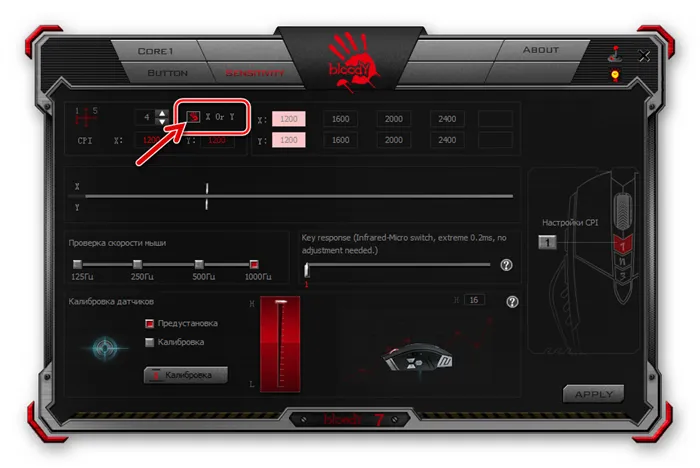

-
Кликните по любому значению CPI, в результате чего подсветка переместится на отображающий его блок, а мышь мгновенно станет работать в соответствии с выбранным параметром.
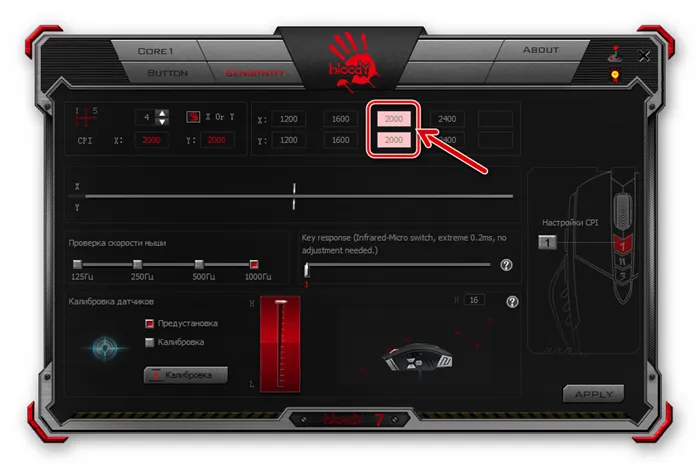
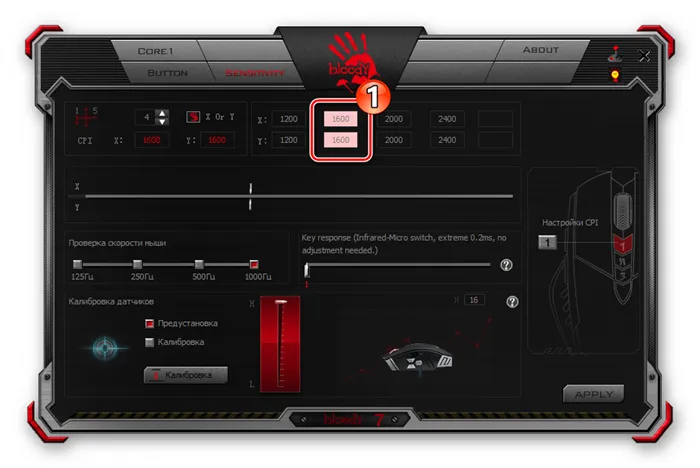
Затем убедитесь, что нужное число появилось в соответствующем блоке, переместив ползунок ‘x’ в указанную ниже область.
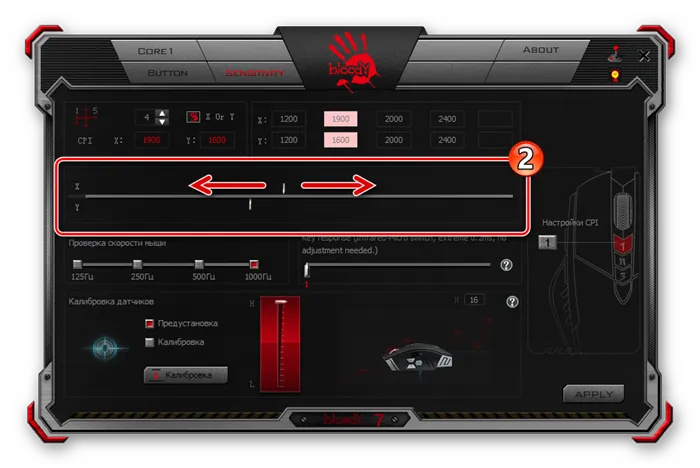
Способ 3: Средства ОС Windows
Чтобы узнать, как можно настроить чувствительность сенсора «кровавой мыши», следует отметить, что это можно сделать в ограниченной степени с помощью стандартных инструментов, предоставляемых самой операционной системой. Другие марки мышей.
-
Откройте «Дополнительные параметры мыши» в настройках ОС Виндовс. Быстрее всего доступ к нужному окну можно получить, вызвав оснастку «Выполнить» и введя в ней запрос control main.cpl.
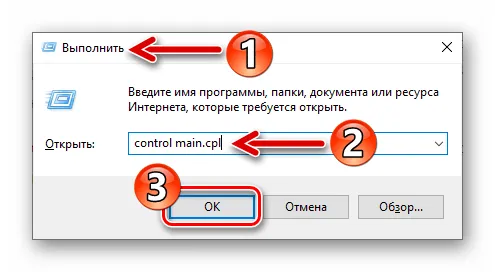
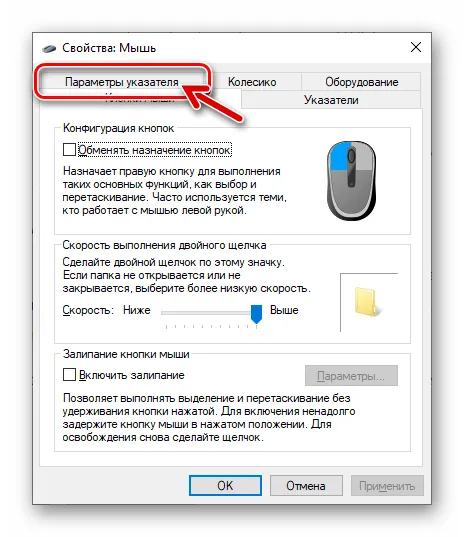
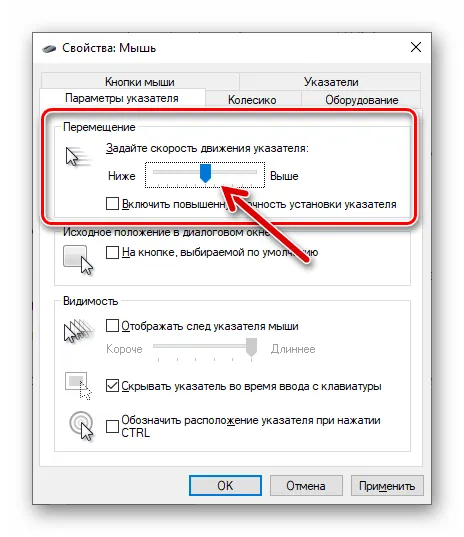
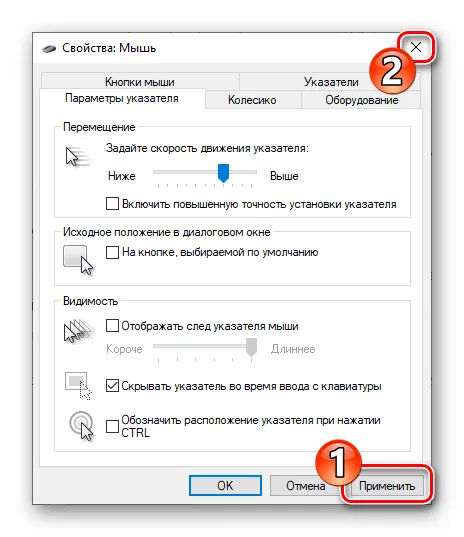
Мы рады, что вы помогли нам решить вашу проблему, и надеемся, что эта статья будет вам полезна.
Помимо этой статьи, на сайте есть еще 12798 полезных инструкций. Добавление lumpics.ru в закладки (ctrl+d), безусловно, полезно.
Кстати, на Bloody V8 аналогичное максимальное значение составляет 3200i. Если вы хотите настроить 400i, вам нужно переместить ползунок вблизи второго сигнала (но немного ближе к первому).
3) Настройка чувствительности мыши в игре
Почти все онлайн-шутеры позволяют создавать дополнительные настройки чувствительности мыши. И обычно это можно сделать как при стрельбе от бедра, так и при стрельбе с места. Эти значения необходимо отрегулировать после загрузки мыши с настройками первого и второго шага. Хороший шаг — проверить горячие клавиши и посмотреть, можно ли изменить чувствительность мыши прямо в игре. Обычно это клавиши «» «» «», «» «» «, «или» — «», «+». Не обходите эти настройки. Профессиональные игроки не играют с настройками по умолчанию (всегда их отключают), тем более что они часто ускоряют мышь или делают ее сглаженной.
Также рекомендуется приобрести большой игровой коврик. В моем случае я смог получить накладки от той же Razer (скорость Razer Goliathus больше). Не стоит опасаться таких ковриков, но вы можете сэкономить деньги, купив более дешевую модель. Больше пространства для маневров — вам не придется сидеть на маленькой подушке; DPI, как правило, уменьшается для онлайн шутеров, поэтому вам придется чаще двигать мышь. Кроме того, эти коврики занимают много времени.
На этом наша композиция заканчивается. Ваша мышь, по сути, является продолжением вашей руки, верно? Теперь мы желаем вам приятной игры!